Introduzione
Java e la JVM (Java Virtual Machine) sono necessarie per molti tipi di software, tra cui Tomcat, Jetty, Glassfish, Cassandra e Jenkins.
In questa guida, installerai varie versioni dell’ambiente di esecuzione Java (JRE) e del kit di sviluppo Java (JDK) utilizzando apt. Installerai sia OpenJDK che il JDK ufficiale di Oracle. Successivamente selezionerai la versione che desideri utilizzare per i tuoi progetti. Una volta completato, sarai in grado di utilizzare il JDK per sviluppare software o utilizzare il Java Runtime per eseguire software.
Effettua il deployment delle tue applicazioni frontend da GitHub utilizzando la Piattaforma App di DigitalOcean. Lascia che DigitalOcean si concentri sulla scalabilità della tua app.
Prerequisiti
Per seguire questo tutorial, avrai bisogno di:
- Un server Ubuntu 22.04 è stato configurato seguendo il tutorial Guida iniziale alla configurazione del server Ubuntu 22.04, incluso un utente non-root con privilegi sudo e un firewall.
Passo 1 — Installazione di Java
Un’installazione di Java comprende due componenti principali. Il JDK fornisce strumenti software essenziali per lo sviluppo in Java, come un compilatore e un debugger. Il JRE viene utilizzato per eseguire effettivamente programmi Java. Inoltre, ci sono due opzioni principali di installazione di Java tra cui scegliere. OpenJDK è l’implementazione open source di Java e viene fornito con Ubuntu. Oracle JDK è la versione originale di Java e è completamente mantenuta da Oracle, gli sviluppatori di Java.
Entrambe queste versioni sono ufficialmente riconosciute da Oracle. Entrambe sono anche sviluppate da Oracle, ma OpenJDK ha l’aggiunta di contributi della comunità a causa della sua natura open source. Tuttavia, a partire da Java 11, le due opzioni sono ora funzionalmente identiche come dettagliato da Oracle. La scelta su quale installare dipende dalla selezione della licenza appropriata per la tua situazione. Inoltre, OpenJDK ha l’opzione di installare il JRE separatamente, mentre OracleJDK viene fornito con il proprio JRE.
Opzione 1 — Installazione del JRE/JDK predefinito
Una opzione per installare Java è utilizzare la versione fornita con Ubuntu. Di default, Ubuntu 22.04 include Open JDK 11, che è una variante open source del JRE e JDK.
Per installare la versione OpenJDK di Java, aggiorna prima l’indice dei pacchetti con il comando apt:
- sudo apt update
Successivamente, verifica se Java è già installato:
- java -version
Se Java non è attualmente installato, otterrai il seguente output:
OutputCommand 'java' not found, but can be installed with:
sudo apt install default-jre # version 2:1.11-72build1, or
sudo apt install openjdk-11-jre-headless # version 11.0.14+9-0ubuntu2
sudo apt install openjdk-17-jre-headless # version 17.0.2+8-1
sudo apt install openjdk-18-jre-headless # version 18~36ea-1
sudo apt install openjdk-8-jre-headless # version 8u312-b07-0ubuntu1
Esegui il seguente comando per installare il JRE da OpenJDK 11:
- sudo apt install default-jre
Il JRE ti consentirà di eseguire quasi tutto il software Java.
Verifica l’installazione con:
- java -version
Riceverai un output simile al seguente:
Outputopenjdk version "11.0.14" 2022-01-18
OpenJDK Runtime Environment (build 11.0.14+9-Ubuntu-0ubuntu2)
OpenJDK 64-Bit Server VM (build 11.0.14+9-Ubuntu-0ubuntu2, mixed mode, sharing)
Potresti aver bisogno anche del JDK oltre al JRE per compilare ed eseguire alcuni software specifici basati su Java. Per installare il JDK, esegui il seguente comando, che installerà anche il JRE:
- sudo apt install default-jdk
Verifica che il JDK sia installato controllando la versione di javac, il compilatore Java:
- javac -version
Vedrai il seguente output:
Outputjavac 11.0.14
Successivamente, imparerai come installare l’JDK e il JRE ufficiali di Oracle.
Opzione 2 — Installazione di Oracle JDK 11
L’accordo di licenza di Oracle per Java non consente l’installazione automatica tramite gestori di pacchetti. Per installare l’Oracle JDK, che è la versione ufficiale distribuita da Oracle, è necessario creare un account Oracle e scaricare manualmente l’JDK per aggiungere un nuovo repository di pacchetti per la versione che desideri utilizzare. Quindi puoi utilizzare apt per installarlo con l’aiuto di uno script di installazione di terze parti. L’Oracle JDK include il JRE incluso, quindi non è necessario installarlo separatamente.
La versione dell’Oracle JDK che dovrai scaricare deve corrispondere alla versione dello script di installazione. Per scoprire di quale versione hai bisogno, visita la pagina oracle-java11-installer.
Trova il pacchetto per Jammy, come mostrato nella figura seguente:

In questa immagine, la versione dello script è 11.0.13. In questo caso, avresti bisogno di Oracle JDK 11.0.13. Il numero di versione potrebbe variare a seconda del momento in cui stai installando il software.
Non è necessario scaricare nulla da questa pagina; scaricherai lo script di installazione tramite apt a breve.
Successivamente, visita il Archivio Download e individua la versione che corrisponde a quella di cui hai bisogno.
Dalla lista, seleziona il pacchetto archiviato compresso Linux x64 .tar.gz:
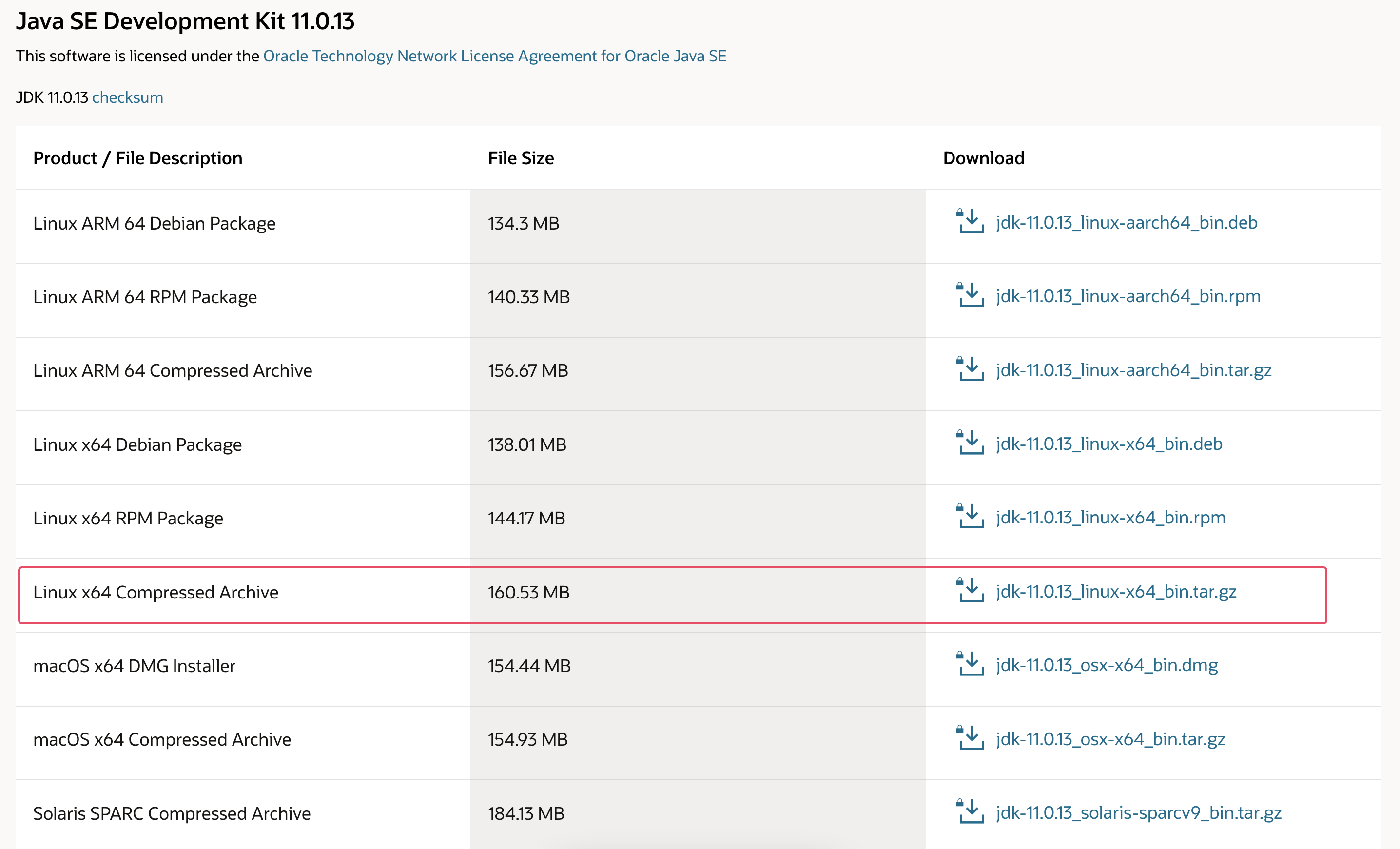
Verrà visualizzata una schermata che ti chiederà di accettare il contratto di licenza Oracle. Seleziona la casella di controllo per accettare il contratto di licenza e premi il pulsante Download. Il download inizierà. Potrebbe essere necessario accedere al tuo account Oracle ancora una volta prima che il download inizi.
Una volta scaricato il file, dovrai trasferirlo al tuo server. Sul tuo computer locale, carica il file sul server. Su macOS, Linux o Windows utilizzando il Sottosistema Windows per Linux, utilizza il comando scp per trasferire il file nella directory home del tuo utente sammy. Il seguente comando presuppone che tu abbia salvato il file Oracle JDK nella cartella Downloads del tuo computer locale:
- scp Downloads/jdk-11.0.13_linux-x64_bin.tar.gz sammy@your_server_ip:~
Una volta completato il caricamento del file, torna al tuo server e aggiungi il repository di terze parti che ti aiuterà a installare Java di Oracle.
Prima di tutto, importa la chiave di firma utilizzata per verificare il software che stai per installare:
- sudo gpg --homedir /tmp --no-default-keyring --keyring /usr/share/keyrings/oracle-jdk11-installer.gpg --keyserver keyserver.ubuntu.com --recv-keys EA8CACC073C3DB2A
Vedrai questo output:
Outputgpg: keybox '/usr/share/keyrings/oracle-jdk11-installer.gpg' created
gpg: /tmp/trustdb.gpg: trustdb created
gpg: key EA8CACC073C3DB2A: public key "Launchpad PPA for Linux Uprising" imported
gpg: Total number processed: 1
gpg: imported: 1
Successivamente, aggiungi il repository alla tua lista di fonti dei pacchetti:
- echo "deb [arch=amd64 signed-by=/usr/share/keyrings/oracle-jdk11-installer.gpg] https://ppa.launchpadcontent.net/linuxuprising/java/ubuntu jammy main" | sudo tee /etc/apt/sources.list.d/oracle-jdk11-installer.list > /dev/null
Aggiorna la lista dei pacchetti per rendere disponibile il nuovo software per l’installazione:
- sudo apt update
L’installatore cercherà l’Oracle JDK che hai scaricato in /var/cache/oracle-jdk11-installer-local. Crea questa directory e sposta l’archivio Oracle JDK lì:
- sudo mkdir -p /var/cache/oracle-jdk11-installer-local/
- sudo cp jdk-11.0.13_linux-x64_bin.tar.gz /var/cache/oracle-jdk11-installer-local/
Infine, installa il pacchetto:
- sudo apt install oracle-java11-installer-local
L’installatore ti chiederà prima di accettare l’accordo di licenza Oracle. Accetta l’accordo, quindi l’installatore estrarrà il pacchetto Java e lo installerà.
Ora vedrai come selezionare la versione di Java che desideri utilizzare.
Passaggio 2 — Gestione di Java
Puoi avere più installazioni di Java su un unico server. Puoi configurare quale versione è quella predefinita per l’uso sulla riga di comando utilizzando il comando update-alternatives.
- sudo update-alternatives --config java
Ecco come apparirebbe l’output se avessi installato entrambe le versioni di Java in questo tutorial:
OutputThere are 2 choices for the alternative java (providing /usr/bin/java).
Selection Path Priority Status
------------------------------------------------------------
0 /usr/lib/jvm/java-11-openjdk-amd64/bin/java 1111 auto mode
1 /usr/lib/jvm/java-11-openjdk-amd64/bin/java 1111 manual mode
* 2 /usr/lib/jvm/java-11-oracle/bin/java 1091 manual mode
Press <enter> to keep the current choice[*], or type selection number:
Scegli il numero associato alla versione di Java per usarlo come predefinito, o premi INVIO per lasciare le impostazioni attuali invariate.
Puoi fare questo anche per altri comandi Java, come il compilatore (javac):
- sudo update-alternatives --config javac
Altri comandi per i quali è possibile eseguire questo comando includono, ma non sono limitati a: keytool, javadoc e jarsigner.
Passo 3 — Impostazione della Variabile d’Ambiente JAVA_HOME
Molti programmi scritti in Java utilizzano la variabile d’ambiente JAVA_HOME per determinare la posizione dell’installazione di Java.
Per impostare questa variabile d’ambiente, determina prima dove Java è installato. Utilizza il comando update-alternatives:
- sudo update-alternatives --config java
Questo comando mostra ogni installazione di Java insieme al suo percorso di installazione:
OutputThere are 2 choices for the alternative java (providing /usr/bin/java).
Selection Path Priority Status
------------------------------------------------------------
0 /usr/lib/jvm/java-11-openjdk-amd64/bin/java 1111 auto mode
1 /usr/lib/jvm/java-11-openjdk-amd64/bin/java 1111 manual mode
* 2 /usr/lib/jvm/java-11-oracle/bin/java 1091 manual mode
Press <enter> to keep the current choice[*], or type selection number:
In questo caso, i percorsi di installazione sono i seguenti:
- OpenJDK 11 si trova in
/usr/lib/jvm/java-11-openjdk-amd64/bin/java. - Oracle Java si trova in
/usr/lib/jvm/java-11-oracle/jre/bin/java.
Copia il percorso dalla tua installazione preferita. Quindi apri /etc/environment usando nano o il tuo editor di testo preferito:
- sudo nano /etc/environment
Alla fine di questo file, aggiungi la seguente riga, facendo attenzione a sostituire il percorso evidenziato con il tuo percorso copiato e a non includere la parte bin/ del percorso:
JAVA_HOME="/usr/lib/jvm/java-11-openjdk-amd64"
Modificare questo file imposterà il percorso JAVA_HOME per tutti gli utenti del sistema.
Salva il file ed esci dall’editor.
Ora ricarica questo file per applicare le modifiche alla tua sessione corrente:
- source /etc/environment
Verifica che la variabile d’ambiente sia impostata:
- echo $JAVA_HOME
Vedrai il percorso appena impostato:
Output/usr/lib/jvm/java-11-openjdk-amd64
Altri utenti dovranno eseguire il comando source /etc/environment o fare il logout e il login di nuovo per applicare questa impostazione.
Conclusione
In questo tutorial hai installato diverse versioni di Java e imparato come gestirle. Ora puoi installare software che funziona su Java, come Tomcat, Jetty, Glassfish, Cassandra o Jenkins.
Source:
https://www.digitalocean.com/community/tutorials/how-to-install-java-with-apt-on-ubuntu-22-04













