Microsoft ha introdotto la propria piattaforma di virtualizzazione proprietaria, Hyper-V, come parte di Windows Server 2008. Dalla sua prima release, Hyper-V è stato disponibile in tutte le versioni successive di Windows Server. Tuttavia, non è passato molto tempo prima che Microsoft rilasciasse un prodotto di virtualizzazione autonomo chiamato Hyper-V Server 2008. Questo software è disponibile anche nelle versioni x64 delle edizioni Pro e Enterprise di Windows 8, Windows 8.1 e Windows 10. Entrambe le modalità operative hanno funzionalità simili, ma ci sono comunque alcune differenze tra loro che vale la pena considerare.
In questo post del blog, descriviamo come installare Hyper-V come componente di Windows Server e come software autonomo. Discutiamo quindi quale delle opzioni funzionerebbe meglio per implementare il tuo ambiente Hyper-V.
Requisiti di sistema di Hyper-V
Prima di imparare come installare Hyper-V, è imperativo assicurarsi che il tuo computer possa soddisfare tutti i requisiti di sistema. I requisiti per l’installazione di Hyper-V possono variare leggermente a seconda della versione di Windows Server che stai utilizzando. Tuttavia, i requisiti di sistema generali sono i seguenti:
- Processore a 64 bit con velocità CPU di almeno 1,4 GHz
- Traduzione dell’indirizzo di secondo livello (SLAT), utilizzata per ridurre l’overhead dell’hypervisor e migliorare le prestazioni delle macchine virtuali (VM)
- Supporto per le estensioni di modalità monitor VM
- Almeno 4 GB di RAM per garantire che a ciascuna VM in esecuzione venga allocata abbastanza memoria per prestazioni efficienti
- Virtualizzazione assistita dall’hardware abilitata tramite la tecnologia di virtualizzazione Intel Virtualization Technology (Intel VT) o la tecnologia di virtualizzazione AMD (AMD-V)
- Esecuzione di dati protetta dall’hardware (DEP) con il bit XD Intel (execute disable bit) o il bit NX AMD (no execute bit)
Per verificare se il sistema soddisfa tutti i requisiti per l’installazione di Hyper-V, aprire Windows PowerShell o il Prompt dei comandi e digitare Systeminfo.exe. Scorri verso il basso per trovare la sezione dei requisiti di Hyper-V e controllare se tutti i requisiti di Hyper-V riportano Sì. Se lo fanno, è possibile iniziare l’installazione di Hyper-V sul computer. Se uno degli elementi elencati indica No, provare a effettuare gli aggiustamenti necessari e risolvere il problema.

Se il ruolo Hyper-V è già abilitato sul computer, verranno visualizzate le seguenti informazioni.
![]()
Come installare il ruolo Hyper-V su Windows 10
Il ruolo Hyper-V è un componente integrato di tutte le edizioni di Windows Server dal 2008 che può essere abilitato manualmente. Di seguito, illustriamo come installare Hyper-V su Windows 10 utilizzando tre metodi: il Pannello di controllo di Windows, PowerShell e lo strumento di gestione e servizio di immagini di distribuzione (DISM).
Pannello di controllo di Windows
- Aprire il Pannello di controllo e fare clic su Disinstalla un programma nella sezione Programmi.
- Selezionare Attiva o disattiva le funzionalità di Windows nel riquadro di sinistra.
- Hyper-V, Strumenti di Gestione di Hyper-V, e Piattaforma Hyper-V. Questo abilita i servizi e gli strumenti necessari per creare ed eseguire le VM e le loro risorse.
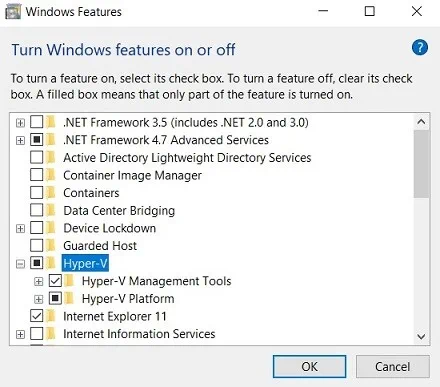
- Clicca su OK per avviare il processo di installazione di Hyper-V.
- Dopo che l’installazione è completata, ti viene data la scelta tra Riavvia Ora (per implementare tutti i cambiamenti in una volta) o Non Riavviare (per posticiparlo per dopo).
PowerShell
- Apri PowerShell in modalità Amministratore.
-
Inserisci il seguente comando:
Enable-WindowsOptionalFeature -Online -FeatureName Microsoft-Hyper-V -All - Premi Invio per avviare il processo di installazione di Hyper-V.

- Una volta completata l’installazione, ti verrà chiesto se desideri riavviare il computer subito o farlo in un secondo momento. Scegli Sì o No digitando S o N.
Strumento di Gestione e Manutenzione dell’Immagine di Distribuzione
DISM è uno strumento da riga di comando utilizzato per montare e fornire immagini di Windows prima del rilascio. Utilizzando i comandi DISM, è possibile eseguire varie operazioni e gestire le funzionalità o i componenti di Windows.
- Apri Prompt dei comandi o PowerShell come Amministratore.
-
Esegui il seguente comando:
>DISM /Online /Enable-Feature /All /FeatureName:Microsoft-Hyper-V
- Una volta completata l’operazione, puoi riavviare il sistema per implementare tutte le modifiche. Scegli Sì o No digitando Y o N.Come conferma che Hyper-V è stato abilitato, dovresti trovare Hyper-V Manager sul tuo computer dopo il riavvio del sistema. Questo è uno strumento di Windows utilizzato per creare e gestire le tue VM.
Tutti e tre questi approcci sono altrettanto funzionali e facili da implementare. Pertanto, come installare Hyper-V come ruolo del server dipende esclusivamente dalle tue preferenze.
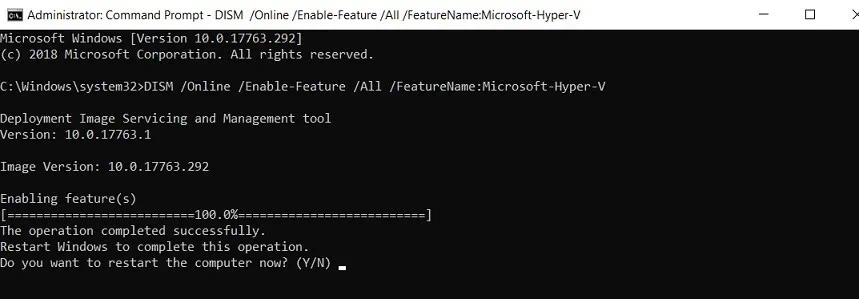
Come installare Hyper-V Server 2012 R2
Microsoft Hyper-V Server è un prodotto di virtualizzazione autonomo che include un modello di driver Windows Server, l’hypervisor di Windows e componenti di virtualizzazione. Tuttavia, Hyper-V Server non fornisce la stessa funzionalità del tradizionale sistema operativo Windows Server (OS). Tutte le operazioni in Hyper-V Server vengono eseguite tramite un’interfaccia a riga di comando (CLI).
È possibile scaricare Hyper-V Server gratuitamente dal Microsoft Evaluation Centre. Qui, dimostriamo come installare Hyper-V Server 2012 R2. Nota che l’esecuzione di queste istruzioni sostituirà qualsiasi sistema operativo esistente.
- Verificare se il computer è conforme ai requisiti hardware.
- Scaricare il software di virtualizzazione.
- Convertire Hyper-V Server in un’immagine avviabile masterizzando il file .ISO su un DVD/CD o unità USB.
- Avviare il computer dal supporto di installazione.
- Fare clic su Installare ora.
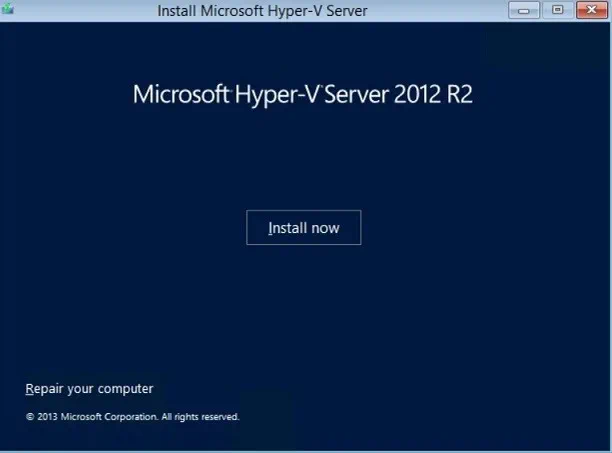
- Leggere i termini di licenza del software Microsoft e spuntare la casella di controllo sottostante per accettarli. Fare clic su Avanti per procedere.
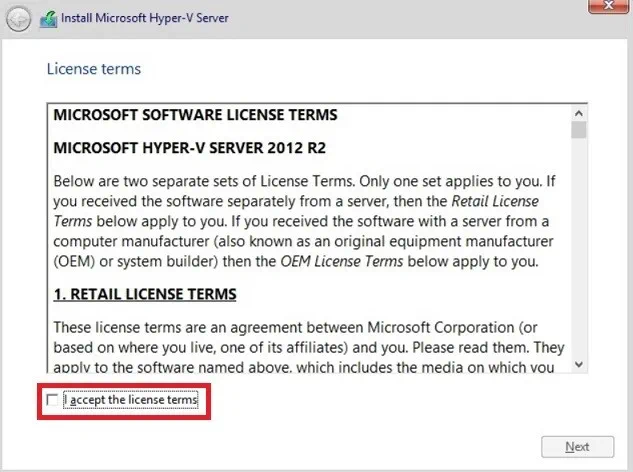
- Specificare il tipo di installazione desiderato: Aggiornamento o Personalizzato. L’installazione di aggiornamento viene utilizzata per aggiornare Hyper-V Server alla versione più recente. In questo caso, tutti i dati e le applicazioni della versione precedente di Hyper-V Server vengono spostati in modo sicuro sulla nuova. L’installazione personalizzata viene applicata per una nuova installazione di Hyper-V Server. Pertanto, nel nostro esempio, Personalizzato è selezionato. Fare clic su Avanti.

- Specificare la posizione in cui si desidera installare Hyper-V Server. Nella sezione successiva, è possibile visualizzare quanti dischi si hanno, la loro dimensione totale e quanta spazio libero offrono. Notare che questa operazione sovrascriverà il disco scelto. Pertanto, è consigliabile spostare preventivamente eventuali dati critici memorizzati lì in una posizione secondaria. Fare clic su Avanti per continuare.
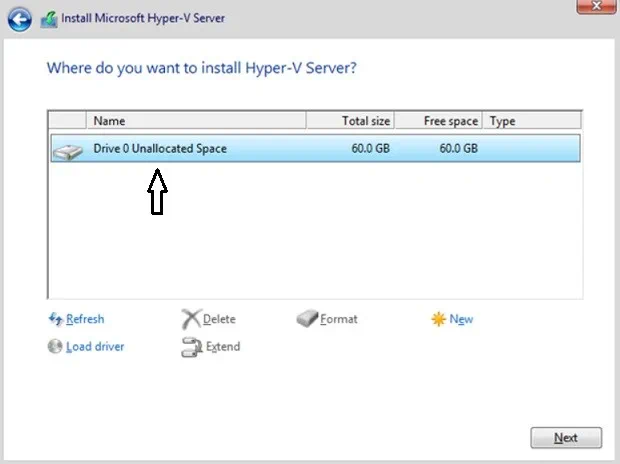
Notare che se non si dispone di un driver compatibile, è possibile selezionare Carica driver di seguito e cercare nel computer per caricare un driver dal supporto di installazione (CD, DVD o chiavetta USB). - Il processo di installazione inizia. Durante questo processo, il computer si riavvierà più volte per adottare tutte le modifiche.
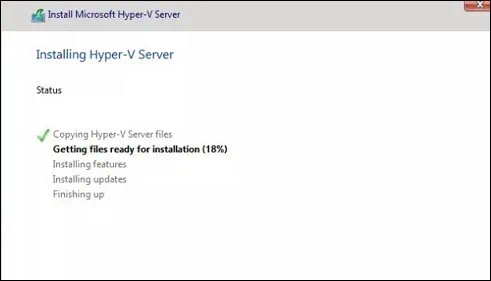
- Una volta completato il processo di installazione, ti verrà richiesto di configurare l’account Amministratore. Clicca OK.
- Digita la password, confermala e premi Invio.
Se tutto è corretto, vedrai il messaggio La tua password è stata cambiata. Clicca su OK.
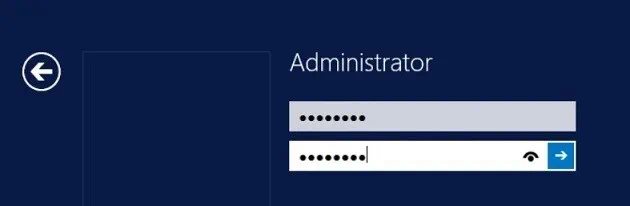
Hyper-V Server 2012 R2 è ora installato sul tuo computer e pronto per l’uso. Anche se Hyper-V Server non ha un’interfaccia utente grafica (GUI), lo strumento di configurazione del server (noto anche come SCONFIG) può essere utilizzato per condurre operazioni. Per abilitare SCONFIG, apri il Prompt dei comandi come Amministratore, digita sconfig, e premi Invio.
Ruolo Hyper-V vs. Server Hyper-V: Qual è la Migliore Opzione?
Non esiste una risposta definitiva a questa domanda, poiché dipende da molti fattori: le tue esigenze e priorità, quali risorse sono disponibili per te e quali sono le tue aspettative dall’implementazione dell’ambiente Hyper-V. Per aiutarti a prendere la decisione giusta, consulta la nostra tabella di confronto:
| Server Hyper-V | Hyper-V su Windows Server |
| Server Hyper-V è un prodotto di virtualizzazione del server basato su hypervisor autonomo. | Il ruolo di Hyper-V è un componente di virtualizzazione basato su hypervisor di Windows Server. |
| Il Server Hyper-V può essere gestito localmente tramite PowerShell in modalità Amministratore, che può essere abilitata tramite lo strumento SCONFIG. È possibile gestire il Server Hyper-V in remoto utilizzando Hyper-V Manager MMC (Console di gestione Microsoft) o System Center Virtual Machine Manager (SCVMM). | Il ruolo di Hyper-V può anche essere gestito localmente tramite PowerShell, che deve essere eseguito come Amministratore. È possibile gestire il ruolo di Hyper-V in remoto utilizzando Hyper-V Manager MMC (Console di gestione Microsoft) o System Center Virtual Machine Manager (SCVMM). |
| Non è richiesta alcuna licenza per il Server Hyper-V, ma ogni sistema operativo guest deve essere correttamente licenziato. | Il sistema operativo richiede una licenza per server Datacenter o Standard, che copre anche le licenze per i sistemi operativi guest. |
| Pronto per l’uso dopo l’installazione del sistema operativo. | Non pronto per l’uso dopo l’installazione del sistema operativo, ma può essere abilitato manualmente come ruolo del server. |
| È disponibile solo un’interfaccia della riga di comando per la configurazione di sistema. | Oltre alla riga di comando, è disponibile un’interfaccia grafica per la configurazione di sistema. |
| Contiene solo l’hypervisor di Windows e i componenti essenziali della virtualizzazione. La sua architettura semplice consente di ridurre i costi indiretti e migliorare la gestione delle risorse. | Funziona come componente del sistema operativo Windows, il che significa che un ambiente Hyper-V con più VM in esecuzione contemporaneamente potrebbe creare un’impronta ampia sulla macchina host e influenzarne le prestazioni. |
| Più adatto per amministratori professionisti con esperienza nel sistema CLI. | Più adatto per principianti che desiderano provare a lavorare nell’ambiente Hyper-V. |
Opzioni di Protezione Dati Hyper-V in NAKIVO Backup & Replication
Hai finalmente fatto la scelta tra le due opzioni e sei ora pronto a implementare il tuo ambiente Hyper-V. Tuttavia, è consigliabile considerare prima come garantire la protezione dei dati e il ripristino del sistema in caso di perdita di dati o di un disastro imprevisto. NAKIVO Backup & Replication è una soluzione efficiente, affidabile ed economica che può fare tutte queste cose – e molto altro ancora. Discutiamo le opzioni di protezione dati che il prodotto offre e come possono aumentare le probabilità di un recupero del disastro senza intoppi.
- Backup per Hyper-V. Oltre alla sua compatibilità con diversi ambienti virtuali (VMware, Hyper-V e AWS EC2), NAKIVO Backup & Replication può anche garantire che tutti i backup delle VM siano basati sull’immagine e consapevoli dell’applicazione. Pertanto, tutti i dati delle VM vengono acquisiti e trasferiti in uno stato transazionalmente consistente, senza interrompere l’ambiente di produzione. Inoltre, NAKIVO Backup & Replication utilizza la tecnologia nativa di Tracciamento delle Modifiche Resiliente (RCT) di Hyper-V per identificare quali blocchi di dati sono cambiati dal backup precedente. La soluzione salva quindi solo i blocchi di dati nuovi e univoci (deduplicati) nel repository di backup.
- Copia di Backup. Per garantire che i tuoi dati possano essere recuperati anche dopo una perdita di dati imprevista o una cancellazione di dati, puoi eseguire lavori di copia di backup per creare copie dei backup esistenti e poi inviarli in un luogo esterno (ad esempio, un sito di ripristino disastri).
- Backup su Cloud. Con NAKIVO Backup & Replication, puoi inviare copie di backup non solo in un sito remoto, ma anche ai cloud AWS o Azure. Anche se il tuo centro di produzione dovesse fallire, puoi essere certo che i backup delle tue VM siano conservati in modo sicuro nel cloud.
- Replicazione. Con NAKIVO Backup & Replication, puoi creare una copia esatta (replica) di una VM Hyper-V su un host di destinazione, che può essere avviato in pochi clic durante un reale disastro. In questo caso, puoi passare istantaneamente dalla VM di origine alla sua replica e riprendere rapidamente le operazioni aziendali, riducendo considerevolmente i tempi di inattività.
- Inoltre, per semplificare il processo di gestione del backup, della replicazione e della copia di backup, NAKIVO Backup & Replication ha introdotto la funzionalità Protezione dei Dati Basata su Politica. Puoi impostare regole personalizzate per esaminare regolarmente la tua infrastruttura virtuale e proteggere automaticamente le VM che corrispondono alle tue politiche (in base al nome della VM, alla dimensione, alla posizione, alla configurazione, ecc.).
- Ripristino del sito. Con questa funzionalità, è possibile creare attività di ripristino del sito, che includono un insieme di azioni e condizioni organizzate in un flusso di lavoro automatizzato. Le attività di ripristino del sito possono essere utilizzate per automatizzare e orchestrare le attività di ripristino da disastro (DR) dall’inizio alla fine, aiutandoti a garantire un ripristino di sistema riuscito. Inoltre, questa funzione consente di effettuare test di ripristino non disruptivi per verificare se le procedure di DR funzionano come previsto. È possibile creare più attività di ripristino del sito personalizzate per soddisfare le specifiche esigenze aziendali e fornire protezione contro vari scenari di DR.
Conclusione
Installare e gestire un ambiente Hyper-V può essere un compito impegnativo. Distinguere tra Hyper-V Server e Hyper-V come ruolo di Windows Server può complicare ulteriormente le cose. Ciascuna delle due opzioni è stata progettata per scopi specifici e, di conseguenza, ha vantaggi e svantaggi. Pertanto, prima di installare Hyper-V, è opportuno considerare tutti i fattori rilevanti per la propria azienda: risorse hardware, compatibilità software, budget disponibile, esigenze e priorità aziendali, livello di esperienza con le tecnologie di virtualizzazione, ecc.
Quando si implementa la propria soluzione Hyper-V, non dimenticare quanto sia fondamentale la protezione dei dati per gli ambienti virtuali. Assicurati di utilizzare una soluzione affidabile appositamente progettata per la virtualizzazione. Offrendo molteplici opzioni di protezione dei dati, ricche di varie funzionalità e disponibili a una frazione del prezzo dei suoi concorrenti, NAKIVO Backup & Replication è la migliore scelta sul mercato.













