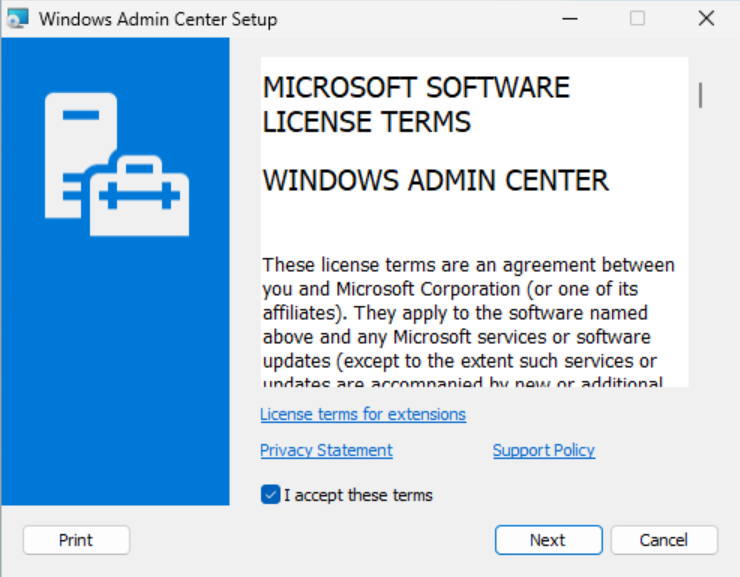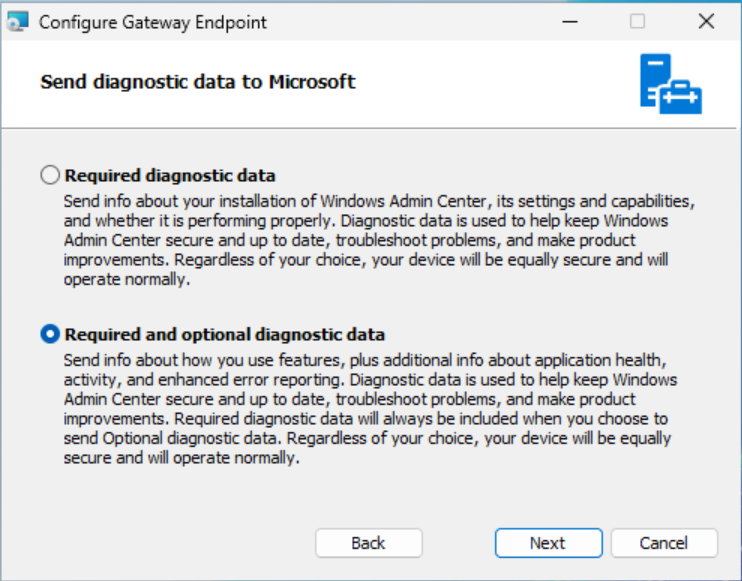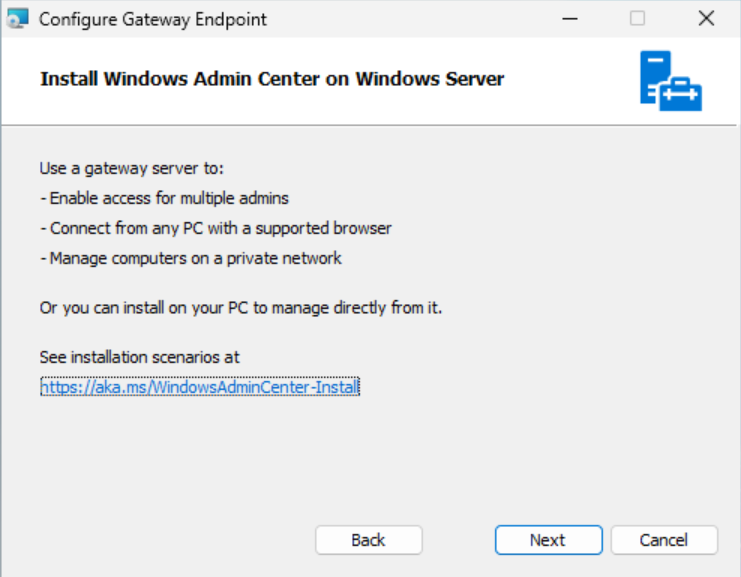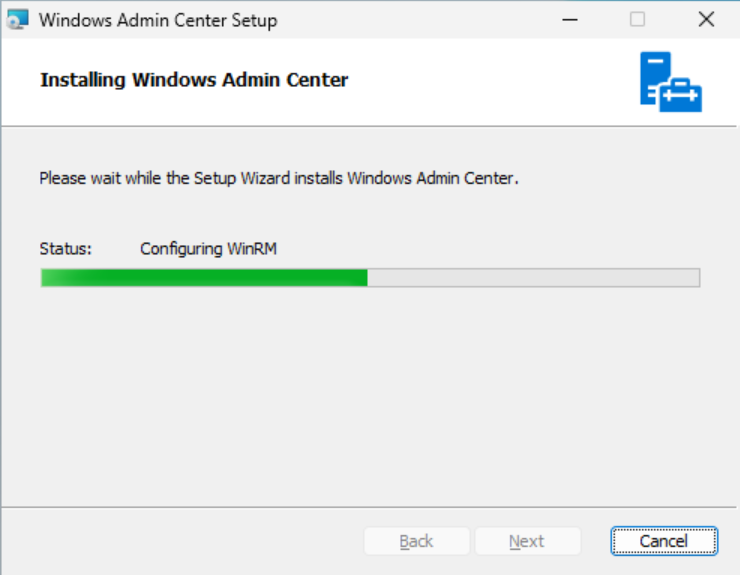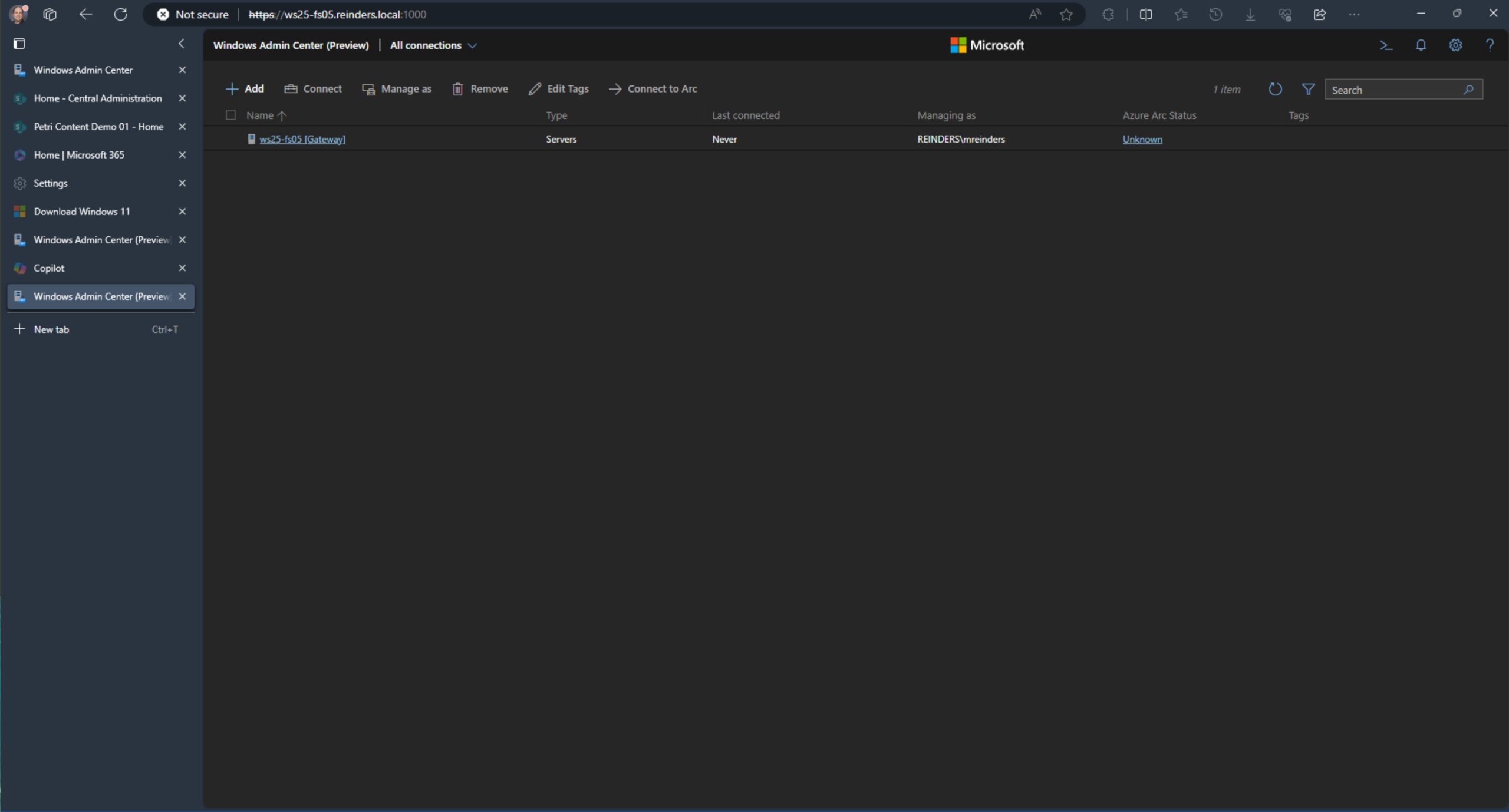Al Microsoft Ignite 2017 a Orlando, FL, ho partecipato alla sessione in cui è stato annunciato e mostrato ‘Project Honolulu’. Si trattava di uno strumento di gestione server nuovo di zecca, ricostruito da zero, per Windows Server, Windows 10 e risorse di Azure. Ricordo che ci sono state molte sessioni di applausi da parte di tutti gli IT Pros nel pubblico!
Quando il prodotto è andato ufficialmente online il 12 aprile 2018, lo hanno battezzato ‘Windows Admin Center’. In questo articolo, ti mostrerò come scaricare e installare Windows Admin Center (WAC).
Installazione di Windows Admin Center
È possibile installare l’MSI di Windows Admin Center su qualsiasi versione supportata di Windows Server, Windows 10 o Windows 11. Ha solo bisogno di accesso a rete, di qualche tipo, ai server e ai computer che si desidera gestire. Per questa guida, userò il mio ambiente lab di Hyper-V AD di Windows Server 2022. Installerò lo strumento su un piccolo server di file che esegue l’ultima versione di Windows Server 2025 (nell’Windows Server Insider Program), prevista per essere rilasciata nella seconda metà del 2024. Vediamo come vanno le cose.
Scarica Windows Admin Center
Windows Admin Center è disponibile per il download come file di installazione Microsoft (MSI). Puoi scaricare Windows Admin Center dal sito web di Microsoft. Il link fornisce l’ultima versione di WAC. Una volta installato WAC, verrà aggiornato automaticamente utilizzando il suo meccanismo di aggiornamento interno e/o Microsoft (Windows) Update.
Installa Windows Admin Center
Ora procediamo con l’installazione di Windows Admin Center.
- Copia il file MSI appena scaricato sul desktop e fai doppio clic sul file per eseguire l’installatore.

- Puoi scegliere una porta diversa da utilizzare per navigare nel software. Puoi anche scegliere di utilizzare un certificato di terze parti o CA per la navigazione sicura.
- Se desideri imporre la navigazione solo HTTPS sulla tua rete per Windows Admin Center, seleziona la casella contrassegnata come ‘Reindirizza il traffico della porta 80 HTTP su HTTPS‘.
- Clicca su Installa.

- Sii paziente mentre il programma di installazione installa Windows Admin Center sul tuo computer.
- Sulla schermata finale, l’installazione è completa. Annota l’URL in quanto ne avrai bisogno per accedere a Windows Admin Center sulla tua rete.

Installa il nuovo gateway modernizzato di Windows Admin Center
A dicembre 2023, il gateway modernizzato di Windows Admin Center è stato rilasciato in anteprima pubblica con il programma Windows Server Insider. Questo nuovo gateway modernizzato ha subito un significativo aggiornamento dei componenti infrastrutturali tra cui il passaggio da .NET 4.6.2 a .NET Core, un installer aggiornato, architettura basata su multi-processi e micro-servizi, un nuovo server web e altro ancora.
Ti darò una breve demo sull’installazione di questo nuovo gateway modernizzato. Poiché può essere installato affiancato alla versione ‘produzione’ esistente di WAC (versione 2311 al momento della stesura), lo installerò sullo stesso server Windows Server 2025 di prima. Iniziamo.

- Per prima cosa, devi scaricare l’MSI dal link del programma Windows Server Insider che ti ho indicato sopra. Una volta ottenuto l’MSI, fai doppio clic su di esso per avviarlo.

- Fai clic su Avanti per iniziare.

Fai clic su accetta il contratto di licenza e fai clic su Avanti.

- Una delle belle migliorie al nuovo gateway è la scelta delle opzioni di installazione qui. Normalmente, sceglieresti Configurazione remota Express poiché corrisponde più da vicino a come è installata la versione attuale di WAC. Ma poiché ho già la mia versione di produzione in ascolto sulla porta 443, devo scegliere un’altra porta. Opterò per Configurazione personalizzata e cliccherò su Avanti.

- Ci sono molte altre opzioni di configurazione nel treno della configurazione personalizzata. Tieni presente che i valori predefiniti per quasi tutte saranno adatti alle tue esigenze. Ho saltato al porto (esterno) utilizzato e ho scelto di utilizzare il 1000.

- Durante la configurazione di un certificato autofirmato, ho inserito il nome DNS del server.

- Dopo aver cliccato su Avanti attraverso qualche schermata in più, sono arrivato alla pagina di riepilogo finale. Ho quindi cliccato su Installa.

- Rilassati mentre il programma di installazione di anteprima di Windows Admin Center (v2) procede…

- Fatto! Di nuovo, assicurati di prendere nota dell’URL per accedere al nuovo Windows Admin Center (v2) Preview.

I tested it by logging in with my Domain Admin account on one of my Windows 11 client PCs and it worked.
Innanzitutto, dovrai scaricare la versione più recente di WAC. Puoi scaricare Windows Admin Center dal sito Web di Microsoft. Una volta scaricato, trasferisci il file .msi alla tua macchina virtuale Windows Server. Il modo più semplice per farlo è utilizzando il cmdlet di PowerShell Copy-VMFile. Ma prima di poter eseguire Copy-VMFile, assicurati che guest services siano abilitati per la VM. Puoi controllare lo stato dei servizi guest per la tua VM Windows Server 2019 utilizzando il cmdlet Get-VMIntegrationService.
Apri un prompt di PowerShell nell’OS host Hyper-V ed esegui il comando mostrato di seguito, sostituendo Server2019 con il nome della tua VM come viene visualizzato nel gestore Hyper-V.
Get-VMIntegrationService -name Guest* -VMName Server2019
Se i servizi guest non sono abilitati per la VM, abilitali utilizzando Enable-VMIntegrationService come mostrato di seguito, sostituendo nuovamente Server2019 con il nome della tua macchina virtuale:
Enable-VMIntegrationService -name Guest* -VMName Server2019 -Passthru

Ora siamo pronti per copiare il file di installazione di WAC su Windows Server 2019. Utilizzando la riga di comando riportata di seguito, sostituisci Server2019 con il nome della tua macchina virtuale come la vedi nella console di gestione Hyper-V. Il parametro -SourcePath dovrebbe essere il percorso completo del file .msi nell’OS host e -DestinationPath dove vuoi trasferirlo nell’OS guest.
Copy-VMFile “Server2019” -SourcePath “C:\Users\User\Downloads\WindowsAdminCenter1804.msi” -DestinationPath “C:\temp\WindowsAdminCenter1804.msi” -CreateFullPath -FileSource Host
L’ultimo passaggio consiste nell’eseguire il file di installazione di WAC in modalità silenziosa su Server Core. Se non sei già loggato su Windows Server 2019, accedi utilizzando un account amministratore locale. In una finestra di prompt dei comandi, esegui il seguente comando.
msiexec /i c:\temp\WindowsAdminCenter1804.msi /qn /L*v log.txt SME_PORT=443 SSL_CERTIFICATE_OPTION=generate
SME_PORT imposta la porta su cui gli utenti si connetteranno al gateway WAC. In questo ambiente di test, non abbiamo il nostro certificato da utilizzare con WAC, quindi SSL_CERTIFICATE_OPTION viene utilizzato per generare un certificato per Secure Sockets Layer (SSL). Prima di chiudere il prompt dei comandi, digita ipconfig e premi INVIO. Fai attenzione all’indirizzo IP della VM.

Una volta installato WAC, che richiede solo pochi secondi, connettiti a WAC dal sistema operativo host Hyper-V o da altri dispositivi che hanno connettività di rete alla VM Windows Server 2019. WAC supporta Microsoft Edge e Google Chrome, anche se potrebbe funzionare in altri browser. Apri un browser, digita https://192.168.1.67 nella barra degli indirizzi e premi INVIO, sostituendo 192.168.1.67 con l’indirizzo IP della tua VM Windows Server 2019. Riceverai un avviso che la pagina non è sicura perché il browser non si fida del certificato che è stato generato quando WAC è stato installato. Nel nostro ambiente di test, va bene. Sto utilizzando Edge, quindi per continuare devo fare clic su Dettagli sulla pagina di avviso e poi Vai alla pagina web (Non raccomandato).

Una volta installato WAC, il che richiede solo pochi secondi, connettersi a WAC dall’host OS Hyper-V o da un altro dispositivo che abbia connettività di rete al Windows Server 2019 VM. WAC supporta Microsoft Edge e Google Chrome, anche se potrebbe funzionare con altri browser. Aprire un browser, digitare https://192.168.1.67 nella barra degli indirizzi e premere INVIO, sostituendo 192.168.1.67 con l’indirizzo IP del vostro Windows Server 2019 VM. Apparirà un avviso che il sito non è sicuro poiché il browser non si fida del certificato generato durante l’installazione di WAC. Nel nostro ambiente di test, è normale. Sto usando Edge, quindi per continuare devo fare clic su Dettagli sulla pagina di avviso e poi su Prosegui sul sito web (non consigliato).
Source:
https://petri.com/how-to-install-and-use-windows-admin-center/