Introduzione
L’interfaccia della riga di comando è un modo non grafico per interagire con il tuo computer. Invece di fare clic sui pulsanti con il mouse, scriverai comandi come testo e riceverai feedback basato su testo. La riga di comando, anche conosciuta come shell, ti permette di automatizzare molte delle attività che fai quotidianamente sul tuo computer ed è uno strumento essenziale per gli sviluppatori di software.
Anche se l’interfaccia della riga di comando su macOS ha molte delle funzionalità che troveresti in Linux e in altri sistemi Unix, non include un gestore di pacchetti. Un gestore di pacchetti è una raccolta di strumenti software che lavorano per automatizzare installazioni, configurazioni e aggiornamenti software. I gestori di pacchetti tengono il software che installano in una posizione centrale e possono gestire tutti i pacchetti software sul sistema in formati comunemente utilizzati.
Cos’è Homebrew
Homebrew è un gestore di pacchetti per macOS che ti permette di installare software gratuito e open source utilizzando il terminale. Utilizzerai Homebrew per installare strumenti per sviluppatori come Python, Ruby, Node.js e altro ancora.
In questo tutorial installerai e utilizzerai Homebrew sul tuo Mac. Installerai strumenti di sistema e applicazioni desktop dall’interfaccia della riga di comando.
Dispone le tue applicazioni da GitHub utilizzando la piattaforma di DigitalOcean App. Lascia che DigitalOcean si occupi del ridimensionamento della tua app.
Prerequisiti per l’installazione di Homebrew
Avrai bisogno di un computer macOS con Catalina o una versione successiva con accesso amministrativo e una connessione Internet. Anche se le versioni più vecchie di macOS potrebbero funzionare, non sono ufficialmente supportate.
Come installare e utilizzare Homebrew su un Mac
- Apri il Terminale di MacOS
- Installa gli Strumenti da Riga di Comando di Xcode
- Esegui il comando di installazione di Homebrew
- Installa, aggiorna e/o rimuovi pacchetti tramite Homebrew
- Installa Applicazioni Desktop MacOS
- Disinstallazione di Homebrew
Passaggio 1 — Utilizzo del Terminale di macOS
Per accedere all’interfaccia della riga di comando sul tuo Mac, utilizzerai l’applicazione Terminal fornita da macOS. Come qualsiasi altra applicazione, puoi trovarla andando su Finder, navigando nella cartella Applicazioni, e poi nella cartella Utility. Da qui, fai doppio clic sull’applicazione Terminal per aprirla. In alternativa, puoi utilizzare Spotlight tenendo premuto il tasto COMMAND e premendo SPAZIO per trovare Terminal digitandolo nella casella che appare.Per diventare più a tuo agio con l’uso della riga di comando, dai un’occhiata a [Un’introduzione al Terminale Linux] (). L’interfaccia della riga di comando su macOS è molto simile, e i concetti di quel tutorial sono direttamente applicabili.
Ora che hai il Terminal in esecuzione, installiamo alcuni strumenti aggiuntivi di cui ha bisogno Homebrew.
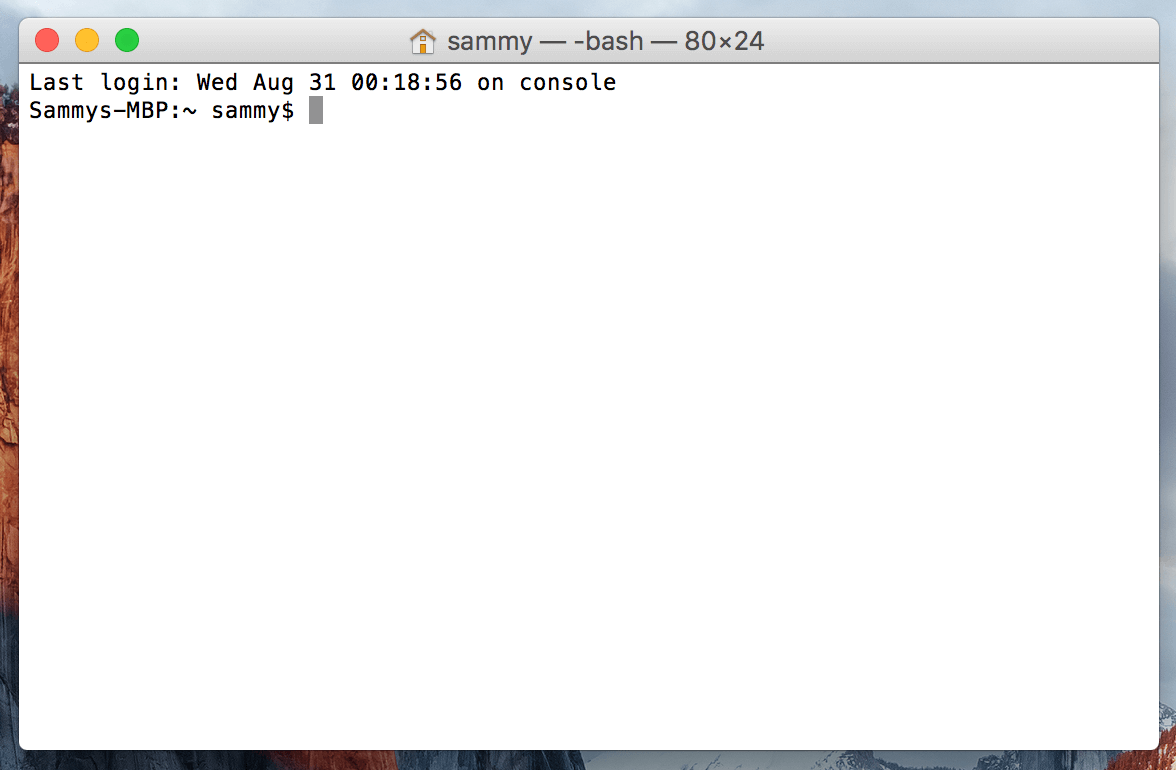
Passaggio 2 — Installazione degli Strumenti da Riga di Comando di Xcode
Xcode è un ambiente di sviluppo integrato (IDE) composto da strumenti di sviluppo software per macOS. Non avrai bisogno di Xcode per usare Homebrew, ma alcuni dei software e componenti che vorrai installare si baseranno sul pacchetto Strumenti da Riga di Comando di Xcode.
Xcode è un ambiente di sviluppo integrato (IDE) che comprende strumenti per lo sviluppo software per macOS. Non avrai bisogno di Xcode per usare Homebrew, ma alcuni dei software e dei componenti che vorresti installare si baseranno sul pacchetto Command Line Tools di Xcode.
Esegui il seguente comando nel terminale per scaricare e installare questi componenti:
Ti verrà richiesto di avviare l’installazione e poi di nuovo per accettare una licenza software. Quindi gli strumenti si scaricheranno e installeranno automaticamente.
Ora puoi installare Homebrew.
Passo 3 – Installazione e configurazione di Homebrew
Per installare Homebrew, scaricherai uno script di installazione e poi eseguire lo script.
Innanzitutto, scarica lo script sul tuo computer locale digitando il seguente comando nella finestra del terminale:
Il comando utilizza curl per scaricare lo script di installazione di Homebrew dal repository Git di Homebrew su GitHub.
Esaminiamo i flag associati al comando curl:
- L’opzione –
fo--failindica alla finestra del terminale di non fornire alcun output di documento HTML in caso di errori del server. - Il flag
-Lo--locationdirà acurldi gestire i reindirizzamenti. Se il server segnala che la pagina richiesta è stata spostata in un’altra posizione, eseguirà automaticamente di nuovo la richiesta utilizzando la nuova posizione. - Lo switch
-ospecifica un nome di file locale per il file. Piuttosto che visualizzare i contenuti a schermo, lo switch-osalva i contenuti nel file che specificate. - Prima di eseguire uno script scaricato da Internet, dovresti esaminarne i contenuti così da sapere cosa farà lo script. Usa il comando
lessper esaminare lo script di installazione così da capire cosa farà:
Una volta che ti senti a tuo agio con i contenuti dello script, esegui lo script con il comando bash:
Lo script di installazione spiegherà cosa farà e ti chiederà conferma se desideri farlo. Questo ti permette di sapere esattamente cosa Homebrew farà al tuo sistema prima di lasciarlo procedere. Garantisce anche che tu abbia i prerequisiti necessari prima che continui.
Ti verrà chiesto di inserire la tua password durante il processo. Tuttavia, quando inserisci la tua password, i tuoi tasti non verranno visualizzati nella finestra del Terminale. Questo è una misura di sicurezza e è qualcosa che vedrai spesso quando ti viene chiesta la password sulla riga di comando. Anche se non li vedi, i tuoi tasti vengono registrati dal sistema, quindi premi il tasto RETURN una volta inserita la password.y per “sì” ogni volta che ti viene chiesto di confermare l’installazione.
Sarai invitato a inserire la tua password durante il processo. Tuttavia, quando digiti la tua password, i tuoi tasti non verranno visualizzati nella finestra del terminale. Questa è una misura di sicurezza e è qualcosa che vedrai spesso quando richiesto le password sulla riga di comando. Anche se non li vedi, i tuoi tasti sono registrati dal sistema, quindi premi il tasto RETURN una volta che hai inserito la tua password.
Premi la lettera y per “sì” ogni volta che ti viene chiesto di confermare l’installazione.
Una volta completato il processo di installazione, desideri mettere la directory Homebrew utilizzata per memorizzare i suoi eseguibili all’inizio della variabile di ambiente PATH. Ciò garantisce che le installazioni Homebrew saranno chiamate prima delle strumenti che macOS include.
Il file che modifichi dipende dal shell che stai utilizzando. ZSH è il shell predefinito su macOS Mojave e versioni successive. Lo shell Bash è uno shell popolare che le vecchie versioni di macOS usavano come predefinito, e se hai aggiornato il tuo OS, potresti ancora utilizzare Bash.
Esegui il seguente comando per determinare il tuo shell:
Vedrai o bash o zsh.
Se stai utilizzando ZSH, aprirai il file ~/.zshrc nel tuo editor:
Se stai utilizzando lo shell Bash, userai il file ~/.bash_profile:
Una volta che il file si apre nella finestra del terminale, aggiungi le seguenti righe alla fine del file:
La prima riga è un commento che ti aiuterà a ricordare cosa fa se apri questo file in futuro.
Per salvare le tue modifiche, tieni premuto il tasto CTRL e la lettera O, e quando richiesto, premi il tasto INVIO. Quindi esci dall’editor tenendo premuto il tasto CTRL e premendo X. Questo ti riporterà al prompt del tuo terminale.
Per attivare queste modifiche, chiudi e riapri l’app del terminale. In alternativa, usa il comando source per caricare il file che hai modificato.
Se hai modificato .zshrc, esegui questo comando:
Se hai modificato .bash_profile, esegui questo comando:
Una volta fatto questo, le modifiche che hai apportato alla variabile dell’ambiente PATH entreranno in vigore. Saranno impostate correttamente quando effettuerai nuovamente il login in futuro, poiché il file di configurazione per il tuo shell viene eseguito automaticamente quando si apre l’app del terminale.
Ora verifichiamo che Homebrew sia configurato correttamente. Esegui questo comando:
Se non sono richieste aggiornamenti in questo momento, vedrai questo nel tuo terminale:
OutputYour system is ready to brew.
In caso contrario, potresti ricevere un avviso per eseguire un altro comando come brew update per assicurarti che la tua installazione di Homebrew sia aggiornata. Segui le istruzioni sullo schermo per sistemare il tuo ambiente prima di procedere.
Passo 4 — Installazione, aggiornamento e rimozione dei pacchetti
Ora che Homebrew è installato, utilizzalo per scaricare un pacchetto. Il comando tree ti consente di visualizzare un albero di directory grafico ed è disponibile tramite Homebrew.
Installa tree con il comando brew install:
Homebrew aggiornerà la sua lista di pacchetti e poi scaricherà e installerà il comando tree:
OutputUpdating Homebrew...
==> Downloading https://homebrew.bintray.com/bottles/tree-1.8.0.catalina.bottle.tar.gz
######################################################################## 100.0%
==> Pouring tree-1.8.0.catalina.bottle.tar.gz
? /usr/local/Cellar/tree/1.8.0: 8 files, 117.2KB
Homebrew installa i file in /usr/local per impostazione predefinita, quindi non interferiranno con gli aggiornamenti futuri di macOS. Verifica che tree sia installato visualizzando la posizione del comando con il comando which:
L’output mostra che tree si trova in /usr/local/bin:
Output/usr/local/bin/tree
Esegui il comando tree per vedere la versione:
La versione viene stampata sullo schermo, indicando che è installata:
Outputtree v1.8.0 (c) 1996 - 2018 by Steve Baker, Thomas Moore, Francesc Rocher, Florian Sesser, Kyosuke Tokoro
Occasionalmente, potresti voler aggiornare un pacchetto esistente. Usa il comando brew upgrade, seguito dal nome del pacchetto:
Puoi eseguire brew upgrade senza ulteriori argomenti per aggiornare tutti i programmi e i pacchetti che Homebrew gestisce.
Quando installi una nuova versione, Homebrew mantiene la versione precedente. Dopo un po ‘di tempo, potresti voler riprendere spazio su disco rimuovendo queste copie più vecchie. Esegui brew cleanup per rimuovere tutte le vecchie versioni del software gestito da Homebrew.
Per rimuovere un pacchetto che non stai più utilizzando, usa brew uninstall. Per disinstallare il comando tree, esegui questo comando:
L’output mostra che il pacchetto è stato rimosso:
OutputUninstalling /usr/local/Cellar/tree/1.8.0... (8 files, 117.2KB)
Puoi utilizzare Homebrew anche per installare applicazioni desktop.
Passo 5 – Installazione di applicazioni desktop
Non sei limitato all’utilizzo di Homebrew per strumenti da riga di comando. Homebrew Cask ti consente di installare applicazioni desktop. Questa funzionalità è inclusa in Homebrew, quindi non è necessario installare nulla in più.
Provalo installando Visual Studio Code con Homebrew. Esegui il seguente comando nel tuo terminale:
L’applicazione verrà installata:
Output==> Downloading https://update.code.visualstudio.com/1.58.2/darwin/stable
==> Downloading from https://az764295.vo.msecnd.net/stable/c3f126316369cd610563c75b1b1725e0679adfb3/VSCode-darwin.zip
######################################################################## 100.0%
==> Installing Cask visual-studio-code
==> Moving App 'Visual Studio Code.app' to '/Applications/Visual Studio Code.app'
==> Linking Binary 'code' to '/usr/local/bin/code'
? visual-studio-code was successfully installed!
Troverai l’applicazione nella cartella Applicazioni, proprio come se l’avessi installata manualmente.
Per rimuoverla, usa brew uninstall:
Homebrew rimuoverà il software installato:
Output==> Uninstalling Cask visual-studio-code
==> Backing App 'Visual Studio Code.app' up to '/usr/local/Caskroom/visual-studio-code/1.58.2/Visual Studio Code.app'
==> Removing App '/Applications/Visual Studio Code.app'
==> Unlinking Binary '/usr/local/bin/code'
==> Purging files for version 1.58.2 of Cask visual-studio-code
Esegue innanzitutto un backup nel caso in cui l’eliminazione non abbia successo, ma una volta che il programma è completamente disinstallato, anche il backup viene eliminato.
Passo 6 — Disinstallazione di Homebrew
Se non hai più bisogno di Homebrew, puoi utilizzare il suo script di disinstallazione.
Scarica lo script di disinstallazione con curl:
Come sempre, rivedi il contenuto dello script con il comando less per verificare il contenuto dello script:
Una volta verificato lo script, esegui lo script con il flag --help per vedere le varie opzioni che puoi utilizzare:
Le opzioni vengono visualizzate sullo schermo:
OutputHomebrew Uninstaller
Usage: uninstall.sh [options]
-p, --path=PATH Sets Homebrew prefix. Defaults to /usr/local.
--skip-cache-and-logs
Skips removal of HOMEBREW_CACHE and HOMEBREW_LOGS.
-f, --force Uninstall without prompting.
-q, --quiet Suppress all output.
-d, --dry-run Simulate uninstall but don't remove anything.
-h, --help Display this message.
Utilizza il flag -d per vedere cosa lo script farà:
Lo script elencherà tutto ciò che eliminerà:
OutputWarning: This script would remove:
/Users/brianhogan/Library/Caches/Homebrew/
/Users/brianhogan/Library/Logs/Homebrew/
/usr/local/Caskroom/
/usr/local/Cellar/
/usr/local/bin/brew -> /usr/local/bin/brew
==> Removing Homebrew installation...
Would delete:
....
Quando sei pronto per rimuovere tutto, esegui lo script senza alcun flag:
Questo rimuove Homebrew e qualsiasi programma che hai installato con esso.
Conclusione
In questa guida hai installato e utilizzato Homebrew sul tuo Mac. Ora puoi utilizzare Homebrew per installare strumenti da riga di comando, linguaggi di programmazione e altre utilità di cui avrai bisogno per lo sviluppo software.
Homebrew offre molti pacchetti che puoi installare. Visita la lista ufficiale per cercare i tuoi programmi preferiti.
Source:
https://www.digitalocean.com/community/tutorials/how-to-install-and-use-homebrew-on-macos













