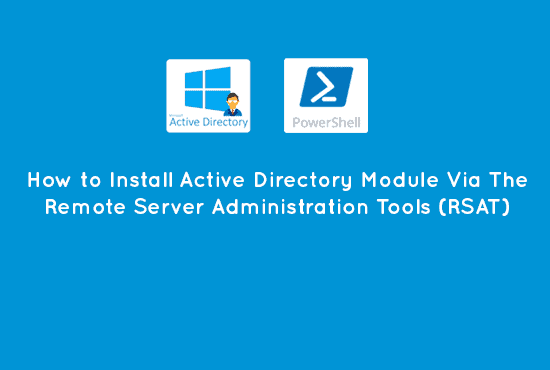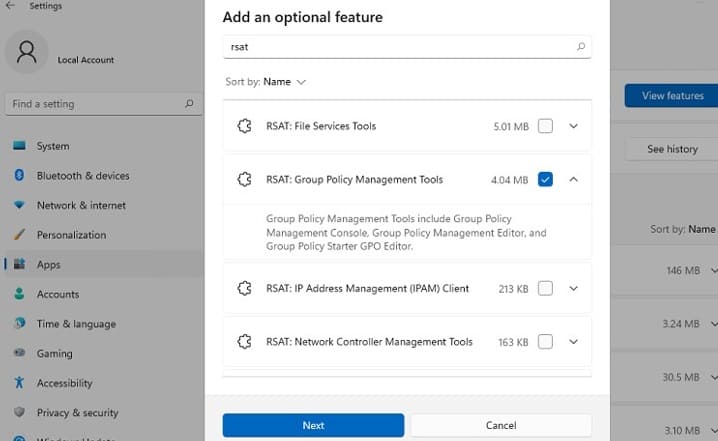Come installare il modulo Active Directory Powershell e importarlo. Possiamo utilizzare gli Strumenti di amministrazione del server remoto (RSAT) per gestire ruoli e funzionalità sugli host del server Windows dalle nostre postazioni di lavoro. RSAT contiene snap-in MMC grafici, strumenti a riga di comando e moduli PowerShell. Questo articolo tratterà l’installazione del pacchetto RSAT su Windows 10, 11 e sui server Windows 2022, 2019 e 2016 utilizzando l’interfaccia grafica di Windows e la console PowerShell tramite la funzionalità Feature on Demand (FoD).
Installazione degli Strumenti di amministrazione del server remotoStrumenti di amministrazione del server remoto (RSAT). Dobbiamo installare il pacchetto RSAT se utilizziamo una macchina, una postazione di lavoro o un server Windows. Utilizziamo il pacchetto RSAT per gestire le macchine con sistema operativo Windows in remoto.
Prima di iniziare, è fondamentale comprendere il pacchetto Remote Server Administration Tools (RSAT). Dobbiamo installare il pacchetto RSAT se utilizziamo una macchina Windows, workstation o server. Utilizziamo il pacchetto RSAT per gestire a distanza le macchine con sistema operativo Windows.
Il modulo PowerShell Active Directory è un esempio di componente che richiede il pacchetto RSAT. Otteniamo l’errore lanciato quando eseguiamo comandi di Active Directory senza RSAT, come mostrato nello screenshot qui sotto.
Di conseguenza, prima di procedere, dobbiamo installare i prerequisiti.
Installazione di RSAT su Windows 10
In passato, abbiamo installato RSAT come un file eseguibile .MSU separato che doveva essere scaricato manualmente dal sito Web di Microsoft. Dobbiamo installare il pacchetto dopo ogni aggiornamento di Windows build.
Dal mese di ottobre 2018, il pacchetto RSAT non ha più bisogno di essere scaricato manualmente. Il pacchetto di installazione RSAT è ora integrato nell’immagine di Windows 10 e installato come funzionalità autonoma (Features on Demand). Ora possiamo installare RSAT dall’app Impostazioni in Windows 10.
Per installare RSAT in Windows 10, naviga a Impostazioni applicazione -> App -> Gestisci funzionalità opzionali -> fai clic su Aggiungi una funzionalità. Seleziona i pacchetti RSAT richiesti, in particolare Active Directory Domain Services e Lightweight Directory Services, e fai clic Installa.
In alternativa, possiamo anche installare tutti i componenti del pacchetto RSAT attraverso PowerShell utilizzando il seguente comando:
Get-WindowsCapability -Name RSAT* -Online | Add-WindowsCapability –OnlineIl comando sopra installerà tutti gli strumenti RSAT disponibili nel computer.
Installazione di RSAT su Windows 11
Come su Windows 10, possiamo anche installare RSAT su Windows 11 attraverso il Impostazioni app -> App -> Funzionalità opzionali -> fare clic su Aggiungi una funzionalità opzionale (Visualizza funzionalità) pannello. Selezionare i pacchetti RSAT richiesti e fare clic su Installa.
Possiamo anche installare RSAT su Windows 11 tramite PowerShell:
Add-WindowsCapability –online –Name Rsat.ActiveDirectory.DS-LDS.Tools~~~~0.0.1.0Installazione di RSAT su Windows Server 2016, 2019 e 2022
Su Windows Server, non abbiamo bisogno di accesso a Internet per installare RSAT. Invece, possiamo installare RSAT quando sono disponibili le dipendenze delle corrispondenti Windows Server roles o features. Inoltre, possiamo installarli attraverso il Server Manager andando aAggiungi Ruoli e Funzionalità -> Funzionalità ->fare clic suStrumenti di Amministrazione del Server Remoto.
Possiamo trovare tutti i componenti RSAT in due sezioni: ilStrumenti di Amministrazione delle Funzionalità eStrumenti di Amministrazione dei Ruoli. Selezionare le opzioni richieste e fare clic suAvanti.
Possiamo utilizzare il PowerShell Install-WindowsFeature cmdlet per installare RSAT su Windows Server 2022/2019/2016:
Install-WindowsFeature -Name "RSAT-AD-PowerShell" -IncludeAllSubFeatureProblemi frequenti durante l’installazione di RSAT
Le installazioni di RSAT di solito vanno senza problemi, ma occasionalmente si verificano problemi. Ad esempio, il pacchetto RSAT utilizza Windows Update per installare e integrare RSAT in Windows. Pertanto, potrebbe essere necessario risolverlo se temporaneamente disabilitiamo il Windows Firewall.
Se abbiamo scaricato il pacchetto RSAT, ma non viene visualizzato o non si installerà correttamente, abilitare Windows Firewall nella finestra dei servizi, installarlo e disabilitarlo di nuovo. Se ciò non ha funzionato, potrebbero esserci altre cause.
Codici di errore frequenti durante l’installazione di RSAT
Il 0x800f0954 errore, o la mancanza dell’opzione RSAT nelle funzionalità opzionali, è probabilmente causato se configuriamo la nostra macchina per ricevere aggiornamenti da una fonte diversa rispetto a Windows Update. Ad esempio, può essere il servizio interno di Windows Server Update Services (WSUS) o Microsoft System Center Configuration Manager (SCCM) server di aggiornamento del software.
Possiamo utilizzare lo script di PowerShell qui sotto per risolvere l’installazione:
$registryWU = "HKLM:\SOFTWARE\Policies\Microsoft\Windows\WindowsUpdate\AU"
$currentWU = Get-ItemProperty -Path $registryWU -Name "UseWUServer" | select -ExpandProperty UseWUServer
Set-ItemProperty -Path $registryWU -Name "UseWUServer" -Value 0
Restart-Service wuauserv
Get-WindowsCapability -Name RSAT* -Online | Add-WindowsCapability –Online
Set-ItemProperty -Path $registryWU -Name "UseWUServer" -Value $currentWU
Restart-Service wuauserv -forceInoltre, controlla la seguente lista per altri problemi frequenti durante l’installazione di RSAT:
- 0x8024402ce0x80072f8f – Per scaricare i file RSAT, Windows non è in grado di connettersi al servizio Microsoft Update. Controllare la connettività Internet o installare componenti da un’immagine FoD locale. Una volta verificato, eseguire il comando seguente.
Add-WindowsCapability -Online -Name Rsat.ActiveDirectory.Tools~~~~0.0.1.0 -LimitAccess -Source- 0x800f081f – assicurarsi che il percorso della directory con i componenti RSAT specificati come valore nel–Source parametro esista;
- 0x800f0950 – l’errore è simile al caso d’uso precedente0x800f0954;
- 0x80070490 – controllare e riparare l’immagine di Windows utilizzando Deployment Image Servicing and Management (DISM) con il comando seguente:
DISM /Online /Cleanup-Image /RestoreHealthLeggi anche Usa lo strumento di monitoraggio di Azure AD
Importa il modulo PowerShell Active Directory
Dopo aver installato il modulo, PowerShell probabilmente automaticamente lo importa. Tuttavia, se vogliamo assicurarci che venga caricato correttamente, possiamo utilizzare il Import-Module comando.
Il comando seguente importa il modulo Windows PowerShell Active Directory. Non dovrebbero esserci errori se il modulo installato è corretto.
Import-Module ActiveDirectoryConnessione e autenticazione con Active Directory
Dopo aver installato con successo il modulo Active Directory (AD), possiamo utilizzare i cmdlet del modulo PowerShell Active Directory. La seguente sezione di questo articolo esaminerà la connessione a un Domain Controller (DC) specifico.
Connessione a un Controller di Dominio Active Directory
I cmdlet di Active Directory cercheranno di default un controller di dominio per noi. Tuttavia, se abbiamo bisogno di autenticare a un DC diverso, possiamo utilizzare il -Server parametro. Come accennato, la maggior parte dei comandi AD accettano il parametro -Server come nel frammento di codice seguente.
Get-ADUser -Filter "Name -eq 'Marion'" -SearchBase "DC=IT" -Server DC01.infrasos.comInoltre, per impostazione predefinita, PowerShell cercherà automaticamente un DC da connettere se abbiamo ancora bisogno di fornire il -Server parametro. Determiniamo il DC principale provando quanto segue:
- Utilizzare il valore fornito nel parametro -Server.
- Utilizzare il controller di dominio corrente associato al provider AD PowerShell.
- Utilizzare il dominio esistente della macchina del cliente.
Specifichiamo un valore per il parametro -Server, possiamo connetterci a un DC specifico. Possiamo selezionare una varietà di oggetti di Active Directory Domain Services (ADDS) in vari formati, tra cui:
- Netbios o Fully Qualified Domain Name (FQDN) del dominio, come ad esempio infrasos.com.
- Netbios o FQDN del server che funge da controller di dominio, come ad esempio DC01.infrasos.com.
- Un controller FQDN e una porta aperta Lightweight Directory Access Port (LDAP) come DC01.infrasos.com:3268
Connessione ad Active Directory con credenziali diverse
- Utilizzare le credenziali correnti associate alla unità se i comandi eseguiti provengono dal provider PowerShell AD.
- Utilizzare le credenziali dell’utente connesso.
Possiamo anche specificare credenziali alternative utilizzando il parametro –Credential. Il-Credential parametro ci consente di passare un oggetto credenziale chiamato PSCredential. Ad esempio, utilizzando una credenziale alternativa, possiamo vedere lo snippet seguente del cmdlet Windows AD PowerShell Get-ADUser.
$creds = Get-Credential
Get-ADUser -Filter * -Credential $credsAbbiamo anche due opzioni di autenticazione. Come parametro predefinito, questi tipi sono Basic e Negotiate. L’autenticazione Basic è possibile solo se cifriamo la nostra connessione con SSL.
Get-Aduser -Filter * -Credential $credential -AuthTypeGrazie per aver letto Come installare il modulo Powershell di Active Directory e importarlo. Concluderemo.
Conclusione: Come installare il modulo Powershell di Active Directory e importarlo
L’importazione del modulo PowerShell ActiveDirectory è un processo semplice e standard. Dobbiamo prima installare la versione corretta di RSAT come prerequisito. Quindi, utilizzando i passaggi dettagliati forniti in questo articolo, dovremmo essere in grado di installare e importare il modulo ActiveDirectory e utilizzare i comandi di Active Directory di conseguenza.
Source:
https://infrasos.com/how-to-install-active-directory-powershell-module-and-import/