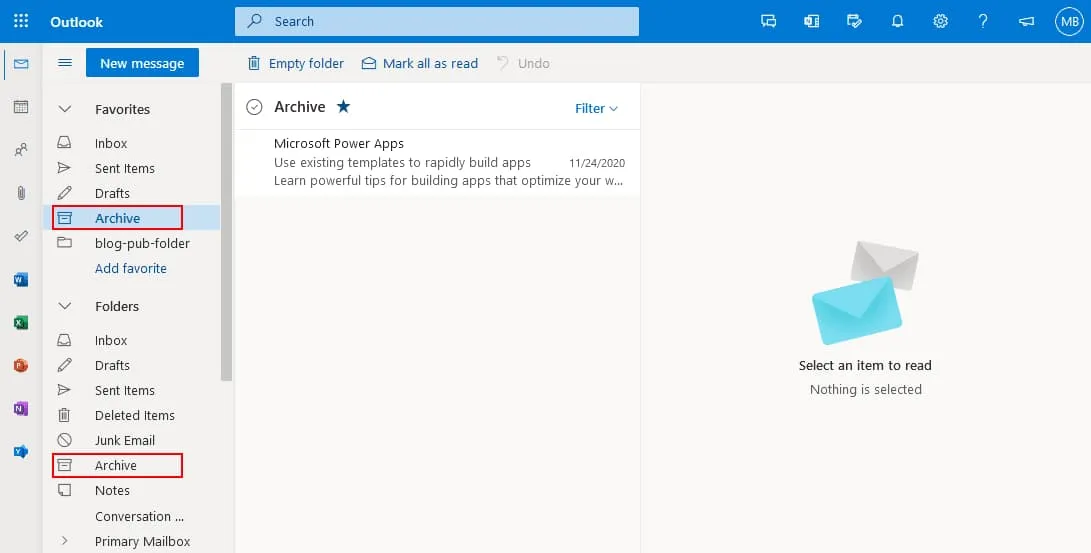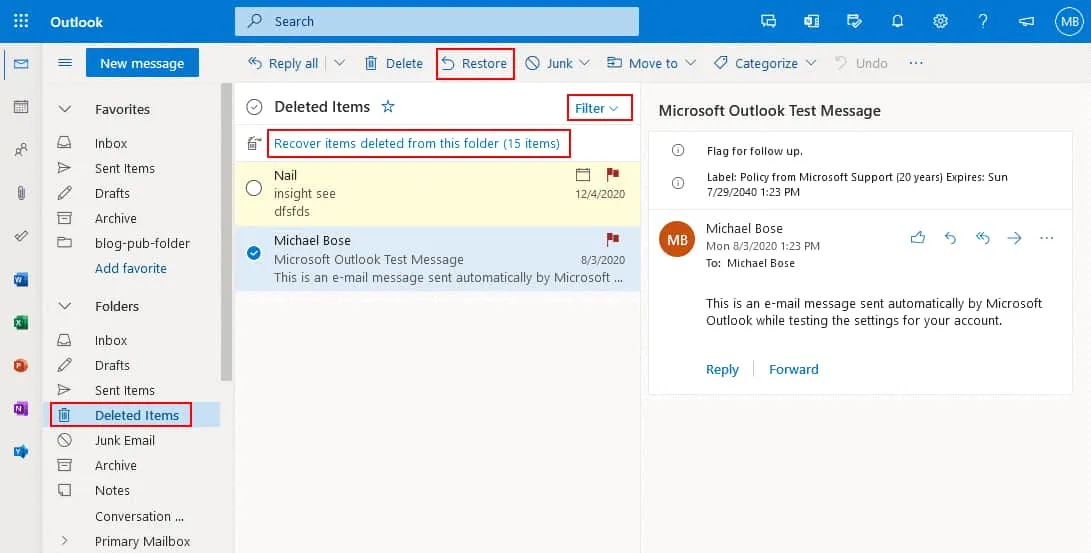I servizi di posta elettronica Microsoft Exchange e Outlook sono tra i più popolari applicativi di posta negli ambienti aziendali. A volte, i nuovi utenti non riescono a trovare vecchie email nel client Outlook o nell’applicazione web di Outlook dopo tre o dodici mesi. Uno dei motivi possibili può essere impostazioni di sincronizzazione non corrette in Outlook.
Leggi questo articolo blog per scoprire come puoi trovare vecchie email e riavere le email di Outlook.
Trova Email Vecchie nel Client di Posta Elettronica Outlook
Se utilizzi Outlook su una macchina Windows, prova a cercare vecchie email nella versione installata di Microsoft Outlook che è configurata per inviare e ricevere posta elettronica di Microsoft 365. Messaggi di email vecchie sono raggruppati nel gruppo Messaggi Vecchi in questo client di posta, e può essere difficile trovare il messaggio necessario.
- Apri il menu della scheda Cartella, e fai clic su Nuova Cronologia Cerca.
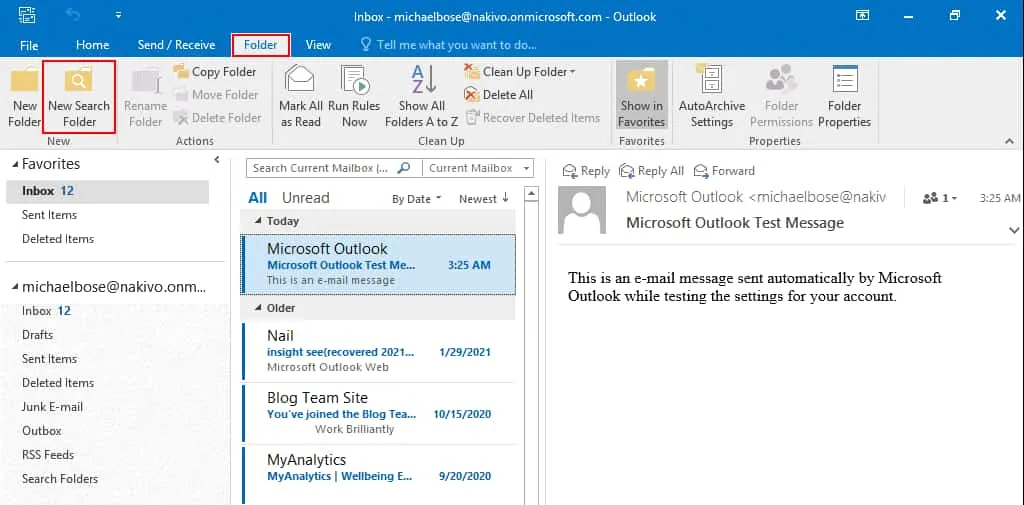
-
Nella finestra Nuova cartella di ricerca, seleziona Email vecchie nella sezione Organizza posta.
Clicca su Scegli e seleziona il periodo necessario, per esempio, Più vecchie di 3 mesi. È possibile selezionare giorni, settimane e mesi.
Nel menu a discesa in basso della finestra, seleziona l’account Microsoft 365 in Outlook necessario. Clicca su OK per salvare le impostazioni e chiudere la finestra
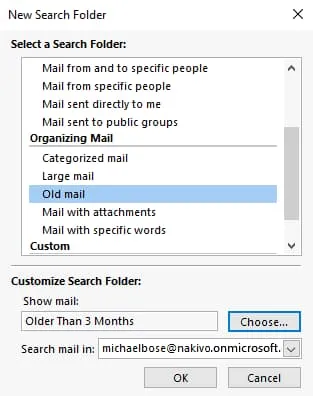
- Torna alla finestra principale di Microsoft Outlook. Ora puoi vedere la cartella con il nome Vecchi di più di 3 mesi nella sezione Cartelle di Ricerca nel riquadro di navigazione. Fai clic su questa cartella per vedere tutte le email più vecchie di tre mesi in Outlook. Se elimini questa cartella di ricerca, le email non vengono eliminate.
Questo metodo ti aiuta a trovare le email vecchie in Outlook se queste email sono state ricevute da Outlook per il tuo account Microsoft 365 prima e se le email vecchie non sono state eliminate.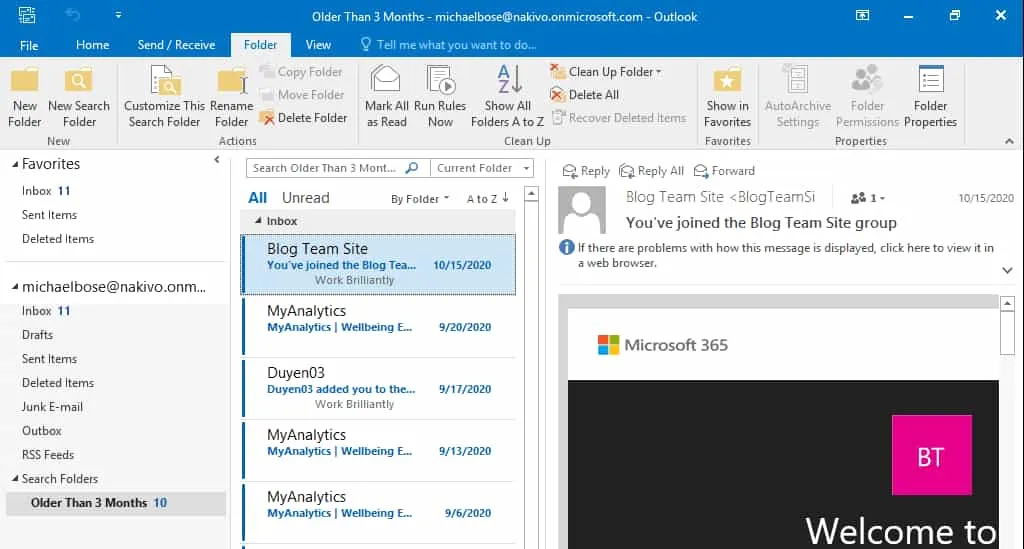
Controlla la Modalità di Cache Exchange
La modalità di Cache Exchange è un’impostazione in Outlook che determina il periodo per il quale i messaggi di posta elettronica sono conservati nello spazio di archiviazione locale utilizzato da Outlook installato su un computer per gli account che utilizzano i servizi di posta elettronica di Microsoft Exchange.
- Fai clic su File > Impostazioni Account > Impostazioni Account per configurare le opzioni per un utente. Se Outlook è configurato per utilizzare più account, seleziona l’account email necessario nel menu a discesa in questa pagina.
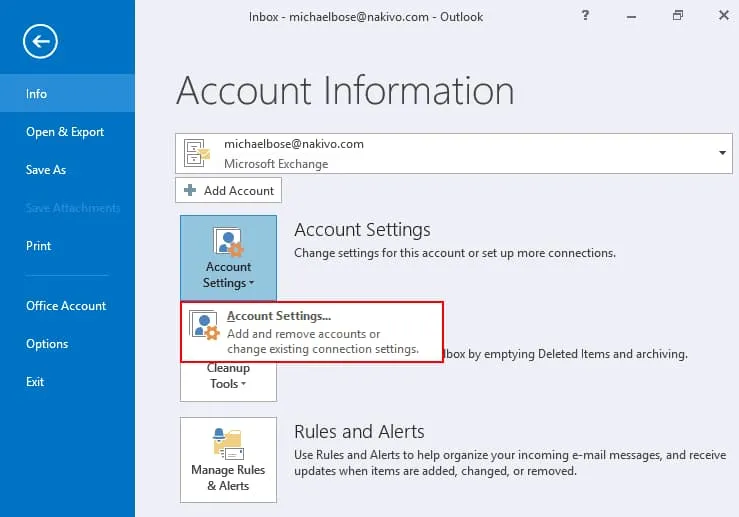
- Sulla pagina delle Impostazioni Account, clicca sull’account necessario, quindi clicca su Cambia.
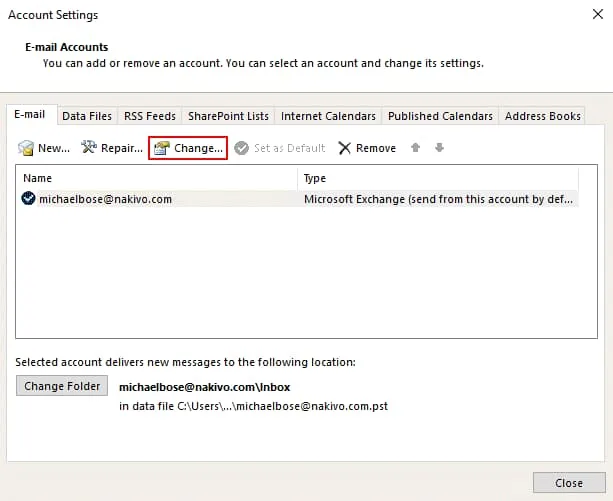
-
Verifica le impostazioni della modalità di archiviazione Exchange in cache, disponibili solo per gli account Exchange. Per impostazione predefinita, il client Outlook in Windows utilizza archiviazione locale su un computer per conservare le email per 1 anno. Successivamente, le email più vecchie vengono eliminate dall’archiviazione locale del client Outlook.
Sposta il cursore verso destra da 1 anno a Tutto. Clicca su Avanti e completa la configurazione, quindi riavvia Outlook affinché le modifiche abbiano effetto. Dopo questo, le tue vecchie email non dovrebbero essere eliminate dopo tre o dodici mesi.
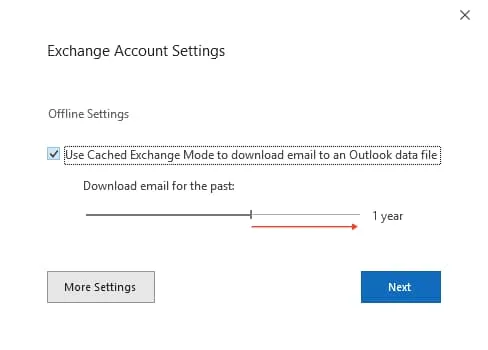
Questa impostazione può anche essere regolata nel Registro di sistema di Windows e nell’editor delle policy di gruppo.
Ricerca Vecchie Email in Outlook sul Web
Quando si utilizza la versione web di Outlook per lavorare con le email di Microsoft 365, gli utenti possono anche scoprire di non riuscire a trovare le vecchie email. I messaggi di posta elettronica vecchi possono essere automaticamente spostati nella cartella Archivio. Per prima cosa, controlla la cartella Archivio nella versione web di Outlook per Microsoft 365.
Se non riesci a trovare le vecchie email nella cartella Archivio, controlla la cartella Elementi eliminati in Outlook per il web, perché Microsoft 365 può eliminare gli elementi di posta elettronica più vecchi di una determinata età.
Se trovi i messaggi necessari nella cartella Cestino, seleziona i messaggi e clicca su Ripristina. Puoi fare clic con il pulsante destro del mouse sul messaggio e, nel menu contestuale, fare clic su Sposta > Posta in arrivo o selezionare un’altra cartella in cui desideri spostare il vecchio messaggio di posta eliminato. Puoi recuperare gli elementi eliminati da questa cartella dal cestino di secondo livello facendo clic sul pulsante appropriato.
Controlla anche le opzioni di filtro perché alcuni elementi potrebbero non essere visualizzati se è applicata una configurazione di filtro personalizzata.
Verifica le politiche di conservazione
Gli amministratori possono impostare politiche di conservazione per definire le condizioni per l’eliminazione delle email. Le politiche di conservazione vengono utilizzate per impostare un periodo dopo il quale i messaggi di posta elettronica vengono archiviati o eliminati. Se le impostazioni predefinite di conservazione non sono adatte agli utenti, queste impostazioni possono essere modificate dagli amministratori nel centro di amministrazione di Exchange di Microsoft 365.
- Aprire il Centro di amministrazione di Exchange, selezionare gestione della conformità, e quindi selezionare politiche di conservazione. Fare clic sul pulsante matita per modificare la politica selezionata o fare clic sul pulsante + per creare una nuova politica di conservazione. C’è una politica predefinita chiamata la Politica MRM predefinita.
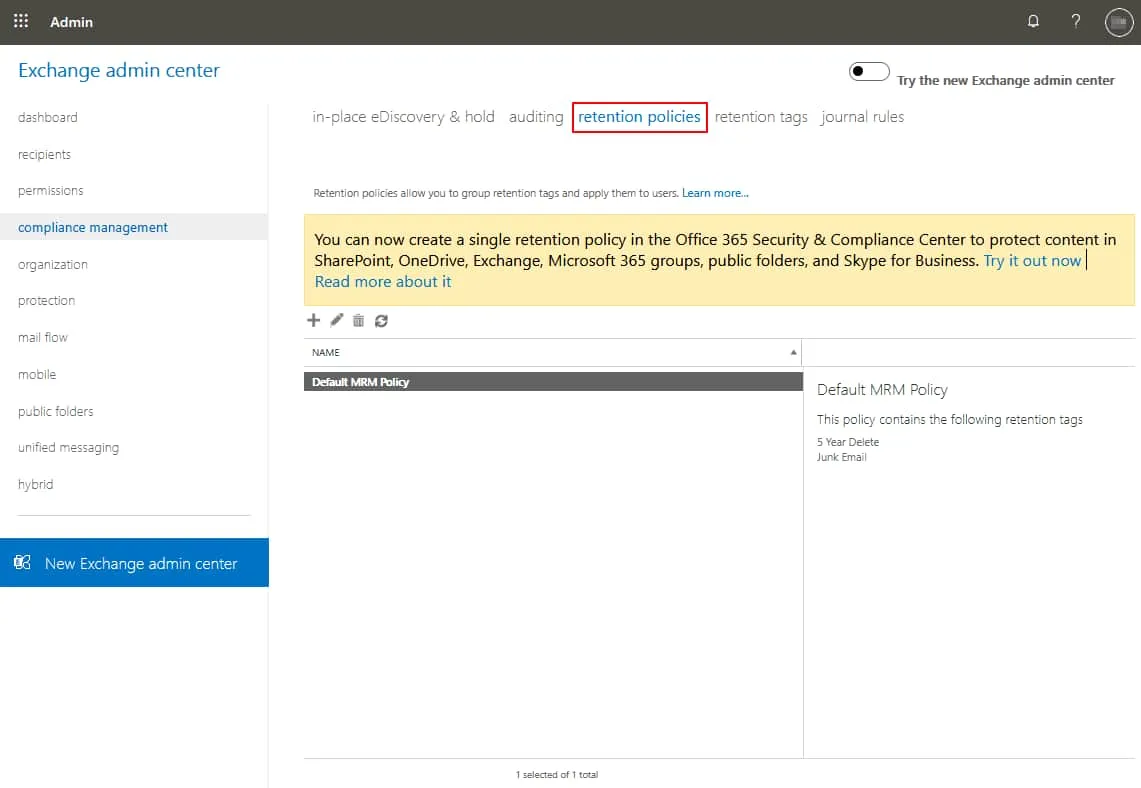
- A policy is configured by using retention tags that define rules and conditions when email should be deleted or archived. For example, you can configure to archive emails after 2 years and delete emails after 5 years.
- Passare alla scheda tag di conservazione nella sezione gestione della conformità e configurare i tag di conservazione. I tag di conservazione vengono anche utilizzati per consentire di recuperare temporaneamente le email eliminate (utilizzando il Cestino).
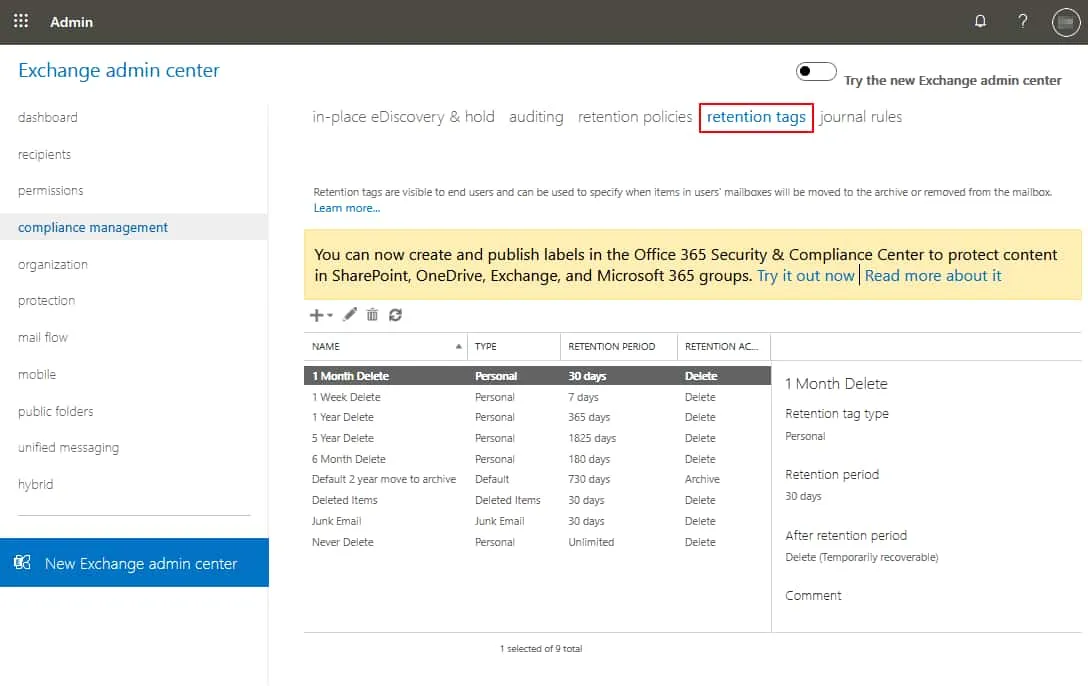
- Nella nuova interfaccia web del centro amministrativo, gli amministratori possono configurare etichette per diversi tipi di contenuto nelle impostazioni di governo dell’informazione per definire le politiche di conservazione.
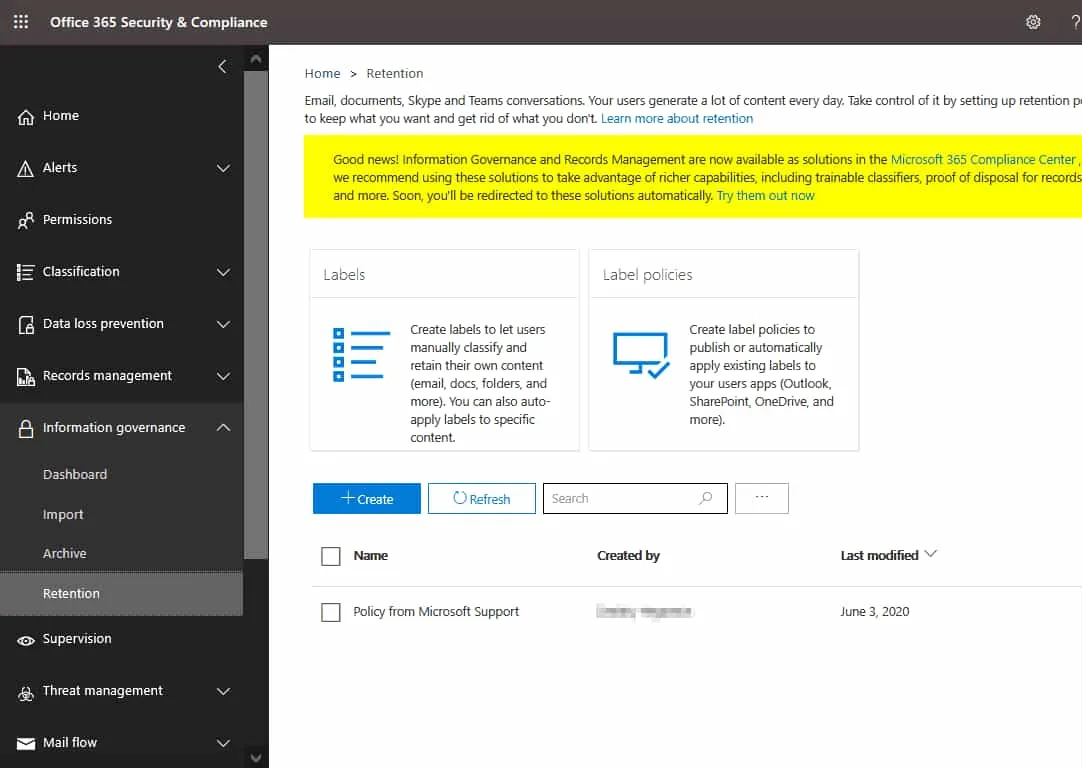
- Quando le politiche di conservazione sono configurate, gli amministratori di Microsoft 365 possono assegnare queste politiche a tutti gli utenti o a utenti personalizzati nel centro di amministrazione di Exchange. Vai a Destinatari > Caselle di posta, seleziona l’account utente necessario, quindi fai clic su Gestisci le politiche della casella di posta. È anche possibile accedere ad altre opzioni per Gestire l’archivio della casella di posta e Ripristinare gli elementi eliminati da questa finestra.
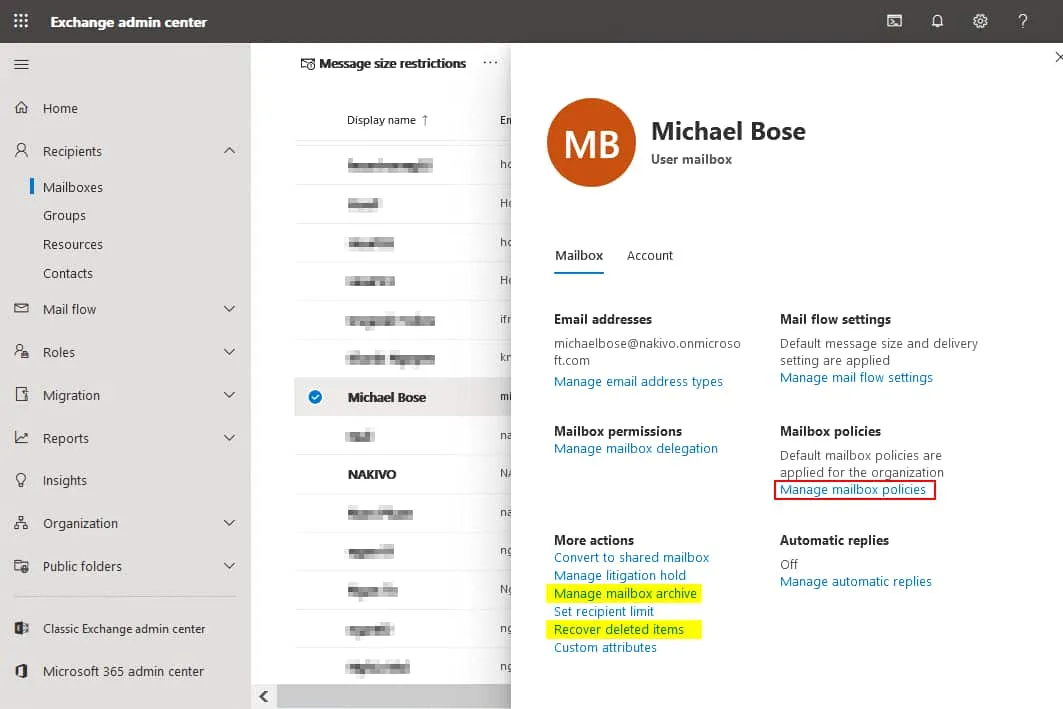
- Nella finestra delle Policy della casella di posta, fare clic sull’icona matita per modificare le impostazioni. Quindi è possibile selezionare una delle policy di conservazione disponibili nel menu a discesa appropriato. Fare clic su Salva per salvare la configurazione per un utente.
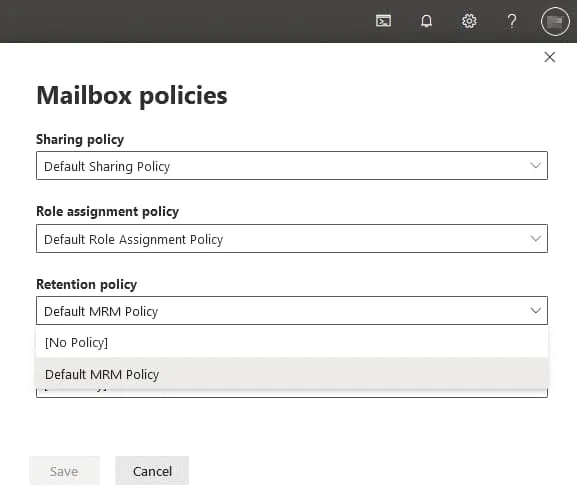
- Se un utente fa clic con il pulsante destro del mouse su una cartella di posta elettronica nella versione web di Outlook per Office 365, l’opzione Assegna policy è disponibile nel menu contestuale.
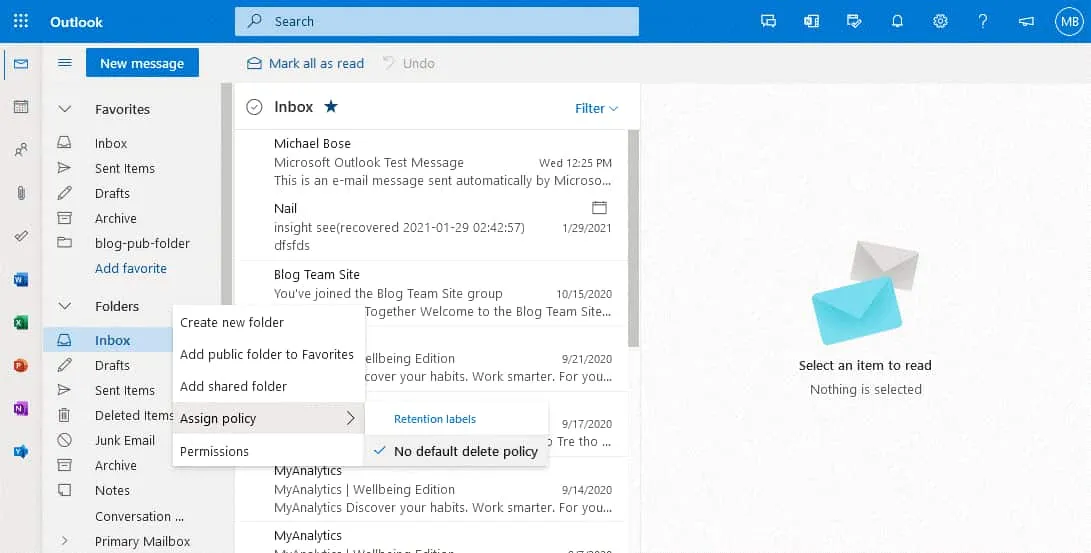
- A Microsoft 365 administrator can recover deleted email messages in the Exchange Admin center. In order to recover deleted messages from the mailbox of a Microsoft 365 user, select the user, then click Recover deleted items. In the window that opens, define the time and start date for the search for the emails needed. Select Custom date range and set the start date from when the deleted emails are to be listed. Then hit the Apply filter button.
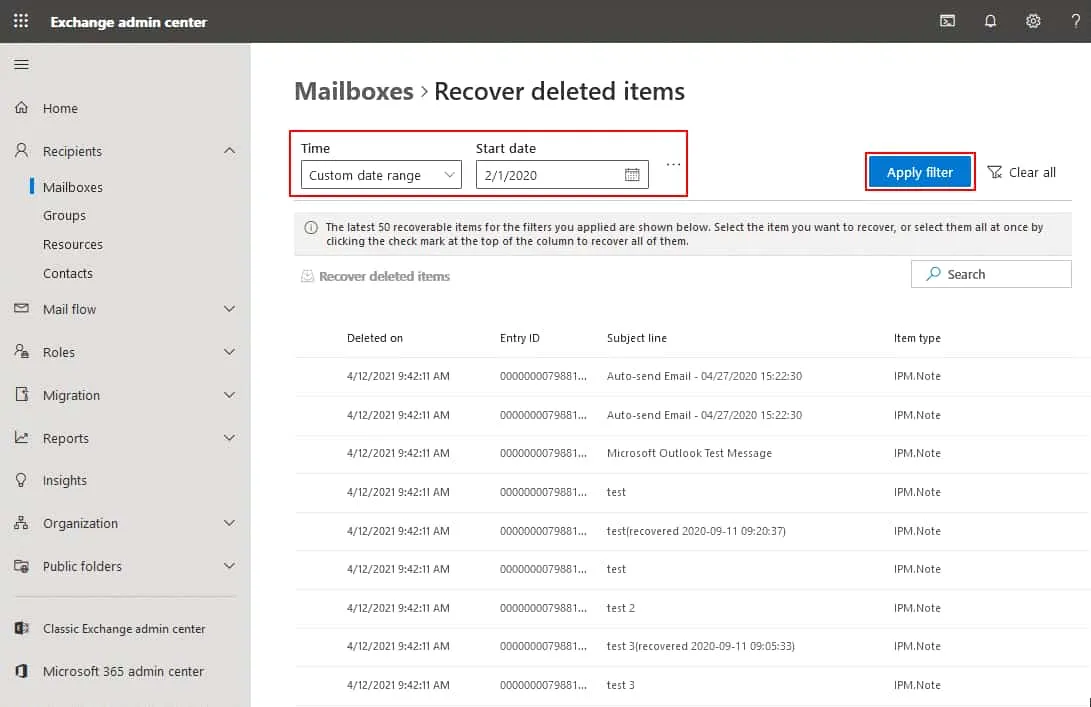
- Una volta trovate le email, selezionare i messaggi necessari e fare clic su Ripristina elementi eliminati.
Questo metodo può aiutare se le email non sono state eliminate definitivamente. In caso contrario, sarà necessario recuperare le email da un backup.
Recupero di email precedenti da un backup
Il metodo più affidabile per recuperare vecchie email se sono state eliminate è il ripristino da un backup. Avere un backup ti permette di ripristinare le email cancellate automaticamente a causa delle regole di conservazione, errori umani, attacchi malware o una configurazione errata di Exchange e altre impostazioni di Microsoft 365. In questo caso, il backup dell’email di Microsoft 365 deve essere eseguito regolarmente perché non si sa mai quando si può perdere dati.
NAKIVO Backup & Replication è una soluzione completa per la protezione dei dati che supporta il backup di Microsoft 365, inclusi Exchange Online, OneDrive for Business e SharePoint Online. Se hai backup dell’email di Microsoft 365 con NAKIVO Backup & Replication, puoi recuperare l’intera casella di posta o messaggi di posta elettronica particolari in una posizione di origine o in una posizione personalizzata.
Source:
https://www.nakivo.com/blog/how-to-find-old-emails-in-microsoft-365/