L’integrazione di Microsoft Outlook 365 e Microsoft Teams è utile perché consente una comunicazione senza soluzione di continuità, una pianificazione efficiente delle riunioni di Teams, un facile accesso alle riunioni, l’accesso alle conversazioni di Teams all’interno di Outlook e notifiche consolidate, migliorando la produttività e la collaborazione. Sblocca il pieno potenziale di questi strumenti versatili e vivi un livello completamente nuovo di efficienza seguendo la nostra guida.
Prerequisiti
Devi soddisfare alcuni requisiti per aggiungere Microsoft Teams a Outlook:
- Se stai utilizzando le applicazioni di Office installate sul tuo computer ma non nell’interfaccia web, assicurati di avere sia Microsoft Teams che Outlook installati sul tuo computer. Queste applicazioni dovrebbero essere installate e funzionanti correttamente prima di tentare di integrarle.
- Se le applicazioni sono installate sul tuo computer, verifica di avere versioni compatibili di Microsoft Teams e Outlook. I prerequisiti specifici possono differire in base alla versione che possiedi, ma generalmente è consigliabile avere le versioni più aggiornate installate per una compatibilità ottimale e l’accesso alle ultime funzionalità.
- A valid Microsoft 365 subscription (formerly Office 365) for the most comprehensive integration and features. A Microsoft 365 license provides access to the latest updates, features and capabilities for both Teams and Outlook. You must use one of the Microsoft 365 business plans to integrate Teams with Outlook, for example, E3 or E5.
- Assicurati di possedere un account utente valido per Microsoft 365 collegato ai servizi di Microsoft Teams e Outlook della tua organizzazione. Devi accedere a entrambe le applicazioni utilizzando le credenziali del tuo account per accedere ed abilitare le funzionalità di integrazione.
Aggiunta di Teams a Outlook 365 come Applicazione Installata
L’installazione della suite di applicazioni Microsoft Office sul tuo computer è un modo conveniente per utilizzare gli strumenti e le funzionalità di Office. Puoi installare le applicazioni Microsoft Office 365 o Microsoft Office 2021, 2019 o 2016 per aggiungere MS Teams a Outlook. Vediamo come fare con Outlook installato su un computer Windows:
- Assicurati che l’app Microsoft Teams per Microsoft Office 365 sia installata sul tuo computer Windows insieme a Microsoft Outlook e che tu soddisfi i prerequisiti sopra indicati. Puoi scaricare e installare Microsoft Teams se questo componente non è ancora stato installato.
- Apri Microsoft Teams e accedi al tuo account Microsoft 365.
- Apri l’app Outlook 365 e accedi al tuo account Microsoft 365.
- Fai clic sull’icona del Calendario in Outlook per aprire il calendario.
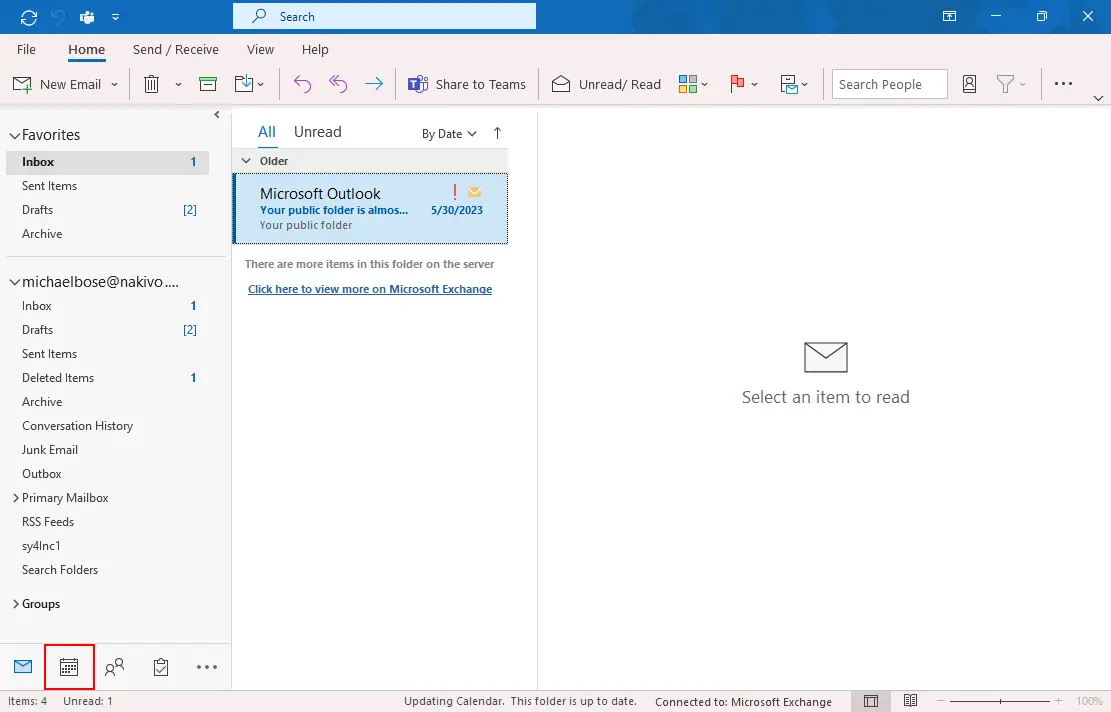
- Clicca su Nuova Riunione. Nel menu che si apre, fai clic destro su Riunione di Teams e clicca su Aggiungi alla barra di accesso rapido per visualizzare il pulsante Nuova Riunione Teams nel pannello della barra multifunzione in Outlook.
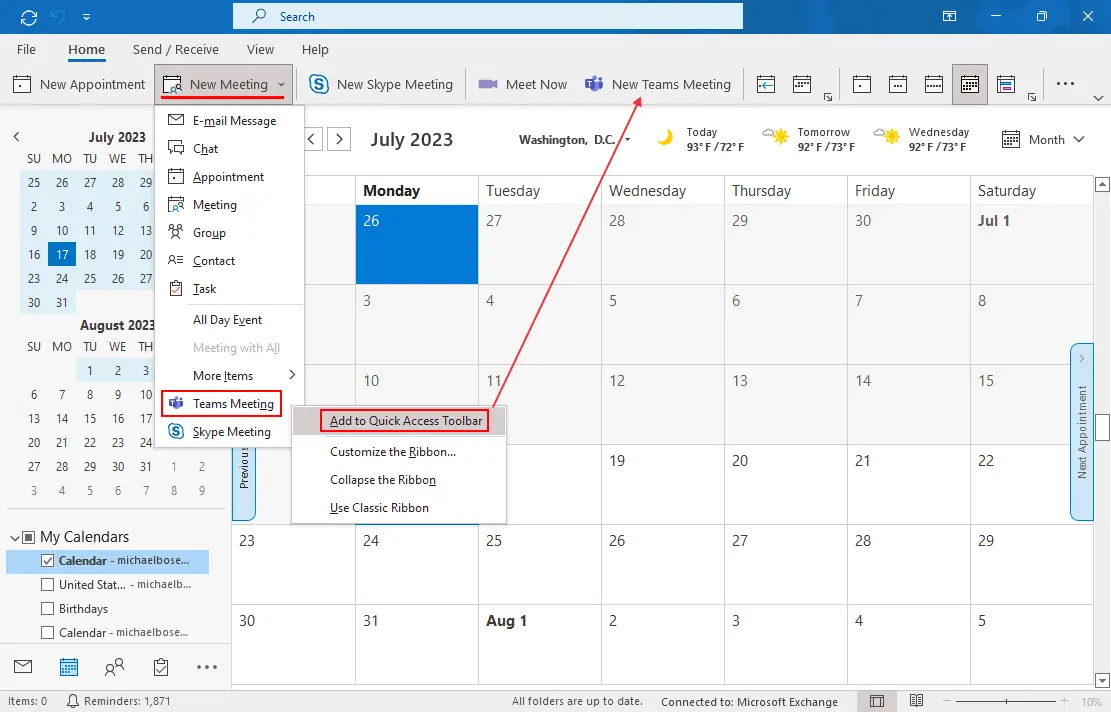
- Clicca sul pulsante Nuova Riunione Teams nella barra multifunzione (nella scheda Home) o fai clic su Nuova Riunione > Riunione di Teams.
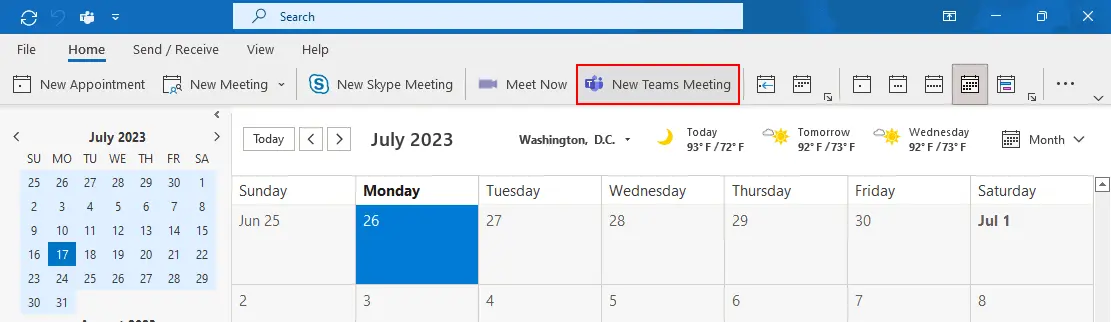
- Inserisci i parametri richiesti per una nuova riunione di team per pianificarla:
- Titolo
- Utenti richiesti
- Ora di inizio della riunione
- Ora di fine della riunione
- Luogo
- Fai clic su Invia quando sei pronto per inviare l’invito alla riunione con il link di Teams incorporato agli utenti selezionati.
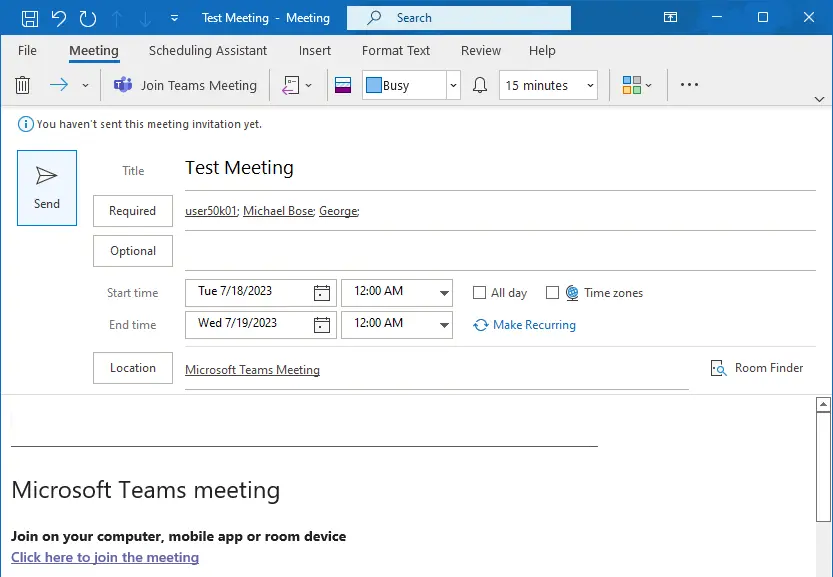
Unisciti a una riunione Teams in Outlook:
- Apri l’invito alla riunione in Outlook.
- Fai clic sul link Partecipa a una riunione di Microsoft Teams all’interno dell’invito.
- Se hai l’app desktop di Teams installata, si aprirà automaticamente e ti porterà alla riunione.
- Se non hai l’app Teams installata, puoi partecipare alla riunione utilizzando la versione del browser di Teams.
Componente aggiuntivo Teams per Outlook in Microsoft Office 2019
Il flusso di lavoro per l’integrazione di Teams con Outlook quando hai Microsoft Office 2021, 2019 o 2016 installato sul tuo computer Windows è quasi lo stesso dell’integrazione di Teams con Outlook per Office 365 installato.
La principale differenza è che devi installare e abilitare un componente aggiuntivo Teams per Outlook quando utilizzi Outlook come parte della suite Microsoft Office installata. Questo componente aggiuntivo è anche conosciuto come plugin Teams per Outlook o estensione Teams.
Per installare e abilitare il componente aggiuntivo Microsoft Teams in Outlook per Microsoft Office 2019, puoi seguire questi passaggi:
- Assicurati che Microsoft Teams sia installato sul tuo computer. Quando installi Microsoft Teams, di solito il componente aggiuntivo Teams per Outlook viene aggiunto automaticamente alla lista dei componenti aggiuntivi in Outlook.
- Apri l’applicazione Microsoft Outlook sul tuo computer.
- Vai al menu File o fai clic sul pulsante Office (nelle versioni precedenti di Office). Scegli Opzioni dal menu.
- Nella finestra Opzioni, seleziona Componenti aggiuntivi dalla barra laterale.
- Cerca nel menu a discesa Gestione e seleziona COM Componenti aggiuntivi. Clicca sul pulsante Vai.
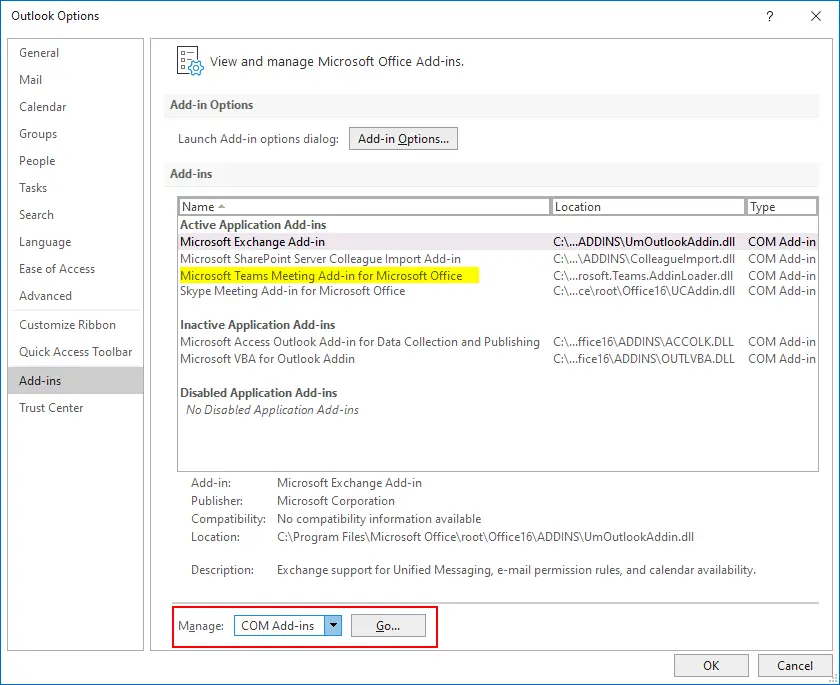
- Abilita l’Add-in di Microsoft Teams. Nella finestra COM Componenti aggiuntivi, seleziona la casella di controllo Microsoft Teams Meeting Add-in per Microsoft Office. Se l’add-in non è elencato, potrebbe essere necessario installarlo prima.
Come Risolvere un Problema Quando Manca l’Add-in di Teams in Outlook
Se l’add-in di Teams per Outlook non è presente nell’elenco degli add-in o se l’hai eliminato in precedenza, potrebbe essere necessario configurare manualmente l’add-in di Teams.
Per installare manualmente l’add-in di Teams, considera il seguente flusso di lavoro:
- Nella sezione Add-ins della finestra Opzioni di Outlook, seleziona Gestione COM Componenti aggiuntivi nel menu a discesa e clicca sul pulsante Vai.
- Nella finestra COM Componenti aggiuntivi che si apre, clicca sul pulsante Aggiungi.
- Naviga fino alla posizione in cui è installato Microsoft Teams (di solito, Teams si trova in C:\Programmi (x86)\Microsoft\Teams\Meeting Addin).
- Seleziona Microsoft.Teams.AddinLoader.dll e clicca su OK per aggiungere l’add-in di Teams per Outlook all’elenco.
- Seleziona la casella di controllo Microsoft Teams Meeting Add-in per Microsoft Office e clicca su OK.
- Riavvia Outlook affinché le modifiche abbiano effetto.
- Verifica l’integrazione di Microsoft Teams. Una volta riavviato Outlook, dovresti vedere le funzionalità di integrazione di Microsoft Teams disponibili. Cerca opzioni per pianificare riunioni Teams, partecipare a riunioni Teams o accedere direttamente alle conversazioni Teams da Outlook.
Nota: I passaggi sopra indicati si basano sulla procedura generale per abilitare i componenti aggiuntivi in Outlook per Microsoft Office. I passaggi esatti potrebbero differire leggermente a seconda della versione specifica di Outlook inclusa in Microsoft Office 2019. Se incontri difficoltà o il componente aggiuntivo non è visibile, si consiglia di consultare la documentazione ufficiale o le risorse di supporto fornite da Microsoft per Microsoft Office 2019, 2016 o 2021.
Come collegare Teams a Outlook 365 per Web
Se utilizzi le applicazioni web della suite Office 365, configurare l’integrazione di Teams con Outlook è più semplice. Questo perché Teams è integrato con Outlook per impostazione predefinita per i servizi web Microsoft 365 per piani di abbonamento supportati. In molti casi, non è necessario collegare manualmente MS Teams a Outlook quando si utilizza Outlook 365 per il web.
Per creare una riunione Teams:
- Assicurati che la licenza appropriata sia assegnata al tuo account dall’amministratore di Microsoft 365 della tua organizzazione.
Effettua l’accesso a Microsoft 365 andando al link https://login.microsoftonline.com e inserendo le credenziali del tuo account Microsoft 365. - Accedi a Microsoft 365 andando al link https://login.microsoftonline.com e inserisci le credenziali del tuo account Microsoft 365.
- Apri Outlook Online per Office 365. Clicca sull’icona Apps nell’angolo in alto a sinistra della home page di Microsoft 365 del tuo account e clicca su Outlook.
- Una volta aperta l’app web di Outlook, clicca sull’icona Calendar nel riquadro a sinistra.
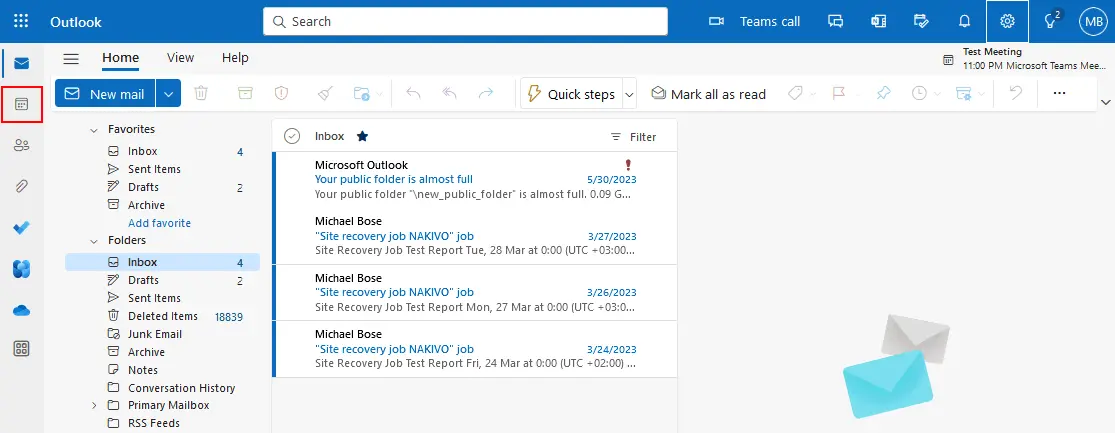
- Clicca su Nuovo evento nel calendario Outlook per creare una nuova riunione di squadra.
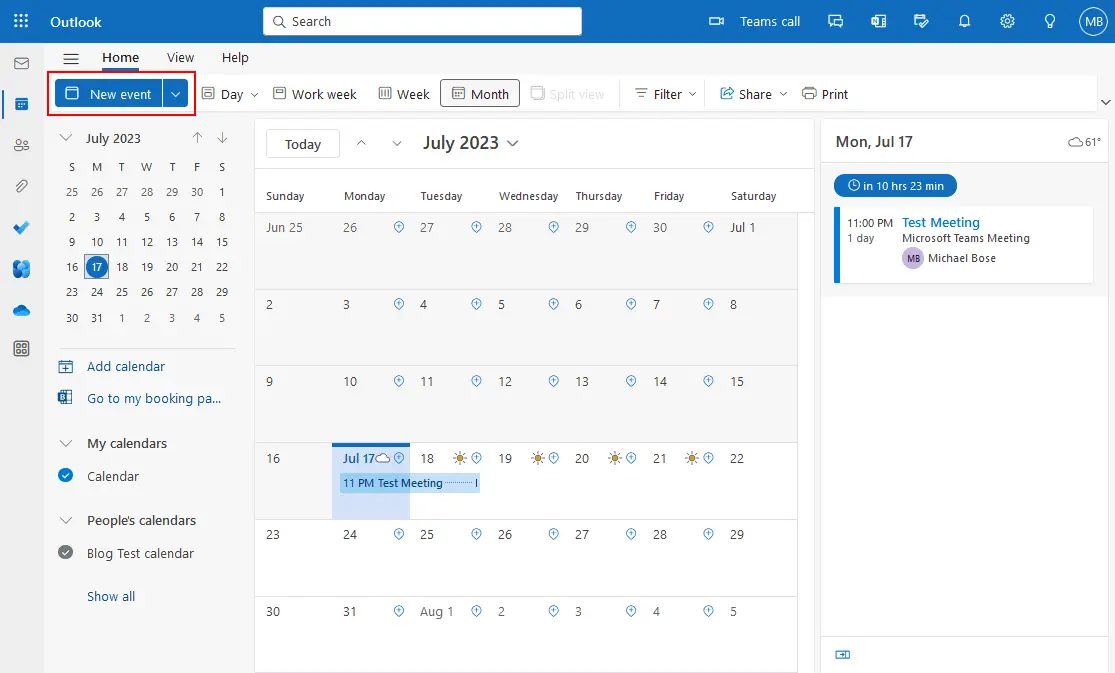
- Inserisci i parametri della riunione necessari, come il nome della riunione, gli utenti invitati e l’orario della riunione, allo stesso modo in cui abbiamo creato una nuova riunione di Teams nell’app Outlook 365 installata in Windows. Puoi utilizzare un Assistente di pianificazione per selezionare l’ora in cui ogni utente invitato è disponibile per evitare sovrapposizioni con altre riunioni (aggiungi il calendario di Teams a Outlook per maggiore comodità).
- Accendi l’interruttore riunione di Teams per integrare Teams con Outlook per questo evento.
- Clicca Invia per pianificare la riunione e inviare inviti agli utenti selezionati.
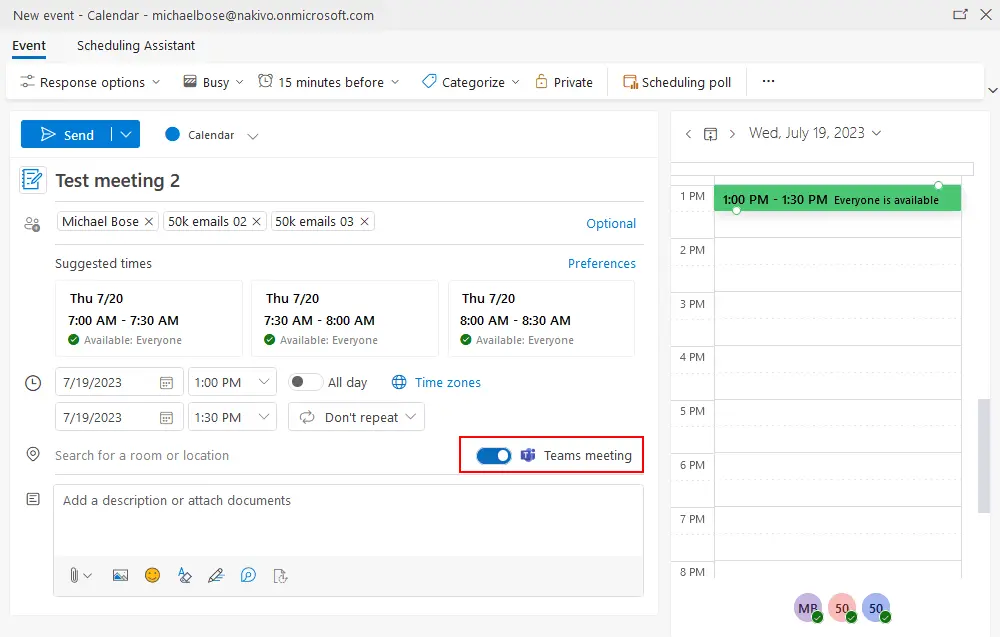
Come risolvere i problemi di connessione tra Outlook e Teams
Se Outlook e Teams non si connettono tra loro, si verificano problemi quando aggiungi una riunione di team in Outlook. Prova le seguenti azioni per risolvere il problema.
Registra Teams come App di chat per le app di Office 365
Se utilizzi le applicazioni di Office 365 installate sul tuo computer Windows, assicurati che Microsoft Teams sia registrato come app di chat per Office 365.
- Apri l’app Microsoft Teams installata sul tuo computer dove sono installate altre applicazioni di Office 365.
- Clicca … (l’icona con tre puntini) per aprire il menu Opzioni e clicca Impostazioni.
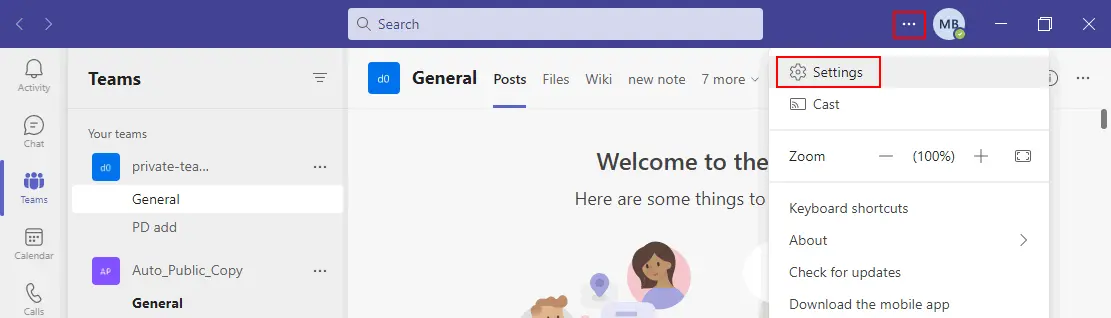
- Seleziona la casella di controllo Registra Teams come app di chat per Office (richiede il riavvio delle applicazioni di Office).
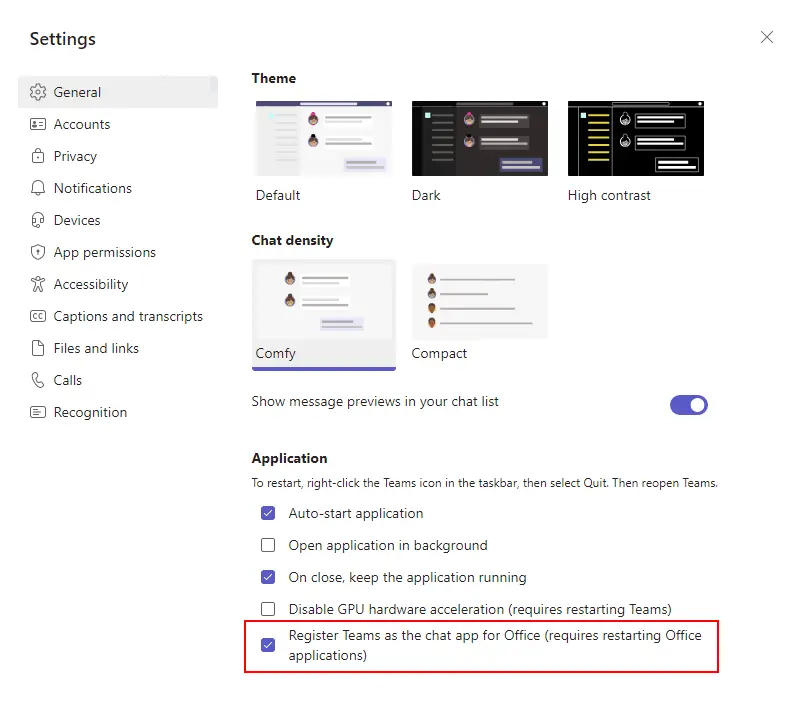
- Riavvia le applicazioni Microsoft Teams 365 e Outlook per Office 365 installate sul tuo computer.
Controlla le politiche di Teams
Possono esserci problemi se ci sono politiche che bloccano l’integrazione di Teams e Outlook. Prova i seguenti passaggi in questo caso:
- Vai al Centro di amministrazione di Microsoft 365.
- Vai a Teams & gruppi > Politiche.
- Assicurati che non ci siano politiche restrittive che impediscono l’integrazione di Microsoft Teams con Outlook.
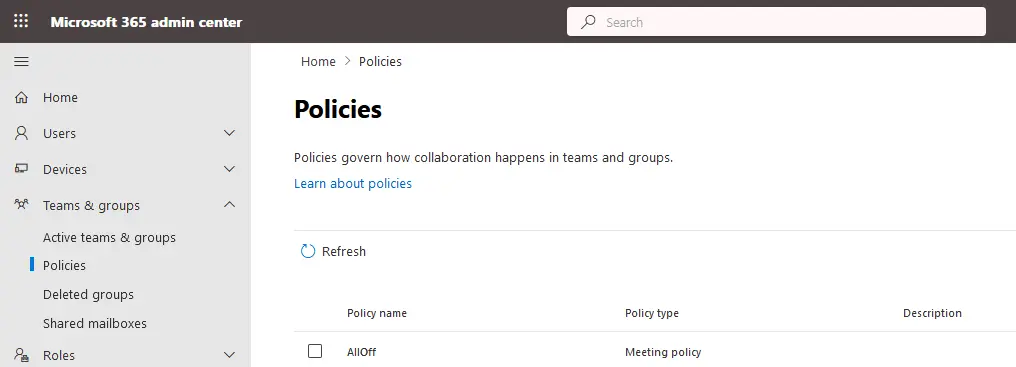
- Controlla Politica di aggiornamento di Teams con impostazioni di coesistenza e aggiornamento per abilitare la pianificazione di incontri in Teams.
- Controlla Politica di incontro di Teams con impostazioni di politica di incontro per consentire l’installazione dell’add-in di Teams per Outlook.
Altri suggerimenti
Puoi provare le seguenti azioni se hai ancora problemi di connessione:
- Controlla il piano di abbonamento a Microsoft 365 e assicurati che questo piano di abbonamento supporti l’uso di Microsoft Teams e Outlook con integrazione.
- Controlla se le applicazioni di Microsoft Office installate sul tuo computer sono registrate/attivate.
- Assicurati che le app di Outlook e Teams siano aggiornate. Aggiorna le applicazioni di Microsoft Office se necessario.
- Esci e riaccedi alle app di Microsoft Teams e Outlook.
- Prova a disinstallare e reinstallare Teams e Outlook su un computer. Installa Teams come amministratore perché gli add-in COM per Outlook richiedono autorizzazioni amministrative per l’installazione e la scrittura di valori nel registro di Windows. Dopo l’installazione, esegui Teams come utente normale.
- Controlla se l’add-in di Microsoft Teams per Outlook è nell’elenco degli Add-in di applicazione attivi ma non nell’elenco degli Add-in di applicazione inattivi o disabilitati nelle impostazioni degli add-in di Microsoft Outlook 2016, 2019 o 2021 installato sul tuo computer. Se l’add-in di Teams per Outlook è nell’elenco degli Add-in di applicazione inattivi o disabilitati, sposta questo plugin nell’elenco degli Add-in di applicazione attivi.
- Aggiorna Universal C Runtime se utilizzi Windows 7 – https://support.microsoft.com/en-us/topic/update-for-universal-c-runtime-in-windows-c0514201-7fe6-95a3-b0a5-287930f3560c
Conclusione
I servizi di posta Microsoft 365, come Exchange e Outlook, sono servizi di posta affidabili ed efficienti per le aziende. Per mantenere l’alta efficienza di un’organizzazione che utilizza la posta elettronica, non dimenticare la protezione dei dati e il backup dei dati di posta elettronica. NAKIVO Backup & Replication è una soluzione universale di protezione dei dati che supporta il backup di Microsoft 365, incluso Exchange, OneDrive, SharePoint e backup di Teams.
Source:
https://www.nakivo.com/blog/how-to-add-microsoft-teams-to-outlook/













