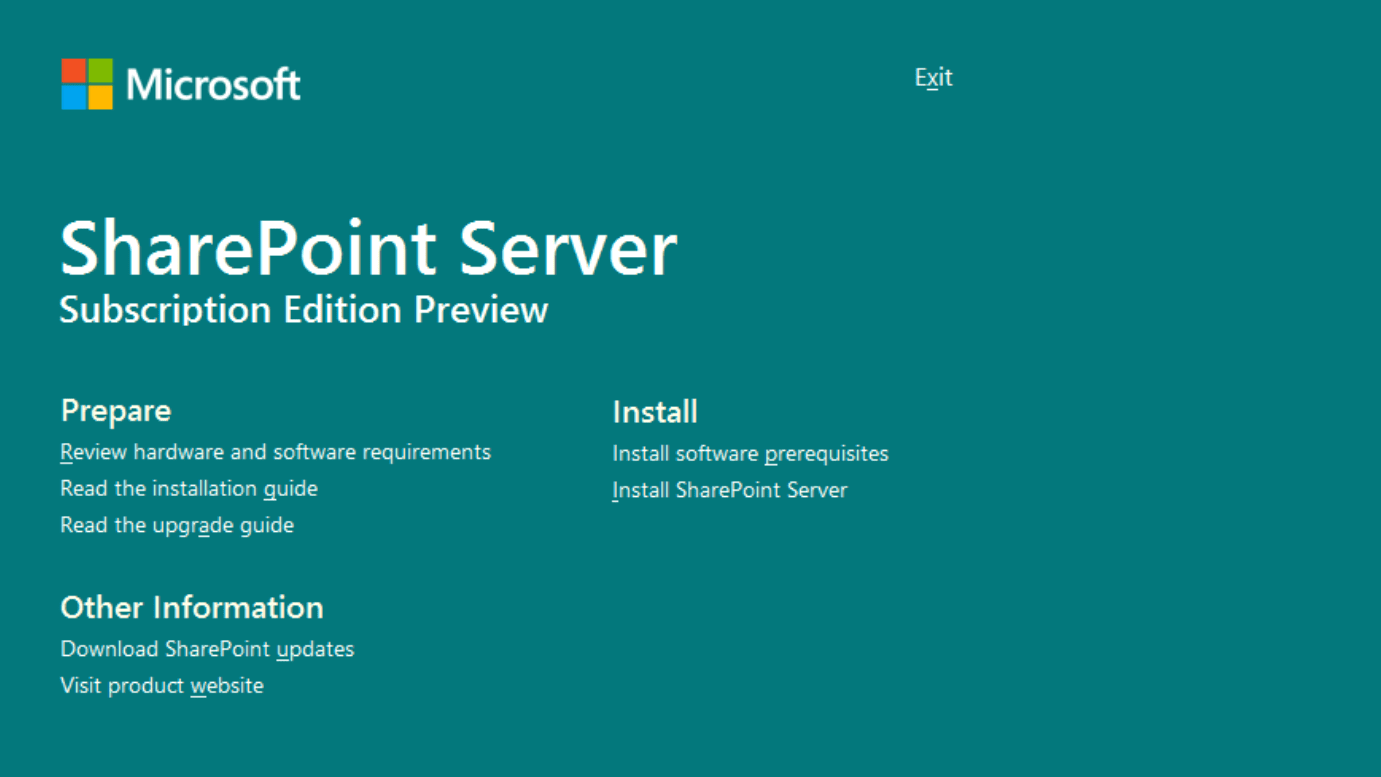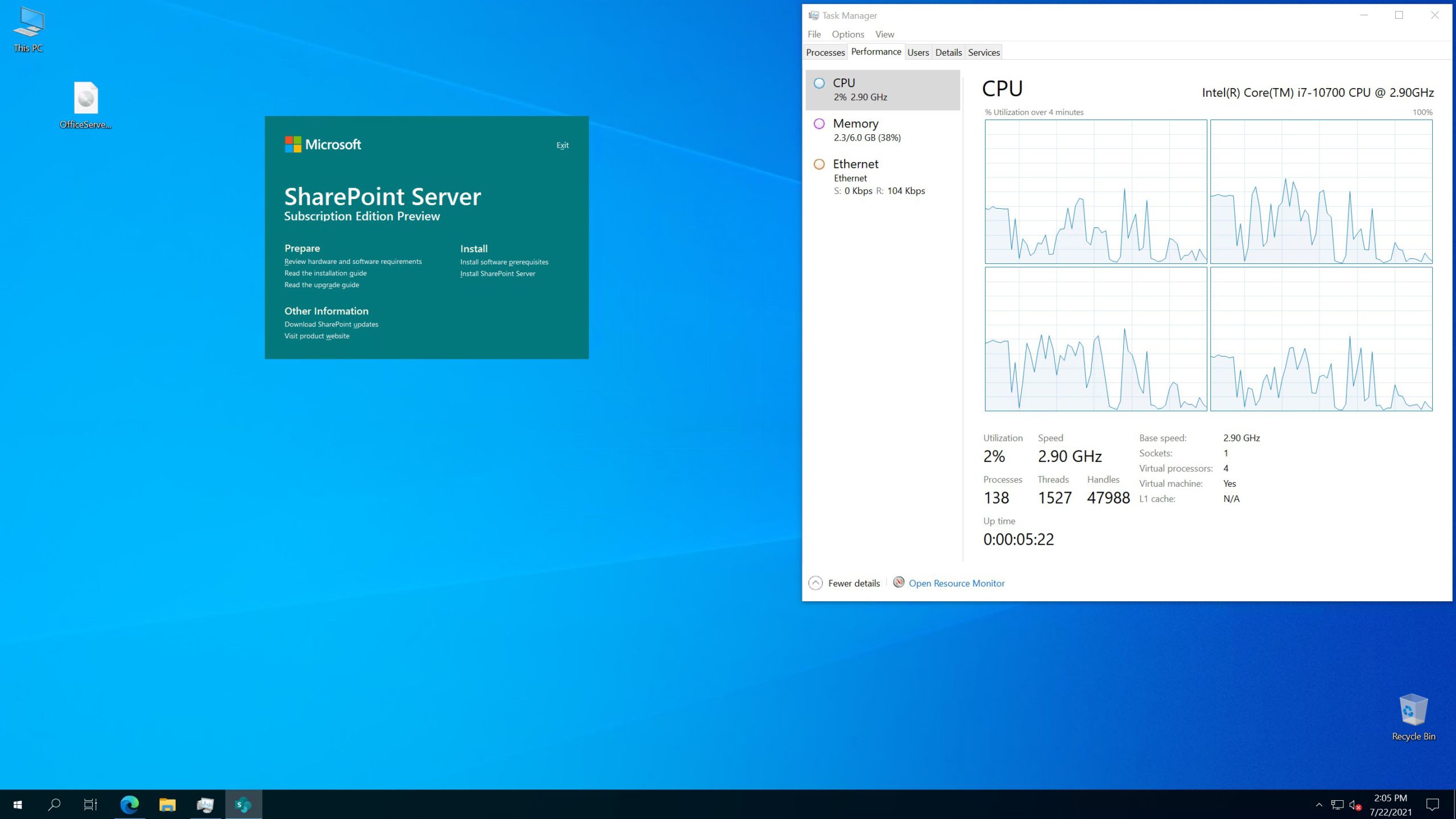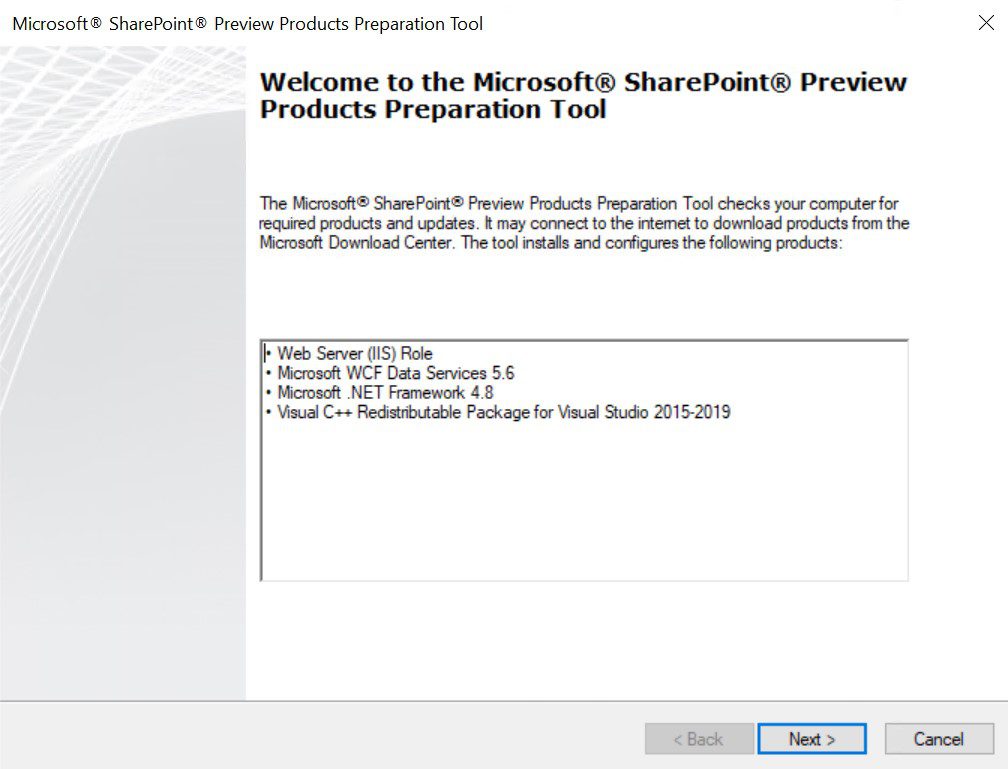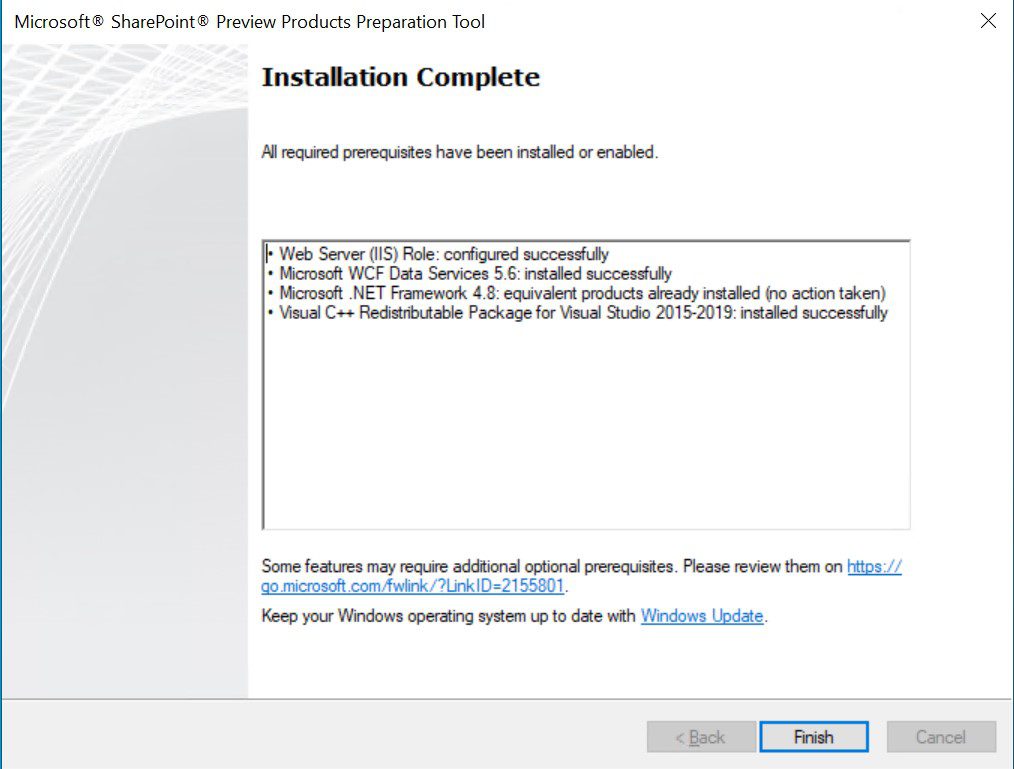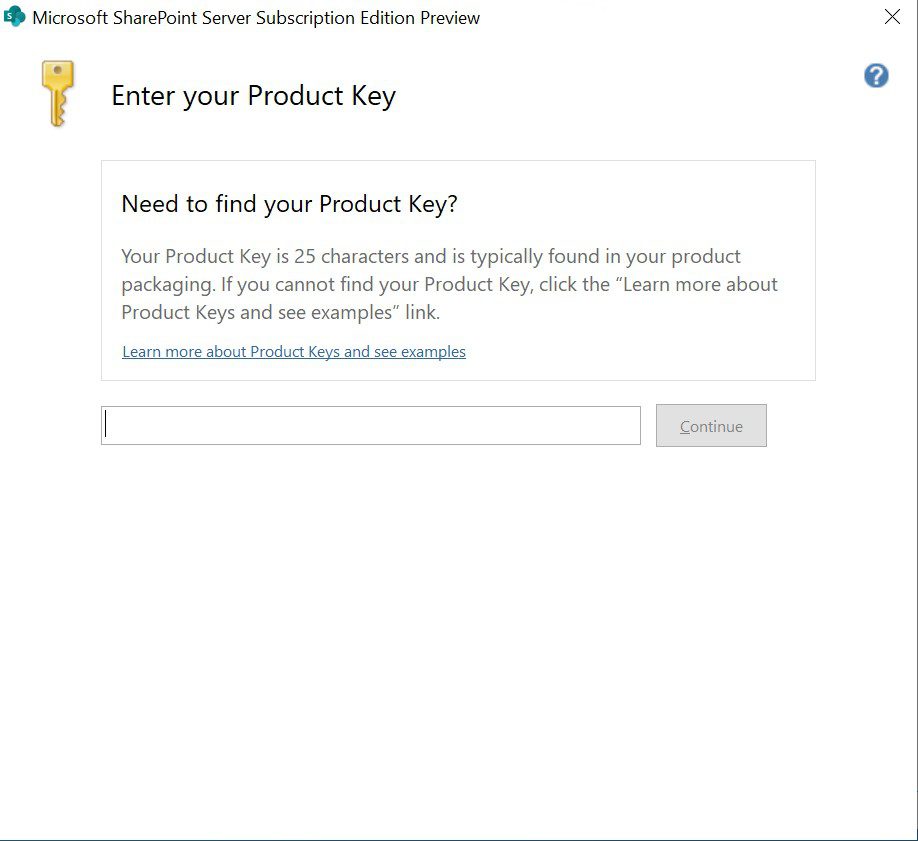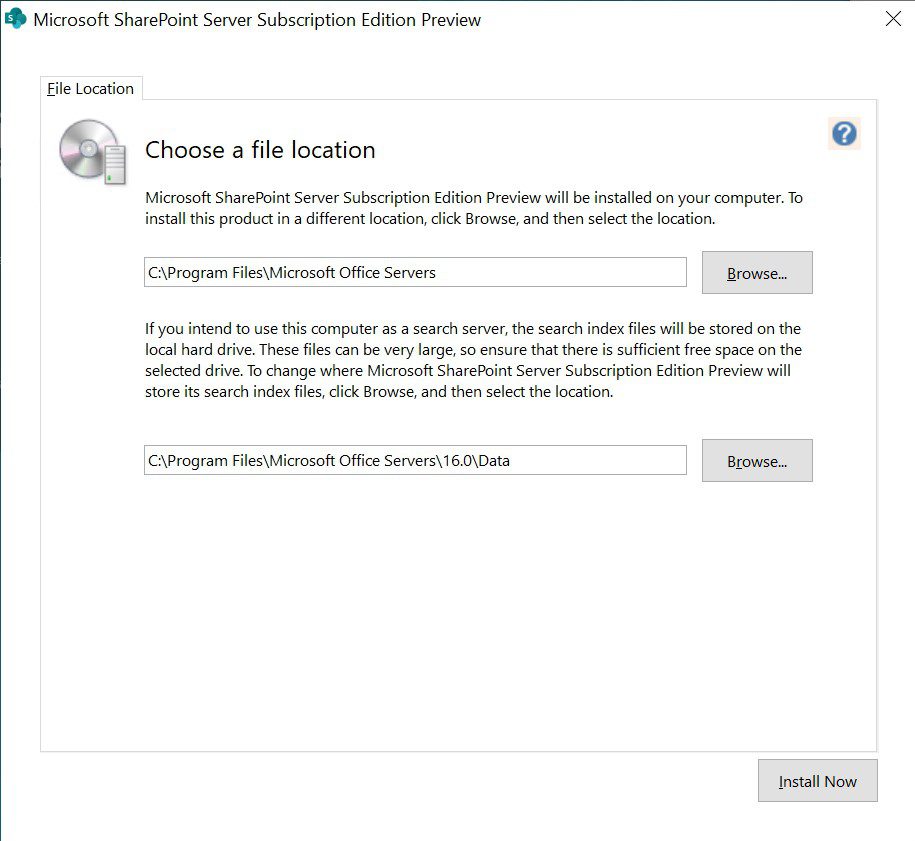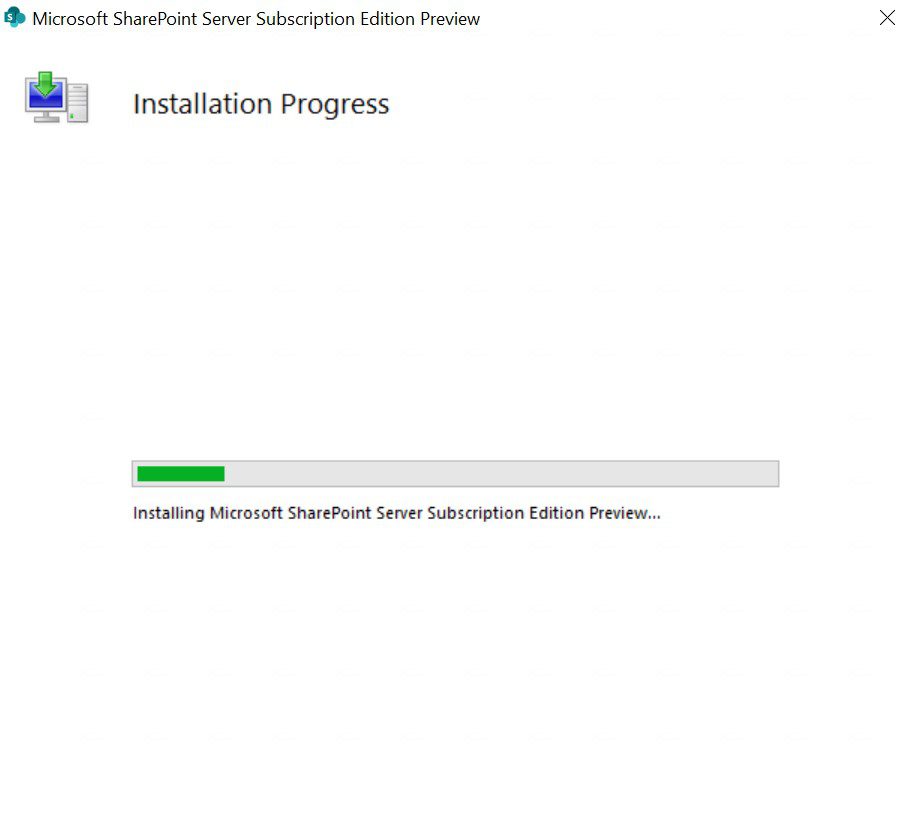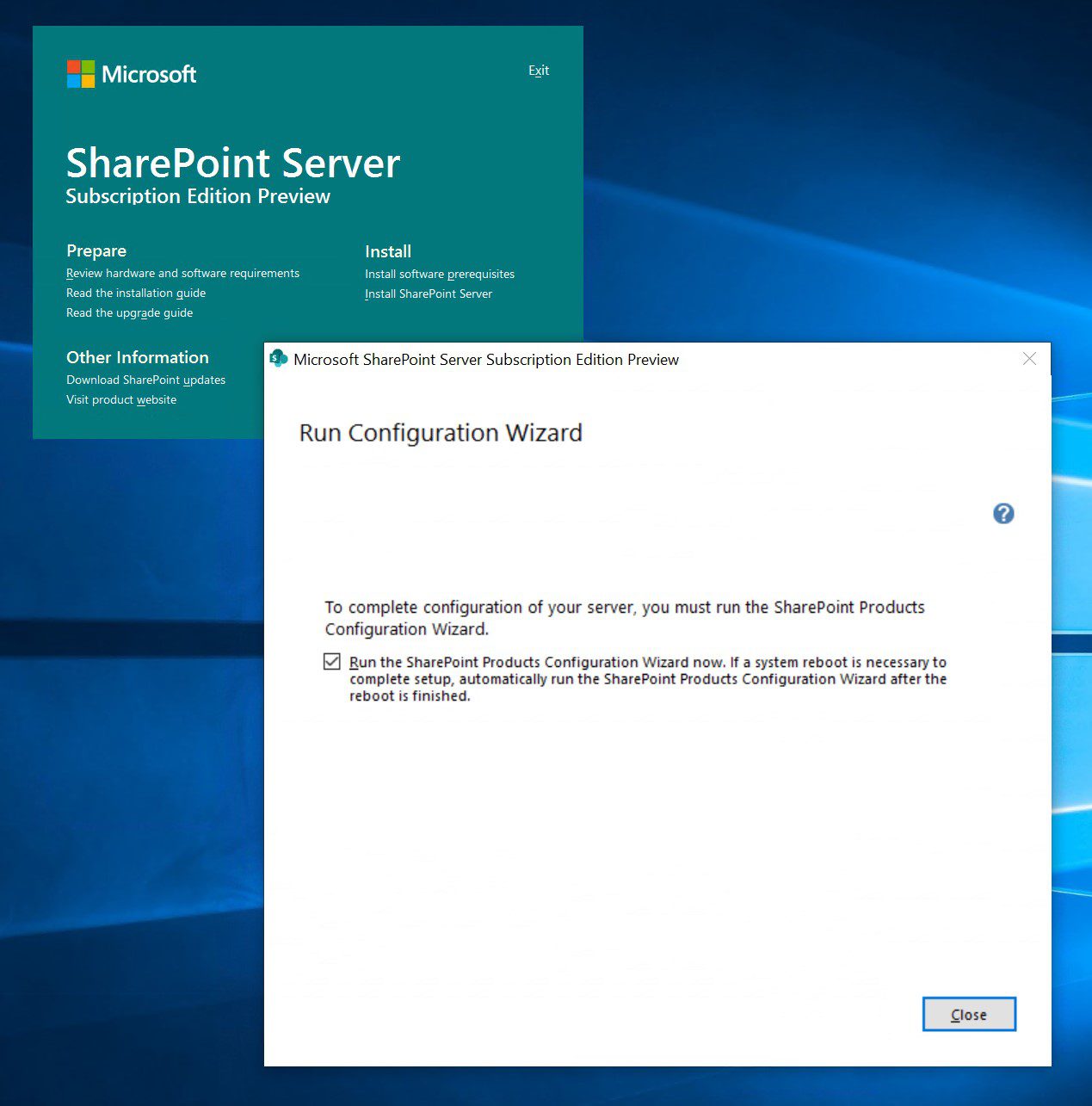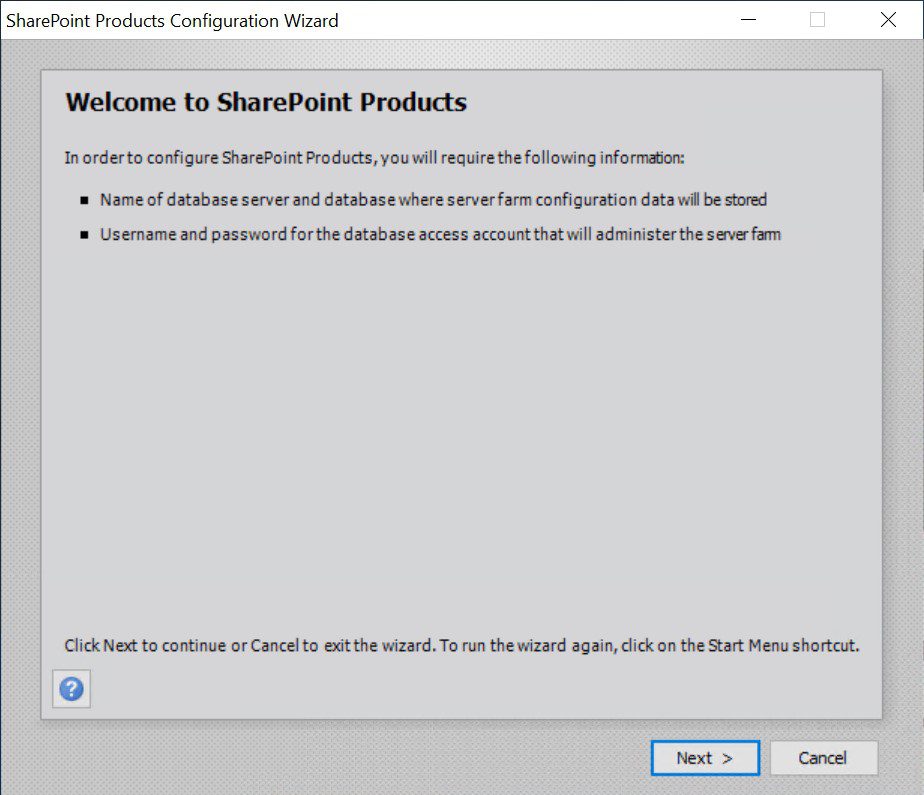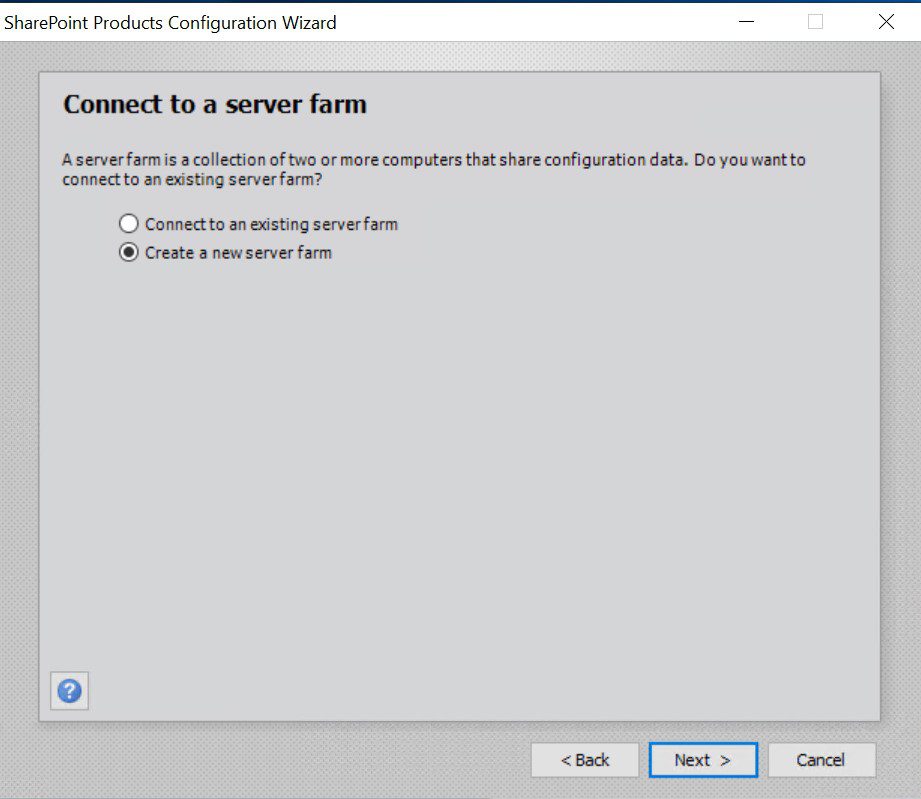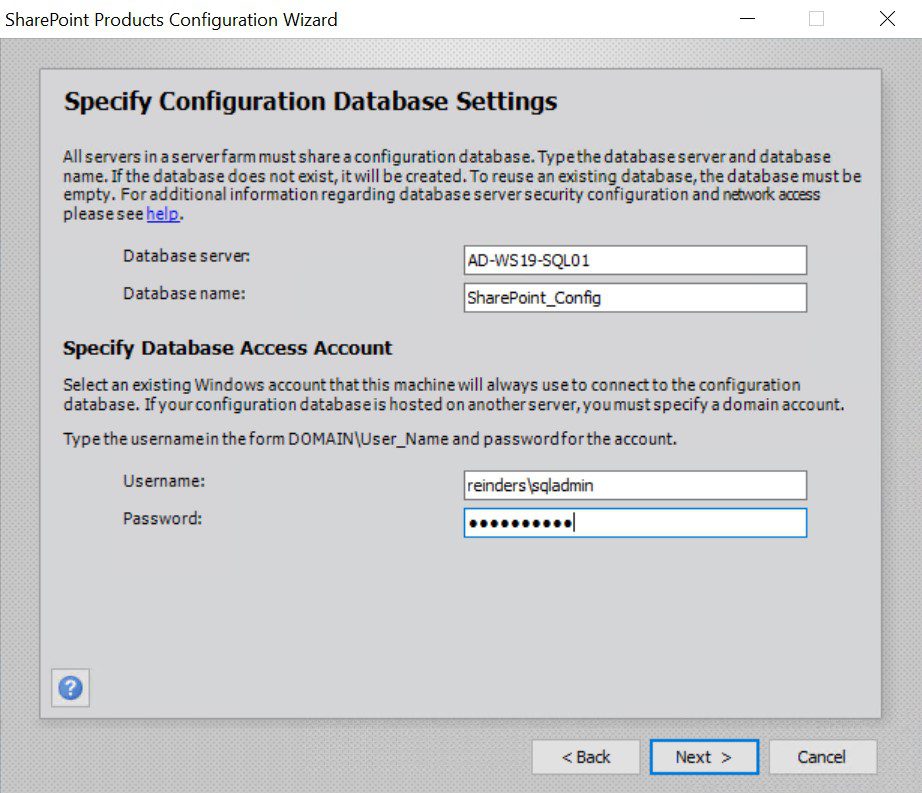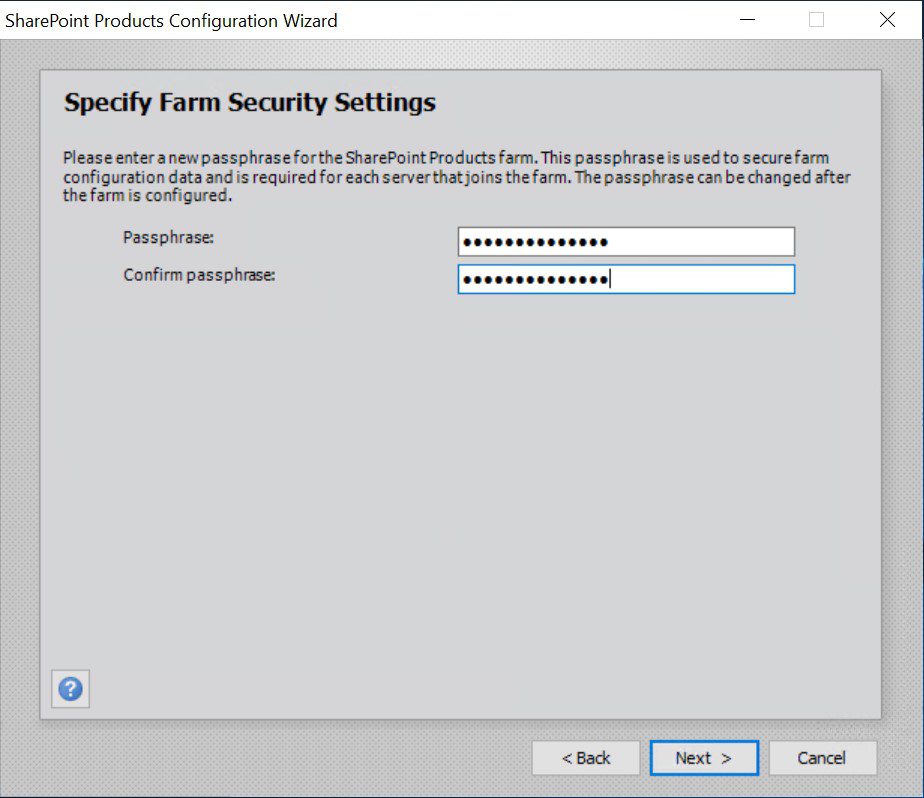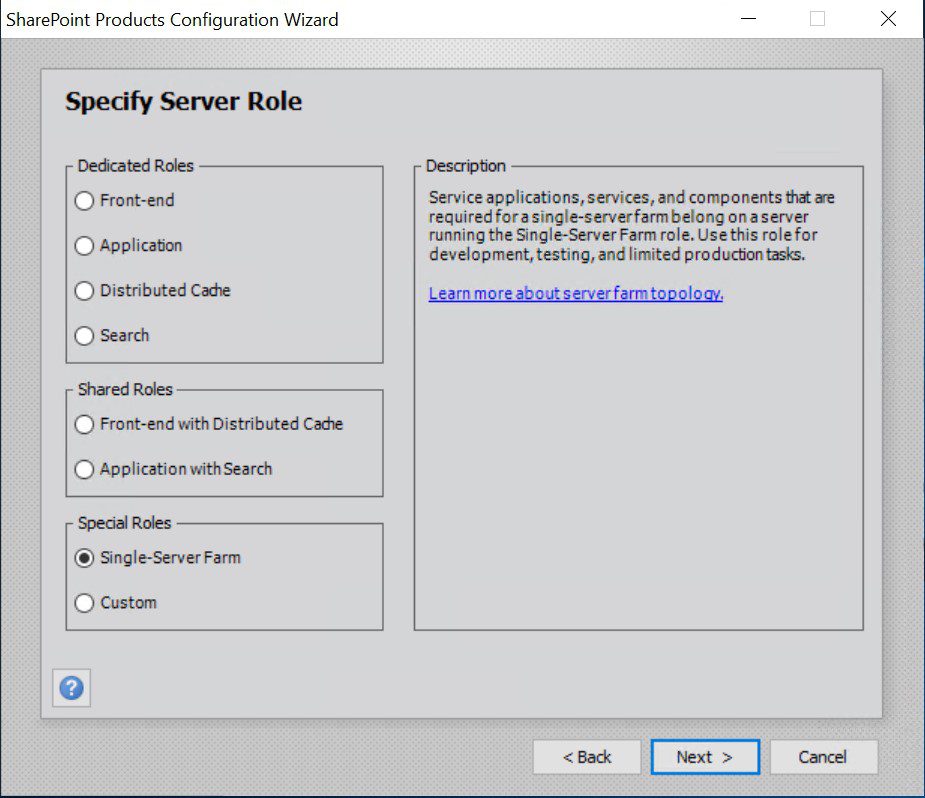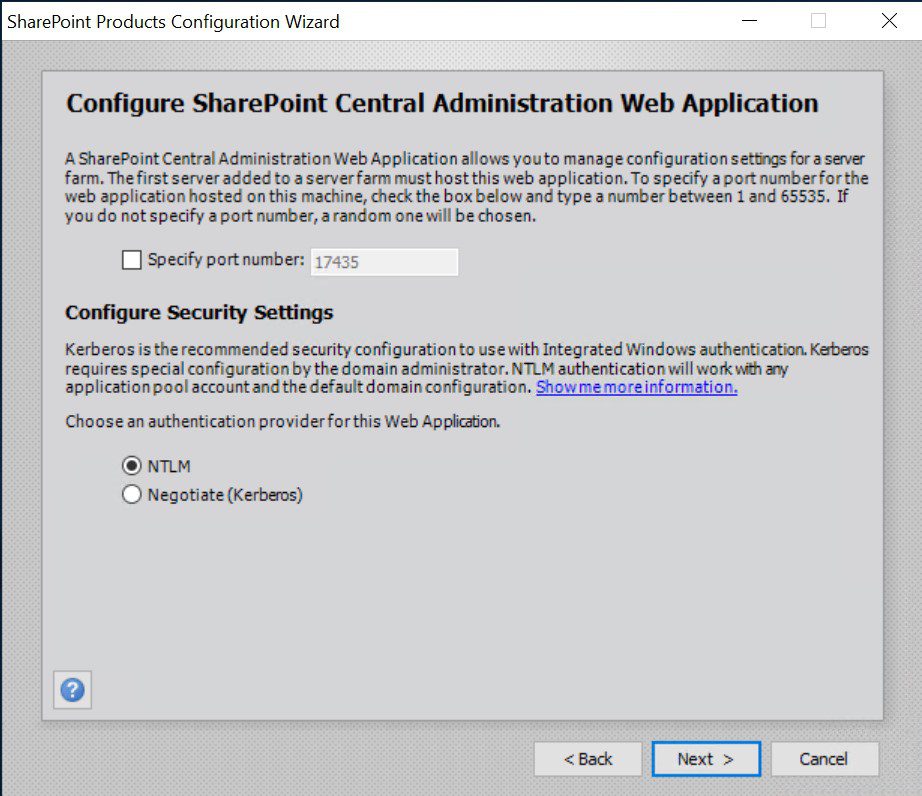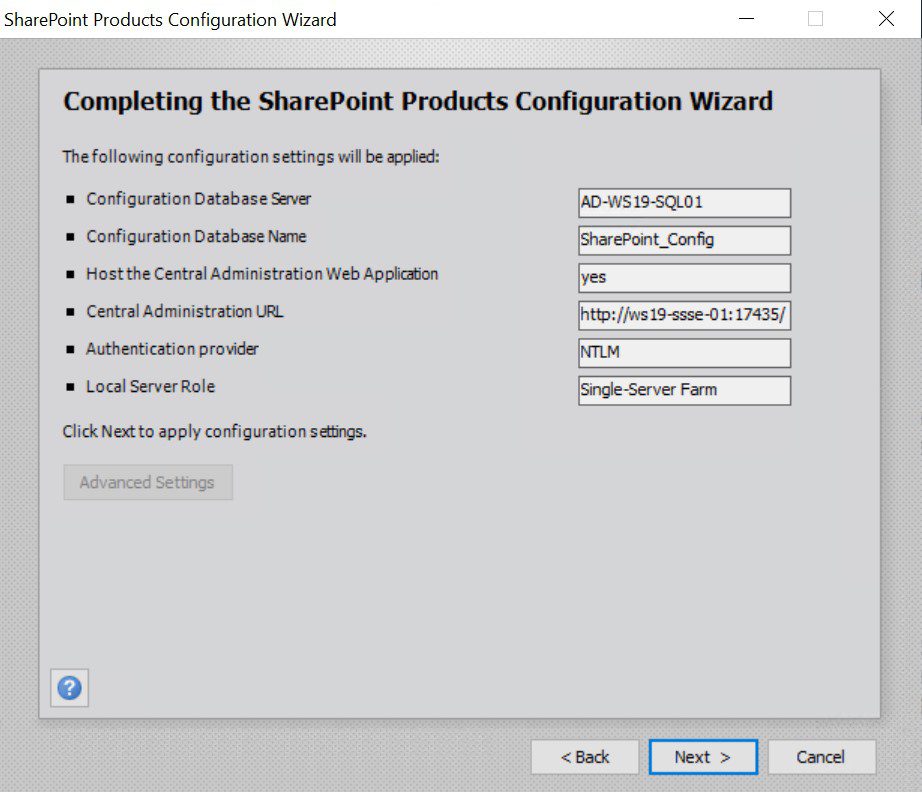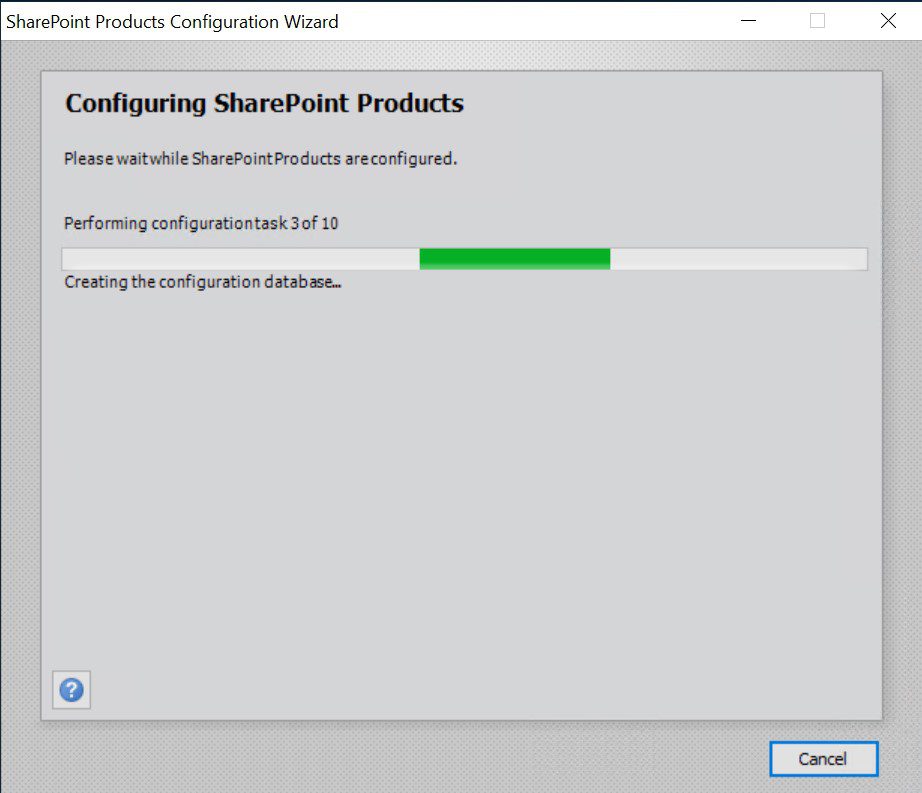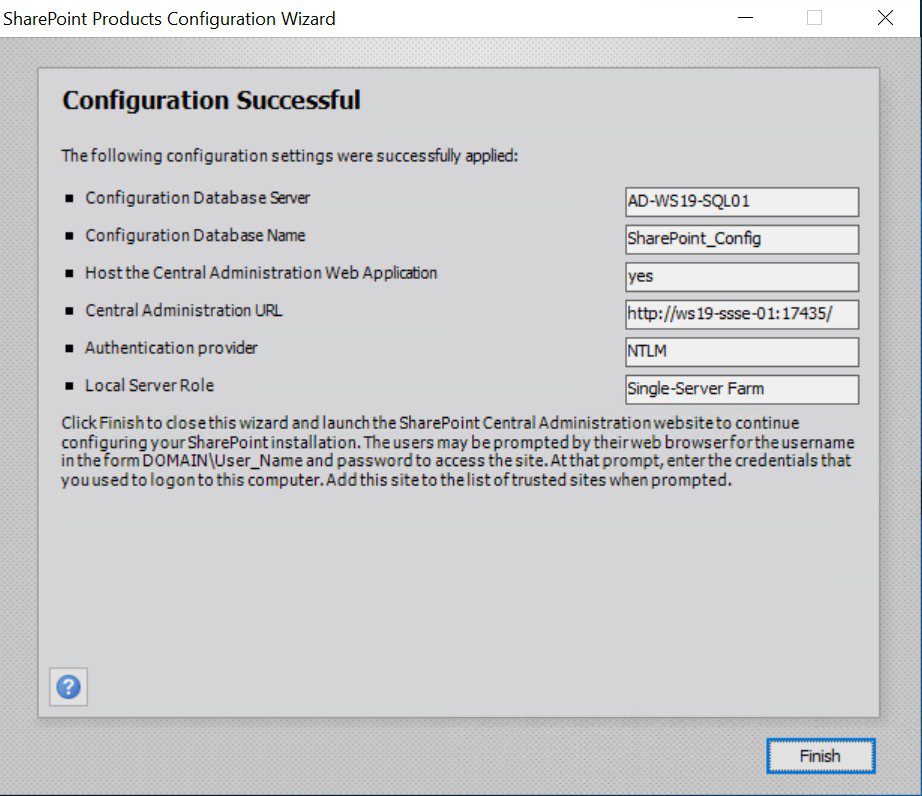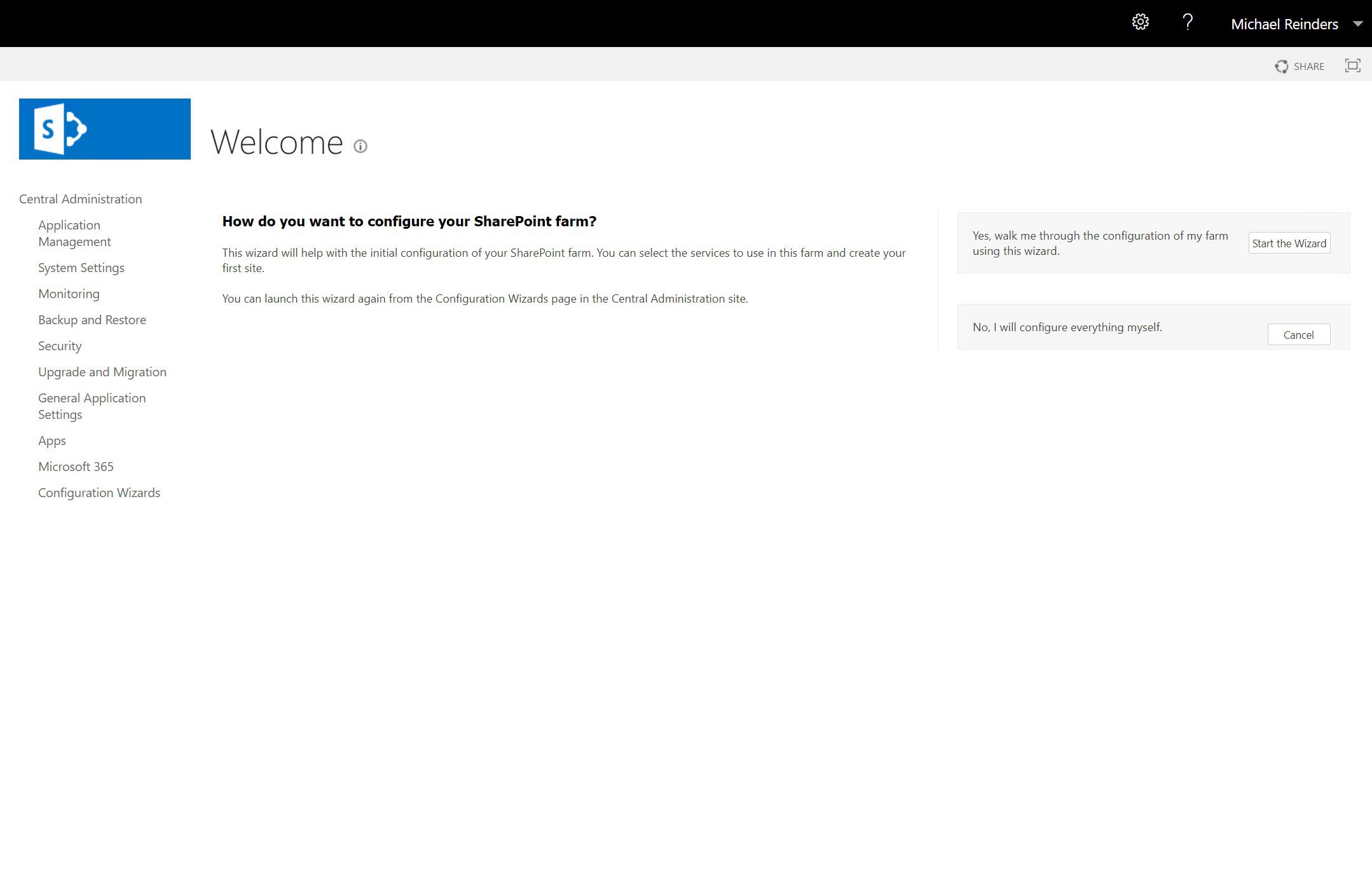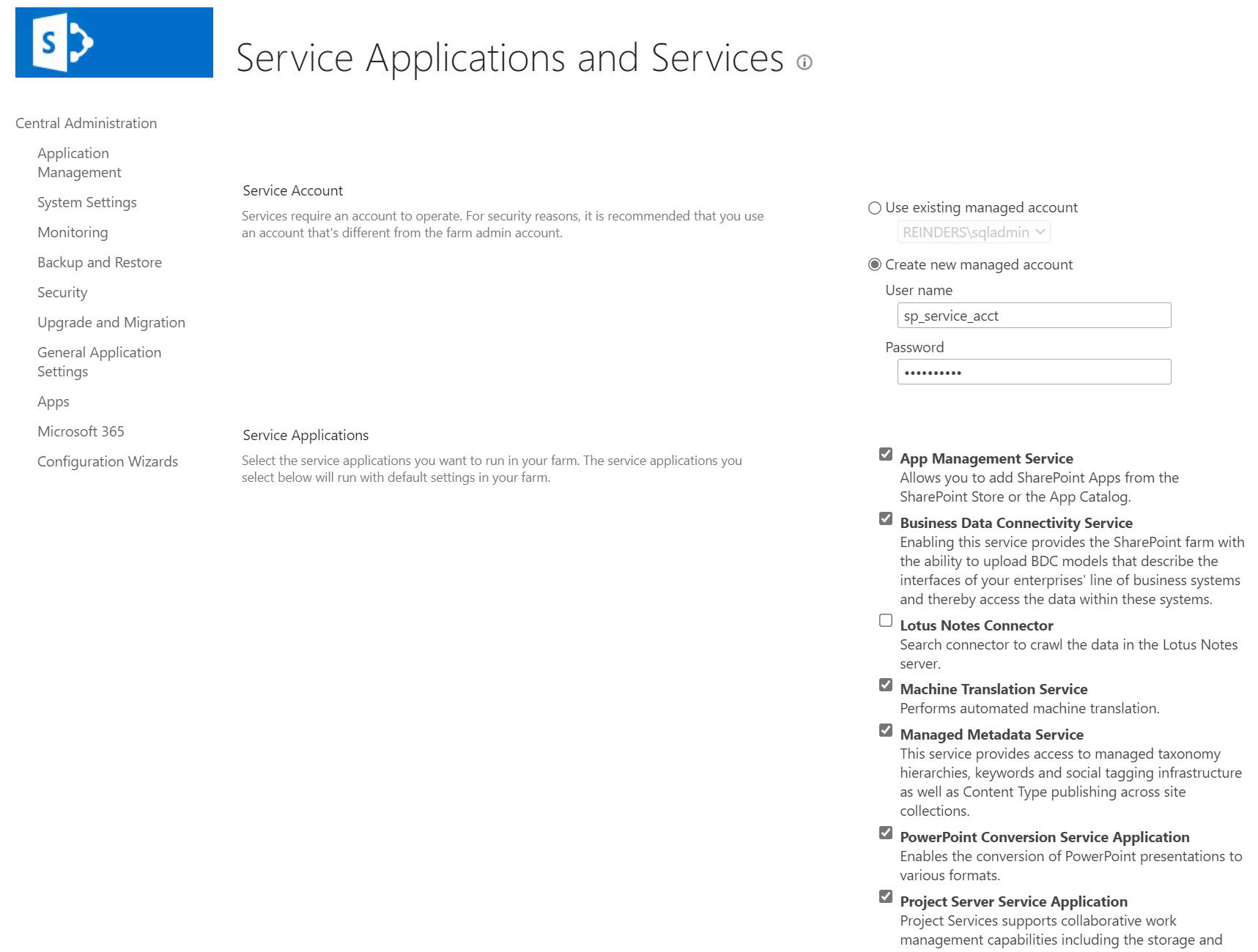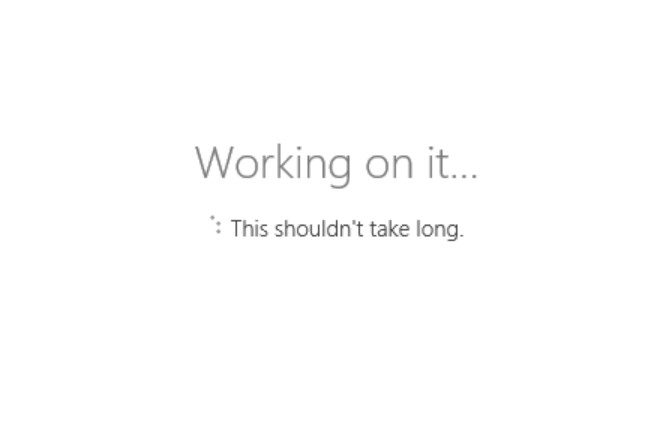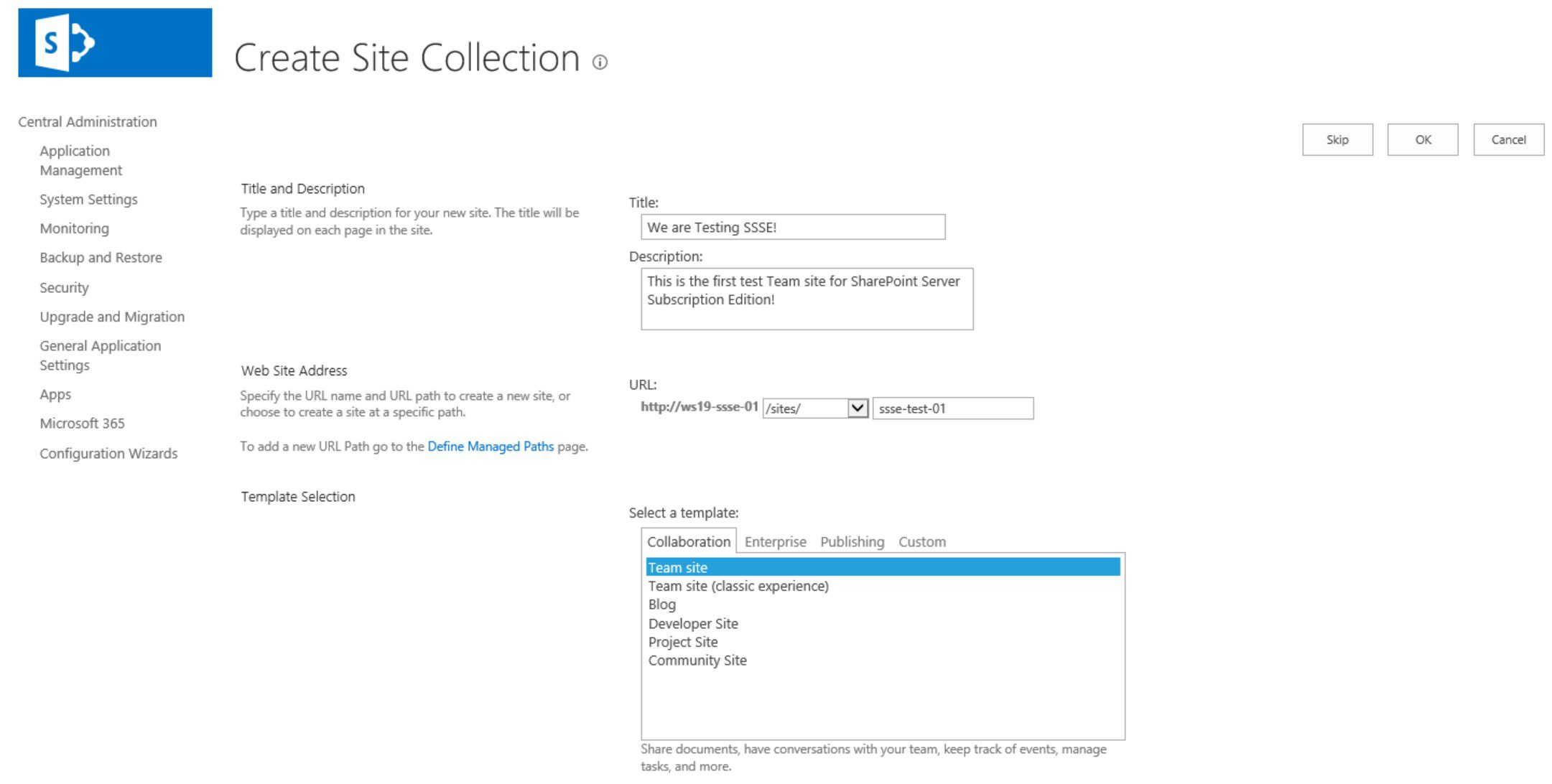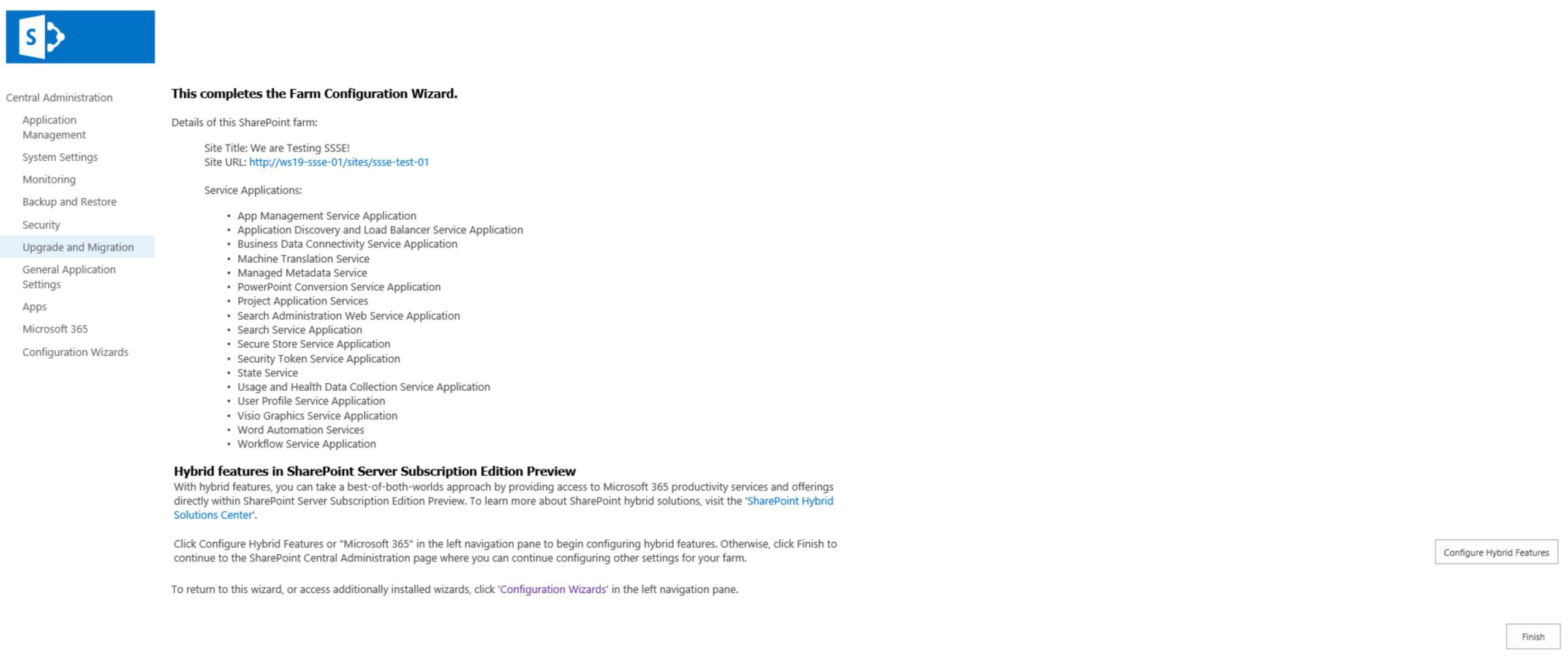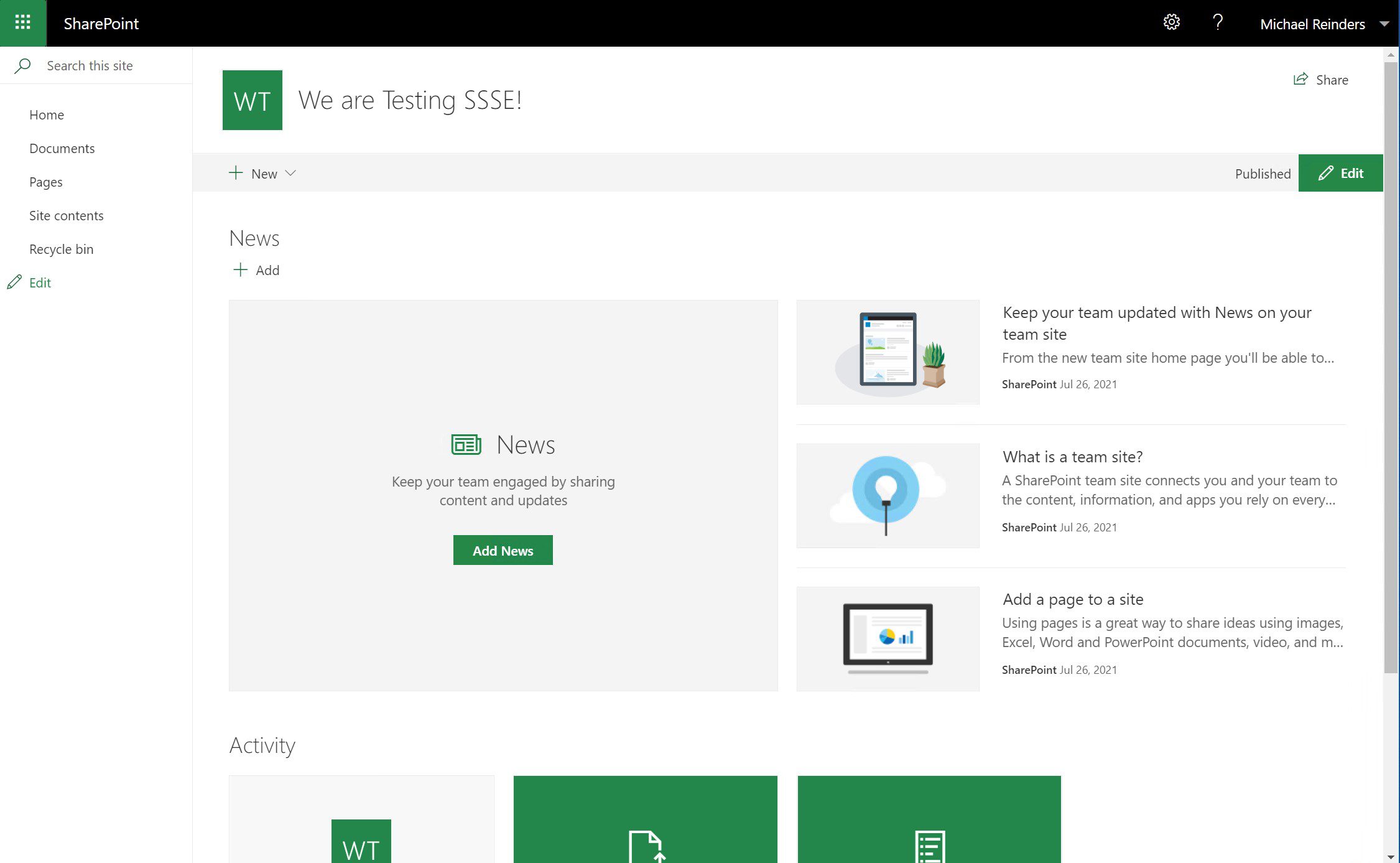Microsoft ha sorpreso più di qualcuno nel settore IT Pro e tecnologico annunciando SharePoint Server Subscription Edition. Presentandolo come “la prossima generazione di SharePoint”, questo nuovo prodotto “rappresenta il prossimo passo nel viaggio di SharePoint Server, enfatizzando le esigenze specifiche dei nostri clienti on-premises”. Hanno sviluppato questo nuovo prodotto intorno a tre principi fondamentali:
- Sempre aggiornato
- Sicuro e affidabile
- Progettato per te
Introduzione & Configurazione
Questa guida ti guiderà attraverso l’installazione di SharePoint Server Subscription Edition (SSSE) su un singolo server/VM. Le uniche precondizioni principali da tenere a mente prima di iniziare sono:
- È necessario installare SSSE su Windows Server 2019 o Windows Server 2022! Puoi scegliere di installare con l’opzione Windows Server Core.
- Avrai bisogno (creazione database) accesso a un’istanza di SQL Server 2019 per creare e ospitare i database di configurazione e contenuto per SSSE.
I have taken the liberty of installing Windows Server 2019 on a new VM (AD-WS19-SQL01) and added it to my AD domain. I then installed SQL Server 2019 Enterprise Edition. This will be the database server I’ll point to later on during the ‘SharePoint Products Configuration Wizard.’ For now, let’s install SharePoint!
Installazione delle precondizioni
I created a second new Windows Server 2019 Hyper-V VM, added it to my AD domain as a member server, and named it ‘AD-WS19-SSSE’. The first step is to download the Preview ISO from this site. Go ahead and copy it to your new server’s Desktop and Mount the ISO.
Accetta l’accordo di licenza e poi clicca su Fine quando è completato.
Successivamente, inizieremo il principale programma di installazione. Tornando all’installatore di SharePoint, fai clic sul collegamento “Installa SharePoint Server”.
Puoi utilizzare questi codici di prova “180 giorni” durante la Preview:
- SharePoint Server Standard Trial: KGN4V-82BMC-H383V-QJVFT-VCHJ7
- SharePoint Server Enterprise Trial: VW2FM-FN9FT-H22J4-WV9GT-H8VKF
- Project Server Trial: WD6NX-PGRBH-3FQ88-BRBVC-8XFTV
Successivamente, accetta l’accordo di licenza e scegli dove vuoi che venga installato il software.
Quindi, clicca su Installa ora e rilassati!
Quando è finito, lascia la casella di controllo selezionata e premi Chiudi. (Potrebbe suggerirti di riavviare… fallo se suggerito.)
Ora siamo pronti per installare l’interno di SharePoint – i database SQL. Clicca Avanti.
Vedrai un avviso che alcuni servizi potrebbero dover essere riavviati durante la configurazione. Clicca Sì. Nella schermata successiva, sceglieremo la seconda opzione – “Crea un nuovo insieme di server.”
Nella pagina delle impostazioni di configurazione del database, inserisci il nome host del tuo SQL Server. Quindi, se vuoi cambiare il nome del Database, fallo tuo. Successivamente, inserisci il nome utente e la password dell’account del servizio SQL nei campi e clicca su Avanti.
Nella pagina delle impostazioni di configurazione del database, inserisci il nome host del tuo server SQL. Successivamente, se desideri cambiare il nome del database, modificalo a tuo piacimento. Poi, inserisci il nome utente e la password del Servizio Account SQL nei campi e clicca su Avanti.
Successivamente, ti verrà richiesto di inserire una ‘Passphrase’. Questa proteggerà i prodotti nella tua infrastruttura SharePoint. Ogni volta che aggiungi un server all’infrastruttura, ti verrà chiesta questa passphrase. Assicurati di mantenerla sicura e accessibile.
Nella pagina ‘Specifica ruolo del server’, puoi cliccare su ciascuna opzione per avere una panoramica di ogni ruolo. Puoi anche cliccare su ‘Per saperne di più sulla topologia dell’infrastruttura SharePoint’ per maggiori dettagli. Selezioneremo ‘Infrastruttura con server singolo’ verso il basso a fini odierni e cliccheremo su Avanti!
Hai la possibilità di scegliere il numero di porta del sito web dell’Amministrazione centrale di SharePoint. Qualsiasi numero tra 1 e 65535. Ti sfido a scegliere 65534. Ad ogni modo, lasceremo i valori predefiniti qui e continueremo il percorso.E siamo pronti a continuare! Fai uno screenshot di questi dettagli e clicca su Avanti ->.
I clicked ‘Start the Wizard’ in the upper right corner. On the ‘Service Applications and Services’ page, I’m creating a new SharePoint services account and leaving all the default Services in their default state.
Questa è la tua seconda pausa. Goditi la pausa mentale…
Va bene, quindi è stata lanciata la pagina di benvenuto del sito web dell’Amministrazione Centrale. In IE. Su Windows Server 2019. ? (Oltre alla scheda per SharePoint, si è aperta una seconda scheda che mi chiedeva di scaricare Microsoft Edge!). Così, sono passato al mio PC Windows 10 21H1 (client) e ho incollato l’URL in Edge. Benvenuto… Hai Ricevuto Ma… oh, aspetta.
I mentioned the amount of RAM above. I initially gave this VM 4 GB of RAM in Hyper-V. It was enough to get SharePoint installed and go through the wizards. But when I launched the new Team site for the first time, I knew something was off. The main issue I noticed immediately (because I and many of us are in SharePoint sites ALL the time) was the top toolbar; it was a blank black bar. There were no controls. Even on the Documents view, the toolbar was busted.
A seconda del tuo ambiente e di quanta RAM hai allocato (tornerò su questo pensiero tra poco…) la fase di configurazione qui del Server SharePoint potrebbe richiedere del tempo.
OK! Progresso! La fase successiva è creare la nostra prima Raccolta Siti. Dalle un Titolo, una Descrizione, scegli la sintassi e il suffisso dell’URL e seleziona un modello. ‘Sito del team’ funzionerà per le nostre esigenze iniziali.
E, abbiamo finito!!!
Personalmente, sono interessato a scoprire come funziona questa nuova edizione a abbonamento. Con quale frequenza il server riceverà aggiornamenti? Cosa comporta l’incorporazione di tempi di inattività per la fattoria? Quanto è facile aggiungere un altro server ‘Content’ a questa fattoria? Mi piacerebbe sentire i vostri feedback e i vostri commenti su quali altri scenari vorreste vedere dimostrati. Ho intenzione di scrivere un post di follow-up quando SharePoint Server Subscription Edition raggiungerà lo stadio “GA” (Generalmente Disponibile) entro la fine dell’anno.
Source:
https://petri.com/guide-how-to-install-sharepoint-server-subscription-edition-in-a-vm/