Il 26 maggio 2015 segnò il rilascio di Fedora 22, che viene proposta in tre edizioni, vale a dire, Workstation (per Desktop e Laptop – rivolto agli utenti domestici), Server (per veri server di produzione) e Cloud (per il rilascio di applicazioni hosting e cloud). Abbiamo coperto una serie di argomenti su Fedora 22 che potresti voler consultare:
- Fedora 22 Rilasciata – Cosa c’è di nuovo
- 27 Comandi DNF Utili per Gestire i Pacchetti
- Guida all’installazione di Fedora 22 Workstation
- Installare Fedy per Personalizzare i Sistemi Fedora
In questo articolo copriremo le dettagliate istruzioni di installazione per Fedora 22 Server. Se hai già installato una versione precedente di Fedora, puoi aggiornare utilizzando il nostro articolo di aggiornamento Aggiornamento da Fedora 21 a Fedora 22. Se desideri installare una nuova Fedora 22 su uno dei tuoi server, questo articolo fa al caso tuo.
Scarica prima la Edizione Server di Fedora 22 dal seguente link, in base all’architettura della tua macchina. Nota che i link qui sotto sono per macchine a 32-bit e 64-bit. C’è anche un link per il Download Netinstall, che scarica un file ISO più piccolo.
All’atto dell’installazione del Netinstall, verranno prelevati pacchetti dai repository quindi l’installazione richiederà un po’ più di tempo in base alla velocità di Internet e alla memoria fisica.
Scarica l’immagine live di Fedora 22 Server
- Fedora-Server-DVD-i386-22.iso – Dimensione 2,2GB
- Fedora-Server-DVD-x86_64-22.iso – Dimensione 2,1GB
Scarica l’immagine Netinstall di Fedora 22 Server
- Fedora-Server-netinst-i386-22.iso – Dimensione 510MB
- Fedora-Server-netinst-x86_64-22.iso – Dimensione 448MB
Installazione di Fedora 22 Server
1. Una volta scaricato l’immagine ISO, è ora tempo di verificare l’integrità dell’immagine ISO usando il seguente comando.
# sha256sum Fedora-Server-DVD-*.iso Sample Output b2acfa7c7c6b5d2f51d3337600c2e52eeaa1a1084991181c28ca30343e52e0df Fedora-Server-DVD-x86_64-22.iso
Ora validare questo valore hash con quello fornito dal sito ufficiale di Fedora.
- Per la checksum ISO 32-bit fare clic su Fedora-Server-22-i386-CHECKSUM
- Per la checksum ISO 64-bit, fare clic su Fedora-Server-22-x86_64-CHECKSUM
Ora l’integrità di ISO scaricata è verificata, puoi procedere a masterarla su un DVD o creare una chiavetta USB flash bootabile e avviare direttamente da essa o puoi anche usare avvio PXE rete per installare Fedora.
Se ti piace conoscere in dettaglio la procedura per scrivere un ISO su chiavetta USB usando una utility terzega – ‘Unetbootin‘ o manualmente usando il comando Linux ‘dd‘, puoi seguire il link qui sotto.
2. Dopo averla scritta sulla chiavetta USB o su un DVD ROM, mettere il supporto nel tuo computer e avviare il supporto, impostando la priorità nel BIOS.
Non appena il Server Fedora 22 si avvia dal Disco/Unità, comparirà il Menu di avvio, simile a quello di seguito. È importante notare che l’opzione di avvio predefinita è “Testa questo supporto & Installa Fedora 22“, che è consigliato per verificare se il supporto di installazione è privo di errori o meno, tuttavia è possibile evitarlo facendo clic sul Tasto di navigazione SU e quindi scegliere di avviare “Installa Fedora 22”.
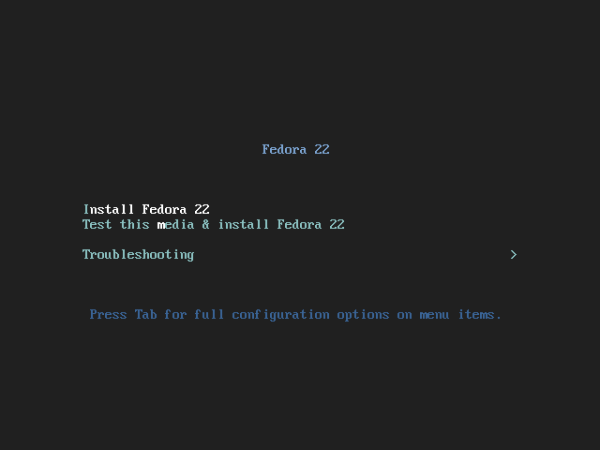
3. Nella finestra successiva, è possibile selezionare la Lingua che si preferisce e fare clic su Continua.
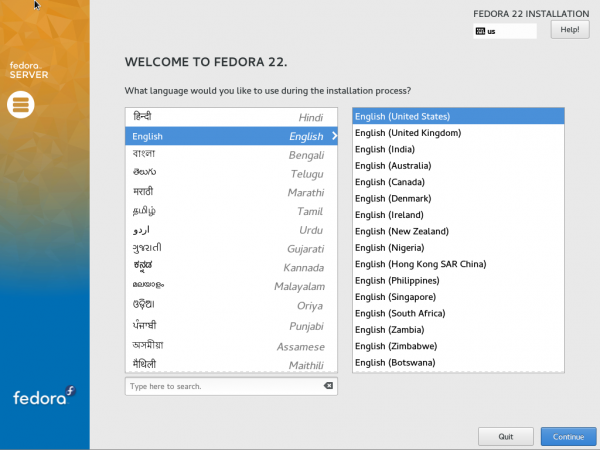
4. La schermata successiva “Riepilogo dell’installazione” consente di configurare molte opzioni. Questo è lo schermo in cui è possibile configurare il ‘Layout della tastiera’, ‘Supporto per la lingua’, ‘Ora e data’, ‘Origine dell’installazione’, ‘Selezione del software’, ‘Destinazione dell’installazione’ e ‘Rete e nome host’. Configuriamo ogni opzione una per una.
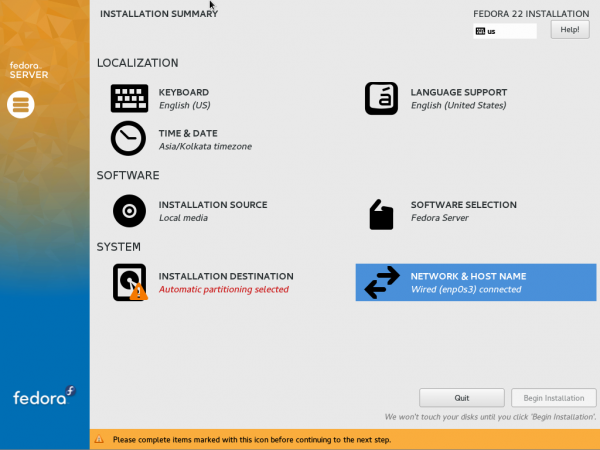
5. Selezionare prima ‘Tastiera’. Scorri e aggiungi tutti i layout di tastiera che si desidera aggiungere. È necessario fare clic su ‘+’ ogni volta che si desidera aggiungere un nuovo layout seguito da clic su ‘Aggiungi’. Quando sono aggiunti tutti i Layout della tastiera richiesti, fare clic su Fatto nell’angolo in alto a sinistra dello schermo.
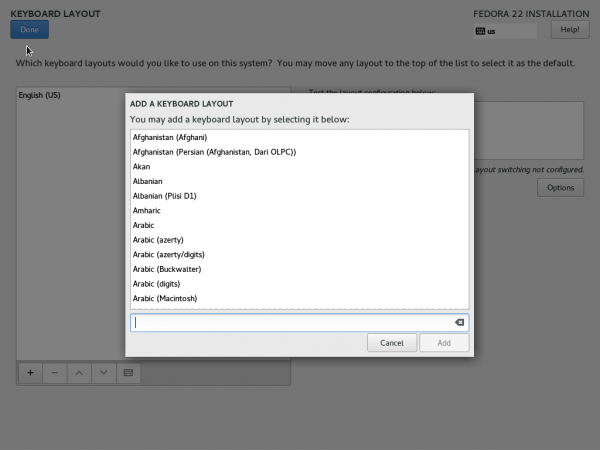
Dallo schermo risultante (finestra Riepilogo Installazione), clicca su ‘Supporto per lingue‘. Seleziona tutto il supporto per le lingue che vuoi impostando una casella di controllo sui pacchetti richiesti e clicca sul pulsante ‘Fatto’! Quando hai finito,
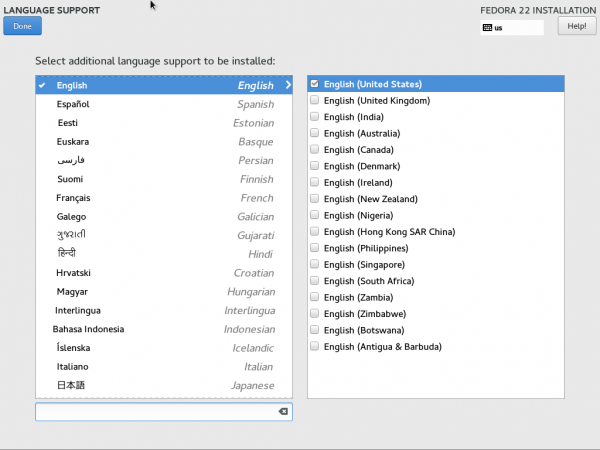
di nuovo, riceverai la finestra ‘Riepilogo Installazione‘. Clicca su ‘Ora e data‘. Imposta l’ora, la data e la posizione geografica cliccando sul mappa del mondo. Quando sembra tutto a posto, clicca su ‘Fatto’.
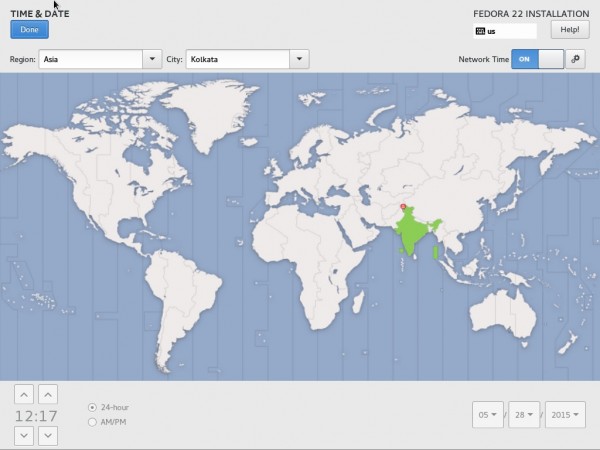
6.Tornarete sulla schermata ‘Riepilogo Installazione‘. Clicca su ‘Sorgente di installazione‘. Ecco dove puoi aggiungere specchi di rete e repository aggiuntivi.
Se non sei sicuro di cosa fare in questa finestra, lascia tutto così com’è. Notare che ‘Supporto installazione automaticamente rilevato‘ è sufficiente per installare il server minimale di Fedora. Clicca su Fatto in entrambi i casi.
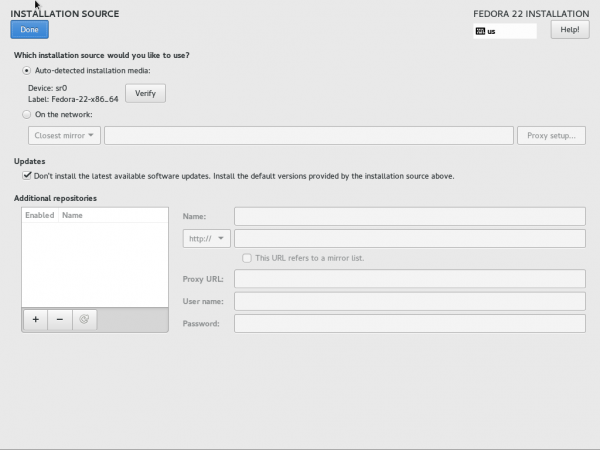
7. Di nuovo, ritroveretevi sulla finestra ‘Riepilogo Installazione‘. Clicca poi su ‘Selezione software‘.
Anche se ci sono 4 opzioni diverse – ‘Installazione Minima‘, ‘Server di Fedora‘, ‘Server web‘ e ‘Server di infrastruttura‘.
Nelle produzioni è sempre una buona idea installare Server Minimo così che i pacchetti non necessari non vengano installati e mantenete il sistema pulito, configurato, veloce e sicuro. Ogni software può essere installato da Installazione Minima in qualunque momento ne sia richiesto.
Qui nell’esempio precedente ho selezionato ‘Installazione Minima‘. Seleziona l’ambiente di base e clicca su Fatto!
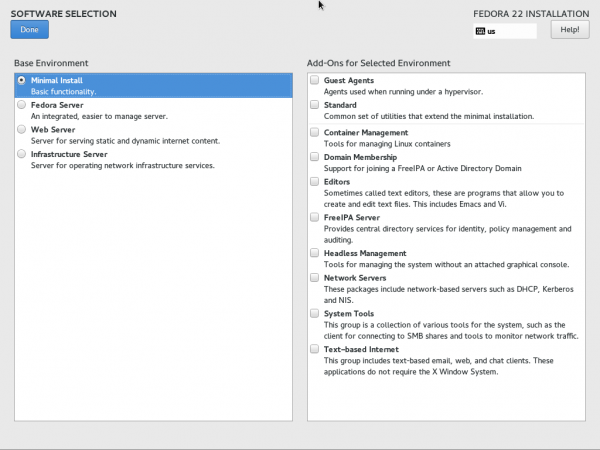
8. Ora è il momento di configurare ‘Destinazione Installazione‘. Selezionala dalla schermata ‘Riepilogo Installazione‘.
Nota che l’opzione predefinita è ‘Configura Partizionamento Automaticamente‘, cambiala in ‘Configuro Partizionamento Manualmente‘ per partizionare manualmente. Selezionando Partizionamento Manuale, puoi sfruttare al massimo lo spazio. Inoltre, puoi scegliere di ‘Cifrare‘ i tuoi dati da questa finestra. Clicca poi su ‘Fatto’.
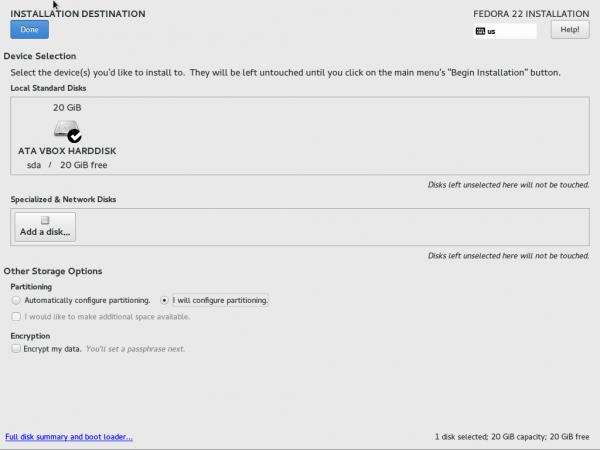
L’interfaccia risultante ti consente di creare partizioni manualmente.
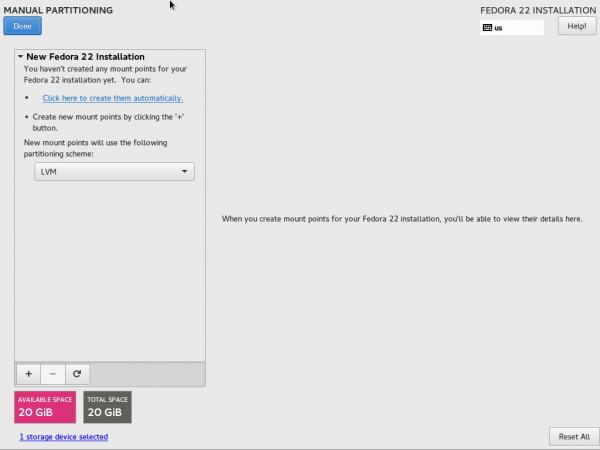
9. Usa il schema di partizionamento LVM, se vuoi installare e estenderlo a LVM. Nella maggior parte dei server, LVM è quasi installato. Clicca sul simbolo ‘+’ in basso a sinistra e crea una partizione per /boot. Inserisci la capacità desiderata e clicca su ‘Aggiungi Puntatore di Installazione‘.
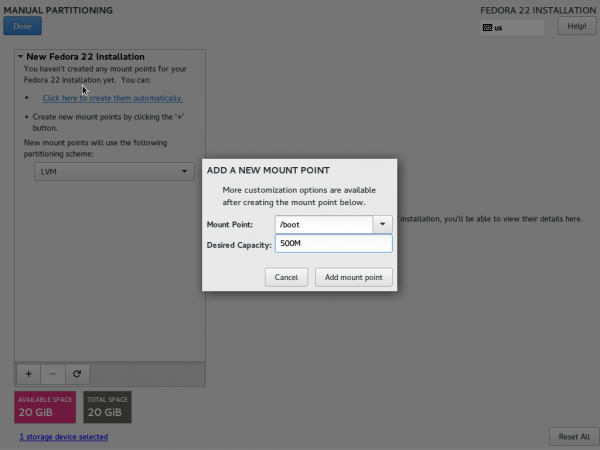
Nota che il tipo di file system per /boot deve essere ‘ext4‘ e il tipo di dispositivo è ‘Partizione Standard‘.
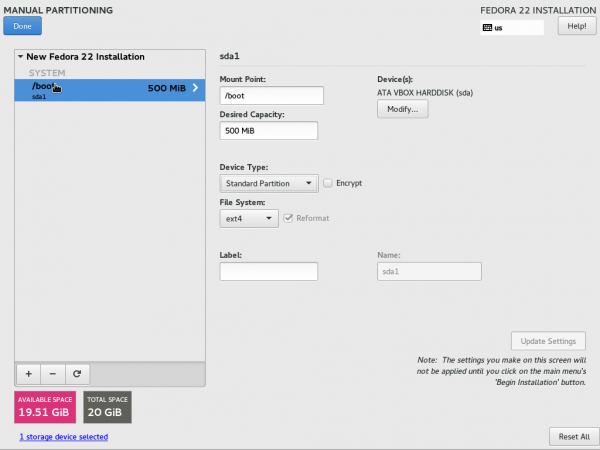
10. Clicca di nuovo su ‘+’ e crea spazio SWAP. Aggiungi la capacità desiderata e clicca su “Aggiungi Puntatore di Installazione”.
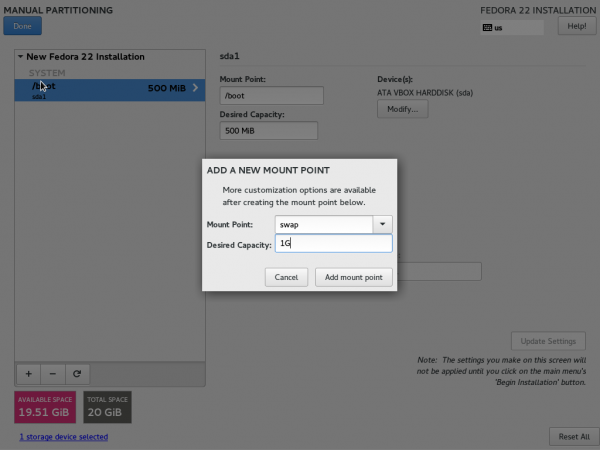
Nota che il tipo di file system è ‘SWAP‘ e il tipo di dispositivo è ‘LVM‘.
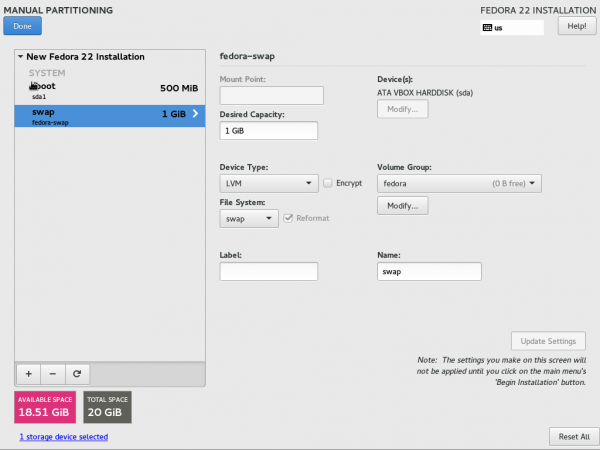
11. Infine creeremo la partizione root (/), aggiungeremo tutto lo spazio disco rimanente e faremo clic su ‘Aggiungi punto di montaggio‘.
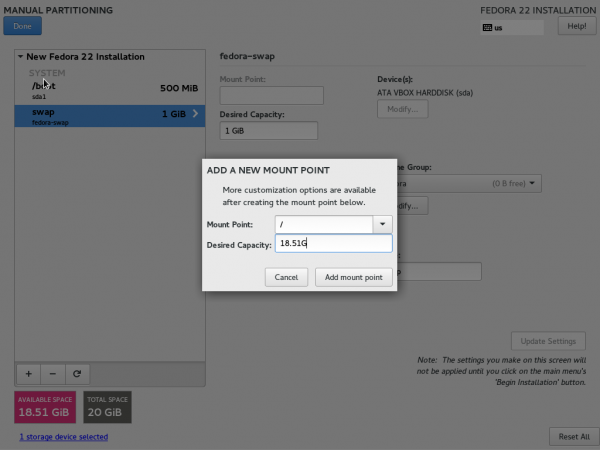
Si noti che il tipo di sistema di file per la root è ‘XFS’ e il tipo di dispositivo è ‘LVM’. Fare clic su Fatto dopo aver controllato tutte le opzioni.
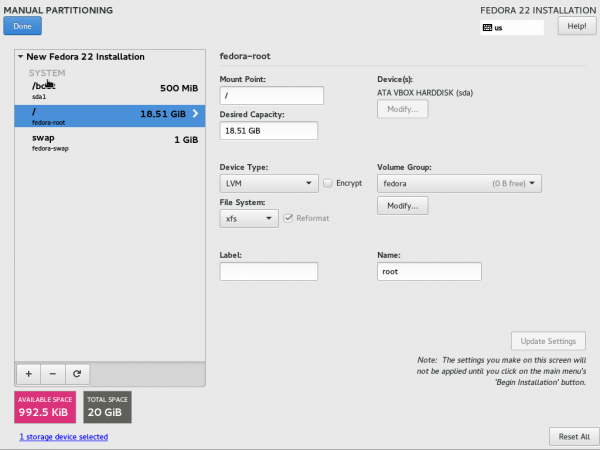
12. La finestra risultante chiederà se si desidera distruggere il formato. Fare clic su Accetta modifiche.
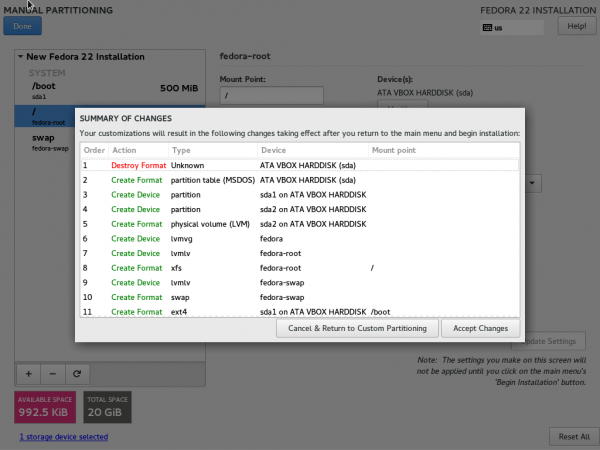
13. Ti troverai di nuovo nell’interfaccia “Riepilogo installazione”. Fare clic su Rete e nome host. Hai un’interfaccia per modificare il tuo IP, DNS, percorso, maschera di sottorete e nome host.
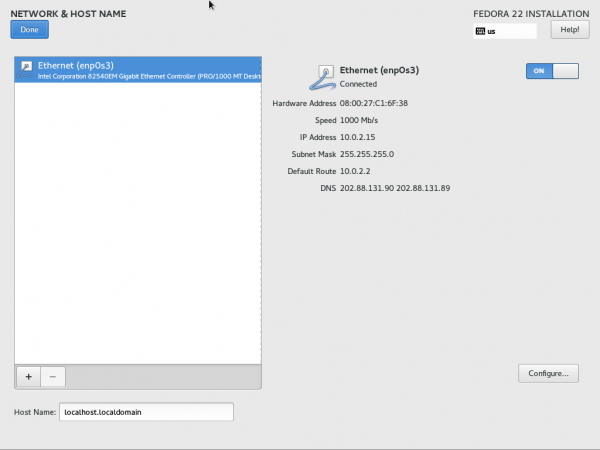
14. Noterai di avere un IP dinamico. In produzione e nella maggior parte dei casi, si consiglia di avere un IP statico. Fare clic su Configura e passare dal metodo “Automatico” a “Manuale” sotto la sezione “Impostazioni IPv4”. Infine, fare clic su “Salva”.
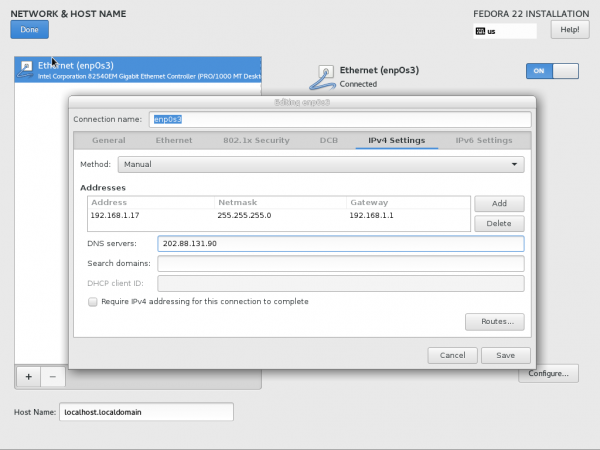
15. Tornerai all’interfaccia “Rete e nome host”. Qui puoi impostare il nome host e per rendere immediatamente effettive le modifiche, spegni e riaccendi Ethernet da questa interfaccia. Infine, fare clic su Fatto quando tutto sembra essere corretto.
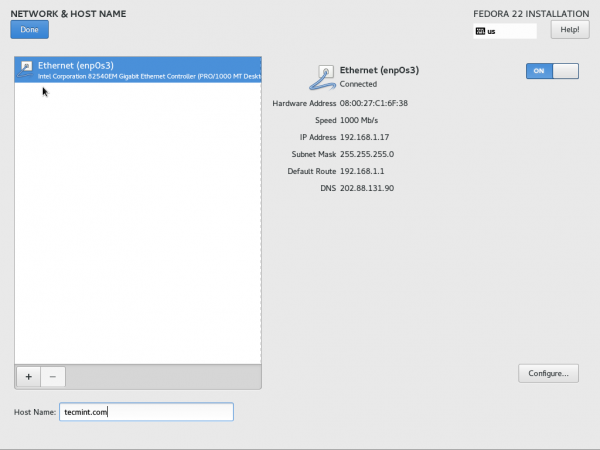
16. Per l’ultima volta ti ritroverai nell’interfaccia “Riepilogo installazione”. Puoi notare che qui non ci sono conflitti o avvertimenti. Tutto sembra essere corretto. Fare clic su Inizia l’installazione.
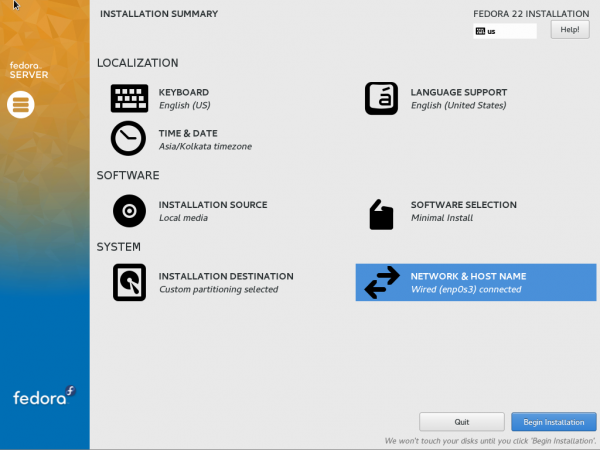
17. Nell’interfaccia successiva il sistema installerà i pacchetti necessari, la configurazione di base e i caricamenti di avvio. Devi occuparti di due cose qui. La prima è impostare la ‘password root‘ e la seconda è ‘creare un utente‘.
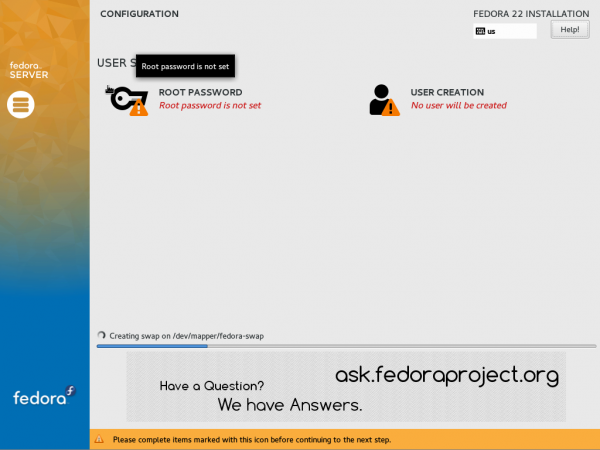
18. Primo clic su ‘Password Root‘. Inserisci la password due volte. Segui il regola generale di rendere la password difficile da indovinare utilizzando lettere maiuscole e minuscole, numeri e caratteri speciali. Anche evita parole del dizionario e assicurati che la password sia sufficientemente lunga. ricordare che la password dovrebbe essere “Difficile da indovinare, facile da ricordare“.
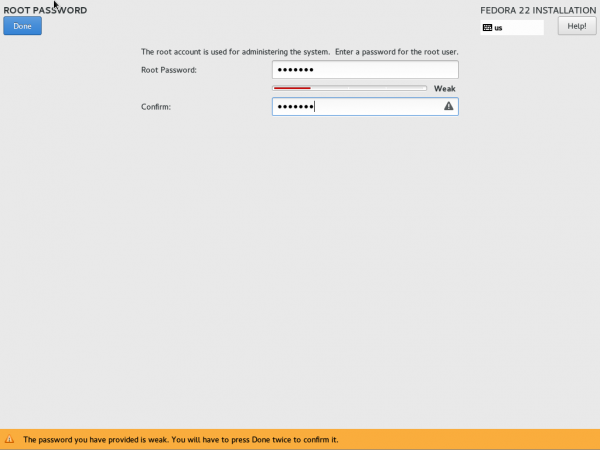
19. Successivamente fai clic su ‘Creazione Utente‘ dalla finestra di configurazione e compila le informazioni necessarie come nome completo, nome utente e password. Potresti preferire le ‘Opzioni Avanzate‘. Fai clic su Done quando sei pronto.
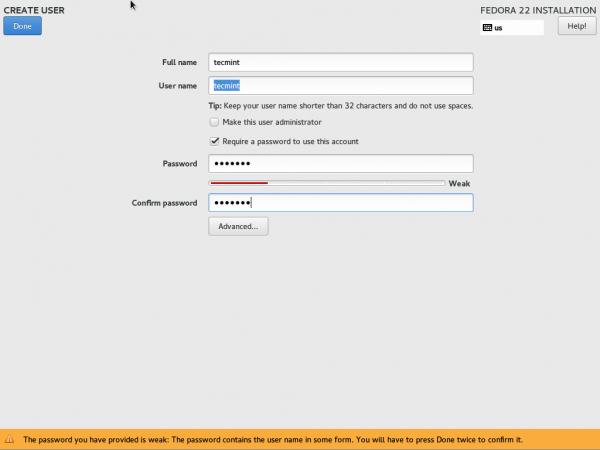
20. L’installazione richiederà del tempo in base a ciò che hai scelto di installare, il tuo tipo di ISO (full ISO o Netinstall) e la dimensione della tua memoria insieme ad altri vari fattori.
Una volta completata l’installazione e la configurazione insieme ai caricamenti di avvio, noterai una scritta in basso a destra dello schermo “Fedora è ora Installato con Successo, riavvia il computer per completare l’installazione.
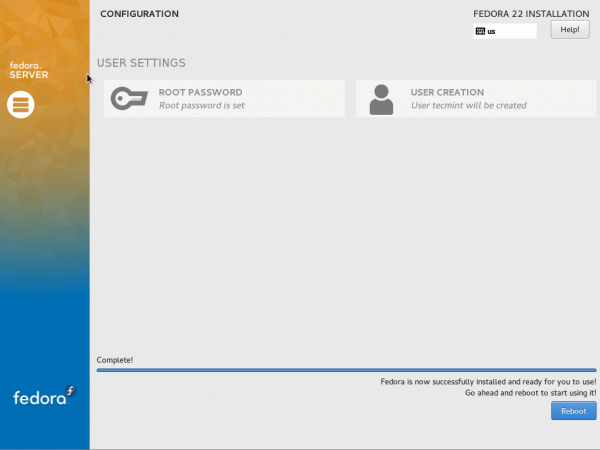
21. Il sistema sarà riavviato e potresti notare Menù di Avvio Fedora 22.
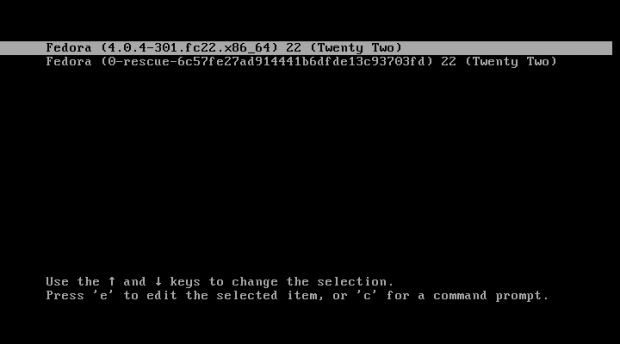
22. L’interfaccia di accesso sarà disponibile in breve tempo, inserisci il nome utente e la password dell’account utente nuovo.
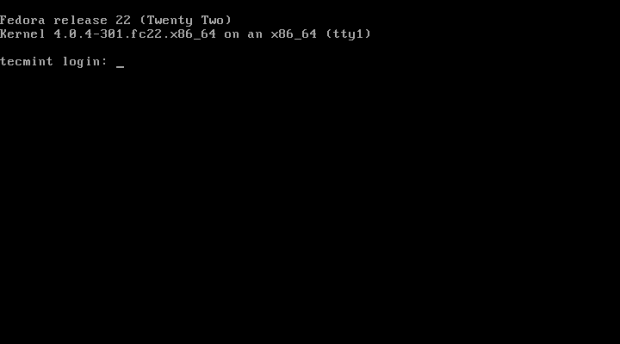
23. Una volta loggato, controllare la versione di Fedora 22 utilizzando il seguente comando.
$ cat /etc/os-release
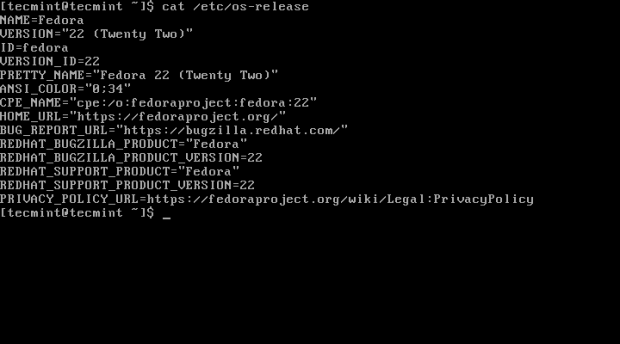
Conclusione
L’installazione di Fedora 22 Server è molto semplice e diretta. Inclusi molti nuovi feature, pacchetti e il sistema di giornale. DNF è più potente di YUM. La disponibilità di ‘Ruolo del Database Server’, ‘Sistema predefinito XFS’ e ‘Compatibile Cockpit’ nei repository rende facile per i nuovi amministratori gestire e configurare il sistema in modo efficiente. Eseguito su top del kernel 4.0.4, si può aspettare il supporto per il maggior numero possibile di hardware e l’aggiornamento è facile.
Per coloro che utilizzano già o intendono utilizzare Fedora 22 server supportato da Red Hat, non si arriveranno a pentirsi di aver usato fedora su uno o più server.
Source:
https://www.tecmint.com/fedora-22-server-installation/













