Red Hat Enterprise Linux (RHEL) 9.3 è un importante rilascio del sistema operativo Linux aziendale di Red Hat, rilasciato l’8 novembre 2023 e dotato di numerose nuove funzionalità e miglioramenti.
RHEL 9.3 è il terzo rilascio nella famiglia Red Hat dall’acquisizione di Red Hat da parte di IBM nel luglio 2019 e la terza versione principale dopo la deprecazione del Progetto CentOS a favore di CentOS Stream, che ora è l’upstream di RHEL.
RHEL 9.3 è l’ultima versione principale di RHEL e include il Kernel 5.14 e una serie di nuovi pacchetti software e numerosi miglioramenti. Si pone un’enfasi sulla sicurezza, la stabilità, la flessibilità e la affidabilità.
Principali Novità di RHEL 9.3
Ecco in breve le principali novità di RHEL 9.3.
Versioni Software Nuove
RHEL 9.3 include nuove versioni di software tra cui Python 3.11, Node.JS 18, GCC 12, Perl 5.36, Ruby 3.1, PHP 8.2 e molti altri.
Miglioramenti della Sicurezza
Con Red Hat Enterprise Linux 9.3, la configurazione di OpenSSH blocca il login remoto dell’utente root tramite autenticazione con password. Ciò impedisce agli attaccanti di violare il sistema utilizzando attacchi di forza bruta.
Inoltre, le politiche SELinux sono state migliorate per aumentare la sicurezza. OpenSSL 3.0 introduce un concetto di provider, un nuovo schema di versionamento e un miglioramento di HTTPS. Le utilità integrate di RHEL sono state ricompilate per utilizzare OpenSSL 3.0. Di conseguenza, gli utenti possono ora beneficiare dei nuovi cifrari di sicurezza utilizzati per la crittografia.
Monitoraggio
La console web di Red Hat Enterprise Linux 9.3 fornisce pagine di monitoraggio avanzate e metriche sulle prestazioni che aiutano a identificare picchi nell’utilizzo di CPU, disco, memoria e larghezza di banda. Inoltre, queste metriche possono essere esportate al server Grafana per una migliore visualizzazione.
La console web supporta ora il patching del kernel live. È possibile applicare gli ultimi patch critici di sistema senza riavviare o interrompere i servizi nell’ambiente di sviluppo o produzione.
Strumento Image Builder
Lo strumento creatore di immagini consente agli utenti di creare immagini di sistema RHEL personalizzate in diversi formati sia per le versioni minori che per le versioni principali. Queste immagini sono compatibili con i principali fornitori di cloud come AWS e GCP. Questo rende possibile avviare rapidamente ambienti di sviluppo RHEL personalizzati in locale e su piattaforme cloud.
Inoltre, è possibile creare immagini di installer ISO avviabili che sono confezionate in formato tarball. È possibile utilizzare queste immagini per installare RHEL su server bare-metal o come macchina guest su un hypervisor come VMware.
Come scaricare RHEL 9.3 gratuitamente
La Sottoscrizione dello Sviluppatore Red Hat è un’offerta gratuita del programma Sviluppatore Red Hat che è studiata per sviluppatori individuali che desiderano usufruire di tutti i vantaggi di Red Hat Enterprise Linux.
Fornisce agli sviluppatori l’accesso a tutte le versioni di Red Hat Enterprise Linux tra gli altri prodotti Red Hat come add-on, aggiornamenti software e correzioni di sicurezza.
Prima di tutto, assicurati di avere un account Red Hat attivo. Se non ne hai ancora uno, vai al Portale Clienti Red Hat e clicca sul pulsante ‘Registrati’ e compila i tuoi dettagli per creare un account Red Hat.

Una volta creato un account Red Hat, sei pronto per iniziare il download di RHEL 9.3. Per scaricare Red Hat Enterprise Linux 9.3 assolutamente gratuitamente, vai al Portale Sviluppatori Red Hat e accedi utilizzando le credenziali del tuo account.
Successivamente, vai alla pagina di download di RHEL 9.3 e clicca sul pulsante di download mostrato di seguito.
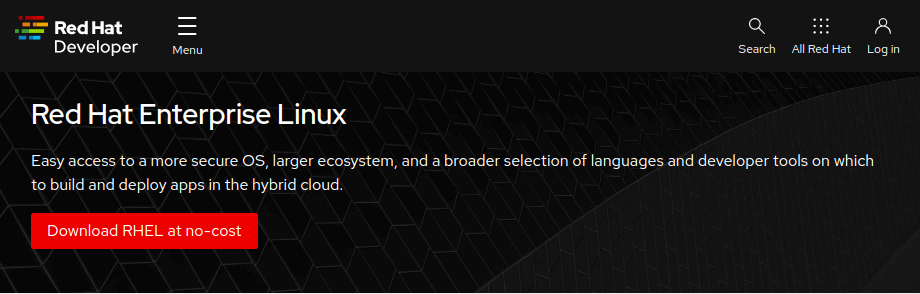
Poco dopo, inizierà il download dell’immagine ISO di RHEL 9.3. Dovresti vedere un messaggio di conferma che ti informa che il download di RHEL 9 è in corso.

La dimensione del download dell’immagine ISO è di circa 8GB. Assicurati quindi di avere una connessione internet ad alta velocità per un download più veloce.
Come Installare RHEL 9.3 Gratuitamente
Con l’immagine ISO scaricata, prendi una chiavetta USB da 16 GB e crea una chiavetta USB avviabile utilizzando un’applicazione come UnetBootIn o il comando dd per renderla avviabile.
Con il tuo supporto avviabile a portata di mano, inseriscilo nel PC su cui desideri installare RHEL 9.3 e riavvia il sistema. Ricorda di configurare il BIOS in modo che il supporto avviabile sia il primo nella priorità di avvio, in modo che il sistema si avvii prima nel supporto avviabile.
Inoltre, assicurati di avere una connessione internet ad alta velocità che ti sarà utile durante l’installazione.
Passaggio 1: Avvia l’installazione di RHEL 9
Quando il sistema si riavvia, otterrai uno schermo nero con le seguenti opzioni. Per iniziare l’installazione, premi INVIO sulla prima opzione ‘Install Red Hat Enterprise Linux 9.3’ (Installa Red Hat Enterprise Linux 9.3).
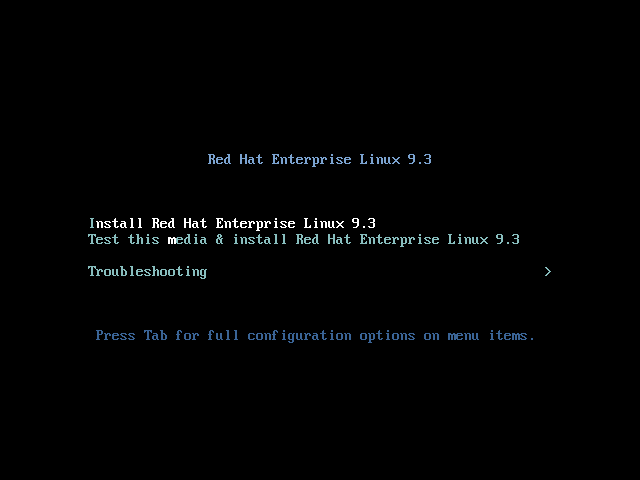
Poco dopo, sullo schermo verranno visualizzati i seguenti messaggi di avvio. Non sarà richiesta alcuna azione, quindi attendi pazientemente mentre l’installatore si prepara ad installare RHEL.
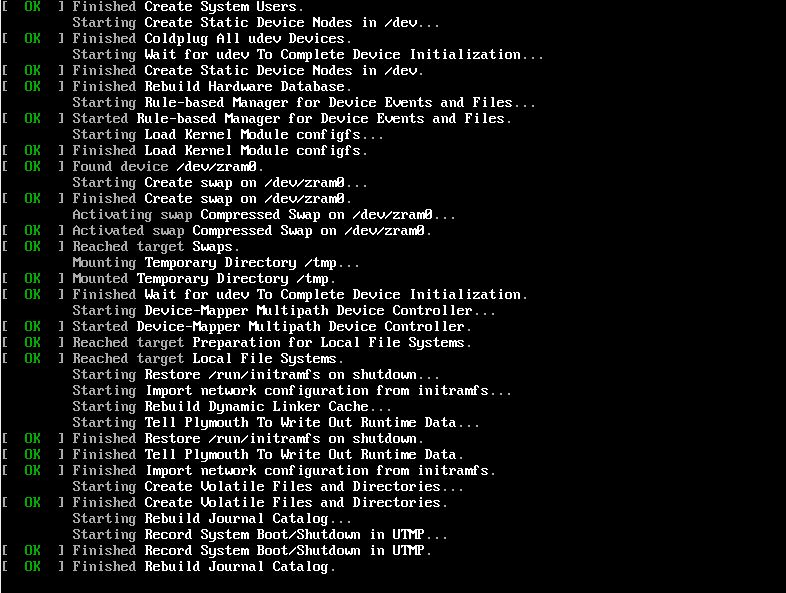
Dopo pochi secondi, il wizard grafico per l’installazione di Red Hat Enterprise Linux 9.3. Nel primo passaggio, seleziona la tua lingua preferita e fai clic su ‘Continua‘.

Passaggio 2: Configura la partizione
Il passaggio successivo ti presenta un riepilogo dell’installazione suddiviso in quattro sezioni:
- LOCALIZZAZIONE
- SOFTWARE
- SISTEMA
- IMPORTO UTENTE
Ci concentreremo solo su tre elementi obbligatori prima di procedere con l’installazione – Destinazione di installazione, Account Root, e Creazione di un account regolare.
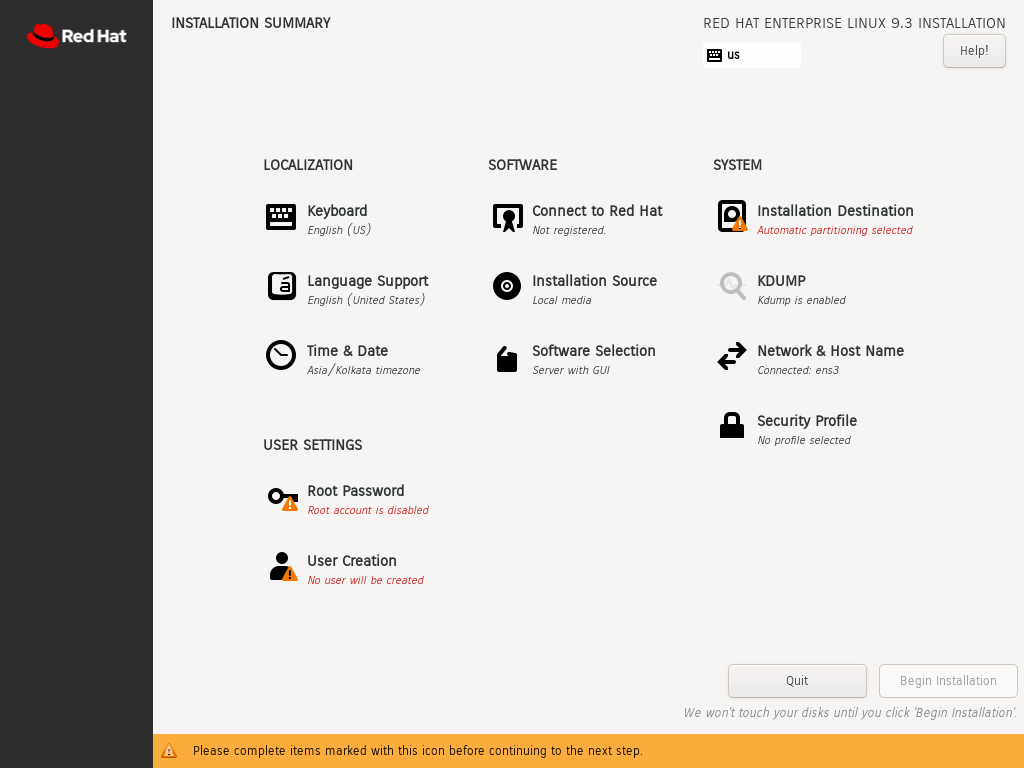
Per impostare la partizione, fai clic su ‘Destinazione di installazione‘ sotto SISTEMA. Nella pagina ‘Destinazione di installazione‘, assicurati di aver selezionato l’opzione ‘Automatica‘ se desideri che il wizard partizioni automaticamente il disco rigido. In alternativa, seleziona ‘Personalizzato‘ per creare manualmente le partizioni.
Inoltre, assicurati di aver selezionato il disco rigido sul tuo PC. Quindi fai clic su ‘Fatto‘.
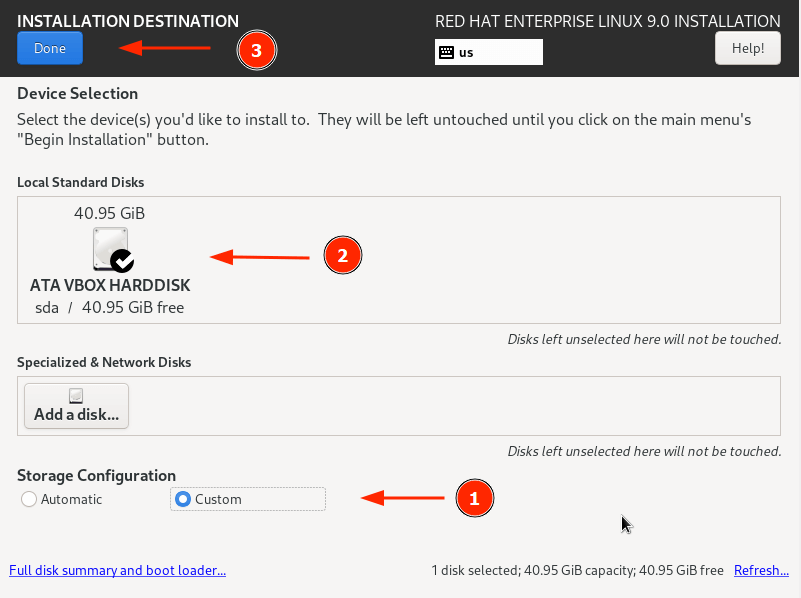
Questo ti porta alla finestra ‘Partizione manuale‘. Di default, il schema di partizione LVM è selezionato, il che va bene.
Per iniziare a creare le partizioni, fai clic sul segno più [ + ].
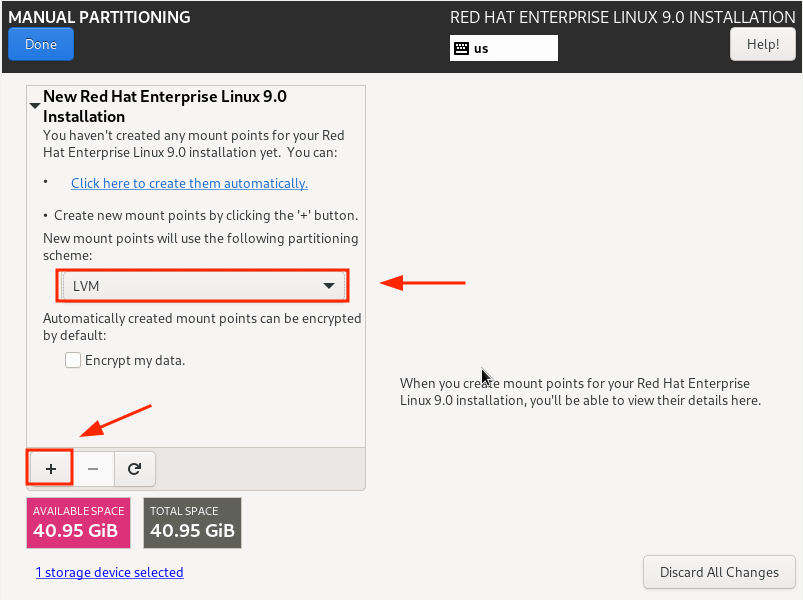
A scopo dimostrativo, creeremo le seguenti partizioni.
/boot - 500MB /home - 20GB /root - 15GB swap - 8GB
Per prima cosa, specificheremo l’opzione boot.

Dalla tabella dei partizioni di seguito, puoi vedere che è stato creato il boot partition.

Ripeti gli stessi passaggi e crea i mount points /home, /root, e swap.
La nostra tabella dei partizioni completa è mostrata di seguito. Per salvare le modifiche, fai clic su ‘Done‘.
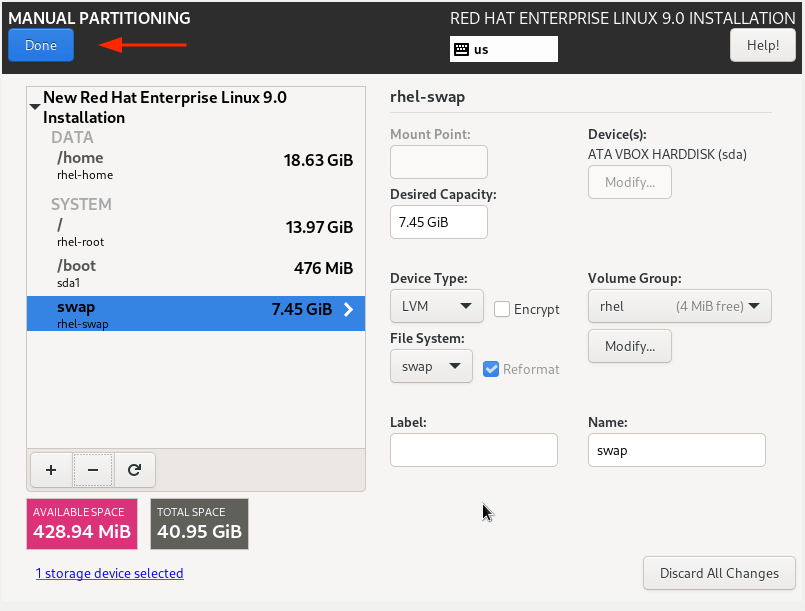
Quindi fai clic su ‘Accept Changes‘ nella finestra popup che appare.
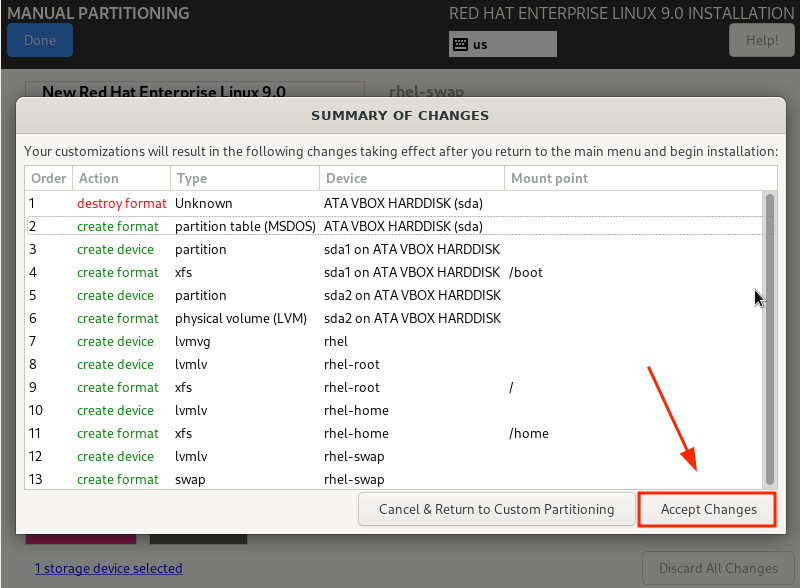
Passo 3: Configura le impostazioni utente
Successivamente, configureremo le impostazioni utente, a partire dal Root password. Quindi, fai clic sull’icona ‘Root Password‘
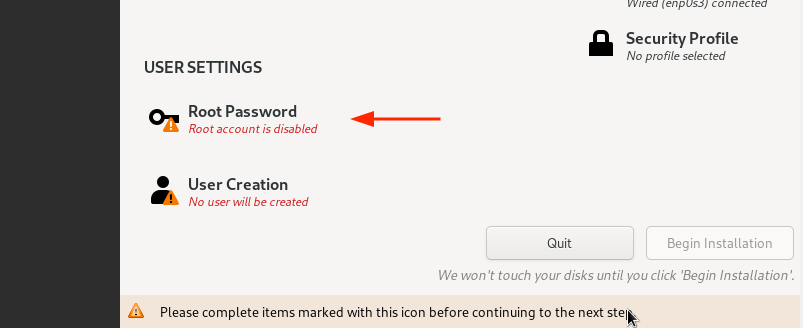
Sblocca l’account Root fornendo una password root e confermandola. Quindi fai clic su ‘Done‘
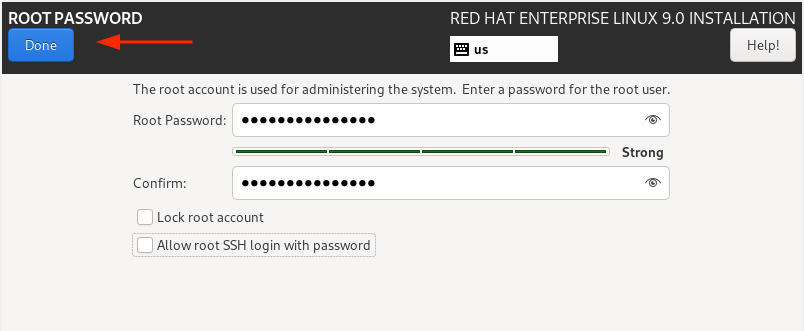
Successivamente, crea un utente di login regolare facendo clic su ‘User creation‘
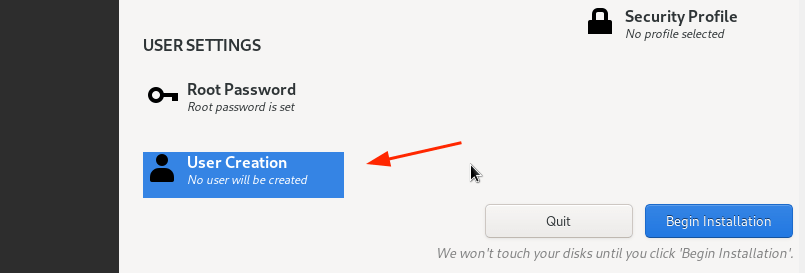
Fornire i dettagli del nome utente e della password dell’utente e fare clic su ‘Done‘
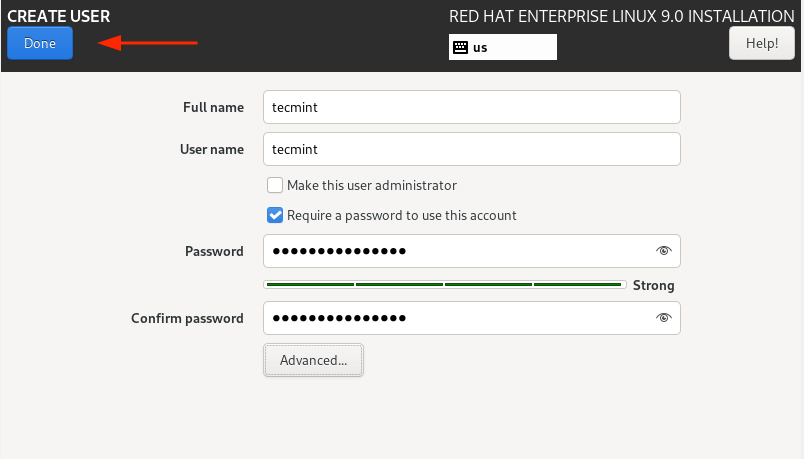
Ora siamo tutti pronti per procedere con l’installazione. Quindi, fai clic su ‘Begin Installation‘
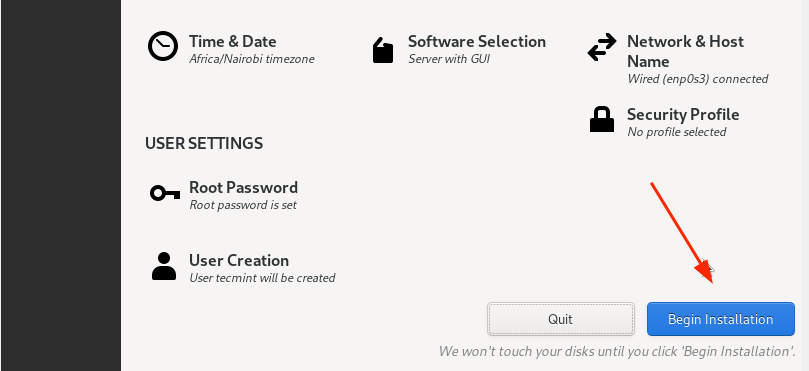
Il Wizard scaricherà tutti i pacchetti richiesti dall’immagine RedHat ISO e li salverà sul disco rigido. Questo è un processo che richiede un po’ di tempo e questo è un momento ideale per fare una pausa mentre l’installazione procede.
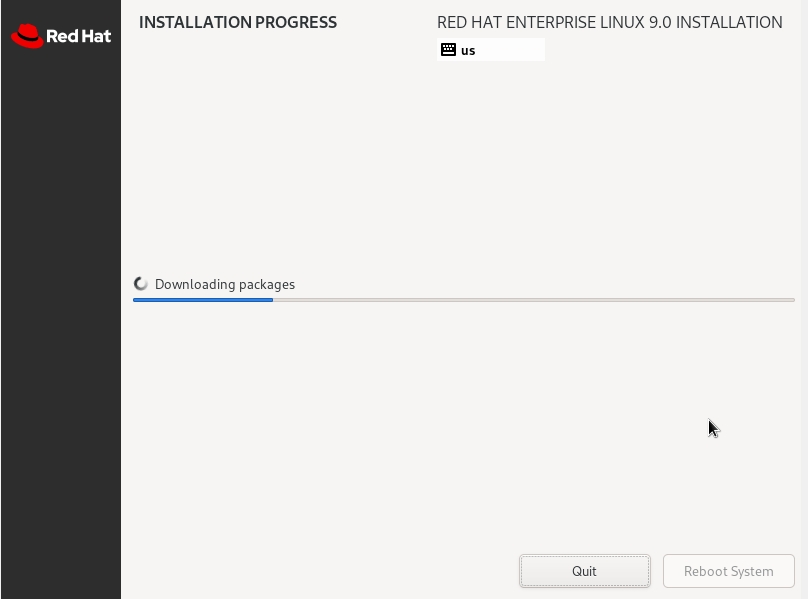
Una volta completata l’installazione, sarai richiesto di riavviare il tuo sistema in modo da poter accedere alla tua nuova installazione RHEL 9.
Quindi, fai clic sul pulsante ‘Reboot System‘.
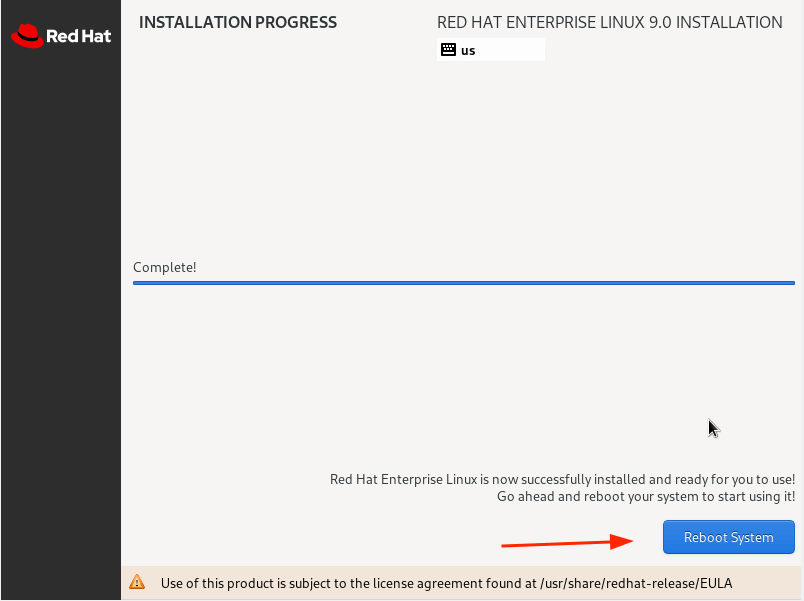
Passo 4: Avvio in Red Hat Enterprise Linux 9
Una volta che il sistema si riavvia, selezionare la prima voce nel menu GRUB che punta a Red Hat Enterprise Linux 9.0.

Poco dopo, fornisci la tua password nella schermata di accesso e premi INVIO.
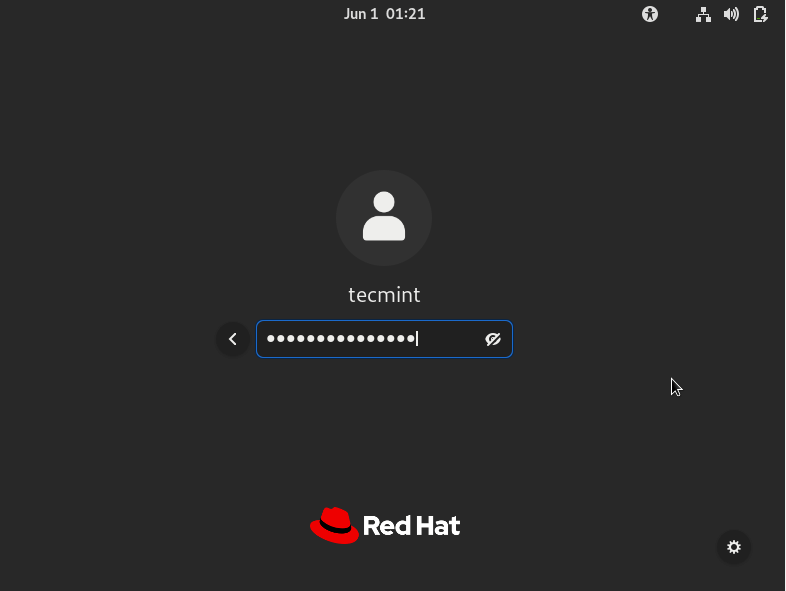
Una volta effettuato l’accesso, puoi scegliere di fare un tour dell’appena installato RHEL 9 o rifiutare e andare direttamente al Desktop.
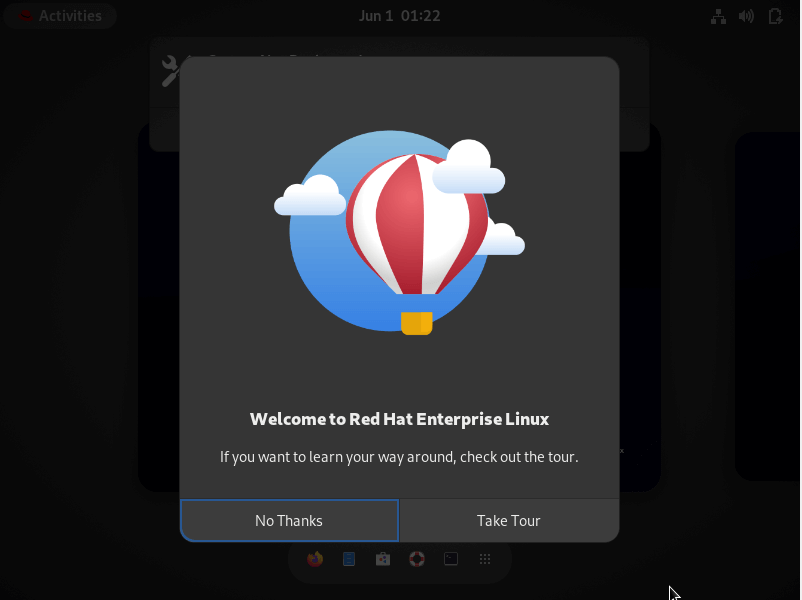
Infine, vedrai l’ambiente desktop GNOME 42 che ha ricevuto un restyling e sembra piuttosto elegante.
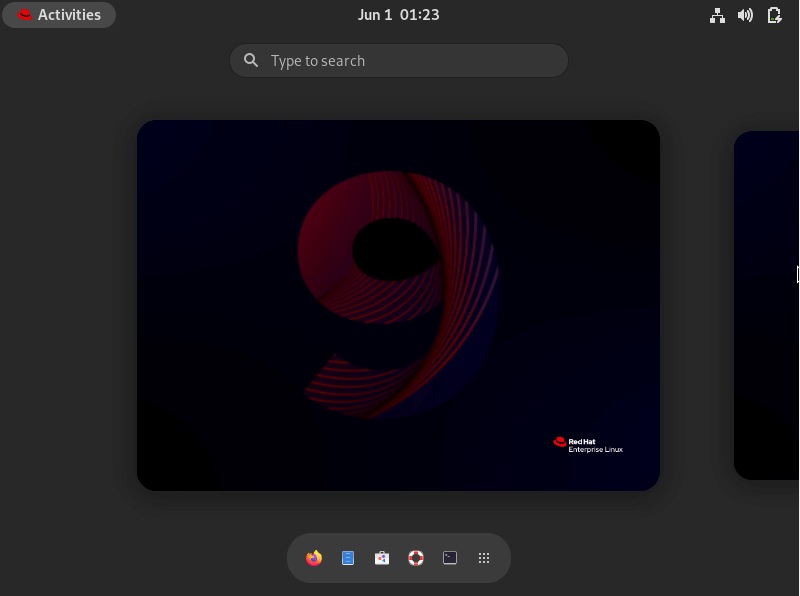
Passo 5: Abilitare la sottoscrizione Red Hat su RHEL 9
Una volta installato RHEL 9, infine, registra la tua sottoscrizione RHEL eseguendo il seguente comando sul terminale. Il nome utente e la password sono le credenziali di accesso al tuo account Red Hat.
$ sudo subscription-manager register --username=username --password=password $ sudo subscription-manager attach --auto
Per confermare che il sistema è registrato su RHSM (Red Hat Subscription Management), esegui il comando:
$ sudo subscription-manager list --installed
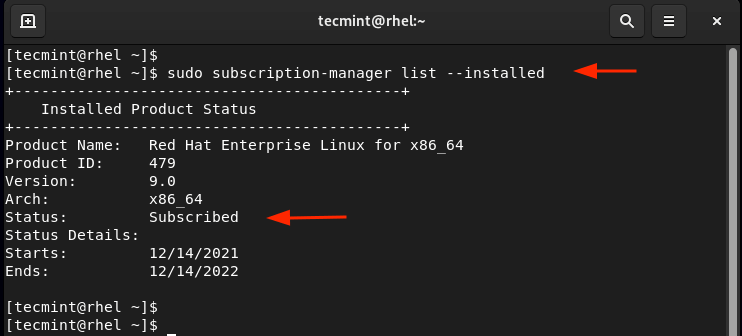
Da qui, ora puoi goderti tutti i vantaggi di Red Hat inclusi i pacchetti software più recenti, gli aggiornamenti di sicurezza e le correzioni di bug.
NOTA: Puoi sempre controllare i dettagli della tua sottoscrizione No-Cost RHEL visitando il Red Hat Subscription Management Portal.
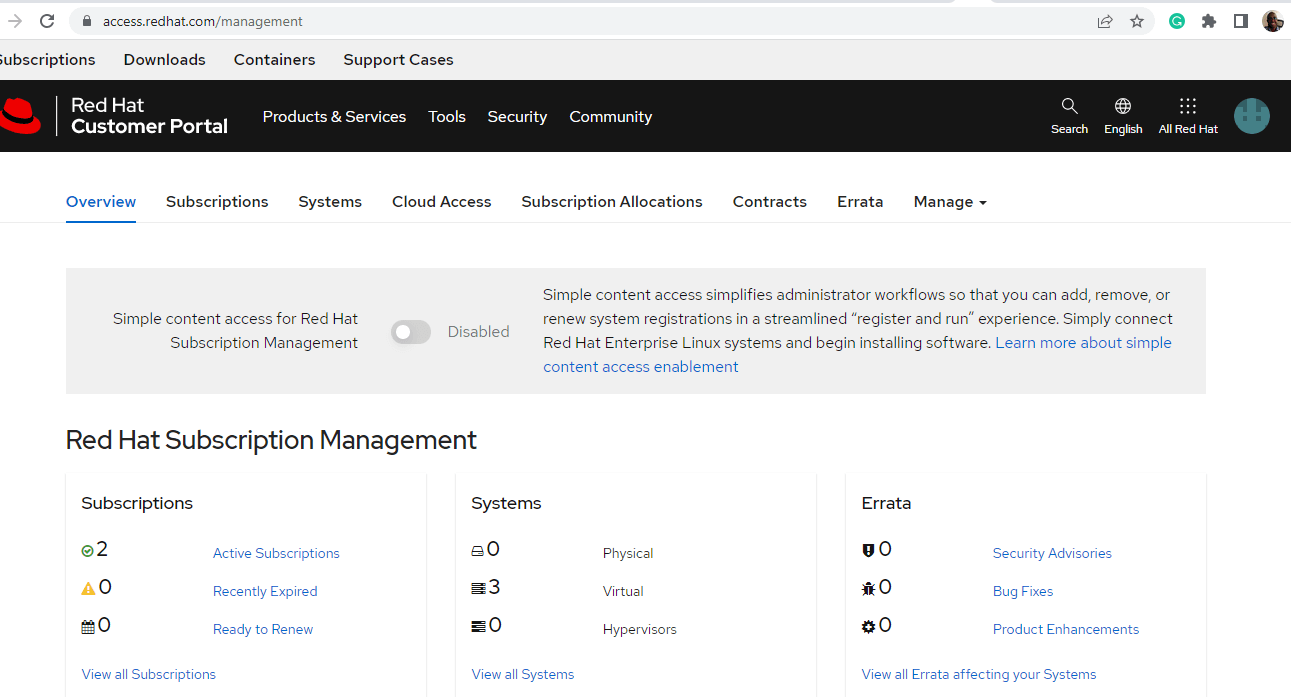
Questo chiude il tutorial. Speriamo che tu possa scaricare e installare RHEL 9 gratuitamente senza problemi e successivamente registrarlo per una sottoscrizione RHEL senza costi per ottenere tutti i vantaggi di Red Hat Enterprise Linux.
Source:
https://www.tecmint.com/download-install-rhel-9-free/













