Per impostazione predefinita, tutti i comandi eseguiti da Bash sulla riga di comando vengono memorizzati nel buffer della cronologia o registrati in un file chiamato ~/.bash_history. Ciò significa che un amministratore di sistema può visualizzare un elenco di comandi eseguiti dagli utenti sul sistema o un utente può visualizzare la propria cronologia dei comandi utilizzando il comando history come segue.
$ history
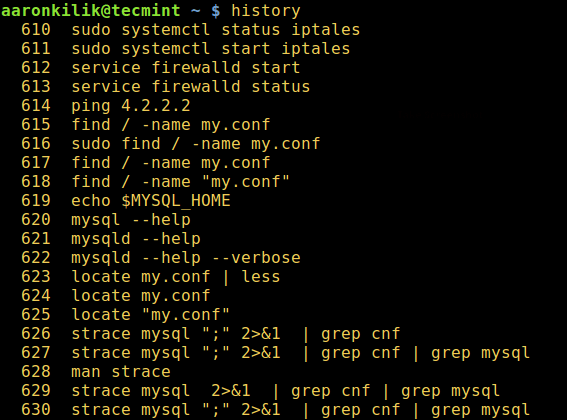
Dall’output del comando history sopra, la data e l’ora in cui è stato eseguito un comando non sono mostrate. Questa è l’impostazione predefinita sulla maggior parte, se non su tutte, le distribuzioni Linux.
In questo articolo, spiegheremo come è possibile configurare le informazioni sul timestamp quando è stato eseguito ogni comando nella cronologia di Bash per essere visualizzate.
La data e l’ora associate a ogni voce di cronologia possono essere scritte nel file di cronologia, contrassegnate con il carattere di commento di cronologia impostando la variabile HISTTIMEFORMAT.
Esistono due possibili modi per fare ciò: uno lo fa temporaneamente, mentre l’altro lo rende permanente.
Per impostare la variabile HISTTIMEFORMAT temporaneamente, esportala come segue sulla riga di comando:
$ export HISTTIMEFORMAT='%F %T'
Nel comando di esportazione sopra, il formato del timestamp:
%F– si espande nella data completa, come %Y-%m-%d (anno-mese-giorno).%T– si espande nell’ora; stesso come %H:%M:%S (ora:minuto:secondi).
Leggi attraverso la pagina di manuale del comando date per ulteriori informazioni sull’uso:
$ man date
Poi controlla la cronologia dei tuoi comandi come segue:
$ history
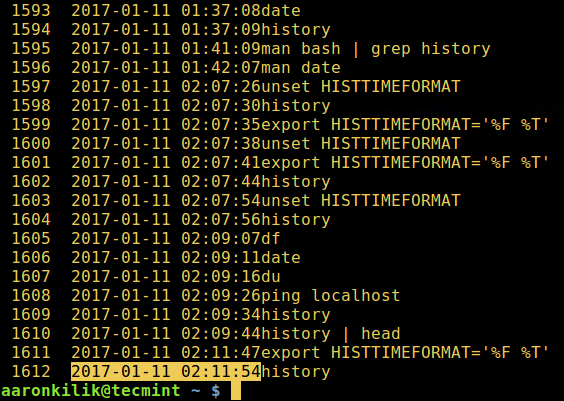
Tuttavia, se desideri configurare questa variabile permanentemente, apri il file ~/.bashrc con il tuo editor preferito:
$ vi ~/.bashrc
E aggiungi la riga seguente (la contrassegni con un commento come tua configurazione):
#my config export HISTTIMEFORMAT='%F %T'
Salva il file ed esci, quindi esegui il comando sotto per rendere effettive le modifiche apportate al file:
$ source ~/.bashrc
E questo è tutto! Condividi con noi eventuali suggerimenti e trucchi interessanti riguardanti i comandi della cronologia o le tue opinioni su questa guida tramite la sezione commenti qui sotto.
Source:
https://www.tecmint.com/display-linux-command-history-with-date-and-time/













