La maggior parte delle organizzazioni mira a crescere e espandersi nel tempo. Mentre raggiunge questo obiettivo, un’organizzazione trova spesso più difficile gestire correttamente ed efficientemente tutti gli aspetti della propria infrastruttura. Le moderne aziende hanno da tempo riconosciuto i molteplici benefici che la virtualizzazione può fornire.
Attualmente, ci sono diverse piattaforme di virtualizzazione che offrono un approccio affidabile e conveniente per gestire l’infrastruttura dell’organizzazione di qualsiasi scala e complessità. Per soddisfare la crescente domanda di virtualizzazione, Microsoft ha introdotto la sua tecnologia di virtualizzazione – Hyper-V, che sarà l’argomento di questo post del blog.
Informazioni su Hyper-V
Hyper-V è un prodotto di virtualizzazione hardware sviluppato da Microsoft, che è stato introdotto per la prima volta con Windows Server 2008. Hyper-V è l’iper visore nativo di Microsoft che consente di creare più macchine virtuali (VM) e eseguirle sullo stesso server fisico. Tutte le VM sulla macchina host funzionano in isolamento l’una dall’altra e condividono le stesse risorse hardware virtualizzate. Con Hyper-V, è possibile gestire tutte le VM in esecuzione da un’unica interfaccia, cioè Hyper-V Manager.
Hyper-V consolida i server virtuali su un singolo computer fisico, consentendo di ridurre significativamente i costi e gli oneri di gestione associati. Inoltre, Hyper-V consente un migliore utilizzo dell’hardware allocando risorse di calcolo alle VM che ne hanno più bisogno. Pertanto, è possibile creare un ambiente virtuale facilmente scalabile che rispetti pienamente le esigenze e gli obiettivi aziendali.
Hyper-V è disponibile come ruolo del server in Windows Server e come prodotto autonomo (Hyper-V Server). Inoltre, Hyper-V Server è gratuito da installare. Tuttavia, prima di iniziare il processo di installazione di Hyper-V, assicurati che il tuo sistema soddisfi tutti i seguenti requisiti:
- Processore a 64 bit con Traduzione dell’Indirizzo di Secondo Livello (SLAT)
- Estensioni della modalità monitor VM
- Almeno 4 GB di RAM
- Virtualizzazione assistita hardware (Intel VT o AMD-V)
- Prevenzione dell’esecuzione di dati assistita dall’hardware, con il bit NX per i sistemi AMD o il bit XD per i sistemi Intel
Installazione del ruolo Hyper-V su Windows 10
Hyper-V è una parte integrata di Windows Server 2008 e versioni successive. Tuttavia, il ruolo Hyper-V non è attivo per impostazione predefinita, quindi è necessario abilitarlo manualmente. Il processo di installazione del ruolo Hyper-V è estremamente facile e intuitivo. Ci sono tre modi attraverso i quali è possibile abilitare Hyper-V nel proprio sistema Windows: Impostazioni di sistema di Windows, Interfaccia della riga di comando di PowerShell (CLI) o Gestione e manutenzione delle immagini di distribuzione (DISM). Di seguito verrà illustrato il processo di installazione di Hyper-V utilizzando il Pannello di controllo di Windows, che è l’approccio più popolare.
- Digita Impostazioni nella casella di ricerca situata nella barra delle applicazioni in basso e premi INVIO. Si aprirà l’app Impostazioni.
- Fai clic sull’icona Applicazioni.
- Seleziona Programmi e funzionalità sulla destra nella sezione Impostazioni correlate.
- Seleziona Attiva o disattiva le funzionalità di Windows sulla sinistra.
- Nella finestra delle funzionalità di Windows, seleziona Hyper-V e clicca su OK.
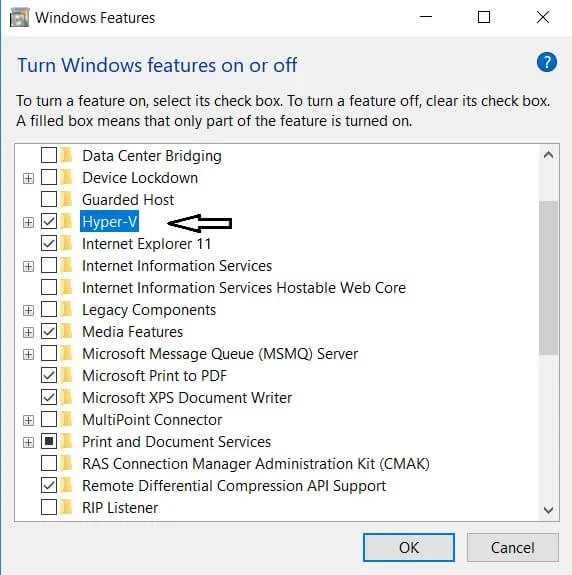
Dopo che il processo di installazione di Hyper-V è completo, clicca su Riavvia ora per implementare tutte le modifiche richieste oppure clicca su Non riavviare per posticipare il riavvio del tuo computer.
Creazione di uno switch virtuale per le macchine virtuali Hyper-V
Dopo aver installato Hyper-V sul tuo computer, potresti voler creare nuove VM per iniziare a creare un ambiente virtuale da zero. Tuttavia, prima di farlo, dovresti considerare la creazione di uno switch virtuale, che può essere utilizzato per garantire la comunicazione tra le VM. Inoltre, uno switch virtuale consente il collegamento delle VM sia alle reti fisiche che virtuali. Inoltre, gli switch virtuali possono essere utilizzati per migrare le VM da un host fisico a un altro. A tal fine, assicurati che l’host di origine e l’host di destinazione abbiano switch virtuali con nomi corrispondenti.
Puoi creare uno switch virtuale utilizzando Hyper-V Manager, che può essere fatto nel seguente modo:
- Apri Hyper-V Manager, seleziona il nome del computer host Hyper-V.
- Seleziona l’opzione Azione sopra. Nel menu a discesa, trova Gestione switch virtuali e clicca su di esso.
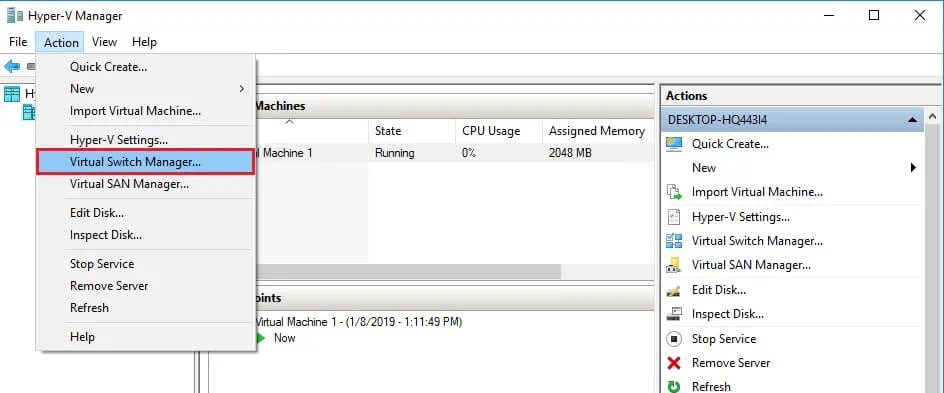
- Verrà aperta la Gestione switch virtuali, dove puoi scegliere il tipo di switch virtuale di cui hai bisogno. Ci sono tre tipi di switch virtuali disponibili:
- Lo switch esterno aiuta a creare uno switch virtuale che fornisce alle VM l’accesso a una rete fisica legandosi all’adattatore di rete fisica.
- Lo switch interno aiuta a creare uno switch virtuale che è disponibile solo per le VM che girano su questo computer fisico, ma non fornisce accesso a una connessione di rete fisica.
- Lo switch privato aiuta a creare uno switch virtuale che può essere utilizzato solo dalle VM che girano sullo stesso computer fisico. Una rete privata consente di creare un ambiente di rete isolato che non può essere accessibile esternamente.
- Seleziona Crea Switch Virtuale.
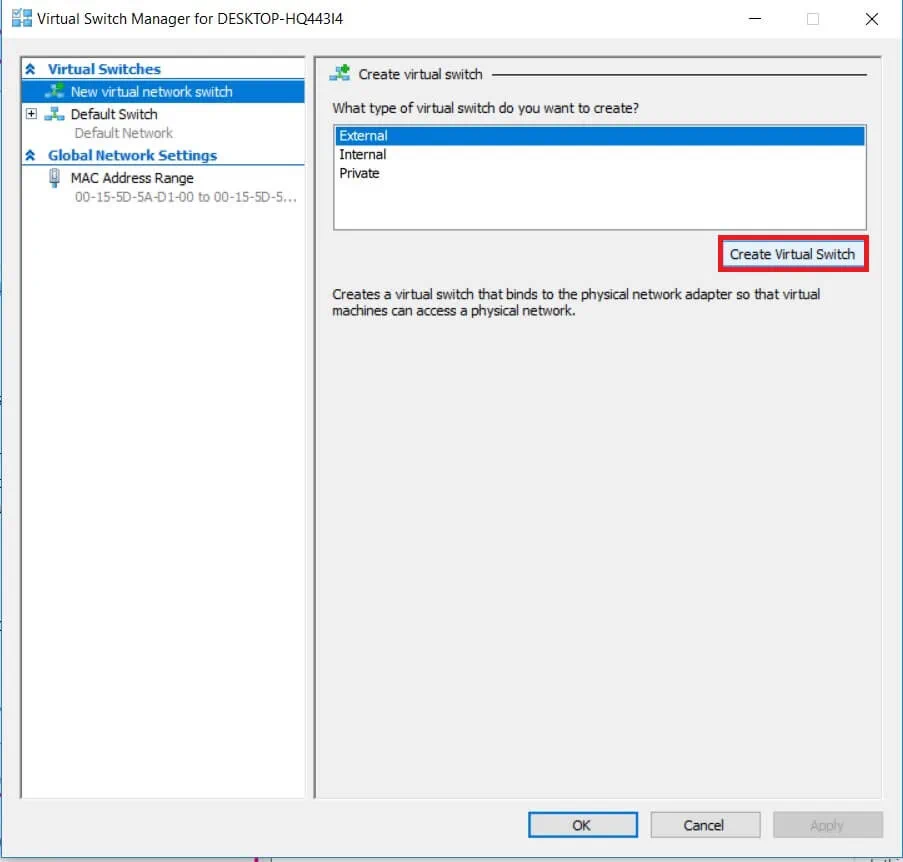
- Configura le proprietà dello switch virtuale. Qui puoi inserire il nome del nuovo switch virtuale e scrivere alcune informazioni aggiuntive nella sezione Note.
- Configura il tipo di connessione scegliendo il tipo di rete a cui vuoi che la switch virtuale sia connessa (esterna, interna, privata). Se esterna, scegli il tipo dell’adattatore di rete che vuoi utilizzare. Dopo, seleziona la casella qui sotto se vuoi consentire all’operating system di gestione di condividere questo adattatore di rete. Inoltre, se vuoi isolare l’host virtuale Hyper-V o altre VM che condividono la stessa switch virtuale dai traffici di rete e identificare l’area locale (LAN) che verrà utilizzata per le comunicazioni di rete, seleziona Abilita l’identificazione VLAN per l’operating system di gestione. Questa funzione è disponibile per le reti esterne e interne. Puoi impostare manualmente l’ID VLAN, che poi verrà associato ad una determinata VLAN e utilizzato per le future comunicazioni di rete.
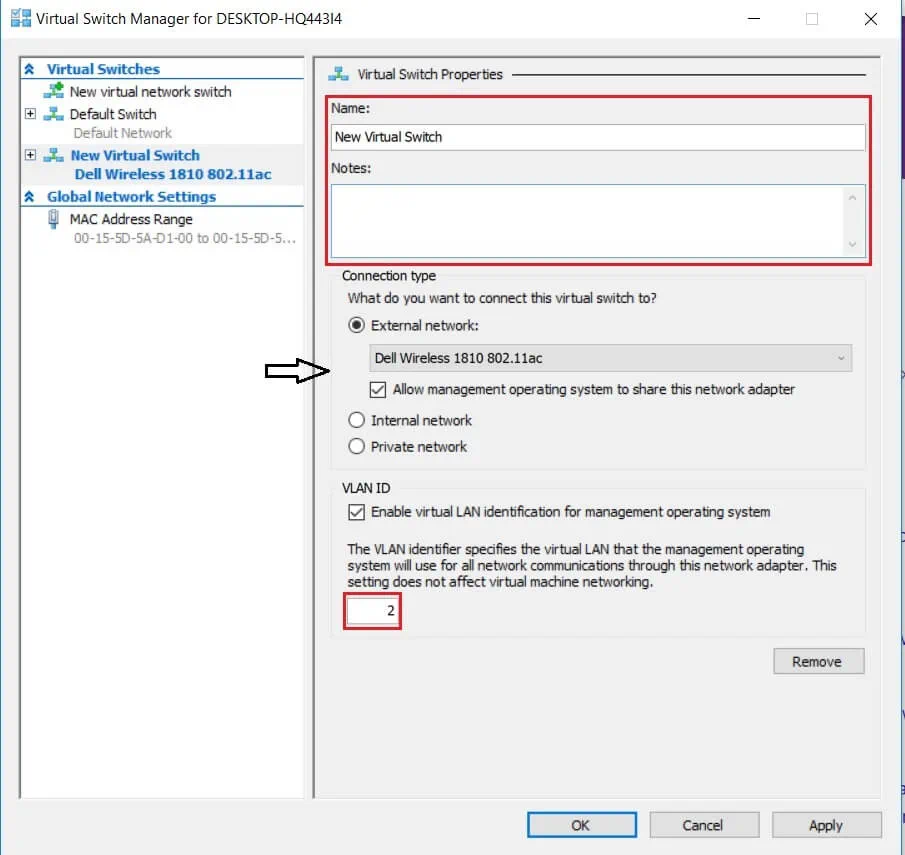
- Clicca su OK. Apparirà la seguente finestra di dialogo.
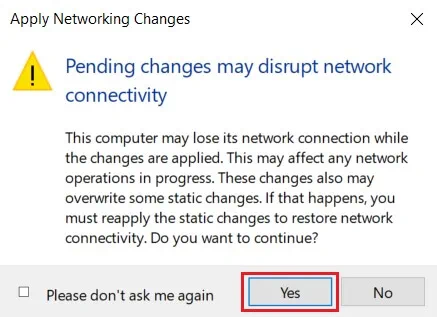
- Clicca su Sì se vuoi applicare i cambiamenti di rete.
Dopo, la switch virtuale verrà creata, il che significa che il tuo ambiente virtuale può ora utilizzare la sua rete virtuale per facilitare le reti VM.
Come creare una macchina virtuale Hyper-V
Ci sono tre modi comuni attraverso i quali è possibile creare una macchina virtuale Hyper-V: Hyper-V Manager, PowerShell e Hyper-V Quick Create. Tutti verranno discussi in dettaglio di seguito.
Come Creare una Macchina Virtuale Hyper-VUtilizzando Hyper-V Manager
- Digita Hyper-V Manager nella casella di ricerca situata sulla barra delle attività in basso e premi INVIO. Si aprirà Hyper-V Manager.
- Sulla sinistra, seleziona la sezione Azioni, trova Nuovo e clicca su Macchina Virtuale.
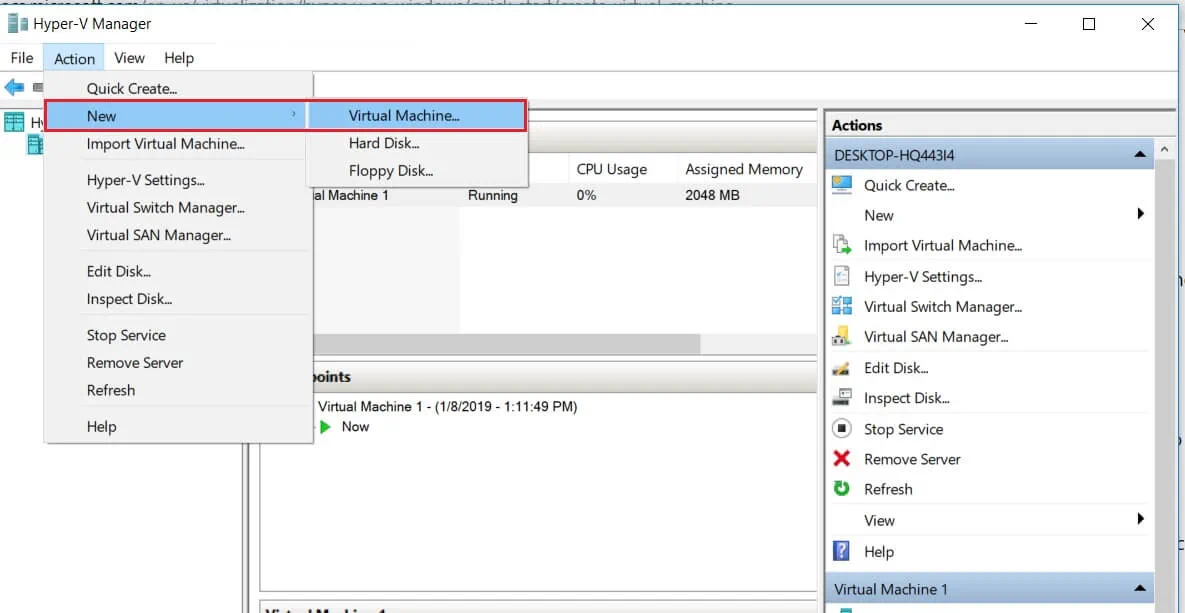
- Si aprirà la procedura guidata Nuova Macchina Virtuale, che presenta l’insieme di opzioni della VM che è necessario configurare. Queste includono: Prima di Cominciare, Specifica Nome e Posizione, Specifica Generazione, Assegna Memoria, Configura la Rete, Collega il Disco Rigido Virtuale e Sommario.
- La sezione Prima di Cominciare fornisce una breve panoramica di ciò che questa procedura guidata può fare e come utilizzarla. Leggila e spunta la casella Non mostrare più questa pagina sotto se desideri saltare queste informazioni in futuro.
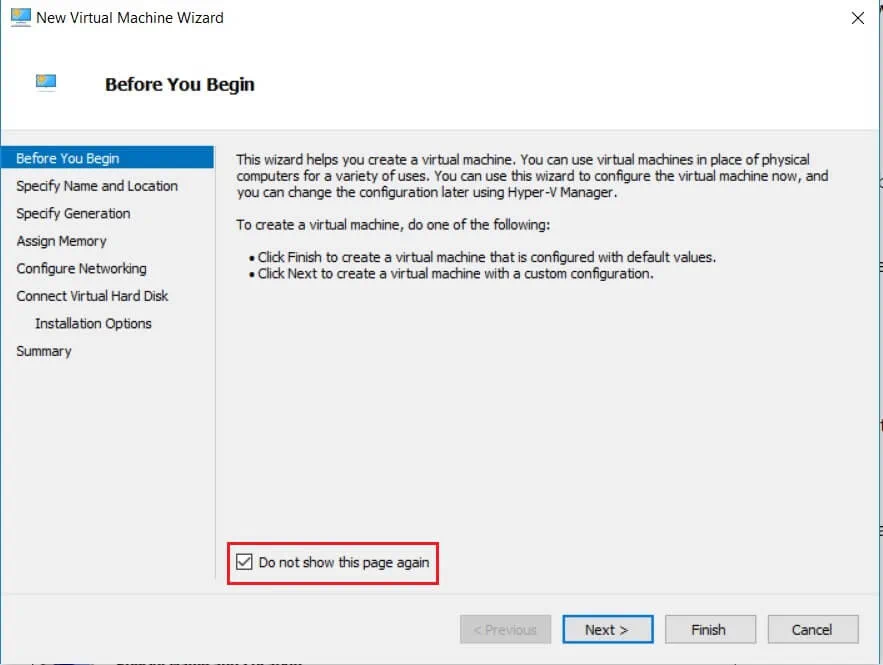
- Nella prossima sezione, è possibile configurare il nome e la posizione della VM. Assicurati che il nome della VM sia unico e ti consenta di identificare facilmente la VM richiesta. Per quanto riguarda la posizione della VM, puoi lasciare quella predefinita oppure puoi creare una cartella e assegnare una nuova posizione a tua scelta. A questo scopo, seleziona la casella qui sotto e clicca su Sfoglia.
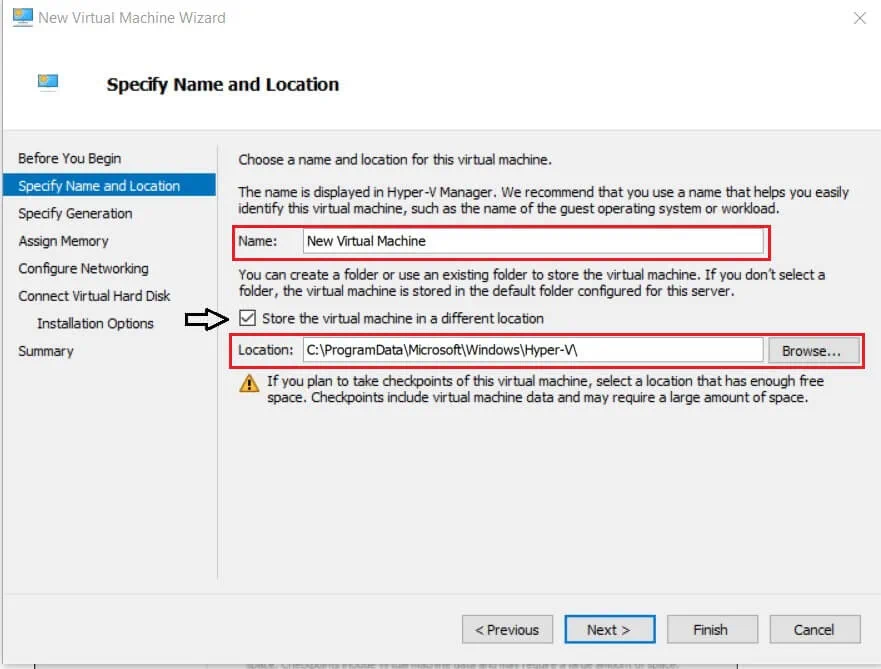
- Nella sezione Generazione, puoi scegliere la generazione della VM. La scelta tra Generazione 1 e Generazione 2 è principalmente dettata dall’OS guest che desideri installare. Le VM della Generazione 1 supportano OS guest a 32 e 64 bit e un’architettura basata su BIOS. Inoltre, forniscono funzionalità delle versioni precedenti di Hyper-V. Le VM della Generazione 2, d’altra parte, supportano OS Windows a 64 bit e le versioni più recenti di OS Linux e FreeBSD e forniscono funzionalità avanzate di virtualizzazione, come Secure Boot. Considera tutti gli aspetti quando scegli tra i due tipi di generazione perché non puoi cambiare la generazione della VM dopo che la VM è stata creata.
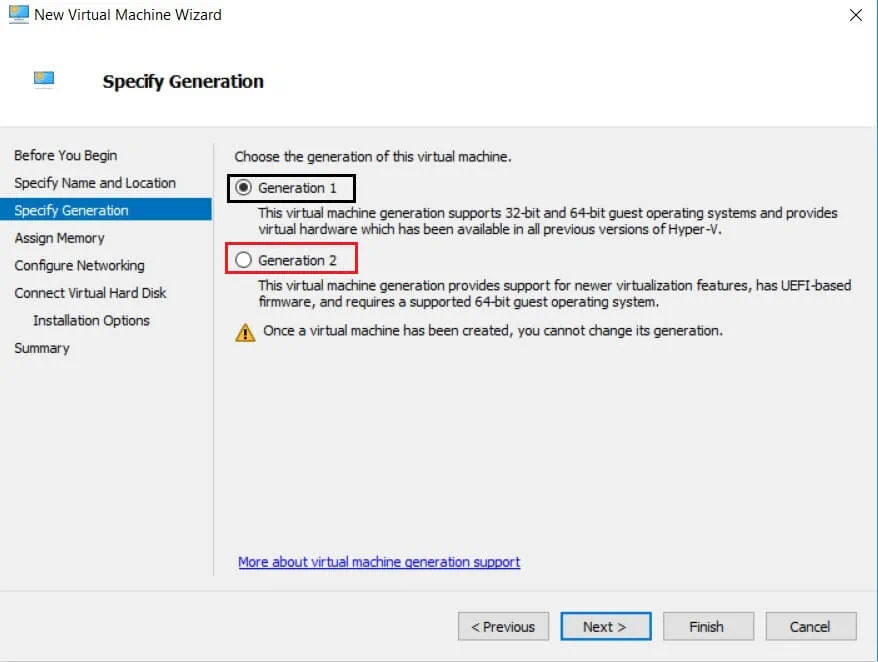
- Nella seguente sezione, è necessario specificare la quantità di memoria (da 32 MB fino a 12.582.912 MB) che verrà assegnata alla VM. Le future prestazioni della VM dipenderanno principalmente dalla quantità di memoria allocata. Inoltre, è possibile scegliere di utilizzare la Memoria Dinamica per questa VM spuntando la casella qui sotto. Questa funzionalità consente di prendere una parte della memoria disponibile su un host fisico e assegnare risorse alla VM che ne ha più bisogno.
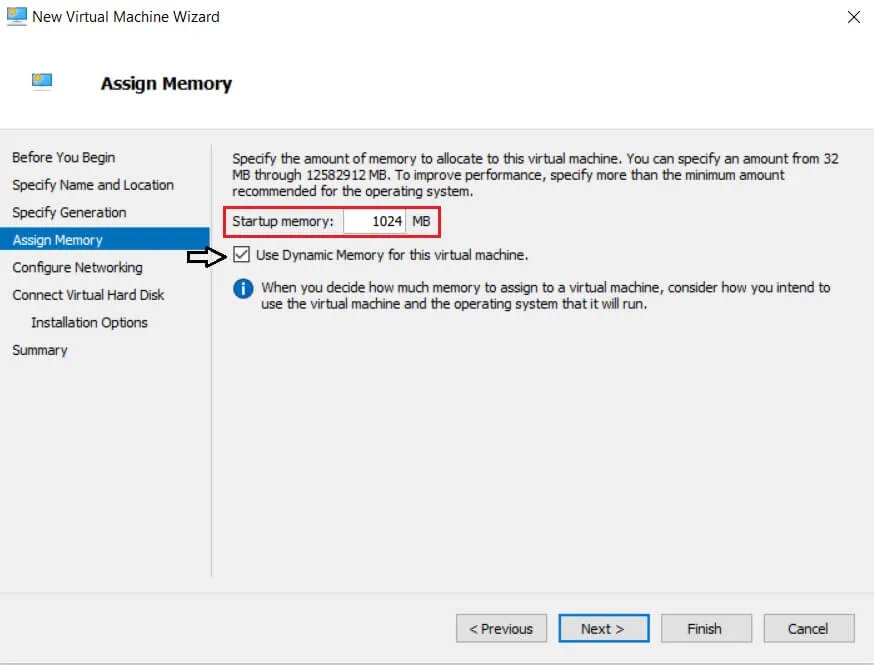
- Il prossimo passo consente di scegliere una rete virtuale che verrà utilizzata per connettere la VM alla rete. A questo scopo, seleziona uno switch virtuale che hai creato in precedenza. Se non hai uno switch virtuale, verrà fornita solo l’opzione Non Connesso, il che significa che la tua VM rimarrà senza accesso di rete.
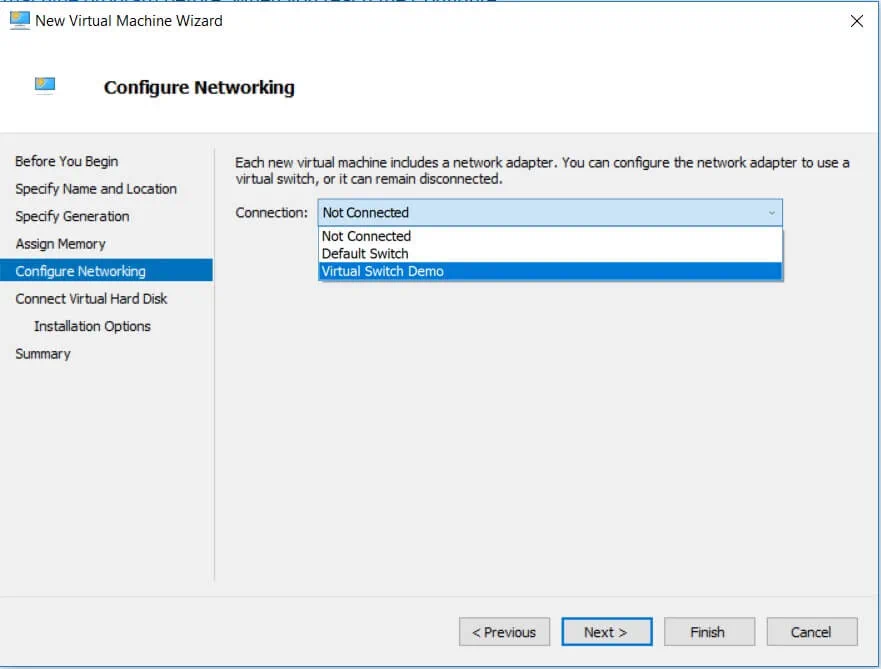
- Successivamente, configura i requisiti del disco rigido virtuale. In questa sezione, puoi creare un nuovo disco rigido virtuale, che richiede di specificarne il nome, la posizione e le dimensioni. Oppure, puoi utilizzare un disco rigido virtuale esistente (nel formato VHD o VHDX). Un’altra opzione è quella di saltare questo passaggio e allegare un disco rigido virtuale in un secondo momento.
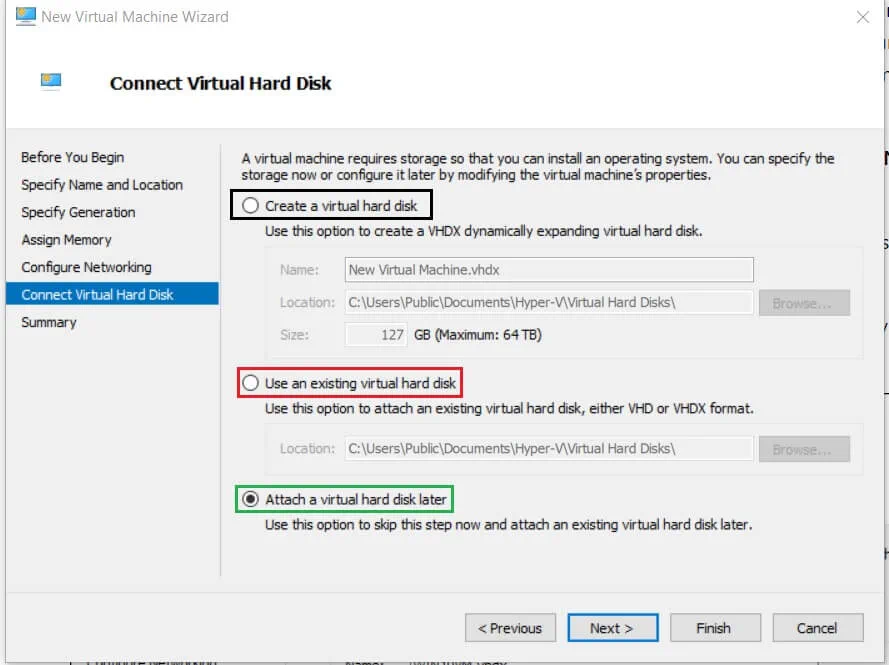
- Se hai deciso di selezionare Crea un disco rigido virtuale, comparirà la sezione Opzioni di installazione dove puoi specificare le configurazioni subito o rimandarle a dopo. Qui, puoi installare un sistema operativo ospite scegliendo il file ISO. In questo caso, puoi selezionare una delle seguenti varianti:
- Installare un sistema operativo in un secondo momento
- Installare un sistema operativo da un CD/DVD-ROM avviabile
- Installare un sistema operativo da un floppy disk avviabile
- Installare un sistema operativo da un server di installazione basato sulla rete
Seleziona una delle opzioni e clicca su Avanti.
- La sezione finale è Riepilogo, che fornisce una breve descrizione di questa VM. Dacci un’ultima occhiata e assicurati che tutto sia corretto. In tal caso, clicca su Fine per creare la VM e chiudere la procedura guidata.
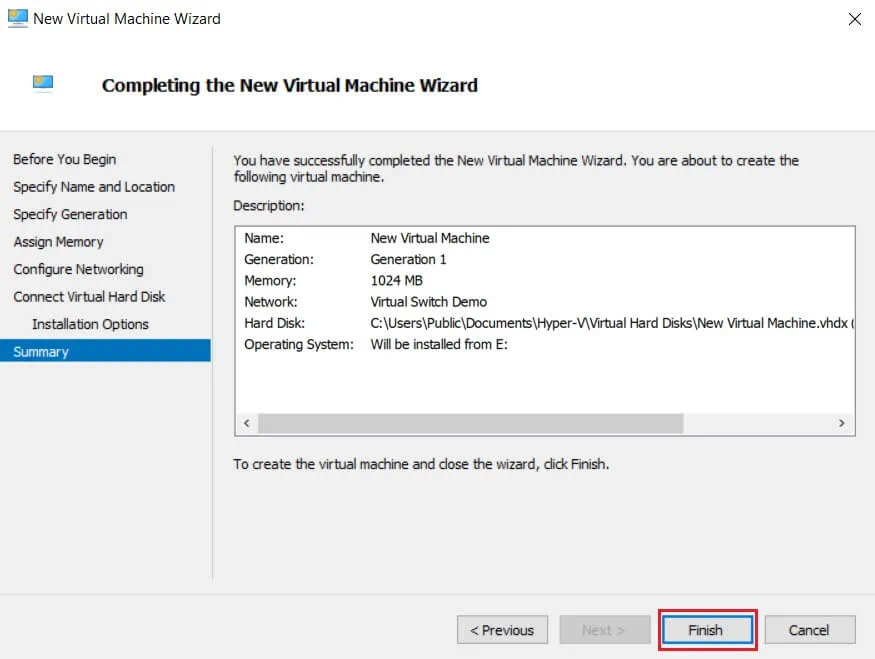
Come Creare una Macchina Virtuale Hyper-V Usando PowerShell
Anche se Hyper-V Manager è estremamente utile nella creazione e gestione di VM nell’ambiente Hyper-V, solo PowerShell ti permette di esplorare appieno le funzionalità di Hyper-V. L’interfaccia utente intuitiva e amichevole di Hyper-V Manager ha attratto diversi utenti, specialmente coloro che non sono particolarmente esperti di tecnologia. Tuttavia, se desideri creare un ambiente virtuale su larga scala con più VM in esecuzione contemporaneamente, PowerShell è lo strumento da scegliere. A seconda delle tue esigenze, puoi creare vari script PowerShell (anche noti come cmdlet), che possono essere utilizzati per automatizzare compiti operativi quotidiani.
Esploriamo come è possibile creare una nuova VM utilizzando PowerShell.
Digita Windows PowerShell nella barra di ricerca qui sotto.
Fai clic destro su Windows PowerShell e seleziona Esegui come amministratore.
Esegui lo script seguente
New-VM -Name Nome `
-Path Percorso`
-NewVHDPath PercorsoVHD`
NewVHDSizeBytes Memoria `
-Generation Generazione `
-MemoryStartupBytes Memoria `
-SwitchName NomeSwitch `
Dovrebbe apparire come segue in PowerShell:
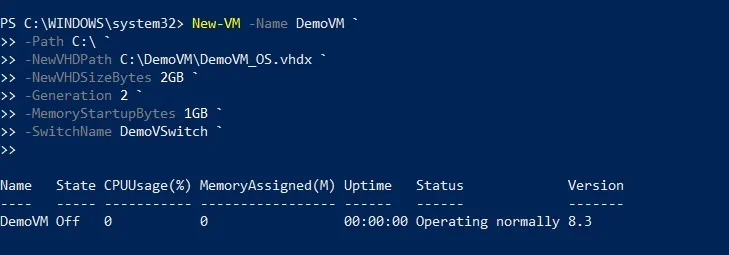
4. Controlla in Hyper-V Manager per verificare se la VM è stata effettivamente creata. Come puoi vedere, la VM appena creata è in uno stato spento, il che ti consente di continuare il processo di configurazione.

Creare VM con PowerShell potrebbe sembrare impegnativo, ma si rivela essere un processo piuttosto semplice nella realtà. Una volta padroneggiato, puoi creare uno script PowerShell unico che soddisfi completamente le tue esigenze. Inoltre, lo script PowerShell può essere esteso includendo opzioni di configurazione aggiuntive. Ad esempio, puoi impostare la memoria VM includendo i seguenti cmdlet:
Set-VM -Name Nome `
-ProcessorCount Numero di processori `
-DynamicMemory `
-MemoryMinimumBytes Memoria `
-MemoryStartupBytes Memoria `
-MemoryMaximumBytes Memoria `
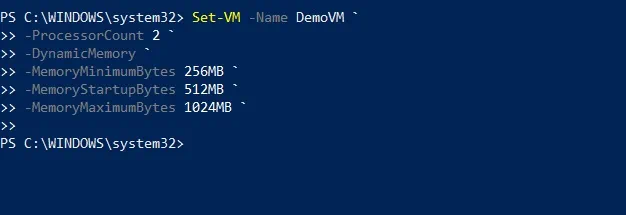
Dopo aver aperto le impostazioni della VM, puoi verificare che le modifiche siano state adottate.
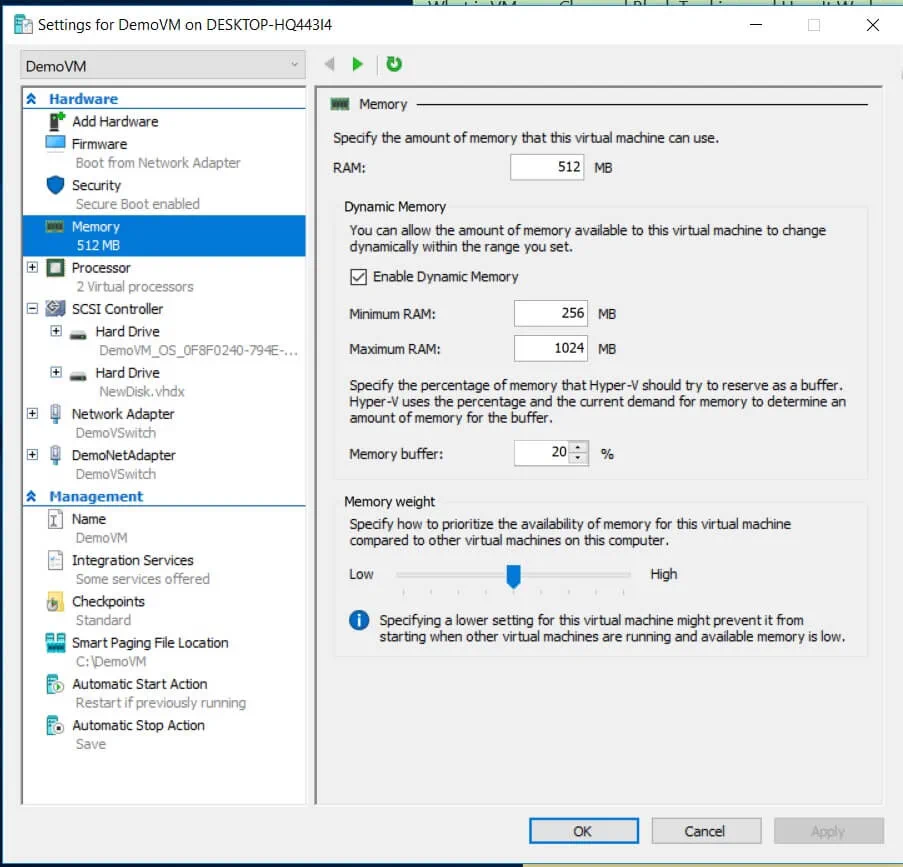
Questa è solo una piccola parte di ciò che PowerShell può fare. Per esplorare altri cmdlet di PowerShell e come possono aiutare nella gestione di un ambiente virtuale, esegui questo comando: Get-Command -Module hyper-v | Out-GridView). Vedrai un elenco di tutti i comandi PowerShell, che puoi includere nel tuo script. Digita Get-Help e il comando Hyper-V di tua scelta per scoprire di più su questo cmdlet.
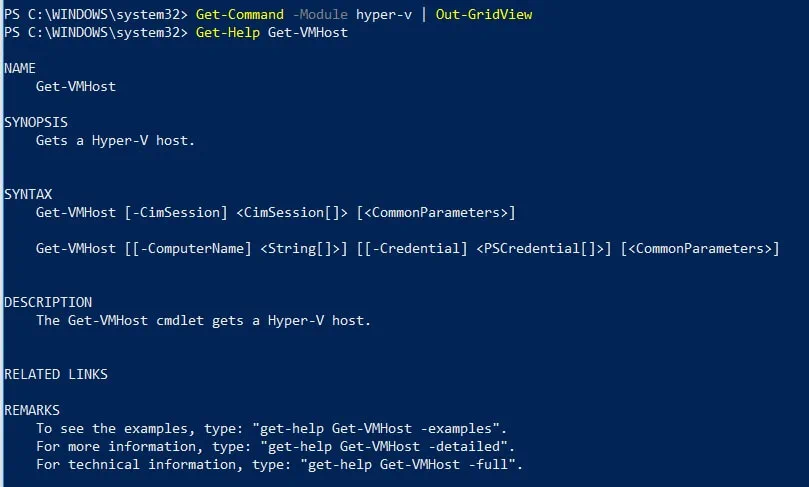
Come Creare una Macchina Virtuale Hyper-V Utilizzando Hyper-V Quick Create
Hyper-V Quick Create è stato appositamente progettato per rendere il processo di creazione di VM ancora più facile e veloce, poiché può essere completato in pochi clic.
- Apri Hyper-V Quick Create.
- Seleziona un sistema operativo dall’elenco a sinistra o installa un sistema operativo guest da un file immagine ISO (.iso) o un file VHD (.vhd o .vhdx) cliccando su Origine di installazione locale.
- Fai clic su Cambia origine di installazionee seleziona il file richiesto. L’opzione Secure Boot può essere selezionata solo se la VM eseguirà Windows.
- Fai clic su Altre opzioninell’angolo in basso a destra.
- Digita il nome della VM.
- Scegli lo switch virtuale.
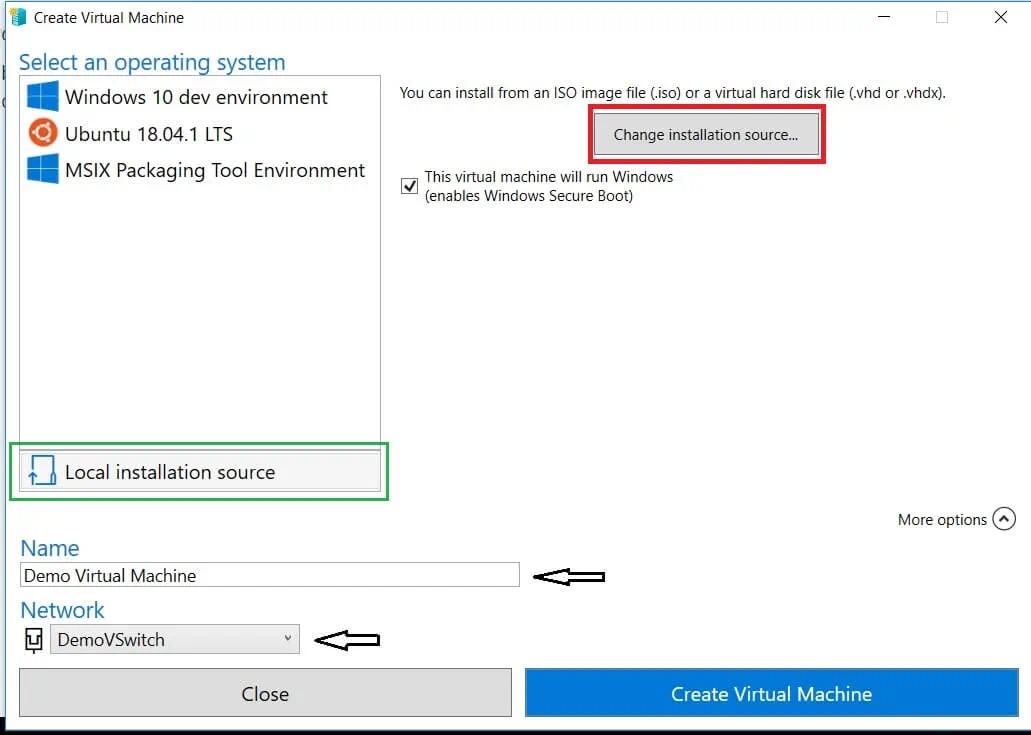
- Fai clic su Crea macchina virtualeper avviare il processo.
Avvio di una macchina virtuale Hyper-V
Dopo aver creato la VM, puoi finalmente iniziare a lavorarci. A tal fine, apri Hyper-V Manager, fai clic con il pulsante destro del mouse sulla VM che desideri avviare e seleziona Connetti. Verrà avviato lo strumento VMConnect. Anche se la tua VM è spenta, verrà avviata automaticamente cliccando il pulsante Avvia . Dopo questo, ti sarà richiesto solo di inserire alcune impostazioni aggiuntive e sarai libero di utilizzare la VM.
Guarda il nostro video per una panoramica completa sulla creazione di VM Hyper-V.
Protezione delle VM Hyper-V con NAKIVO Backup & Replication
Una volta che hai costruito l’ambiente Hyper-V, è il momento di occuparti della sua sicurezza per assicurarti che nessun dato critico venga perso e che il tuo sistema possa riprendersi rapidamente in caso di disastro. NAKIVO Backup & Replication è una soluzione affidabile ed efficiente dal punto di vista dei costi che offre varie opzioni di protezione dei dati per ambienti Hyper-V di qualsiasi complessità.
Con NAKIVO Backup & Replication, puoi eseguire lavori di backup e replica basati sull’immagine, consapevoli delle applicazioni e incrementali, il che garantisce che le VM, i file e gli oggetti dell’applicazione siano memorizzati in uno stato transazionalmente consistente, i dati della VM possano essere ripristinati rapidamente e solo le modifiche uniche (incrementi) vengano copiate nel repository di backup. Inoltre, puoi creare copie dei backup esistenti e inviarli a un sito remoto o a un cloud pubblico (Amazon o Azure). In questo caso, non è necessario coinvolgere le VM di produzione poiché i dati possono essere copiati direttamente da un repository di backup a un altro.
La più recente aggiunta alla funzionalità del prodotto è la protezione delle VM basata su policy, che ti consente di automatizzare i lavori di backup, replica e copia di backup. Con NAKIVO Backup & Replication, puoi impostare delle politiche (nome della VM, dimensione, posizione o altri parametri), sulla base delle quali la soluzione esamina l’ambiente virtuale e protegge automaticamente le VM che corrispondono alle regole della policy. Questa funzionalità elimina l’onere della gestione manuale dei lavori di protezione dei dati e risparmia significativamente tempo ed sforzi.
Il ripristino del sito (SR) è un’altra opzione di protezione dei dati che ti consente di automatizzare facilmente le attività di ripristino da disastro (DR) e orchestrare l’intero processo di DR dall’inizio alla fine. Puoi creare flussi di lavoro di ripristino del sito organizzando varie azioni e condizioni in un algoritmo automatizzato che corrisponde alle esigenze della tua azienda. Con il ripristino del sito, puoi configurare e eseguire compiti complessi come il failover di emergenza e pianificato, il test non disruptivo dei lavori di SR e la migrazione del data center.
Conclusione
Hyper-V fornisce una piattaforma di virtualizzazione su cui puoi costruire ambienti virtuali di varia scala e complessità. Questo post del blog ha coperto gli aspetti più importanti della creazione e configurazione delle VM Hyper-V per aiutarti a svolgere questo compito impegnativo. Tuttavia, anche la piattaforma di virtualizzazione più avanzata non può garantire la continuità operativa 24/7 e l’integrità dei dati senza una soluzione affidabile di protezione dei dati in atto.
NAKIVO Backup & Replication può fornirti una vasta gamma di opzioni di protezione dei dati, ma ci sono ancora più vantaggi ad essa collegati. Con NAKIVO Backup & Replication, puoi godere della completa protezione dei tuoi ambienti virtuali, operazioni di backup e ripristino ad alta velocità, utilizzo ottimale dello spazio di archiviazione, riduzione della complessità gestionale, ripristino garantito e molto altro.
Source:
https://www.nakivo.com/blog/create-hyper-v-virtual-machine-complete-walkthrough/













