Creare una chiavetta USB avviabile è uno dei modi più preferiti per testare e installare un sistema operativo Linux su un PC. Questo perché la maggior parte dei PC moderni non ha più un’unità DVD. Inoltre, le chiavette USB sono facilmente trasportabili e meno delicate rispetto a un CD / DVD.
Esistono molti strumenti grafici che possono aiutarti a creare una chiavetta USB avviabile. Uno degli strumenti più utilizzati è Rufus, un tool semplice ma molto efficace. Purtroppo, è disponibile solo per sistemi Windows.
Fortunatamente, Ubuntu include il proprio strumento chiamato Creator di Disco di Avvio. Lo strumento è facile da usare e ti permette di creare una chiavetta USB avviabile di Ubuntu in poco tempo.
Con una chiavetta USB avviabile di Ubuntu puoi eseguire le seguenti operazioni:
- Installare Ubuntu sul tuo PC.
- Provare la versione desktop di Ubuntu senza installarla sull’hard disk.
- Avviare Ubuntu su un altro PC e utilizzarlo.
- Eseguire operazioni diagnostiche come riparare o correggere una configurazione danneggiata.
Tenendo presente ciò, vediamo come puoi creare un disco di avvio avviabile di Ubuntu USB.
Requisiti
Per questo esercizio, assicurati di avere i seguenti prerequisiti prima di iniziare:
- A USB drive – Minimum 4GB.
- Immagine ISO di Ubuntu (Utilizzeremo Ubuntu 20.04 ISO).
- A stable internet connection for downloading the Ubuntu ISO image – If you don’t have one.
In questa guida, esploreremo tre metodi che puoi utilizzare per creare un disco di avvio USB Ubuntu.
In questa pagina:
Cambiamo marcia e vediamo come puoi creare un disco di avvio Ubuntu.
Creazione del Disco di Avvio USB Ubuntu Utilizzando lo Strumento Grafico
Il creatore di dischi di avvio è lo strumento nativo di Ubuntu che viene preinstallato in ogni versione moderna di Ubuntu. Consente all’utente di creare un’unità Live USB da un’immagine ISO in modo semplice, veloce ed efficace.
Per avviare il creatore di dischi di avvio, fai clic su ‘Attività’ nell’angolo in alto a sinistra del desktop e cerca lo strumento nel gestore delle applicazioni come mostrato. Successivamente, fai clic sull’opzione ‘Creazione Disco di Avvio’ per avviarlo.
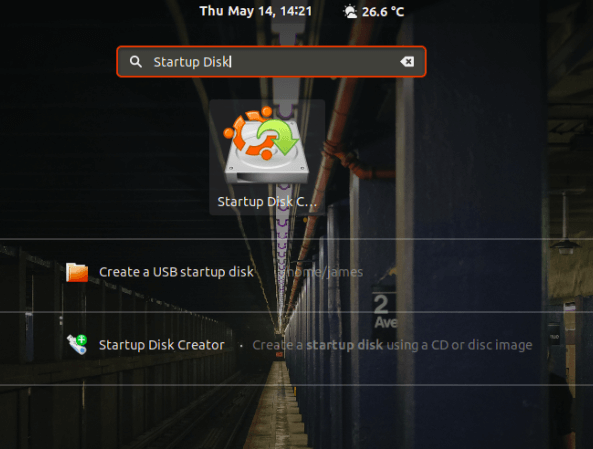
Una volta avviato, otterrai una finestra come mostrato. La sezione superiore visualizza il percorso dell’immagine ISO, la versione del file ISO e la sua dimensione. Se tutte le opzioni sono corrette, procedi e premi l’opzione ‘Crea Disco di Avvio’ per avviare il processo di creazione dell’unità USB avviabile.
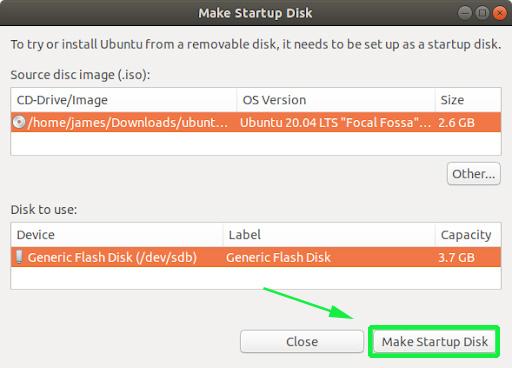
Successivamente, riceverai una notifica popup chiedendoti se procedere con la creazione o annullare. Clicca sull’opzione ‘Sì‘ per inizializzare la creazione del drive avviabile. Fornisci la tua password per autenticarti e avviare il processo.
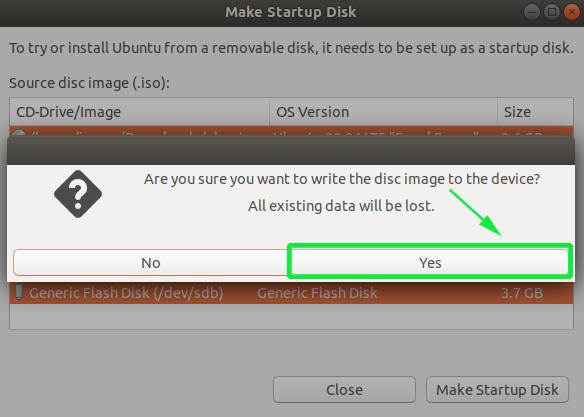
Lo strumento Creatore di Dischi di Avvio inizierà a scrivere l’immagine del disco sull’unità USB. Questo dovrebbe richiedere solo alcuni minuti per essere completato.
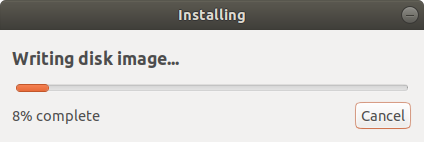
Una volta completato, riceverai la notifica popup qui sotto che indica che tutto è andato bene. Per provare Ubuntu, clicca sul pulsante ‘Test Disk‘. Se desideri procedere e iniziare ad utilizzare il drive avviabile, clicca semplicemente su ‘Esci‘.

Creazione di un Disco di Avvio USB di Ubuntu Utilizzando il Comando DDrescue
Lo strumento ddrescue è uno strumento popolare di recupero dati che puoi utilizzare per recuperare dati da dispositivi di archiviazione falliti come hard disk, pen drive, ecc. Inoltre, puoi utilizzare lo strumento ddrescue per convertire un’immagine ISO in un drive USB di avvio.
Per installare ddrescue su sistemi Ubuntu / Debian esegui il comando.
$ sudo apt install gddrescue
NOTA: Nei repository è indicato come gddrescue. Tuttavia, quando lo invochi nel terminale, utilizza ddrescue.
Dovremmo verificare il volume del dispositivo di blocco della chiavetta USB. Per farlo, utilizza il comando lsblk come mostrato di seguito:
$ lsblk
L’output qui sotto conferma che la nostra chiavetta USB è indicata da /dev/sdb.
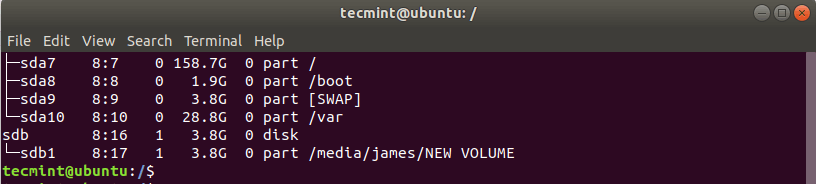
Ora utilizza la sintassi qui sotto per creare una chiavetta USB avviabile.
$ sudo ddrescue path/to/.iso /dev/sdx --force -D
Ad esempio, per creare un disco di avvio di Ubuntu 20.04 abbiamo eseguito il comando qui sotto.
$ sudo ddrescue ubuntu-20.04-beta-desktop-amd64.iso /dev/sdb --force -D
Il processo richiede alcuni minuti e la tua chiavetta USB avviabile sarà pronta in poco tempo.
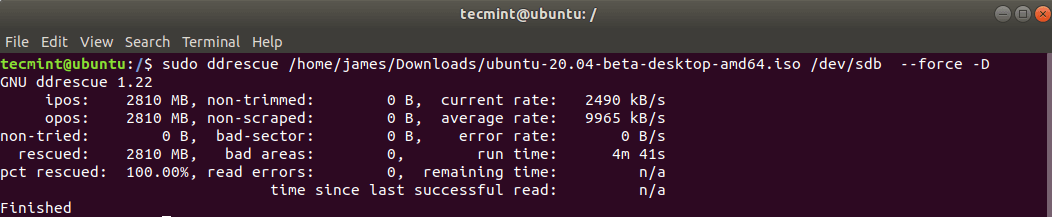
Creazione del disco di avvio USB di Ubuntu utilizzando il comando dd
Un altro strumento a riga di comando semplice e facile da usare che puoi utilizzare per creare un disco di avvio è il comando dd. Per utilizzare lo strumento, collega la tua chiavetta USB e identifica il volume del dispositivo utilizzando il comando lsblk.
Successivamente, smonta la chiavetta USB utilizzando il comando qui sotto:
$ sudo umount /dev/sdb
Una volta che la chiavetta USB è smontata, esegui il seguente comando:
$ sudo dd if=ubuntu-20.04-beta-desktop-amd64.iso of=/dev/sdb bs=4M
Dove Ubuntu-20.04-beta-desktop-amd64.iso è il file ISO e bs=4M è un argomento opzionale per accelerare il processo di creazione del disco di avvio.

Ora puoi espellere la tua chiavetta USB Live e collegarla a qualsiasi PC per provare o installare Ubuntu.
Questo ci porta alla fine di questo argomento. Speriamo che tu abbia trovato questa guida utile e che ora tu possa comodamente creare un disco di avvio USB avviabile utilizzando tutti i metodi spiegati qui.
Source:
https://www.tecmint.com/create-bootable-ubuntu-usb-disk/













