La virtualizzazione offre un vasto elenco di vantaggi, tra cui la migrazione semplice, il consumo razionale delle risorse, la scalabilità, ecc. Per questo motivo, le aziende che possiedono server fisici spesso desiderano convertirne almeno alcuni in macchine virtuali. Hyper-V è una piattaforma di virtualizzazione hardware fornita da Microsoft. L’articolo di oggi spiega quali server dovrebbero essere convertiti e gli strumenti che possono essere utilizzati per convertire le macchine fisiche in macchine virtuali Hyper-V. Leggi per decidere quale strumento si adatta meglio alle tue esigenze.
Caratteristiche generali di conversione P2V e raccomandazioni
La conversione di un computer fisico in una macchina virtuale è anche nota come conversione P2V. Diamo un’occhiata a quando i computer fisici non dovrebbero essere convertiti, quali problemi possono verificarsi e come evitare possibili problemi.
Computer fisici che non dovrebbero essere convertiti
Controller di dominio in esecuzione su un server fisico. È meglio creare una nuova VM, installare il sistema operativo Windows Server (OS), distribuire il ruolo di controller di dominio (DC), sincronizzare un nuovo DC con il tuo DC principale, declassare il vecchio DC principale, rimuovere il vecchio DC dal sito e dai servizi di Active Directory (AD), e, infine, rimuovere il vecchio controller di dominio. Ripeti la migrazione del DC una volta in più se devi utilizzare il nome host e l’indirizzo IP che erano utilizzati anche da un server fisico con un controller di dominio (poiché due server non possono utilizzare lo stesso nome e indirizzo IP contemporaneamente). Convertire un server fisico su cui attualmente è in esecuzione un DC in una VM può causare problemi.
Il server Exchange in esecuzione su un server fisico. Come per i controller di dominio, è consigliabile aggiungere un nuovo server virtuale all’infrastruttura di Exchange e poi rimuovere il server fisico dopo una migrazione riuscita. La conversione da P2V dei server Exchange può rallentare le prestazioni, corrompere un database o causare altri problemi.
Sistemi installati su hardware speciale. Gli esempi di tali sistemi possono essere macchine Solaris con architettura SPARC, server macOS con architettura PowerPC, ecc.
Possibili problemi
La conversione da P2V può causare alcuni problemi. Esaminiamo alcuni problemi comuni e perché potrebbero verificarsi.
BSOD (il sistema operativo non può caricare). I server fisici di solito hanno unità disco connesse a controller RAID. Se si collega un disco con il sistema operativo a una macchina con un altro controller disco, per il quale i driver non sono installati su quella macchina, il sistema operativo non sarà in grado di avviarsi correttamente (le VM utilizzano controller disco emulati che sono distinti dalla maggior parte dei controller disco hardware). In questo caso, potrebbe essere visualizzato il BSOD (schermo blu della morte) per il sistema operativo Windows. Vedere BSOD 0x0000007B significa che il sistema operativo non riesce a avviarsi a causa di un driver mancante di un controller disco nel sistema.
Problemi di licenza/attivazione. Alcune aziende utilizzano algoritmi basati su identificatori hardware speciali (firme) per generare chiavi di licenza per il loro software. In questo caso, una licenza può essere utilizzata per il software installato su un dispositivo hardware specifico. Se si cambiano alcuni componenti hardware, ad esempio, la scheda madre (con un’altra scheda madre con un chipset diverso), allora il software potrebbe richiedere nuovamente una licenza o attivazione. Le macchine virtuali utilizzano hardware emulato che differisce notevolmente dall’hardware fisico. Pertanto, potrebbe essere necessario riattivare il prodotto software dopo la conversione da P2V. Convertire macchine fisiche con software con licenza OEM (Original Equipment Manufacturers) può causare problemi di licenza/attivazione.
Suggerimenti per evitare problemi
Esegui un backup dei dati dal tuo computer fisico. Effettua un backup completo dei dischi utilizzati dal sistema operativo e dei file necessari prima di preparare ulteriormente un server fisico per la conversione. Ad esempio, se rimuovi accidentalmente un driver vitale che garantisce al sistema operativo di caricarsi, puoi ripristinare il sistema operativo a uno stato funzionante da un backup.
Rimuovi driver non necessari. Rimuovi i driver dei dispositivi che non verranno utilizzati da una VM. Questo approccio ci permette di ridurre la probabilità di errori critici che causano BSOD. Presta attenzione ai driver del controller del disco: rimuoverli potrebbe rendere il tuo sistema non avviabile.
Pre-installare i Servizi di Integrazione Hyper-V. I Servizi di Integrazione Hyper-V sono un insieme di driver e applicazioni utilizzati per il corretto funzionamento delle VM. Installare i Servizi di Integrazione sul sistema operativo prima di eseguire la migrazione da fisico a virtuale (P2V). Se non è possibile installare i Servizi Integrati su una macchina fisica, convertire una macchina fisica in una macchina virtuale. Se la tua VM non riesce a caricarsi, spegni la VM, monta il disco virtuale VHD (VHDX) sul tuo sistema Windows e utilizza PowerShell per installare i Servizi di Integrazione in un VHD (VHDX) montato.
Infine, tieni presente alcuni consigli:
- Non eseguire contemporaneamente una macchina fisica e una macchina virtuale (creata convertendo un server fisico) con la rete abilitata poiché ciò potrebbe causare conflitti di rete.
- Elimina i file inutilizzati e disinstalla i programmi non utilizzati dalla tua macchina fisica prima della conversione. Puoi risparmiare spazio su disco e tempo impiegato per la conversione.
- Testa le prestazioni di una VM dopo la conversione. Rimuovi un server fisico solo quando ti sei assicurato che le prestazioni della VM siano sufficienti per te.
Strumenti per la Conversione di una Macchina Fisica in una VM Hyper-V
I due strumenti gratuiti più popolari per convertire una macchina fisica in una VM Hyper-V sono il Convertitore di Macchine Virtuali Microsoft (MVMC) e Disk2VHD.
Convertitore di Macchine Virtuali Microsoft
MVMC (Microsoft Virtual Machine Converter) è sviluppato da Microsoft e utilizzato per convertire l’intera macchina fisica o la macchina virtuale VMware, compresi tutti i dischi, in una VM Hyper-V. Sii consapevole che MVMC converte ogni partizione in un singolo disco virtuale. Se l’unità disco rigido di un server fisico ha 4 partizioni, allora MVMC creerà 4 file di disco virtuale separati in formato VHD (la conversione in file VHDX non è supportata). Pertanto, le partizioni nascoste da 100 MB o 350 MB che vengono create automaticamente durante l’installazione delle nuove versioni di Windows (Windows 7 o successive) verranno convertite come dischi virtuali separati.

MVMC deve essere installato su una macchina di destinazione (host Hyper-V) o su una macchina Windows di terze parti (chiamata broker in questo caso). È richiesta una directory temporanea con spazio sufficiente anche se si esegue il convertitore su un host Hyper-V di destinazione. Non installare MVMC su una macchina fisica che verrà convertita in una VM. Le partizioni da dischi fisici vengono convertite in dischi VHD dinamici (per impostazione predefinita), quindi è necessario preparare spazio libero sul tuo host Hyper-V in base allo spazio utilizzato su un server fisico che è stato convertito.
Microsoft fornisce un’interfaccia utente grafica (GUI) e un’interfaccia della riga di comando (CLI) tramite PowerShell per Microsoft Virtual Machine Converter. Utilizzare l’interfaccia grafica è comodo e utilizzare un modulo PowerShell consente di scrivere script per convertire macchine in massa.
Solo le macchine con sistemi operativi Windows possono essere convertite. Le versioni ufficialmente supportate sono Windows Server 2008 e Windows Server 2012. Naturalmente, è possibile provare a convertire Windows Server 2016 e altre versioni di Windows. Linux e altri sistemi operativi come FreeBSD, Solaris ecc. non sono supportati. È richiesto il framework .NET e il servizio BITS (Background Intelligent Transfer Service) Compact Server su una macchina dove si installa MVMC.
Disk2VHD
Disk2VHD è un tool di conversione gratuito sviluppato da Sysinternals e acquisito da Microsoft. Questo strumento può convertire dischi fisici in dischi virtuali, ma non può convertire l’intera macchina virtuale. Si noti che il sistema operativo in esecuzione su un server fisico potrebbe non essere preparato per l’esecuzione in un ambiente virtuale da Disk2VHD prima della conversione dei dischi. Se un disco fisico è composto da più partizioni, queste partizioni verranno create su un singolo disco virtuale VHD o VHDX dinamico (a differenza delle partizioni convertite da MVMC). È possibile selezionare particolari partizioni del disco per la conversione. Un file disco virtuale di destinazione non deve essere posizionato sul volume convertito. Le volumi disco crittografati da Bitlocker non possono essere convertiti.
Disk2VHD è un’applicazione standalone leggera e portatile: non è necessario installarla, basta eseguire un file EXE su una macchina Windows. Disk2VHD deve essere eseguito su un server fisico i cui dischi si desidera convertire per l’importazione su una macchina virtuale. Il concetto è il seguente: è necessario convertire i dischi, quindi creare una nuova VM e collegare i dischi virtuali (file VHD o VHDX) a questa nuova VM. Poiché Disk2VHD viene eseguito su un server in esecuzione, arrestare tutti i servizi possibili, in particolare i servizi correlati al database, per garantire la coerenza dei dati e l’applicazione del disco che si avrà come risultato. L’opzione Utilizza il servizio Copia Shadow del Volume è disponibile in Disk2VHD, ma utilizzare questa opzione potrebbe non avere un impatto su alcune applicazioni in esecuzione.
Disk2VHD può essere eseguito su Windows Vista, Windows Server 2008 e sistemi Windows più recenti (a 32 bit e 64 bit). Non ci sono edizioni per Linux e altri sistemi operativi. Questo strumento di conversione può essere eseguito sia in modalità GUI che in modalità a riga di comando. Le opzioni a riga di comando incluse nell’applicazione consentono di creare script per convertire dischi fisici in dischi virtuali.
Conversione P2V con MVMC
Scarica il convertitore di macchine virtuali dal sito Microsoft e installa l’applicazione. L’installazione è semplice e è stata spiegata in precedenza nel post del blog incentrato sulla conversione delle VM VMware in VM Hyper-V. Assicurati che il BITS Compact Server sia installato su un host Hyper-V che è un server di destinazione.
Su un host di destinazione (l’host su cui è installato MVMC) vai su Pannello di Controllo > Programmi e Funzionalità > Attiva o disattiva funzionalità di Windows > Aggiungi funzionalità e assicurati che sia abilitata la funzionalità Server Compact BITS.
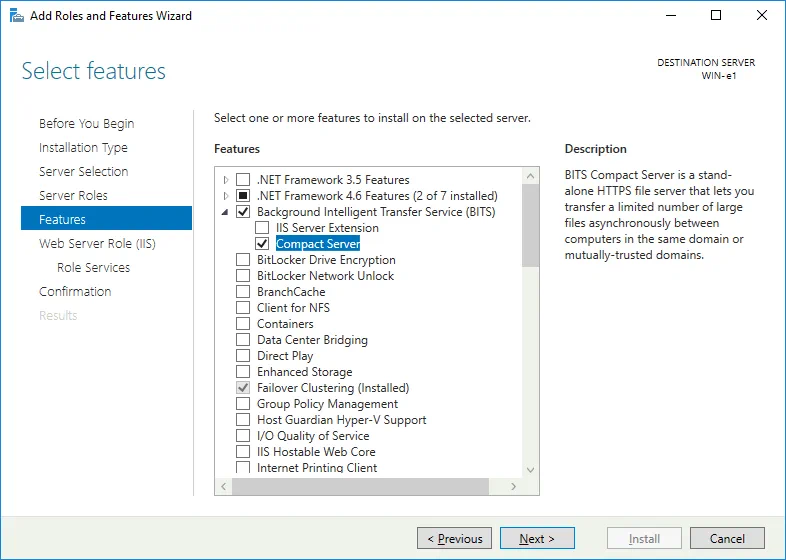
Non dimenticare di controllare le impostazioni del firewall per evitare problemi di connessione. La Gestione Windows Instrumentation (WMI) deve essere nella lista dei programmi consentiti per comunicare sulla rete.
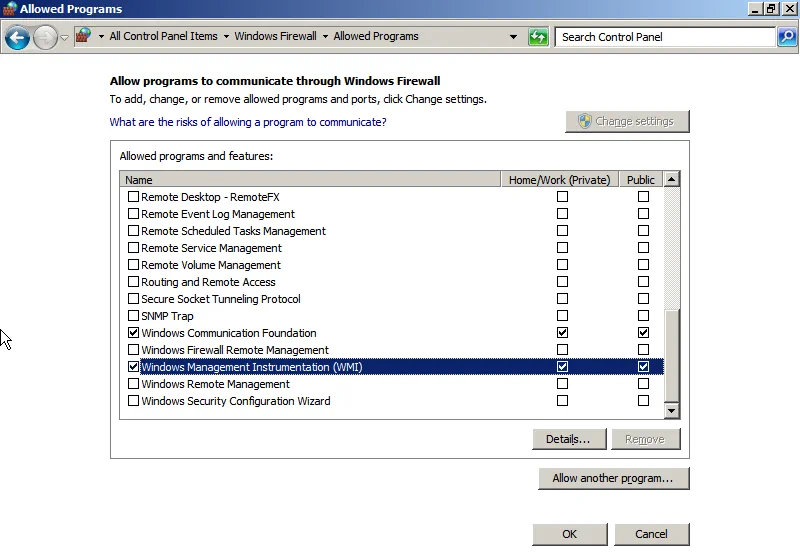
In questo esempio ci sono due macchine – un server fisico che deve essere convertito e un server Hyper-V che è un server di destinazione sul quale la macchina virtuale che otterrai come risultato può essere eseguita. Esegui il Convertitore di Macchine Virtuali Microsoft sul server di destinazione e seleziona Conversione di macchine fisiche. Clicca Avanti.
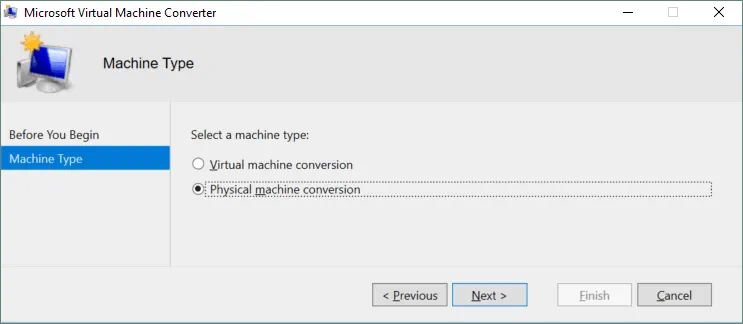
Seleziona una macchina fisica per la conversione (inserisci un indirizzo IP, nome del computer o nome di dominio completo) e inserisci le credenziali (con diritti amministrativi) per accedere a quella macchina. Clicca su Avanti.
Nota: Può verificarsi l’errore “Il server RPC non è disponibile” in questa fase. Controlla le impostazioni del firewall – le connessioni di Windows Management Instrumentation (WMI) devono essere consentite come mostrato sopra.

Hai specificato le credenziali e ora puoi eseguire la scansione di un sistema per raccogliere informazioni di sistema per l’installazione temporanea di un piccolo agente sulla macchina di origine. Clicca sul pulsante Scansione Sistema, attendi fino al completamento del processo di scansione e poi clicca su Avanti.
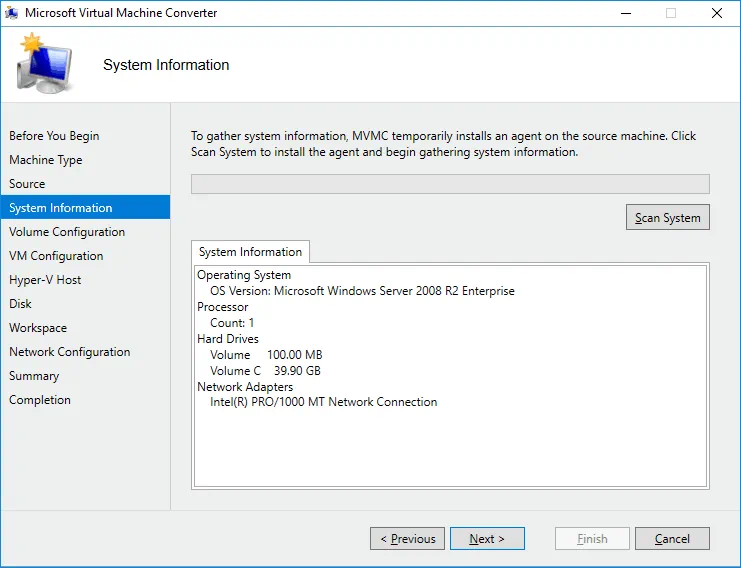
Seleziona i volumi da includere nella conversione. In questo esempio ci sono due volumi sullo stesso disco. Il primo volume di 100 MB (Riservato al sistema) è stato creato automaticamente durante l’installazione di Windows ed è utilizzato per avviare il sistema operativo. Non dimenticare di selezionare questo volume. Puoi anche scegliere il tipo di provisioning del disco virtuale VHD: Dinamico o Fisso. Viene creato un file VHD separato per ciascun volume selezionato. Clicca su Avanti per continuare.
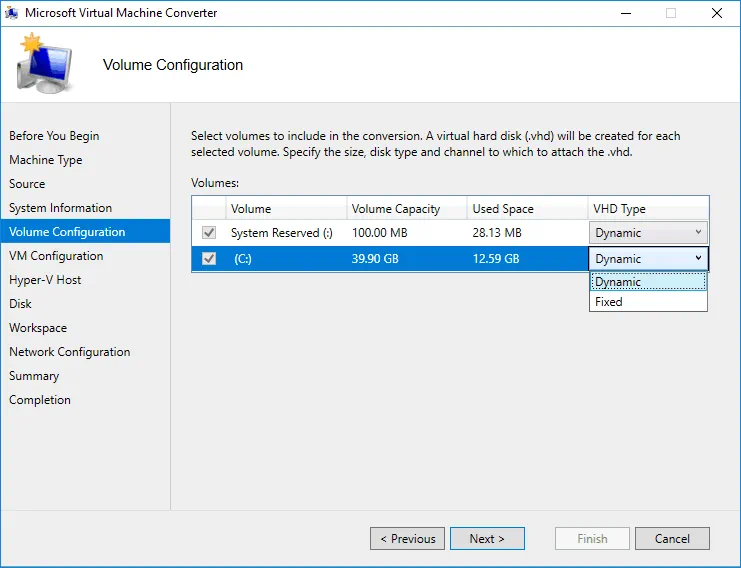
Imposta la configurazione della VM. Specifica il nome, il numero di processori e la quantità di memoria per la nuova VM. Clicca su Avanti.
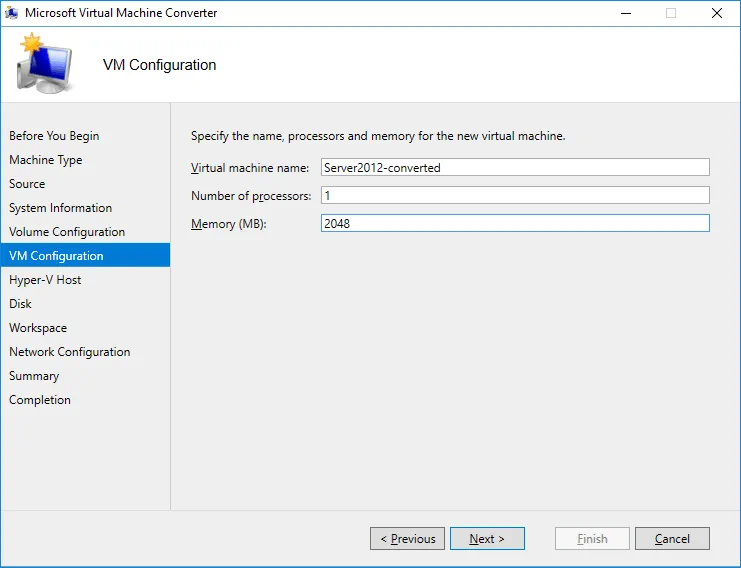
Seleziona un host Hyper-V come destinazione per la macchina virtuale. Nota che non puoi selezionare un host come server di destinazione se su quel server non è abilitato il ruolo Hyper-V. Puoi inserire localhost come indirizzo del server di destinazione se selezioni un host Hyper-V come server di destinazione. Se usi un broker, inserisci il nome o l’indirizzo IP del server Hyper-V di destinazione invece di localhost. Inserisci le credenziali di un account amministrativo per accedere a un server Hyper-V, o seleziona la casella Utilizza il mio account utente Windows se il tuo account ha i privilegi adeguati e MVMC è in esecuzione su un host Hyper-V di destinazione. Clicca su Avanti per continuare.
Nota: Potresti incontrare l’errore “Il server RPC non è disponibile” in questo passaggio se usi un broker dove MVMC è in esecuzione e la macchina con Microsoft Virtual Machine Converter non può accedere al server Hyper-V di destinazione tramite chiamata di procedura remota. Prova quanto segue:
- Assicurati che i servizi RPC siano in esecuzione correttamente. Esegui services.msc e controlla i servizi con i seguenti nomi: DCOM Server Process Launcher, Chiamata di procedura remota (RPC), Mapper di punto finale RPC.
- Abilita Assistenza remota nel Firewall di Windows per consentire all’applicazione di comunicare sulla rete.
- Verifica se la Condivisione file e stampante è abilitata nelle impostazioni di rete.
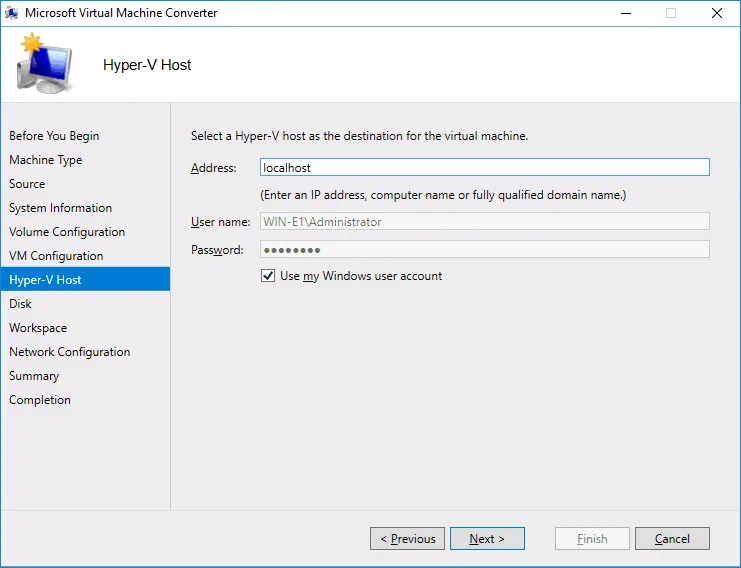
Specifica un percorso di rete per memorizzare i dischi virtuali convertiti. Memorizziamo i dischi virtuali su E:\virtual. Come in questo esempio, MVMC e il server Hyper-V sono in esecuzione sulla stessa macchina, il percorso è \\localhost\e$\virtual. Fai clic su Avanti.
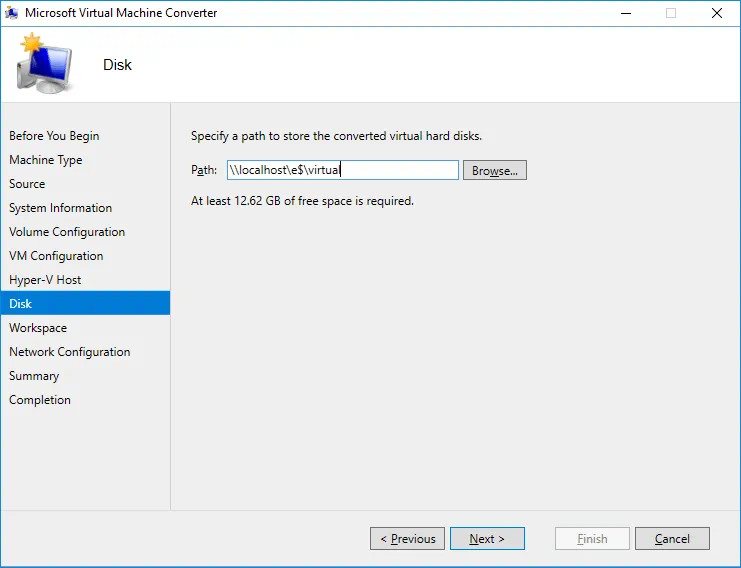
Seleziona una posizione temporanea sulla macchina dove il convertitore di macchine virtuali è in esecuzione, ad esempio E:\virtual. Se esegui MVMC sull’host Hyper-V di destinazione, puoi utilizzare la stessa directory specificata nel passaggio precedente per memorizzare i file di disco virtuali. Dopo aver completato la conversione, questi file temporanei verranno eliminati.
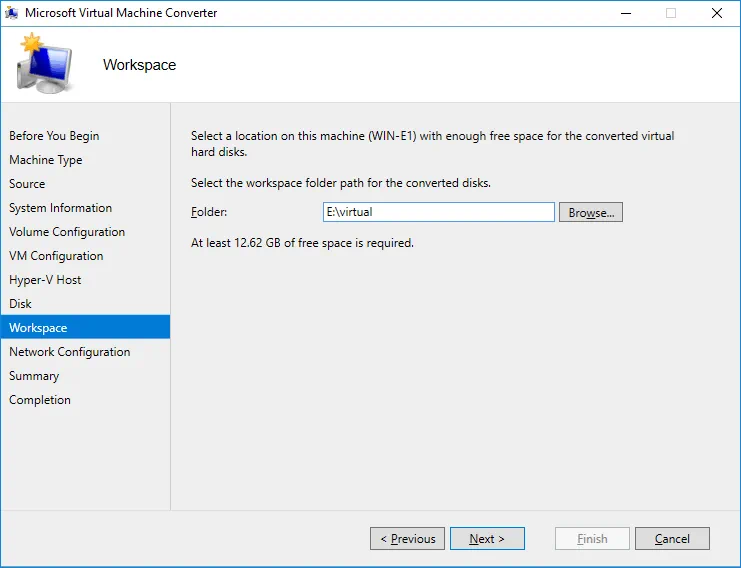
Seleziona lo switch virtuale per ciascun adattatore di rete virtuale da collegare a una rete. Non dimenticare di spegnere la macchina fisica di origine (o disconnetterla dalla rete) prima di avviare una macchina virtuale di destinazione per evitare conflitti di rete. Puoi anche selezionare l’opzione Non collegato e quindi configurare manualmente la connessione di rete per la VM dopo la conversione.
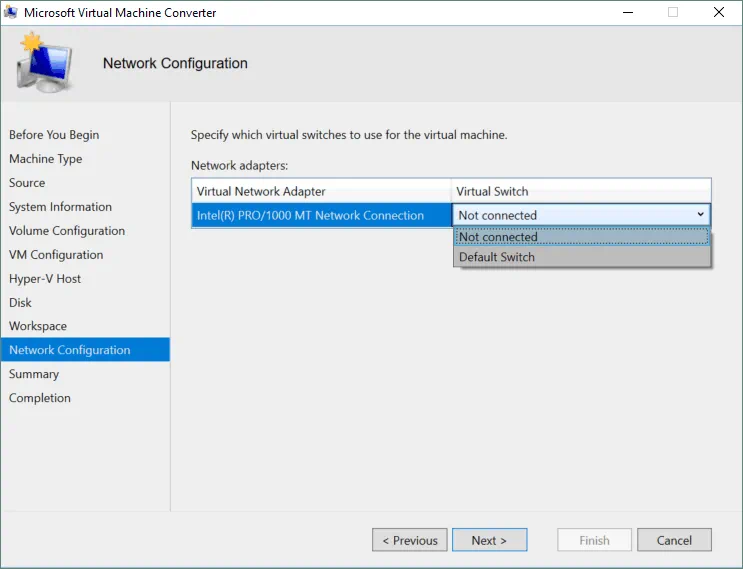
Rivedi i dettagli che hai specificato e fai clic su Fine per avviare la conversione.
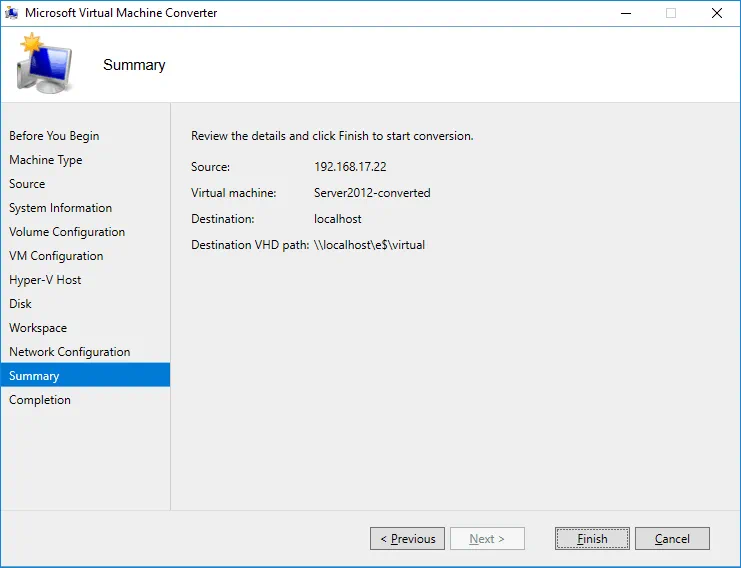
Attendi fino al termine della conversione.
Nota: Se si riceve un errore “Il namespace \\comp_name\root\microsoft\bits non esiste sul server comp_name”, verificare se BITS Compact Server è installato sul server di destinazione.
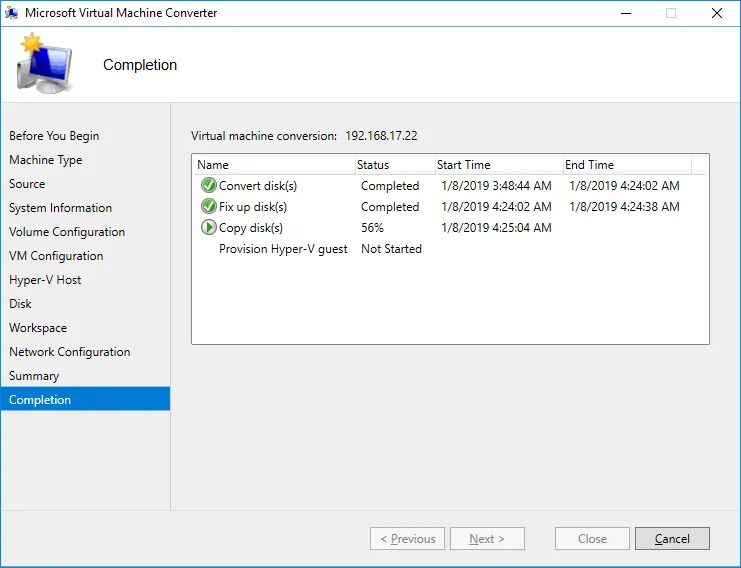
Durante la fase Converti disco(i), i volumi sui dischi fisici vengono convertiti in dischi virtuali. Questi dischi virtuali convertiti vengono memorizzati nella directory temporanea specificata. Viene creata una sotto directory /MVMC/0 (1,2,3, ecc.) in quella directory. Nella fase Copia disco, i file creati vengono copiati dalla directory temporanea (in questo esempio E:\virtual\MVMC\0) alla directory di destinazione (E:\virtual\Server2012-converted in questo caso) che hai specificato come percorso di rete. Questo approccio è utile quando si utilizza un intermediario. Se non si utilizza un intermediario, come in questo esempio, e il server Hyper-V di destinazione e MVMC sono in esecuzione sullo stesso computer, allora questo approccio non è pratico in quanto ti fa perdere tempo aspettando mentre si copiano i file da una directory temporanea a una directory di destinazione. Nella schermata sottostante, è possibile vedere che i file VHD in entrambe le directory sono gli stessi.
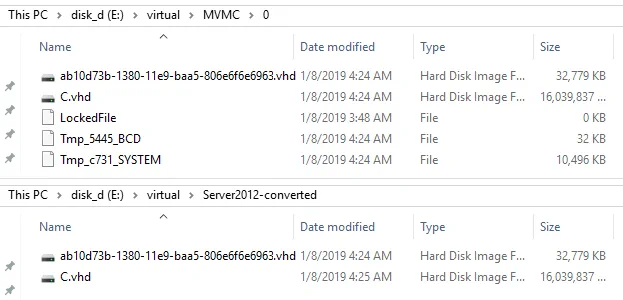
Quando il processo di conversione è completo, la VM sarà presente nel Gestore Hyper-V. È possibile controllare le impostazioni della VM e avviare la VM. Tieni presente che dopo la conversione, la memoria della VM è configurata come fissa. Se si desidera utilizzare la memoria dinamica e l’etichettatura VLAN, è necessario configurare queste impostazioni manualmente.
Conversione P2V con Disk2VHD
Scarica Disk2VHD dal sito di Microsoft utilizzando questo link. Estrai il file disk2vhd.exe da un archivio zip che hai scaricato. Copia il file disk2vhd.exe su una macchina fisica i cui dischi vuoi convertire e poi esegui Disk2VHD. Puoi anche trovare il file Disk2vhd.chm che include un manuale utente compatto.
L’interfaccia dell’applicazione è semplice e intuitiva. Seleziona le caselle accanto ai volumi del disco che vuoi convertire. Inserisci il percorso di destinazione per memorizzare i file del disco virtuale. In questo esempio, viene utilizzato un SMB di rete (CIFS) mappato come disco S:. Puoi anche utilizzare un HDD USB esterno. Non utilizzare una partizione da convertire come posizione di destinazione per i file VHD (VHDX). A differenza di MVMC, Disk2VHD supporta il formato VHDX più avanzato dei dischi virtuali di Hyper-V. Seleziona la casella Usa Vhdx. Seleziona la casella Usa la Copia Shadow del Volume per evitare inconsistenze di dati e transazioni, dovute a una macchina sorgente in esecuzione durante la conversione. Interrompi manualmente tutti i servizi che possono essere interrotti e poi clicca sul pulsante Crea per avviare il processo di conversione.
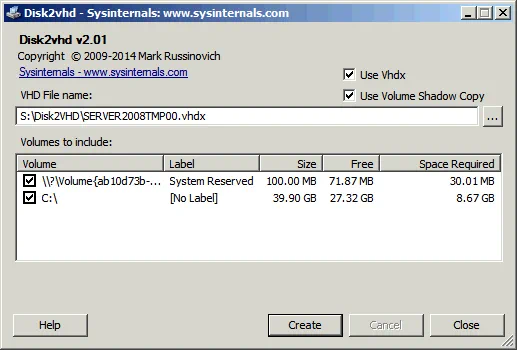
Aspetta finché la conversione non è completata. Disk2VHD può convertire tutti i volumi dello stesso disco fisico in un singolo file VHD o VHDX. Nell’esempio corrente, viene convertita la stessa macchina fisica (con due volumi su un disco fisico) che è stata convertita con MVMC nell’esempio precedente.
![]()
Importazione dei dischi convertiti in una VM
Ora dovresti creare manualmente una nuova VM su un server Hyper-V e importare i dischi virtuali creati dall’utilità Disk2VHD nella VM. La creazione di una nuova VM è spiegata nel post del blog su come creare nuove VM Hyper-V. Se la macchina fisica di origine era in modalità BIOS, seleziona Generazione 1 per la tua VM. Se la macchina di origine funzionava in modalità UEFI, puoi scegliere la Generazione 2. La quantità di memoria virtuale non dovrebbe essere inferiore a quella sul server fisico, ma puoi utilizzare la Memoria dinamica. Nella sezione Rete, puoi selezionare lo switch virtuale per la connessione di rete. Puoi utilizzare uno switch virtuale in modalità bridge se non vuoi riconfigurare anche le impostazioni di rete della VM e le impostazioni di configurazione delle applicazioni delle macchine correlate.
Il punto cruciale è collegare i dischi virtuali. Nella sezione Collega disco rigido virtuale, seleziona l’opzione Usa un disco rigido virtuale esistente. Se hai più file di disco virtuale, puoi aggiungerli successivamente nelle impostazioni della VM dopo aver creato la nuova VM (fai clic con il pulsante destro del mouse sulla VM, fai clic su Impostazioni, seleziona il controller del disco, seleziona il disco rigido, fai clic sul pulsante Aggiungi e seleziona il file del disco virtuale).
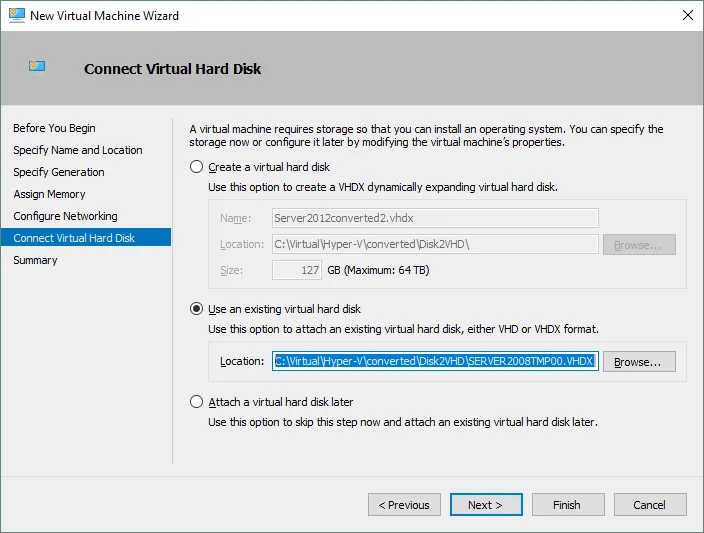
Quando la creazione della nuova VM è completata, puoi accendere la VM. Il sistema operativo rileverà nuovi dispositivi e ti chiederà di riavviare. Dovresti installare i Servizi di integrazione Hyper-V sulla VM.
Conclusioni
Ci sono due metodi disponibili per convertire macchine fisiche in macchine virtuali Hyper-V – con l’aiuto di Microsoft Virtual Machine Converter e con Disk2VHD. Entrambi gli strumenti possono essere utilizzati solo per sistemi Windows.
Utilizzare Microsoft Virtual Machine Converter per convertire macchine fisiche è una buona idea se i requisiti sono soddisfatti e il sistema operativo sulla macchina di origine è nella lista dei sistemi operativi supportati. Configurare MVMC non è difficile, ma è suscettibile agli errori. È supportato solo il formato VHD dei dischi virtuali. Viene creato un file di disco virtuale per ciascun volume del disco fisico di origine; è richiesta una directory temporanea con una quantità di spazio libero pari allo spazio utilizzato sui dischi di origine per la conversione. Nonostante le limitazioni, hai una macchina virtuale pronta a funzionare come risultato.
Disk2VHD ha un’interfaccia più semplice con un numero inferiore di opzioni, ma è possibile utilizzare questo strumento per convertire dischi fisici con sistemi operativi non supportati da MVMC. Disk2VHD supporta il formato VHDX dei dischi virtuali mentre MVMC no. È necessario creare manualmente una nuova VM e collegare i dischi virtuali creati dopo la conversione a una macchina virtuale.
Quando hai convertito una macchina fisica in una VM, puoi scoprire i vantaggi della virtualizzazione. Non dimenticare di eseguire il backup delle tue VM con l’aiuto di NAKIVO Backup & Replication!
Source:
https://www.nakivo.com/blog/convert-physical-machine-hyper-v-vm/













