VMware vSphere e Microsoft Hyper-V sono entrambe piattaforme di virtualizzazione hardware, ma in alcune occasioni potresti avere bisogno di convertire una macchina virtuale (VM) Hyper-V per l’uso con VMware. VMware fornisce diverse utili funzionalità uniche e in generale offre un migliore supporto per le VM con sistemi operativi (OS) guest basati su Linux.
Il miglior metodo per convertire da Hyper-V a VMware VM è utilizzare VMware vCenter Converter Standalone, che è un’utilità speciale gratuita progettata per la conversione V2V (virtual to virtual) e P2V (physical to virtual).
Revisione delle opzioni di VMware vCenter Converter
Prima di convertire da Hyper-V a VMware VM, facciamo una revisione delle opzioni di VMware vCenter Converter. I componenti di VMware vCenter Converter possono essere installati solo sui sistemi operativi Windows. Il programma è facile da usare. La soluzione può aiutarti ad automatizzare il tuo processo di conversione creando più attività di conversione che possono essere eseguite in ordine di priorità (le attività con ID attività di lavoro numerici più bassi vengono eseguite per prime). Puoi impostare il numero di attività da eseguire contemporaneamente nelle opzioni di VMware vCenter Converter. Questo potrebbe essere utile se hai bisogno di regolare la velocità di esecuzione delle attività, ad esempio. Anche la configurazione post-conversione della VM può essere eseguita con questo strumento.
La tabella qui sotto mostra i tipi di macchine che possono essere convertite in formati VMware.
| Macchine di origine | Macchine di destinazione |
|
|
Il convertitore VMware vCenter può essere utilizzato per convertire macchine fisiche in esecuzione su Windows o Linux. Le macchine Linux devono essere convertite in remoto, perché il convertitore può essere installato solo su Windows. Sia le macchine Windows locali che remote possono essere convertite. Le macchine virtuali di destinazione possono essere nel formato VMware ESXi o nel formato VMware Workstation (quest’ultimo può essere eseguito anche in VMware Fusion e VMware Player).
Il VMware vCenter Converter può essere visto in termini dei suoi componenti: il client, l’agente e il server, che include un worker. L’agente può essere distribuito su macchine fisiche sorgente in esecuzione su Windows o sugli host Hyper-V. Uno snapshot viene creato sulla macchina Windows sorgente in esecuzione quando inizia la conversione. La tecnica dello snapshot viene utilizzata per preservare la coerenza dei dati. Il server esegue il processo di conversione, e il worker è sempre installato con il componente server. Il client fornisce un’interfaccia utente, viene utilizzato per connettersi a una macchina locale o remota dove è in esecuzione un convertitore. L’interfaccia client fornisce accesso alle guide Conversione e Configurazione.
Quando una macchina fisica in esecuzione su Linux deve essere convertita, l’agente non viene installato su Linux; al contrario, viene distribuita una speciale VM ausiliaria vuota su un host di destinazione. Viene stabilita una connessione con la macchina Linux fisica tramite SSH (Secure Shell). Al momento della creazione, la VM ausiliaria è vuota e avvia da un’immagine Linux. I dati vengono copiati dalla macchina Linux sorgente alla VM ausiliaria, e quando il processo è completo, la macchina ausiliaria diventa la macchina di destinazione. La VM è pronta per funzionare normalmente non appena viene riavviata.
Per convertire le VM Hyper-V in VMware, l’agente viene installato sul Server Hyper-V durante il processo di configurazione del lavoro di conversione. Le VM Hyper-V possono essere convertite solo nello stato spento. Se si desidera convertire le VM Hyper-V in esecuzione (o le VM in esecuzione su altri hypervisor, come KVM o XEN), è necessario utilizzare VMware vCenter Converter nello stesso modo descritto sopra per la conversione delle macchine fisiche in esecuzione.
La copia dei dati può essere basata su disco o su volume. VMware vCenter Converter non supporta i seguenti dischi/volumi di origine:
- Dischi RAID
- Dischi ibridi GPT/MBR (GUID Partition Table/Master Boot Record)
- Dischi RDM (Raw Device Mapping)
- Volumi montati da Device Mapper Multipath in Linux.
Dischi MBR, dischi GPT, volumi di base e volumi dinamici sono supportati. Snapshot delle VM non vengono trasferiti dalla VM di origine alla VM di destinazione.
Parametri Non Modificati Durante la Conversione
Per impostazione predefinita, i seguenti parametri non vengono modificati da VMware vCenter Converter:
- nome del computer
- ID di sicurezza (SID)
- account utente
- nomi dei volumi per partizioni del disco
- applicazioni e file di dati.
Di conseguenza, eseguire entrambe le macchine di origine e di destinazione nella stessa rete può causare problemi. Possono sorgere conflitti di rete se gli indirizzi IP, i nomi dei computer e i valori SID sono gli stessi. Per evitare ciò, è necessario scollegare la VM di origine dalla rete prima di accendere una VM creata dal convertitore. In alternativa, è possibile personalizzare le macchine virtuali basate su Windows nella procedura guidata di Conversione o Configurazione di VMware vCenter Converter e modificare i parametri.
Modifiche Hardware nella VM di Destinazione
La virtualizzazione hardware funziona emulando l’hardware del computer per garantire il corretto funzionamento delle VM. Di conseguenza, alcuni dispositivi potrebbero cambiare dopo la conversione da una macchina fisica a una VM o dopo la conversione tra piattaforme di hypervisor. Hyper-V non utilizza gli stessi dispositivi emulati di VMware. Anche le VM Hyper-V Gen1 e Gen2 utilizzano dispositivi virtuali diversi all’interno dell’ambiente Hyper-V.
I cambiamenti hardware significano che alcuni software legati all’hardware potrebbero non funzionare dopo la conversione. Un problema comune è la necessità di riattivare il software che utilizza algoritmi di attivazione collegati all’hardware. Convertire macchine con software con licenza OEM (Original Equipment Manufacturer) potrebbe non essere una scelta intelligente in questo caso.
L’hardware seguente potrebbe cambiare dopo la conversione:
- Modello CPU. Questo dipende dal modello di CPU della macchina fisica che ospita la nuova VM VMware.
- Adattatori Ethernet. Gli adattatori di rete potrebbero cambiare in adattatori Ethernet VMXnet. Anche l’indirizzo MAC verrebbe cambiato in questo caso.
- Adattatori USB. Questi potrebbero essere aggiornati.
- Scheda video. Questa potrebbe essere cambiata in una scheda VMware SVGA dopo la migrazione.
- Controller del disco. I controller del disco di destinazione potrebbero essere diversi dai controller del disco della macchina sorgente.
- Dischi e partizioni. I modelli e i nomi dei produttori dei dispositivi a disco potrebbero cambiare (ad esempio, in dispositivo disco SCSI VMware virtuale). Il numero di dischi e partizioni potrebbe anche cambiare durante il processo di conversione.
Sistemi operativi supportati
VMware vCenter Converter 6.2 supporta sistemi operativi basati su Windows e Linux.
Le seguenti versioni di Windows sono ufficialmente supportate:
- Versioni a 32 bit e 64 bit di Windows 7, 8, 8.1, 10 e Vista SP2
- Windows Server 2008 SP2 (32/64 bit)
- Versioni a 64 bit di Windows Server 2008 R2, 2012, 2012 R2, 2016.
VMware vCenter Converter può essere installato su qualunque sistema operativo elencato. Le VM che eseguono questi sistemi operativi possono essere convertite nello stato di accensione o spegnimento, con la configurazione della macchina supportata.
Le seguenti distribuzioni Linux sono ufficialmente supportate:
- Ubuntu 12.04 LTS (32/64 bit), Ubuntu 14.04 LTS (32/64 bit), Ubuntu 16.04 LTS (32/64 bit)
- SUSE Linux Enterprise Server (SLES) 10.x (32/64 bit), SLES 11.x (32/64 bit)
- CentOS 6.x (32/64 bit), CentOS 7.0 (64 bit)
- Red Hat Enterprise Linux (RHEL) 4.x (32/64 bit), RHEL 5.x (32/64 bit), RHEL 6.x (32/64 bit), RHEL 7.x (64 bit).
VMware vCenter Converter può convertire macchine di origine (fisiche o virtuali) con questi sistemi operativi Linux installati. Le macchine di origine possono essere convertite che siano accese o spente al momento. Il convertitore non può essere installato sui sistemi operativi Linux e non può configurare le macchine di destinazione con sistema operativo Linux. È disponibile solo il cloning basato su disco per le macchine Linux e VMware Tools non possono essere installati automaticamente utilizzando il convertitore.
Il bootloader GRUB è supportato per le macchine Linux. LILO non è supportato.
Le macchine sorgente che eseguono Windows/Linux con BIOS e UEFI sono supportate. L’interfaccia firmware è preservata dopo la conversione. Se una macchina sorgente utilizza BIOS, puoi convertire quella macchina in una VM che utilizzerà BIOS, ma non puoi convertire quella macchina in una VM che utilizzerà UEFI (e viceversa).
Requisiti di Rete
Assicurati che nessun firewall stia bloccando la connessione di rete e che VMware vCenter Converter Standalone possa accedere alla macchina sorgente così come all’host di destinazione (controlla la tabella sottostante). Potresti dover disabilitare temporaneamente il tuo software antivirus fino a quando il processo di conversione non sarà completato. Per i sistemi Windows, la condivisione di File e Stampante deve essere abilitata. UAC (Controllo dell’Accesso Utente) deve essere disabilitato. Utilizza un account Amministratore per connetterti alle macchine sorgente e di destinazione così come per eseguire VMware vCenter Converter. Per una macchina Linux fisica sorgente, il server SSH deve essere abilitato.
| Sorgente (connessione da) | Destinazione (connessione a) | Porte usate per la connessione di rete |
| Server autonomo di conversione | Macchina sorgente accesa | TCP 445, 139, 9089; UDP 137, 138 |
| Server autonomo di conversione | Server vCenter | TCP 443 |
| Client server autonomo di conversione | Server vCenter | TCP 443 |
| Server autonomo di conversione | ESXi di destinazione | TCP 902 |
| Macchina sorgente accesa | ESXi | TCP 443, 902.# |
Scaricare e Installare VMware vCenter Converter
Scaricare VMware vCenter Converter Standalone attraverso il sito di VMware. È necessario un account VMware per accedere al link di download. Se non si dispone di un account VMware, è possibile crearne uno; il processo è gratuito e richiede solo pochi minuti.
Per i fini di questa guida, viene utilizzata la versione 6.2 del convertitore. Il processo potrebbe variare leggermente per altre versioni.
Dopo aver scaricato il convertitore, puoi installarlo utilizzando l’interfaccia grafica (GUI) o la riga di comando. L’installazione in modalità GUI è semplice: basta eseguire il file .EXE dell’installatore scaricato e seguire le indicazioni della procedura guidata di installazione. Il passaggio più interessante è la selezione del tipo di configurazione: puoi scegliere l’installazione Locale o l’installazione Client-Server. Per questo esempio viene utilizzata l’installazione locale, per semplicità. Tutti i componenti necessari del convertitore vengono installati sulla macchina locale per creare attività da questa macchina locale (ad esempio, accesso remoto, server del convertitore, agente del convertitore e client del convertitore). Se opti per l’opzione di installazione Client-Server, puoi personalizzare quali componenti installare.
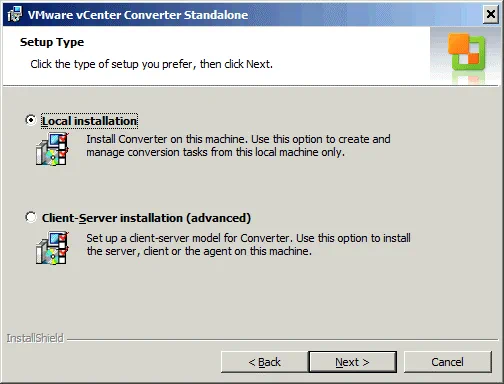
Esempio: Come Convertire una VM Hyper-V in una VM VMware
Una volta installato VMware vCenter Converter Standalone, avvia il convertitore (per impostazione predefinita, viene creato automaticamente un collegamento sul desktop). Il convertitore dovrebbe essere avviato in una nuova finestra. Esploriamo come convertire una VM Hyper-V in una VM VMware ESXi con una guida dettagliata.
1. Fai clic su Converti macchina.

La procedura guidata di conversione viene avviata. Nella schermata Sistema Sorgente, puoi selezionare uno stato Acceso (per una macchina Windows remota, una macchina Linux remota o questa stessa macchina locale) o uno stato Spento (per una macchina virtuale di infrastruttura VMware, una macchina virtuale di VMware Workstation, un’altra macchina virtuale VMware o Hyper-V Server) per il tipo di origine. Per i nostri scopi, viene selezionata l’opzione Spento e viene scelto Hyper-V Server dal menu a discesa.
Specificare le informazioni di connessione del server: inserire l’indirizzo IP o il nome del server Hyper-V, quindi inserire il nome utente e la password di un account con permessi amministrativi per il server Hyper-V. Fare clic su Avanti per continuare.
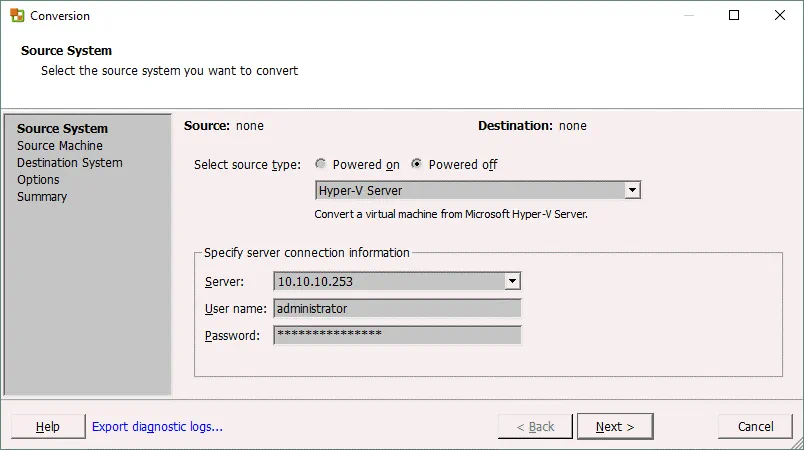
2. Compare una finestra pop-up. L’agente VMware vCenter Converter Standalone deve essere temporaneamente installato sull’istanza del server Hyper-V. VMware vCenter Converter ti chiede come desideri disinstallare l’agente dopo il completamento della conversione (automaticamente o manualmente). Seleziona la tua opzione preferita e fai clic su Sì per continuare. Attendere fino a quando l’agente viene distribuito sul server Hyper-V.
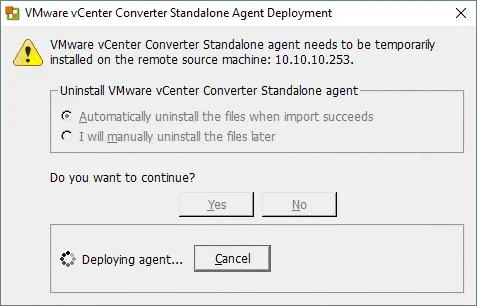
3. Selezionare la macchina di origine. Una volta che l’agente è stato distribuito, è possibile vedere un elenco di macchine virtuali residenti sul server Hyper-V. In questa procedura guidata, viene selezionata la VM Ubuntu16-replica per ulteriori conversioni. Questa VM è spenta e soddisfa i requisiti. Se si seleziona una VM in uno stato di accensione, il pulsante Avanti sarebbe disattivato e verrebbe visualizzato un avviso “Spegnere la macchina virtuale selezionata per continuare“. Dopo aver selezionato la VM di origine, fare clic su Avanti.
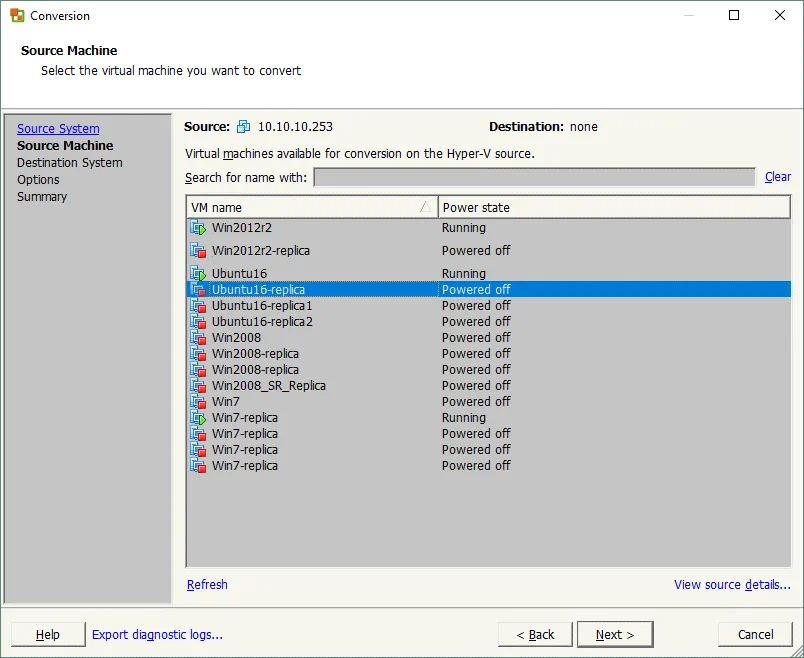
4. Impostare il sistema di destinazione scegliendo tra le due opzioni:
- Macchina virtuale di infrastruttura VMware
- VMware Workstation o altra macchina virtuale VMware
Selezionare la prima opzione se si desidera ottenere una VM in esecuzione su un host ESXi (come in questo caso).
Selezionare i dettagli del server di infrastruttura VMware:
- L’indirizzo IP (o il nome host) del server vCenter o dell’host ESXi autonomo
- Il nome di un utente che dispone di autorizzazioni amministrative
- La password di quell’utente
Una volta completato, fare clic su Avanti per procedere.
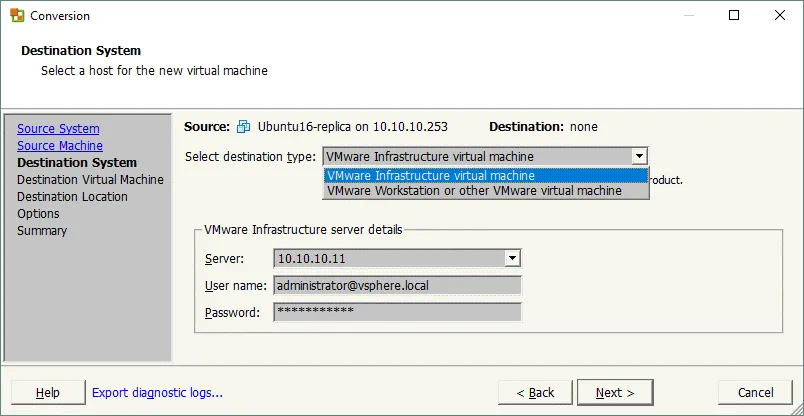
5. Imposta i parametri per la macchina virtuale di destinazione – imposta il nome e la posizione della VM (data center o cartella). Quindi fare clic su Avanti per continuare.
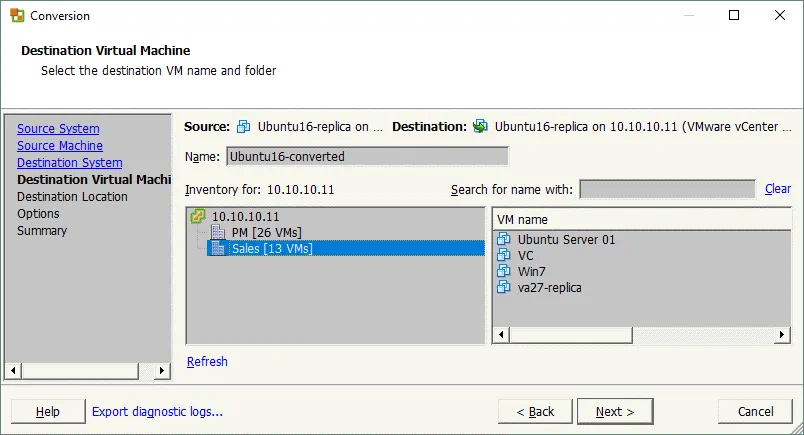
6. Se hai selezionato vCenter Server nelle fasi precedenti, ora devi selezionare l’host ESXi su cui la VM dovrebbe funzionare. Seleziona il datastore collegato a quell’host ESXi e specifica la versione della macchina virtuale. La versione VM 11 è adatta per ESXi 6.0 o successivo. In questo esempio, l’indirizzo IP dell’host ESXi è 10.10.10.90, il nome del datastore è VMTemplates02 e la versione VM è 11. Fare clic su Avanti.
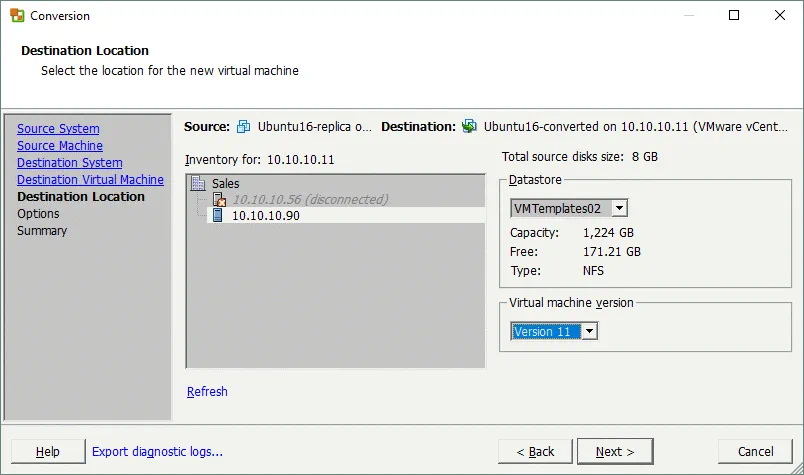
7. Imposta i parametri per la task di conversione:
- Dati da copiare. Puoi selezionare il tipo di copia dati (basato su disco o basato su volume), il tipo di provisioning disco (Spesso o Stretto), e il datastore di destinazione per i tuoi dischi virtuali. Il tipo di disco Spesso è selezionato per impostazione predefinita.
- Dispositivi. In questa sezione, puoi impostare la quantità di memoria virtuale, il numero di processori virtuali, il numero di core per processore e il controller disco per la VM.
- Reti. È possibile selezionare il numero di schede di rete virtuali per la VM e specificare le reti a cui dovrebbero essere connesse, nonché il tipo di controller di rete virtuale.
- Servizi. Questa opzione è disponibile solo per macchine di destinazione basate su Windows; consente di selezionare un modo di avvio per ciascun servizio Windows.
- Opzioni avanzate. Queste opzioni possono essere configurate per le macchine con sistema operativo Windows. Contrassegnare le caselle di controllo appropriate per accendere la VM di destinazione, installare VMware Tools, personalizzare le preferenze dell’ospite, rimuovere i checkpoint di System Restore e/o riconfigurare la VM di destinazione dopo la conversione.
- Limitazione. È possibile impostare la limitazione della CPU se si desidera controllare le risorse CPU utilizzate dal convertitore per l’attività corrente. Questa opzione consente di preservare sufficienti risorse di elaborazione per eseguire altre attività se necessario. La limitazione della larghezza di banda della rete consente di controllare la larghezza di banda della rete; questo può essere utile in casi in cui si desidera mantenere in funzione correttamente i servizi e le applicazioni legati alla rete durante la conversione.
Dopo aver configurato i parametri in base alle proprie esigenze, fare clic su Avanti.
Nota: È possibile impostare VMware vCenter Converter per utilizzare un tipo di disco Thin per impostazione predefinita. Questo potrebbe essere utile se è necessario convertire un gran numero di macchine e le macchine di destinazione devono avere dischi con provisioning magro. Per questa opzione, procedere come segue:
- Vai a C:\ProgramData\VMware\VMware vCenter Converter Standalone;
- Apri il file converter-worker.xml in un editor di testo;
- Cerca il tag <preferThinDiskType>;
- Modifica il valore predefinito false in true nella stringa: <preferThinDiskType>false</preferThinDiskType>
- Salva il file converter-worker.xml e riavvia il servizio VMware vCenter Converter Standalone Worker. Per farlo, apri cmd e esegui i comandi:
net stop “VMware vCenter Converter Standalone Worker service”
net start “VMware vCenter Converter Standalone Worker service”
In alternativa, potresti eseguire services.msc e utilizzare l’interfaccia grafica per la gestione dei servizi.
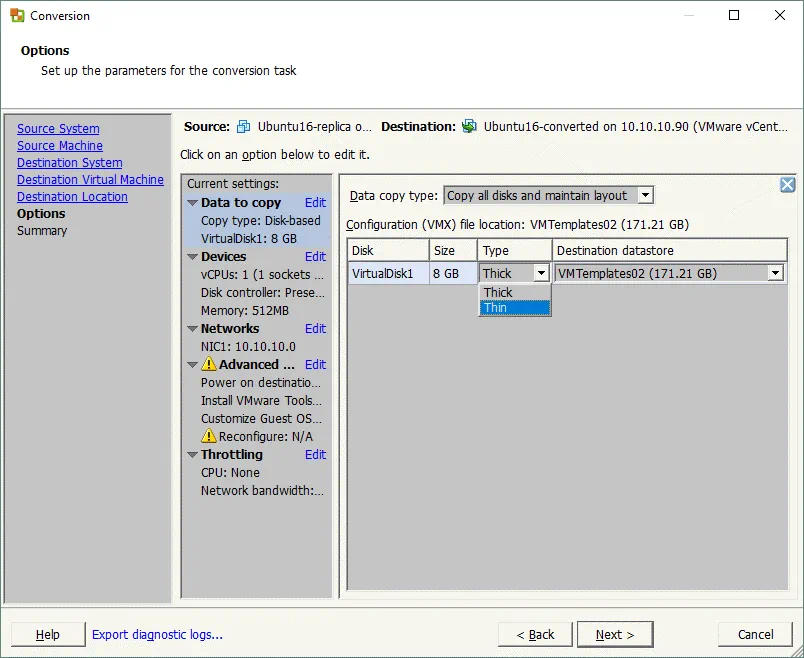
8. Controlla il riepilogo. Se sei soddisfatto che tutte le impostazioni siano corrette, clicca su Finish per avviare la conversione.
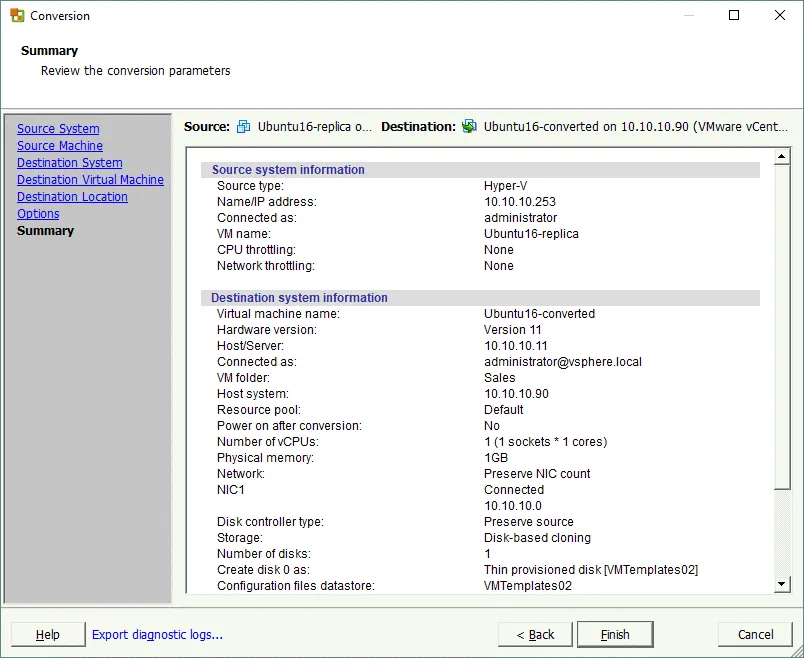
9. Ora puoi visualizzare lo stato del tuo lavoro di conversione nelle finestre principali di VMware vCenter Converter. Allo stesso modo, puoi aggiungere altri lavori di conversione. Aspetta fino a quando il tuo lavoro è stato completato, quindi avvia il VM che hai convertito dal formato Hyper-V sul tuo host VMware ESXi (usa VMware vSphere Client, VMware vSphere Web Client, VMware Host Client, VMware Workstation o PowerCLI per questo).
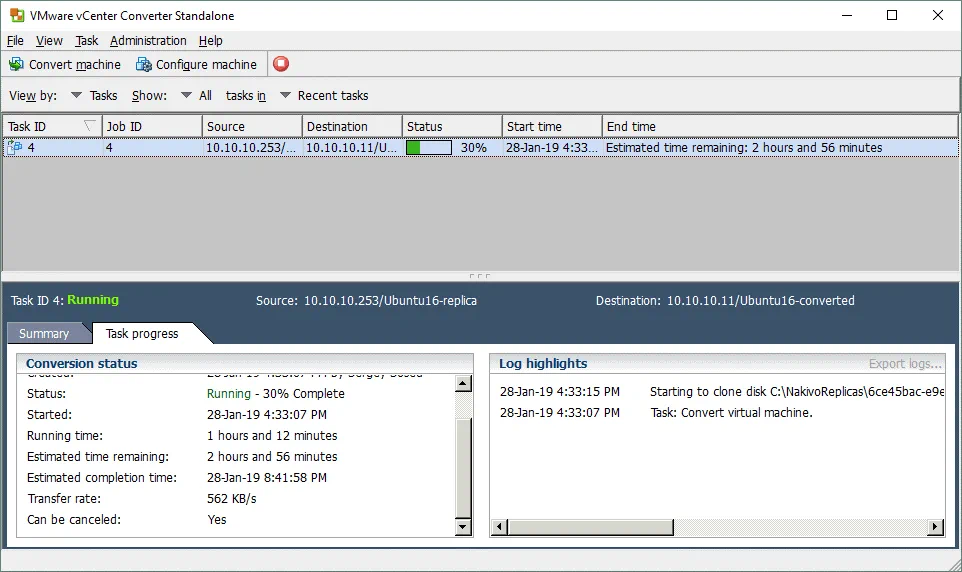
Conclusione
VMware vCenter Converter Standalone è uno strumento utile e compatto che offre una vasta gamma di impostazioni e una funzionalità stabile. Questo post di blog ha esplorato questo strumento insieme alle sue opzioni e funzionalità, oltre a mostrarti come convertire le macchine virtuali Hyper-V in macchine virtuali VMware con una guida dettagliata.
L’installazione e la configurazione del convertitore non è difficile grazie all’interfaccia grafica user-friendly fornita. Il convertitore offre il supporto per l’esecuzione di più lavori, il che può aiutarti ad automatizzare il processo di conversione. Usa VMware vCenter Converter per convertire facilmente le tue macchine virtuali Hyper-V in macchine virtuali VMware.
Source:
https://www.nakivo.com/blog/convert-hyper-v-vmware-vm/













