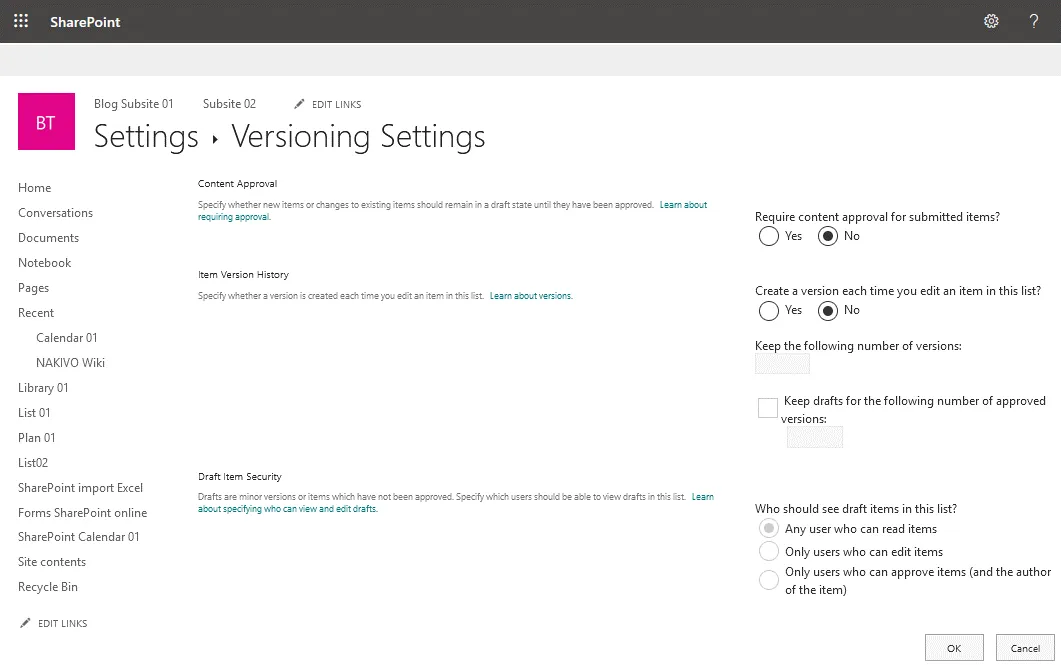A calendar is a useful application for users in organizations for scheduling personal and group events. Using a calendar helps users avoid scheduling conflicts with other users. Office 365 (now renamed to Microsoft 365) users can use calendar applications in this software suite. There is a calendar in Outlook Online and a calendar in SharePoint Online. A group calendar in SharePoint Online can be especially useful in an organization for collaboration.
Questo post sul blog copre le opzioni di calendario in Office 365, Outlook e le opzioni di condivisione del calendario di SharePoint, e spiega come utilizzare il calendario di SharePoint di Office 365 e il calendario di Outlook basandosi su esempi.
Come Aggiungere il Calendario di SharePoint a Outlook
A calendar in Outlook is the most familiar form of a calendar for most users. Let’s create a calendar for Microsoft Outlook in Office 365 and share this calendar with other Office 365 users in an organization.
- Apri il tuo browser web e vai su https://outlook.office.com/calendar/, l’indirizzo di Outlook Online in Office 365.
- Effettua l’accesso a Office 365 utilizzando un account Microsoft 365.
- Fai clic su Aggiungi Calendario nel riquadro di sinistra per aggiungere un nuovo calendario.
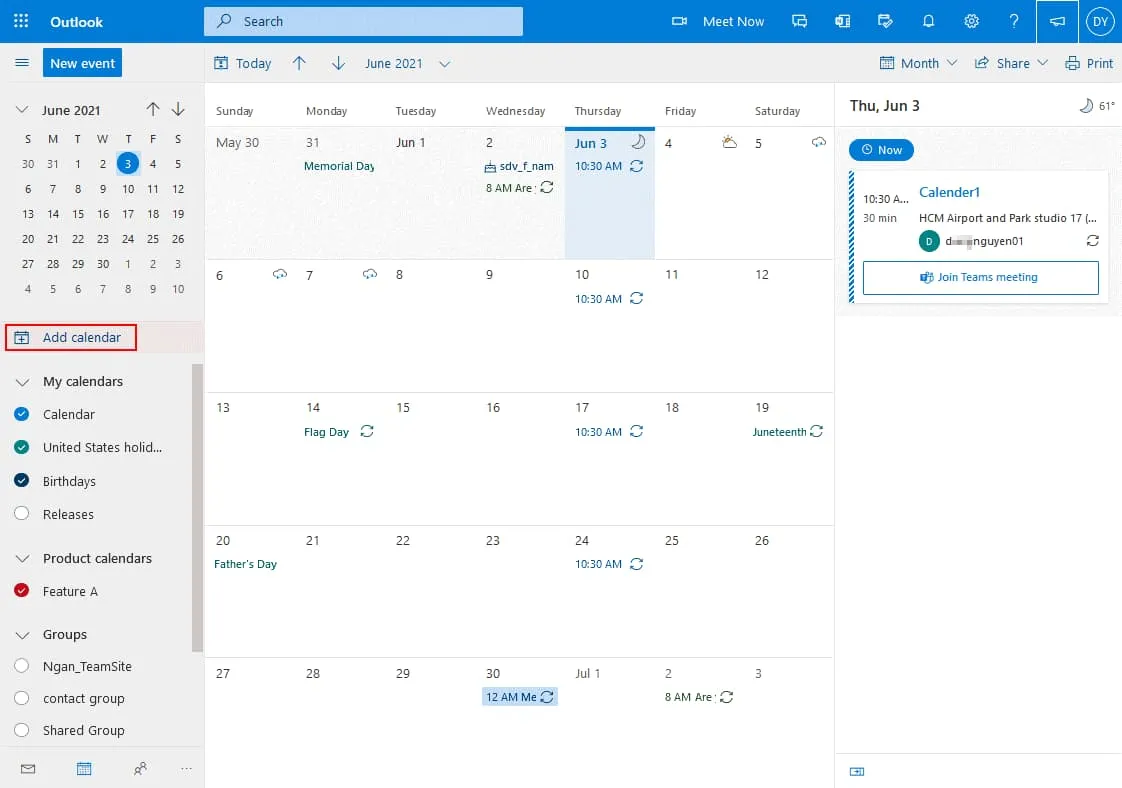
- Fai clic su Crea un calendario vuoto nella pagina Aggiungi calendario. Inserisci un nome per il calendario, ad esempio, Calendario di Test del Blog. Seleziona colore e caratteristica se desideri, quindi seleziona la posizione (una cartella) in cui memorizzare il calendario nel menu a discesa (I miei calendari è selezionato nel mio caso). Fai clic su Salva per salvare le impostazioni e creare un calendario.
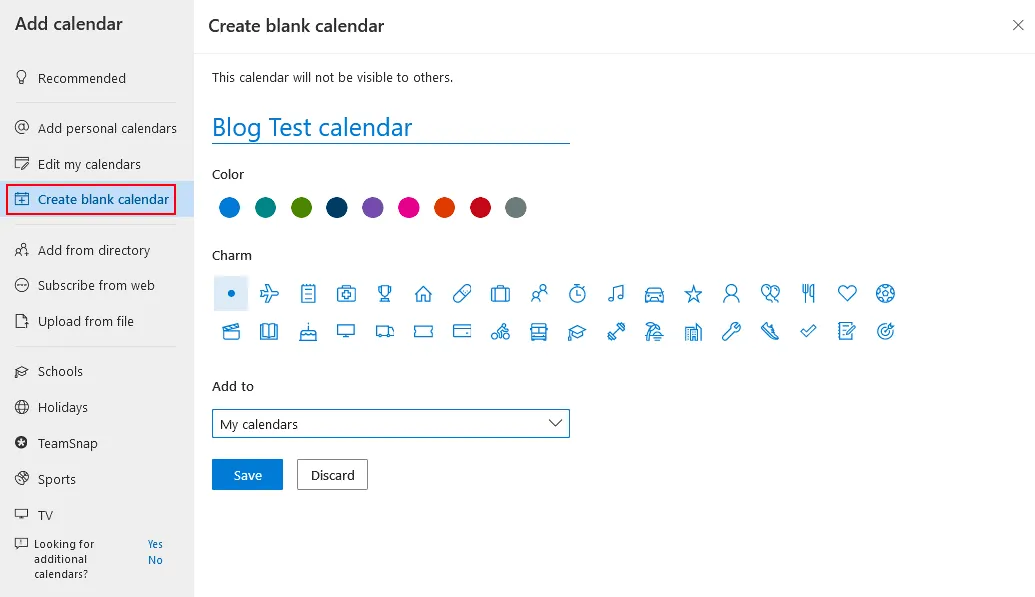
Condivisione del calendario
Ora il nuovo calendario è visualizzato nel riquadro di navigazione nell’elenco dei calendari e posso condividere il calendario con altri utenti.
- Fai clic sui tre puntini accanto al nuovo calendario che hai creato e nel menu che si apre, fai clic su Condivisione e autorizzazioni.

- Si apre la finestra delle Condivisioni e autorizzazioni nell’interfaccia web di Office 365. Fai clic sul campo e inserisci i nomi degli utenti e dei gruppi di Office 365 nella tua organizzazione con i quali desideri condividere questo calendario.
- Una volta iniziato a inserire i nomi, il completamento automatico suggerisce gli utenti disponibili, visualizzati di seguito in un elenco. Nel mio esempio, sto condividendo il calendario con Michael Bose. Puoi selezionare più utenti e gruppi.
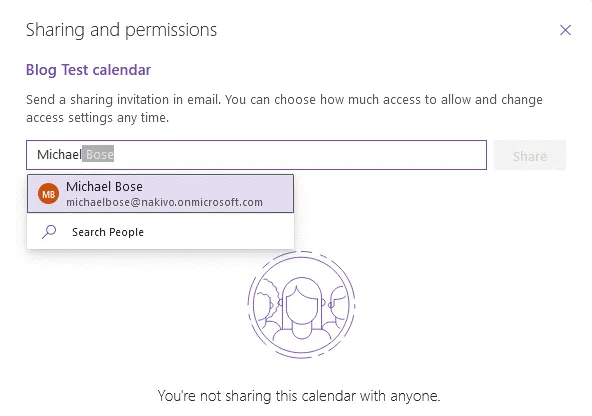
- Dopo aver selezionato gli utenti e gli account di posta, dovresti impostare le autorizzazioni per gli utenti selezionati.
- Puoi selezionare l’opzione Può visualizzare tutti i dettagli se desideri che gli utenti visualizzino tutti i dettagli senza poter modificare il calendario.
- Se selezioni l’opzione Può modificare, gli utenti selezionati hanno il permesso di modificare il calendario, inclusa l’aggiunta di eventi, la cancellazione di eventi, la modifica di eventi, l’invito ad altri utenti e la condivisione del calendario con altri.
Una volta selezionati gli utenti e le autorizzazioni, clicca su Condividi.
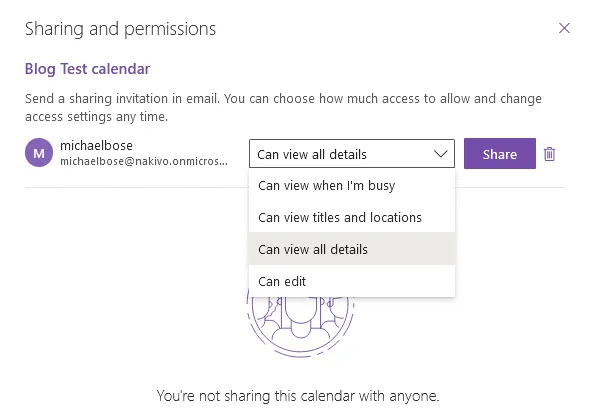
- A calendar is now shared with the selected users (Michael Bose in my case). Log in to Office 365 as a user with whom you shared a calendar. I’m logging in to Office 365 as Michael Bose now. After opening Outlook Online, I see the invitation message to open a shared calendar. Click Accept to add a shared calendar to your calendars in Office 365.
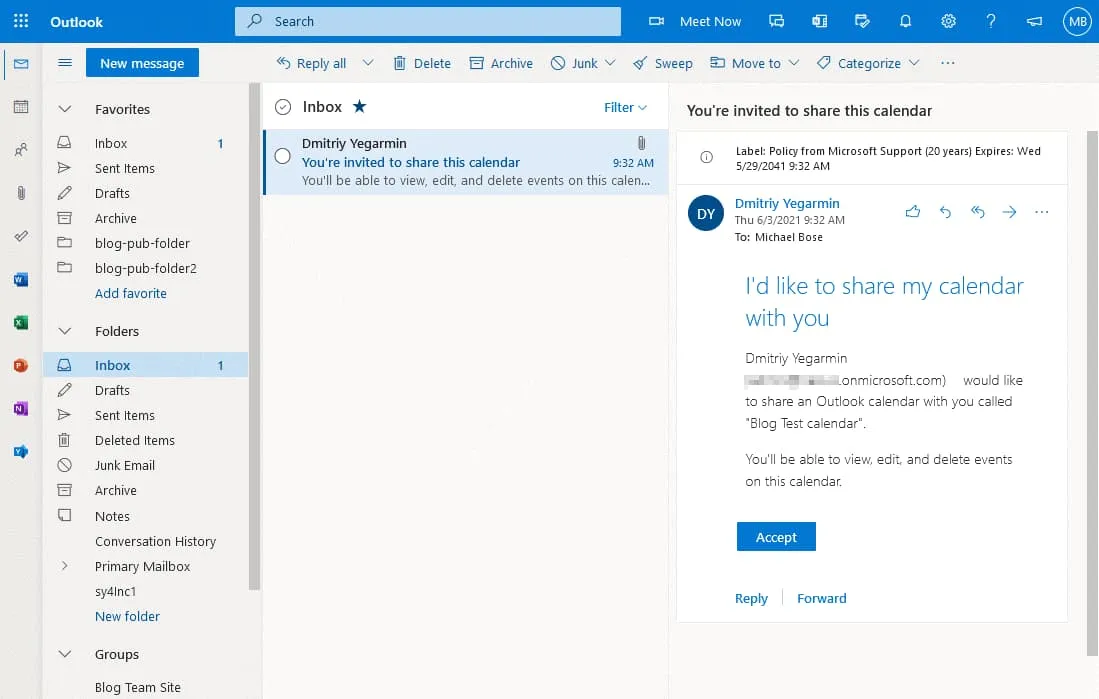
Creazione di un evento
Il calendario di prova del Blog è stato aggiunto all’account di Michael Bose ed è visualizzato nel riquadro sinistro della pagina del calendario di Outlook (https://outlook.office.com/calendar/view/month).
- Fare clic su questo calendario e quindi fare doppio clic sulla data per aggiungere o modificare un evento.
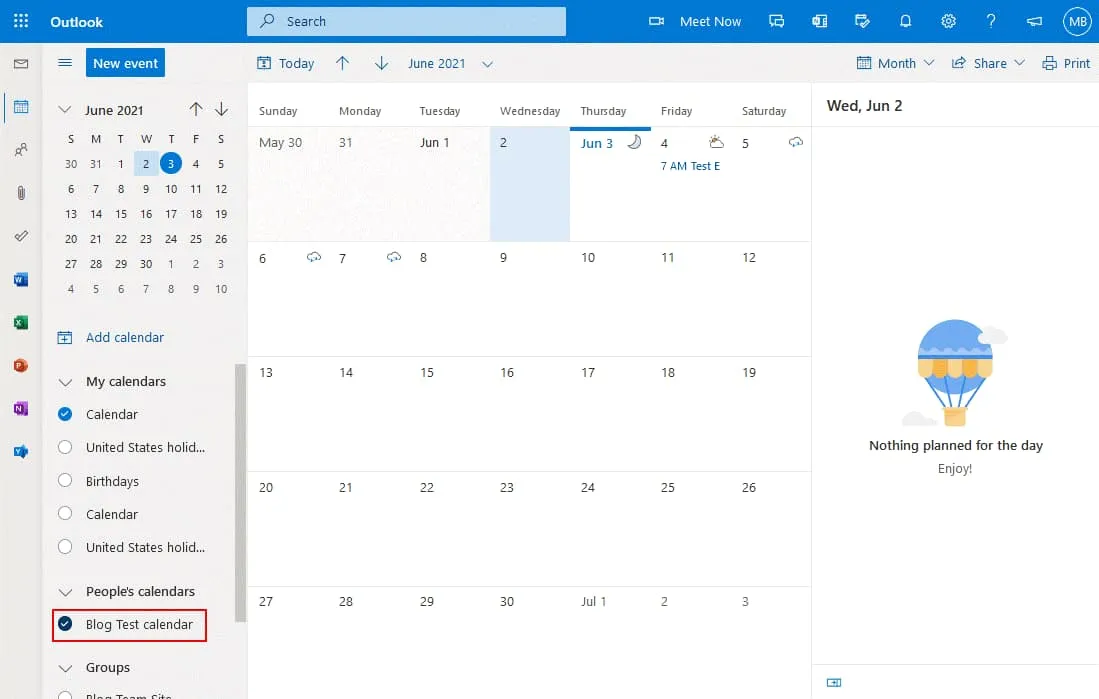
- A new window that contains options for an event is displayed in the web interface. Enter the name for the event, for example, Monday Meeting.
- Selezionare gli utenti che si desidera invitare a partecipare a questo evento.
- Selezionare l’orario di inizio e fine, controllare la data, le opzioni di ripetizione, la posizione e le impostazioni del promemoria, e scrivere un commento o una descrizione per questo evento.
- Fare clic su Invia nell’angolo in alto a sinistra della finestra per salvare le impostazioni nel calendario.
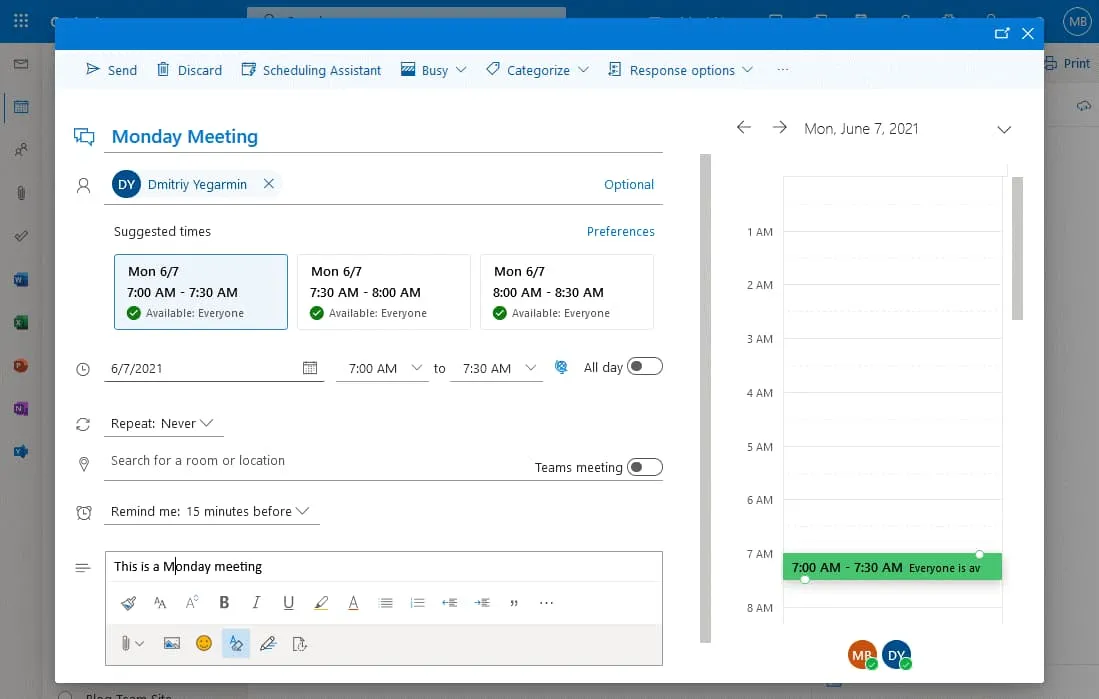
L’evento è ora stato aggiunto e gli utenti definiti possono vedere questo evento nel loro calendario.
Come aggiungere un calendario a SharePoint
SharePoint è ben noto per l’alto numero di funzionalità di collaborazione. E il calendario non fa eccezione. Un calendario in SharePoint può essere creato e modificato direttamente da un browser web dagli utenti di Office 365. La configurazione di un calendario in SharePoint differisce dalla configurazione del calendario in Outlook Online. Vediamo come creare e utilizzare un calendario in SharePoint.
- Accedi a Office 365 e apri il tuo sito SharePoint in un browser web. Il tuo piano di abbonamento a Office 365 deve includere SharePoint Online. Nel mio esempio, utilizzo un Sito del Team del Blog che è stato creato in precedenza in SharePoint Online. Tu (e gli utenti che modificheranno il calendario di SharePoint) devono avere le autorizzazioni necessarie per aprire e modificare un sito SharePoint.
Consiglio da professionista: Leggi i post del blog sull’overview di SharePoint e su come usare SharePoint per saperne di più su SharePoint Online e sulla creazione di siti, liste e altri contenuti. - Devi aggiungere un’app calendario al tuo sito SharePoint. Fai clic su Nuovo > App per aggiungere una nuova app.

- Un altro modo per aggiungere un’app è fare clic sull’icona delle Impostazioni nell’angolo in alto a destra dell’interfaccia web e nel menu che si apre, fare clic su Aggiungi un’app.
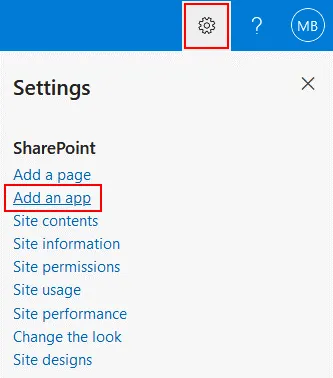
- A list of apps is displayed. Find and select the Calendar app in the list of available SharePoint apps. You can type calendar in the search field to display the Calendar app.
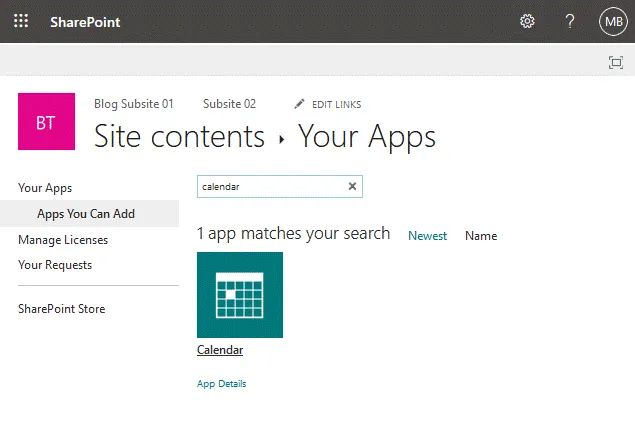
- Dopo aver cliccato sull’applicazione Calendario, viene visualizzata la finestra Aggiunta Calendario nell’interfaccia web. Inserisci un nome per il tuo calendario, ad esempio, “Calendario SharePoint 01” e clicca su Opzioni avanzate per modificare ulteriori opzioni.
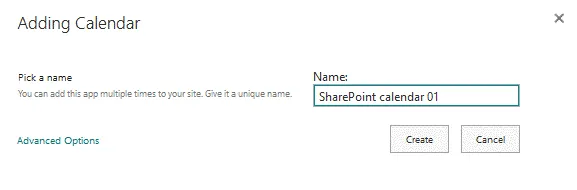
- La finestra estesa Nuovo Calendario è ora aperta. Possiamo inserire la descrizione e selezionare le opzioni del calendario di gruppo.
Descrizione: Calendario SharePoint di Office 365. Questo è un calendario di prova. Come aggiungere un calendario in SharePoint? - Usare questo calendario per condividere gli orari dei membri? Seleziona Sì. Questa opzione consente a un gruppo di utenti di utilizzare il calendario.
- Clicca su Crea per completare la creazione di un nuovo Calendario SharePoint.
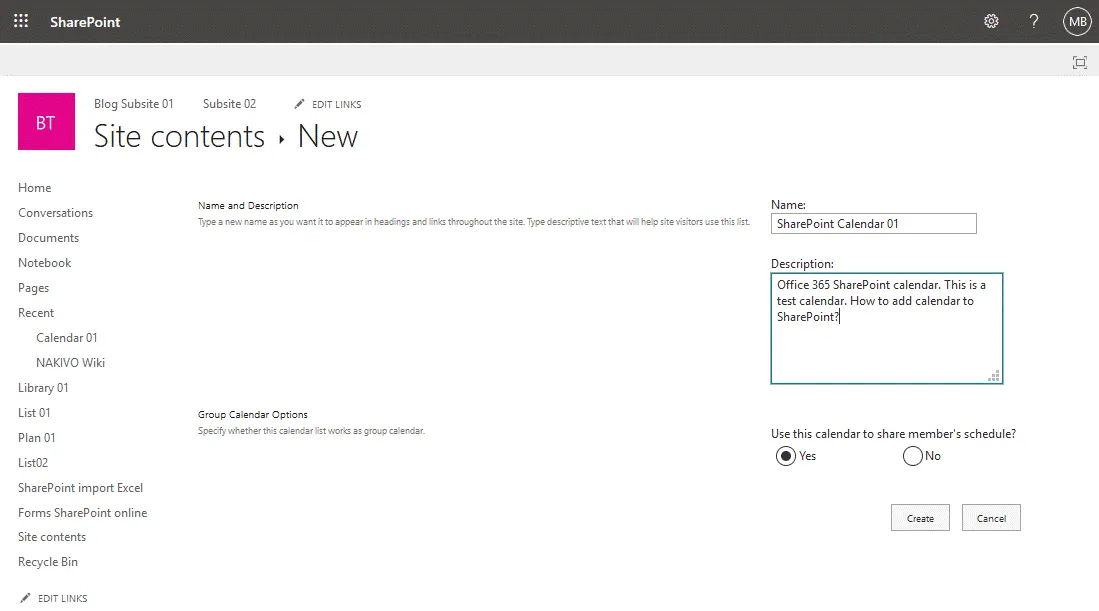
- Ora sono reindirizzato alla mia pagina del calendario SharePoint. Il calendario è vuoto ma puoi creare nuovi eventi. Creerò eventi più tardi e ora dovrei configurare impostazioni aggiuntive per rendere più facile lavorare con il calendario. Nella schermata sottostante, vedi un calendario senza opzioni di gruppo abilitate.
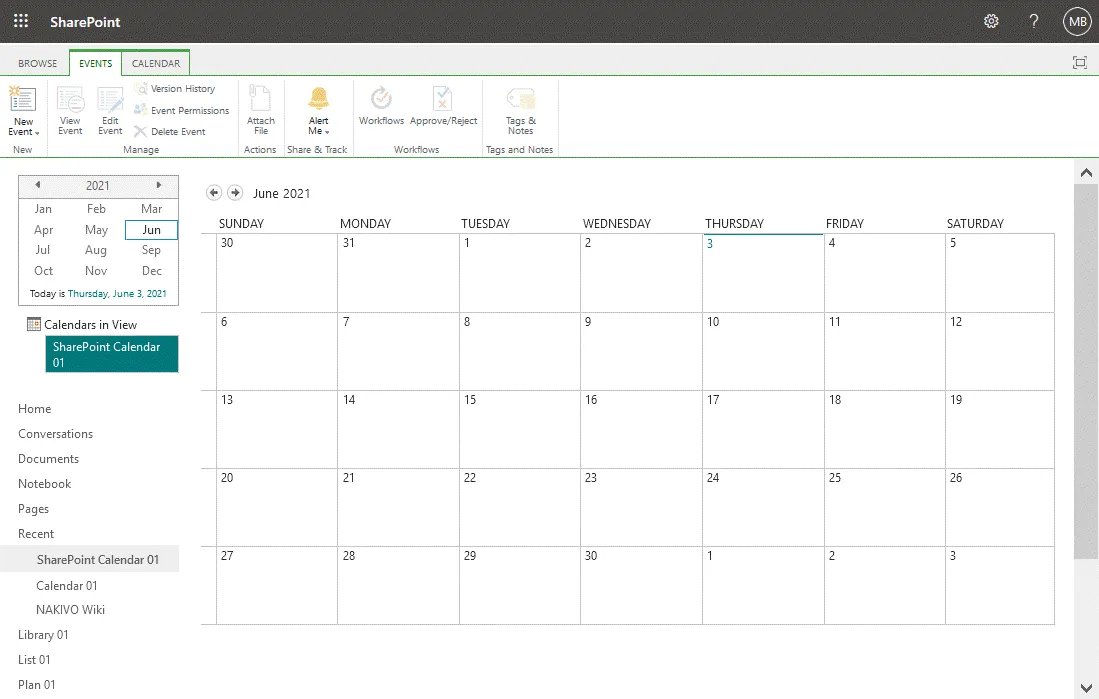
A group calendar allows you to see which users are busy and when meeting rooms are busy in a single SharePoint calendar view.
Rendere un calendario SharePoint rintracciabile
Dovresti modificare alcune impostazioni per rendere più facile trovare il calendario in SharePoint. Per impostazione predefinita, può essere difficile per gli utenti individuare un calendario sul tuo sito SharePoint perché il calendario non è visualizzato sulla pagina principale.
- Vai alla pagina Contenuto sito (apri il tuo sito SharePoint e fai clic su Contenuto sito nel riquadro di navigazione), seleziona il tuo calendario (Calendario SharePoint 01 nel nostro caso), fai clic con il pulsante destro del mouse sul nome del calendario e nel menu contestuale fai clic su Impostazioni.
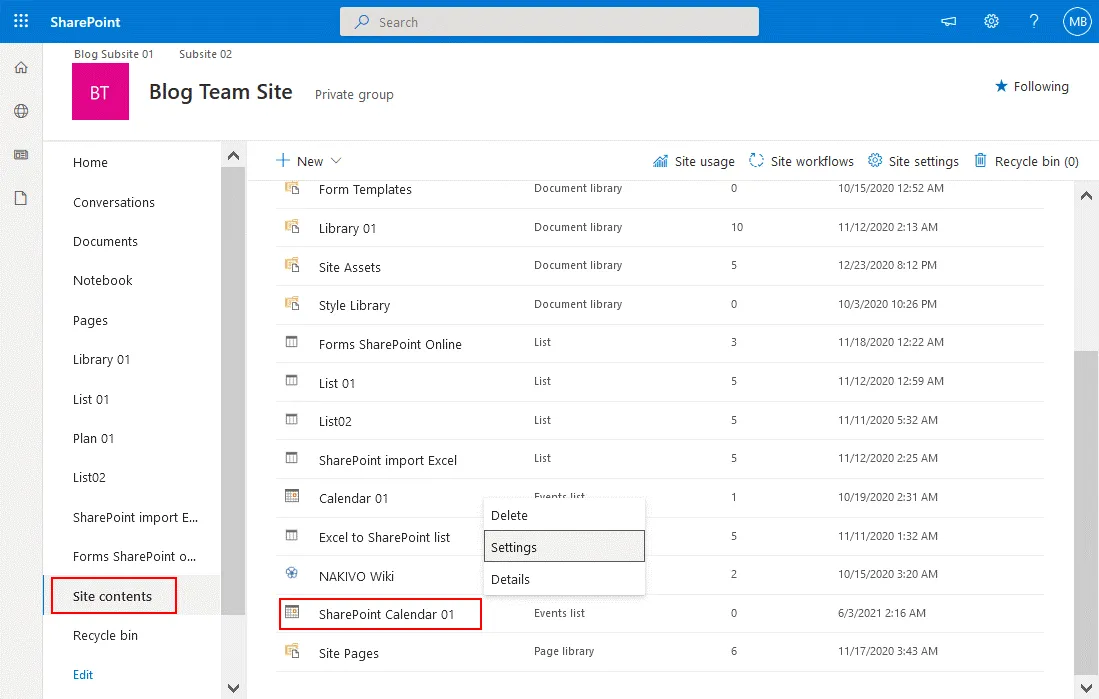
- Fai clic su Nome elenco, descrizione e navigazione sulla pagina delle impostazioni del calendario. Un calendario SharePoint si basa su un elenco SharePoint, ecco perché questa pagina delle impostazioni ha questo nome. Le righe sono utilizzate per gli eventi e le colonne sono utilizzate per i metadati come la posizione, il titolo dell’evento, la data di inizio, la data di fine, ecc.
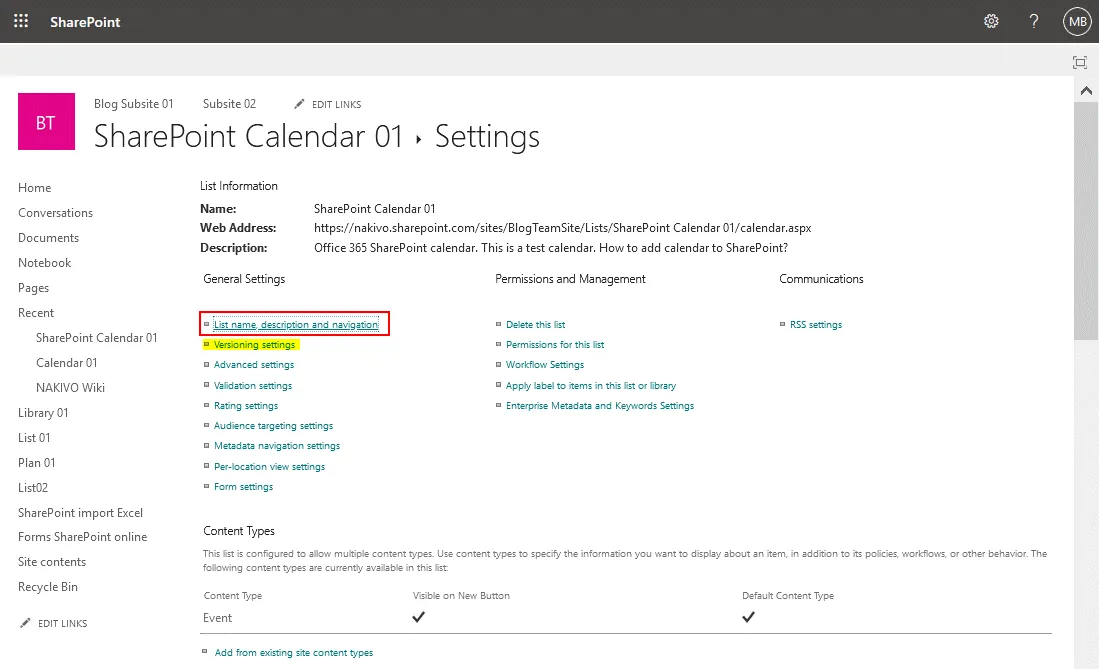
- Sulla pagina Impostazioni generali di un elenco SharePoint, è possibile modificare il nome e la descrizione di un calendario SharePoint e impostare le opzioni di navigazione e le opzioni del gruppo calendario. Vai alle impostazioni di navigazione perché le altre impostazioni sono corrette nel mio caso.
Visualizzare questo elenco sul lancio rapido? Seleziona Sì. - Fai clic su Salva per salvare le impostazioni per questo calendario SharePoint.
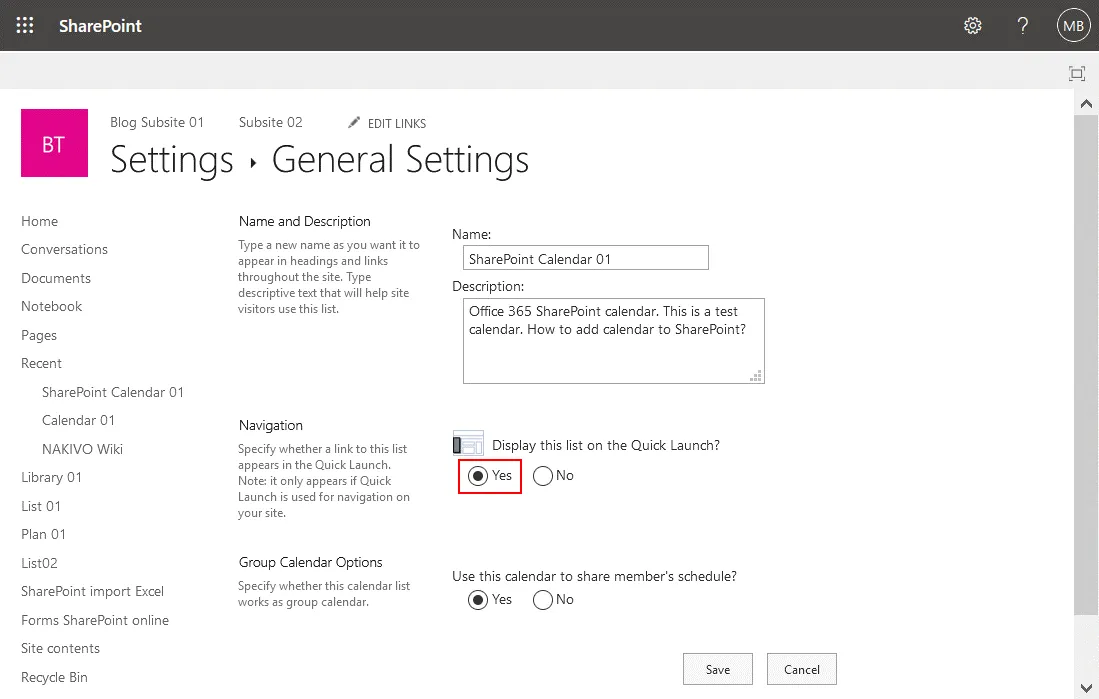
- Vai alla pagina principale del tuo sito SharePoint (Blog Team Site nel mio caso). Ora il calendario SharePoint dovrebbe essere visualizzato sulla pagina principale del sito nel menu di navigazione (è anche chiamato menu di avvio rapido).
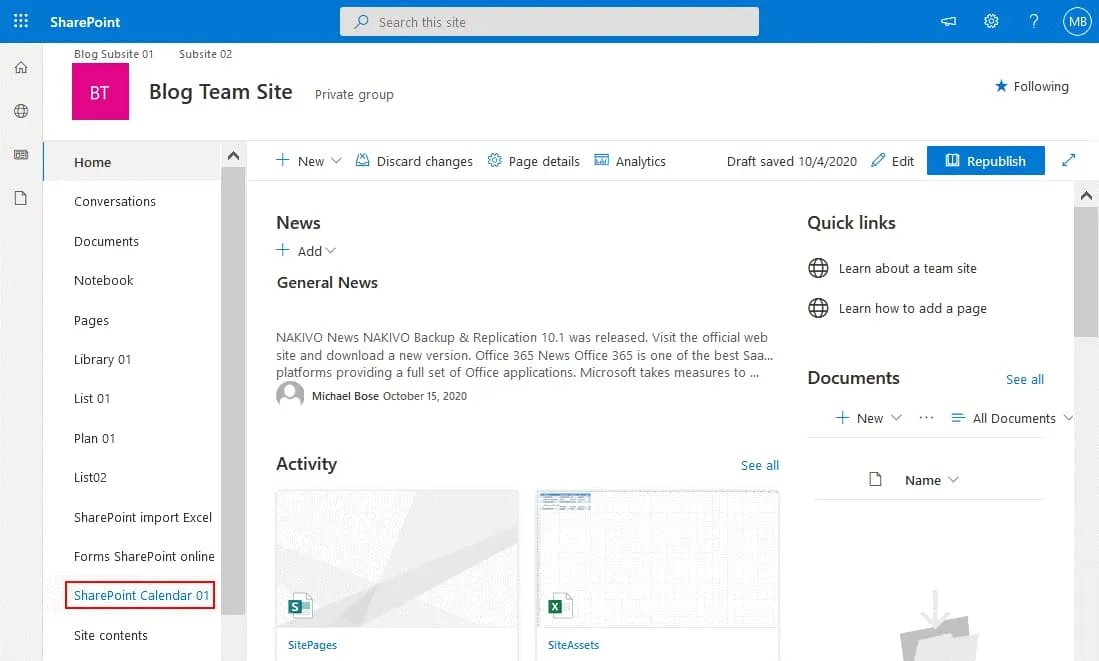
Impostazioni di versionamento
Puoi aprire le impostazioni di versionamento dalla pagina delle impostazioni del calendario (elenco) e abilitare il versionamento. Il versionamento ti consente di ripristinare una versione precedente di un calendario SharePoint se sono state apportate modifiche indesiderate al calendario. Per impostazione predefinita, il versionamento è disabilitato.
Creazione di un nuovo evento e opzioni di condivisione
Torniamo indietro e apriamo il nostro calendario in SharePoint. Nella schermata sottostante puoi vedere la visualizzazione del calendario SharePoint quando la modalità gruppo è abilitata.
- Fai clic sulla scheda Eventi per visualizzare una barra multifunzione con opzioni, fai clic su Nuovo evento per creare un nuovo evento nel calendario.
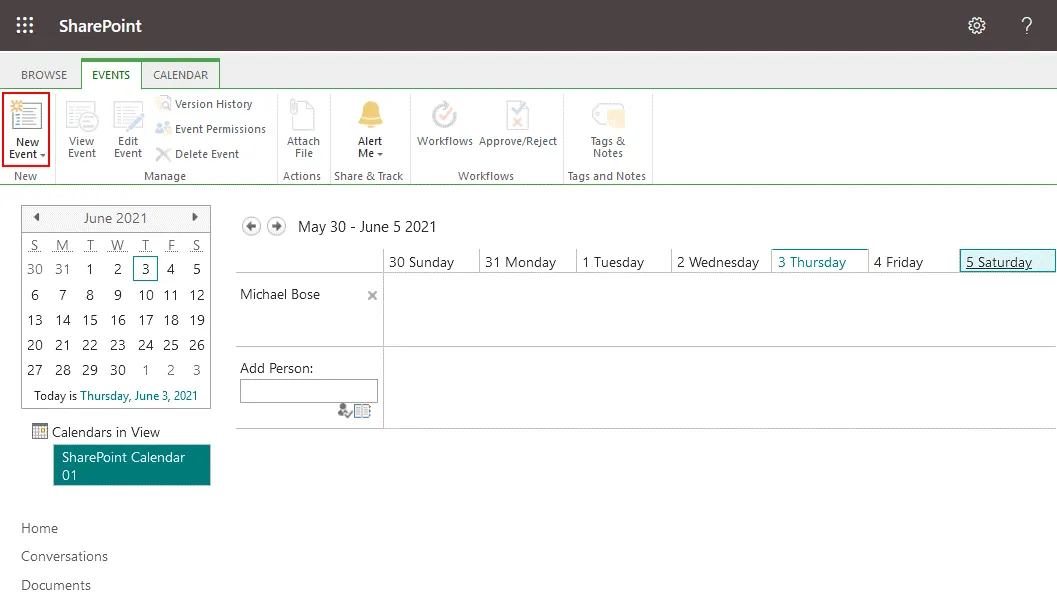
- La finestra Nuovo Elemento si apre. Definire i parametri richiesti per il nuovo evento che si sta aggiungendo al calendario di SharePoint, incluso il titolo dell’evento, la posizione, l’ora di inizio, l’ora di fine, gli invitati e la categoria. Le ore libere e occupate di ciascun invitato vengono visualizzate nel diagramma per evitare sovrapposizioni durante la creazione degli eventi. È possibile selezionare le caselle di controllo per rendere l’evento un evento per l’intera giornata e rendere questo evento un evento ricorrente. Fare clic su Salva per salvare le impostazioni dell’evento e chiudere questa finestra.
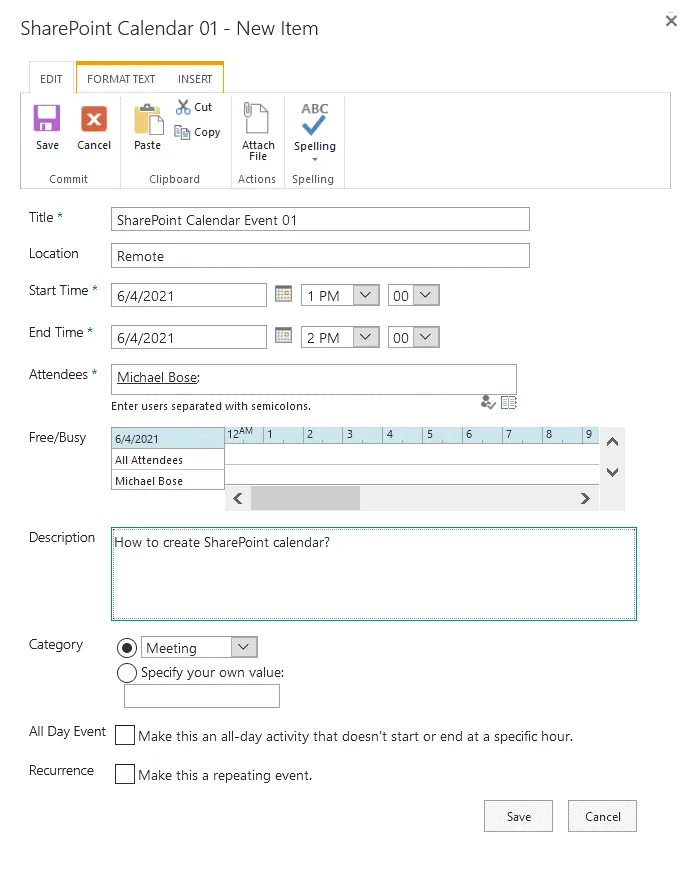
- Sulla schermata sottostante si vede un calendario disponibile per un gruppo di utenti. Gli utenti possono modificare questo calendario e aggiungere, modificare ed eliminare eventi. Selezioniamo il Gruppo Settimana per la visualizzazione del calendario di SharePoint, inviamo una notifica via email agli altri utenti che sono aggiunti a questo calendario di SharePoint e colleghiamo il calendario a Outlook. Fare clic sulla scheda Calendario per visualizzare un nastro con opzioni. Per aggiungere utenti o gruppi a questo calendario, fare clic sull’icona del blocco note vicino al campo Aggiungi Persona.
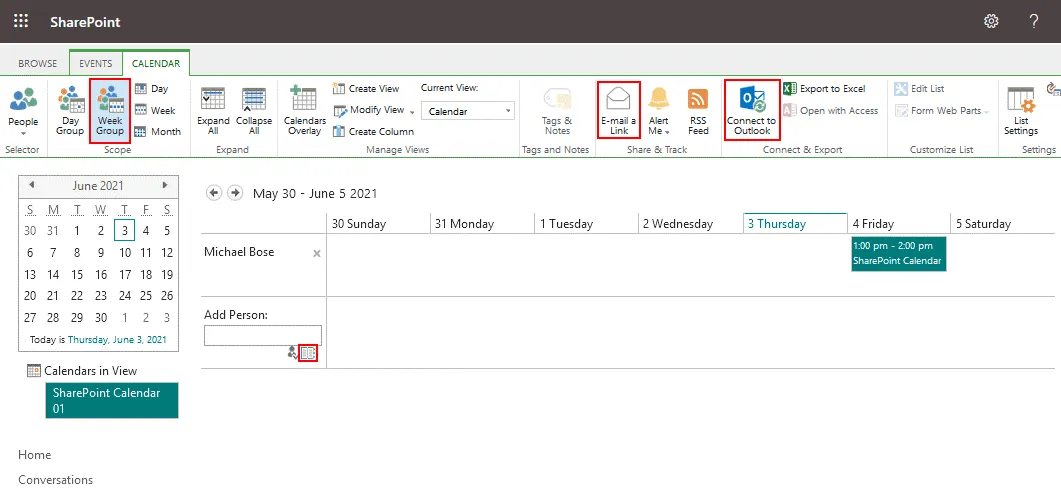
- Seleziona gli utenti di Office 365 necessari. Selezioniamo Tutti gli utenti (per Tenant) per aggiungere tutti tranne gli utenti esterni. Non è possibile aggiungere gli indirizzi email esterni degli utenti. Quindi clicca su Aggiungi e OK.
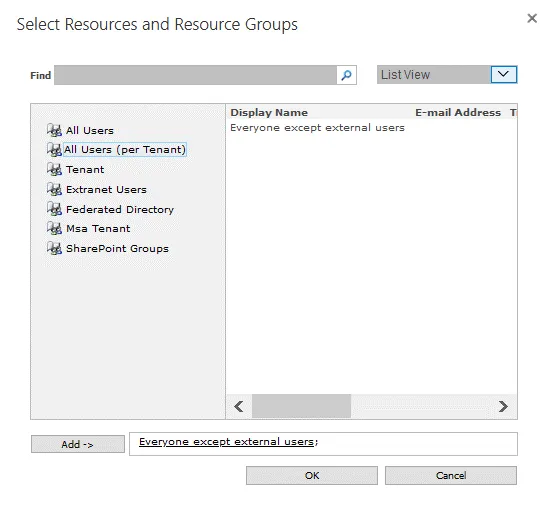
- Clicca su Invia un link via email per inviare inviti via email ad altri utenti per utilizzare questo calendario. Questa opzione ti aiuta a condividere questo calendario SharePoint con gli altri. Il client email predefinito si apre nel tuo sistema operativo dopo aver cliccato su questo pulsante. Nota che l’invio di un’email per condividere un calendario non concede autorizzazioni aggiuntive. Le autorizzazioni per il calendario sono impostate nelle impostazioni di SharePoint. Per impostazione predefinita, le autorizzazioni del sito SharePoint sono ereditate da un calendario SharePoint creato su questo sito.
- Se vuoi aggiungere questo calendario SharePoint a Microsoft Outlook installato come client email autonomo nel tuo sistema operativo Windows, clicca su Connetti a Outlook nella vista calendario di SharePoint nel browser web. Viene visualizzato un messaggio di conferma nel tuo browser web e devi selezionare l’applicazione email a cui desideri aggiungere questo calendario, ad esempio, Microsoft Outlook.
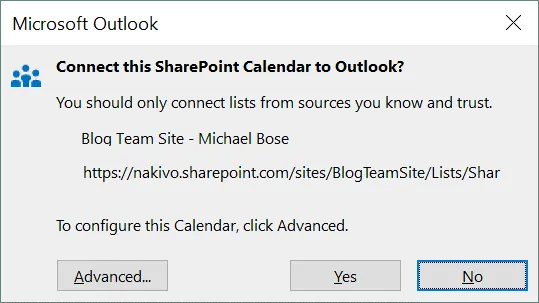
- È possibile fare clic su Sovrapposizione calendari nel menu a schede per sovrapporre più calendari in un unico calendario SharePoint. Dopo di ciò, è possibile visualizzare più calendari in una singola visualizzazione del calendario SharePoint. Ad esempio, è possibile configurare la sovrapposizione del calendario per visualizzare eventi di gruppo, eventi di altri utenti e i propri eventi pianificati in una singola pagina.
Vantaggi e svantaggi di un calendario in SharePoint e Outlook Online
I have covered the two most popular calendars for business – the Outlook calendar and SharePoint calendar. Each of them has advantages and disadvantages. Let’s summarize them.
Vantaggi del calendario Outlook
- Facile da usare
- Integrazione con Outlook
Svantaggi del calendario Outlook
- Le opzioni di calendario di gruppo non sono potenti come per un calendario SharePoint
- Non può essere incorporato in un sito SharePoint
- Nessun supporto per il versioning
Vantaggi del calendario SharePoint
- È possibile personalizzare i metadati
- Il versioning, le approvazioni e i flussi di lavoro sono supportati
- Puoi visualizzare più calendari in una singola visualizzazione del calendario SharePoint
- Può essere esportato/sincronizzato con il calendario in Outlook
Svantaggi del calendario SharePoint
- L’integrazione con Outlook non è completa. Il calendario Outlook esistente non può essere importato in un calendario SharePoint e visualizzato nella visualizzazione sovrapposta del calendario SharePoint. Se si programma un evento nel calendario SharePoint, l’evento non viene aggiunto automaticamente al calendario Outlook.
- L’interfaccia e la configurazione sono meno user-friendly rispetto al Calendario Outlook
- È possibile raggruppare fino a un massimo di 10 calendari SharePoint nella stessa raccolta del sito
Quale calendario scegliere in Office 365?
SharePoint è progettato per la collaborazione e il calendario in SharePoint è potente e ben integrato con altri componenti di SharePoint Online in Office 365. Se utilizzi un calendario per pianificare eventi per te e altri utenti, potrebbe essere sufficiente utilizzare il calendario di Outlook. Il calendario di Outlook è incluso nei piani di abbonamento Office 365 con Outlook. Se hai bisogno di più capacità per la collaborazione con un team ampio e per la pianificazione di eventi per un grande numero di utenti, il calendario di SharePoint di Office 365 è una scelta migliore.
I calendari di SharePoint si basano su elenchi SharePoint e operano separatamente da Exchange e Outlook. L’integrazione del calendario tra SharePoint Online e Outlook è disponibile, ma le funzionalità di condivisione e sovrapposizione sono eccellenti nel calendario di SharePoint di Office 365. SharePoint Online fornisce più capacità per configurare le autorizzazioni per gli utenti durante la condivisione di un calendario in SharePoint.
Conclusione
Utilizzare un calendario è comodo per i flussi di lavoro collaborativi. Questo post del blog ha trattato i calendari in Office 365, inclusi il calendario di Outlook e il calendario di SharePoint. Ora conosci la differenza tra questi due calendari e puoi scegliere quale sia meglio per le tue esigenze.
Se utilizzi Office 365, si consiglia di eseguire regolarmente il backup dei tuoi dati. Utilizza NAKIVO Backup & Replication per proteggere i tuoi dati SaaS. La soluzione supporta il backup di Office 365 per Exchange Online, SharePoint Online e OneDrive for Business.
Source:
https://www.nakivo.com/blog/calendar-options-in-sharepoint-and-office-365-a-full-review/