Questo articolo è Parte 3 della serie LFCA, qui in questa parte, elencheremo 24 dei comandi di amministrazione di sistema Linux più ampiamente utilizzati che sono richiesti per l’esame di certificazione LFCA.
Il sistema Linux fornisce un vasto insieme di comandi che è possibile utilizzare per amministrare e gestire il sistema e sono i seguenti.
1. Comando uptime
Il comando uptime visualizza da quanto tempo il sistema è stato in esecuzione dall’ultima volta che è stato acceso. Senza argomenti, visualizza una serie di informazioni come il tempo di attività del sistema, gli utenti con sessioni in esecuzione e il carico medio.
$ uptime 11:14:58 up 1:54, 1 user, load average: 0.82, 1.60, 1.56
Per ottenere la data e l’ora esatte dall’ultimo avvio del sistema, utilizzare il flag -s.
$ uptime -s 2021-03-17 09:20:02
Per ottenere la durata esatta in un formato più user-friendly, aggiungere il flag -p.
$ uptime -p up 1 hour, 55 minutes
Il risultato seguente mostra che il sistema è stato attivo per 1 ora e 55 minuti.
2. Comando uname
Il comando uname stampa informazioni di base sul sistema operativo e sull’hardware sottostante. Senza argomenti, il comando uname stampa solo il sistema operativo, che in questo caso è Linux.
$ uname Linux
Aggiungi l’opzione -a per visualizzare tutte le informazioni come il nome del kernel, la versione, il rilascio, la macchina, il processore e il sistema operativo.
$ uname -a Linux ubuntu 5.4.0-65-generic #73-Ubuntu SMP Mon Jan 18 17:25:17 UTC 2021 x86_64 x86_64 x86_64 GNU/Linux
Per visualizzare il rilascio del kernel, aggiungi l’opzione -r.
$ uname -r 5.4.0-65-generic
Per ottenere la versione del kernel, utilizza l’opzione -v.
$ uname -v #50~20.04.1-Ubuntu SMP Mon Jan 18 17:25:17 UTC 2021
Per vedere il tipo di kernel in uso, utilizza l’opzione -s.
$ uname -s Linux
Per ulteriori comandi, controlla la sezione di aiuto come segue.
$ uname --help
3. Comando whoami
Il comando whoami visualizza l’utente attualmente loggato come mostrato di seguito.
$ whoami tecmint
4. Comando w
Il comando w fornisce informazioni sugli utenti attualmente loggati.
$ w 11:24:37 up 2:04, 1 user, load average: 2.04, 1.95, 1.74 USER TTY FROM LOGIN@ IDLE JCPU PCPU WHAT tecmint tty7 :0 09:21 2:04m 7:52 0.52s xfce4-session
5. Comando free
Il comando free fornisce informazioni sull’utilizzo dello swap e della memoria principale. Visualizza la dimensione totale, la memoria utilizzata e disponibile.
$ free
total used free shared buff/cache available
Mem: 8041516 2806424 1918232 988216 3316860 3940216
Swap: 11534332 0 11534332
Per visualizzare le informazioni in un formato più leggibile dall’utente, aggiungi l’opzione -h.
$ free -h
total used free shared buff/cache available
Mem: 7.7Gi 2.7Gi 1.9Gi 954Mi 3.2Gi 3.8Gi
Swap: 10Gi 0B 10Gi
6. Comando top
Questo è uno degli strumenti utili in un sistema Linux. Il comando top fornisce una panoramica dei processi attualmente in esecuzione e fornisce anche una panoramica in tempo reale dell’utilizzo delle risorse di sistema.
All’inizio dell’output, ottieni informazioni sull’uptime, sui compiti in esecuzione, sull’utilizzo della CPU e della memoria.
$ top
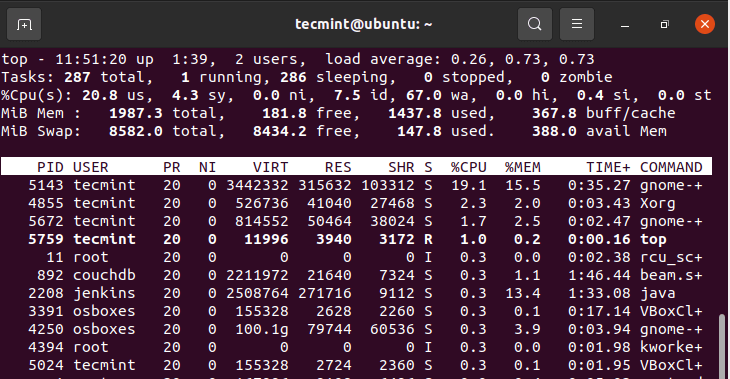
Facciamo una breve panoramica di cosa rappresenta ciascuna colonna.
- PID – Questo è l’ID del processo con cui viene identificato un processo.
- USER – Questo è il nome utente dell’utente che ha avviato o generato il processo.
- PR – Questa è la priorità di pianificazione del compito.
- NI – Questo è il valore nice del processo o del compito.
- VIRT – Questa è la memoria virtuale totale utilizzata da un compito.
- RES – La memoria utilizzata da un processo.
- SHR – La quantità di memoria utilizzata da un processo condivisa con altri processi.
- %CPU – Questo è l’utilizzo della CPU del processo.
- %RAM – Percentuale di utilizzo della RAM.
- TIME+ – Tempo totale di CPU utilizzato da un processo da quando è stato avviato.
- COMMAND – Questo è il nome del processo.
Per visualizzare i processi specifici di un utente, eseguire il comando
$ top -u tecmint
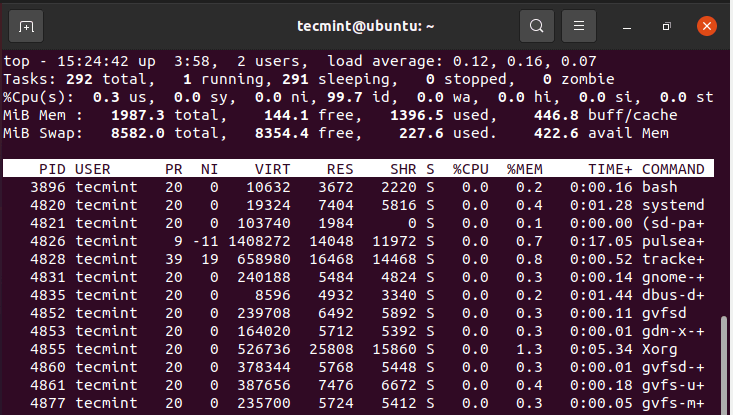
7. Comando ps
Il comando ps elenca i processi attualmente in esecuzione sulla shell corrente insieme ai rispettivi PID.
$ ps PID TTY TIME CMD 10994 pts/0 00:00:00 bash 12858 pts/0 00:00:00 ps
Per visualizzare i processi attualmente in esecuzione di un utente, utilizzare l’opzione -u come mostrato.
$ ps -u tecmint
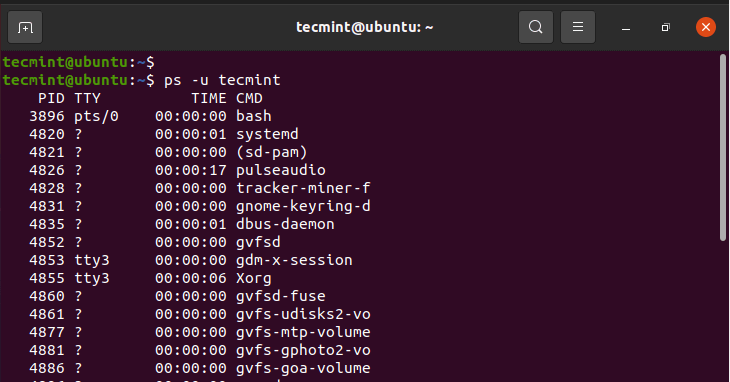
8. Comando sudo
A portmanteau for Super User do, sudo is a command-line utility that grants a regular user ability to perform administrative or elevated tasks. Before using the command, ensure that the user is first added to the sudo group. Once added, begin the command with sudo first.
Ad esempio, per aggiornare le liste dei pacchetti, eseguire il comando:
$ sudo apt update
Sarai richiesto di inserire la password dopo la quale verrà eseguito il compito.

9. Comando echo
Il comando echo fa diverse cose. Prima di tutto, può stampare il valore di una stringa sul terminale come mostrato.
$ echo “Hey guys. Welcome to Linux” “Hey guys. Welcome to Linux”
Puoi anche salvare una stringa in un file usando l’operatore di ridirezione ( > ). Se il file non esiste, verrà creato.
$ echo “Hey guys. Welcome to Linux” > file1.txt $ cat file1.txt “Hey guys. Welcome to Linux”
Nota gentilmente che questo sovrascrive un file. Per aggiungere o appendere informazioni usa l’operatore doppio maggiore ( >> ).
$ echo “We hope you will enjoy the ride” >> file1.txt $ cat file1.txt “Hey guys. Welcome to Linux” We hope you will enjoy the ride
Inoltre, un comando echo può essere usato per visualizzare le variabili d’ambiente. Ad esempio, per visualizzare l’utente attualmente connesso esegui:
$ echo $USER tecmint
Per visualizzare il percorso della directory home esegui:
$ echo $HOME /home/tecmint
10. Comando history
Come suggerisce il nome, il comando history ti fornisce la cronologia dei comandi che sono stati eseguiti l’ultima volta sul terminale.
$ history
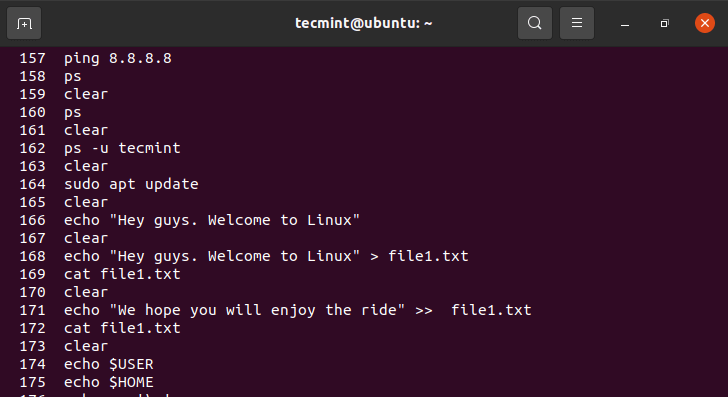
11. Comando head
A volte, potresti voler dare un’occhiata alle prime poche righe di un file di testo invece di visualizzare l’intero file. Un comando head è uno strumento della riga di comando che visualizza le prime poche righe in un file. Per impostazione predefinita, vengono visualizzate le prime 10 righe.
$ head /etc/ssh/ssh_config
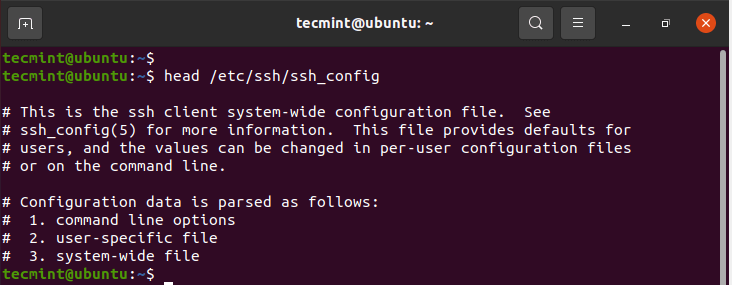
È possibile aggiungere il flag -n per specificare il numero di righe da visualizzare. Ad esempio, per visualizzare 5 righe esegui il comando come segue:
$ head -n 5 /etc/ssh/ssh_config
12. Comando tail
Il comando tail è l’opposto esatto del comando head. Mostra le ultime 10 righe di un file.
$ tail /etc/ssh/ssh_config
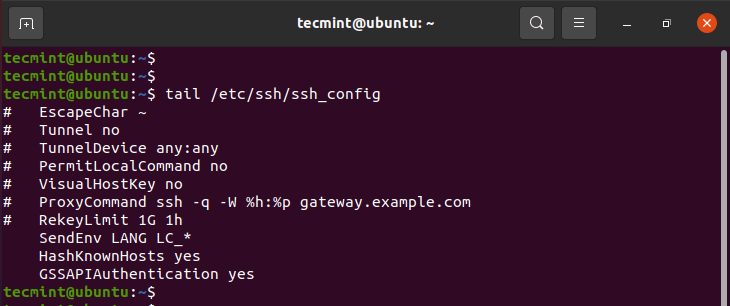
Come il comando head, è possibile definire il numero di righe da visualizzare. Ad esempio, per visualizzare le ultime 5 righe di un file, esegui:
$ tail -n 5 /etc/ssh/ssh_config
13. Comando wget
Il comando wget è uno strumento da riga di comando utilizzato per scaricare file da Internet. Supporta molteplici funzionalità tra cui il download di più file, il limitare la larghezza di banda di download, il download in background e molto altro.
Nella sua forma base, scarica un file da una specifica URL. Nel comando qui sotto, stiamo scaricando l’ultimo kernel di Linux.
$ wget https://cdn.kernel.org/pub/linux/kernel/v5.x/linux-5.11.4.tar.xz
Il comando inizia risolvendo prima l’indirizzo IP dell’URL, a seguito del quale si connette ai server remoti e inizia a scaricare il file. Il file viene scaricato nella directory corrente.
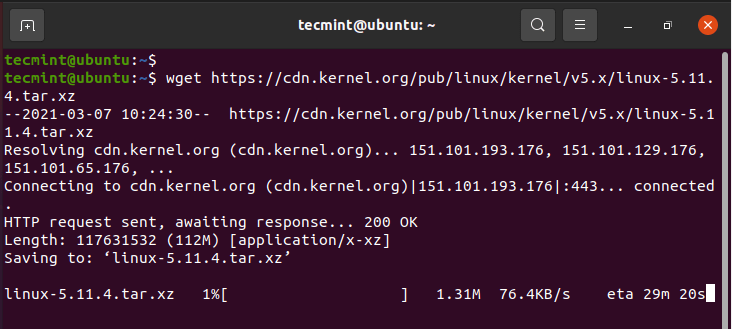
Per salvare un file in una directory diversa, utilizza il flag -P seguito dal percorso della directory seguito dall’URL. Ad esempio, per scaricare un file nella directory /opt, esegui il comando.
$ wget -P /opt https://cdn.kernel.org/pub/linux/kernel/v5.x/linux-5.11.4.tar.xz
Per scaricare e salvare un file con un nome diverso, utilizza il flag -O seguito dal nome desiderato del file.
$ wget -O latest.tar.xz https://cdn.kernel.org/pub/linux/kernel/v5.x/linux-5.11.4.tar.xz
14. Comando finger
Il comando finger fornisce alcune informazioni brevi sull’utente di accesso, tra cui il nome, la shell, la directory home e il tempo trascorso dall’accesso dell’utente.
$ finger tecmint Login: tecmint Name: Tecmint Directory: /home/tecmint Shell: /bin/bash On since Wed Mar 17 09:21 (IST) on tty7 from :0 2 hours 52 minutes idle No mail. No Plan.
15. Comando alias
Il comando alias consente di assegnare un proprio nome a un comando Linux per scopi di comodità. Ad esempio, per assegnare un alias chiamato show al comando ls -a, eseguire il comando alias come indicato.
$ alias show=ls -a $ show
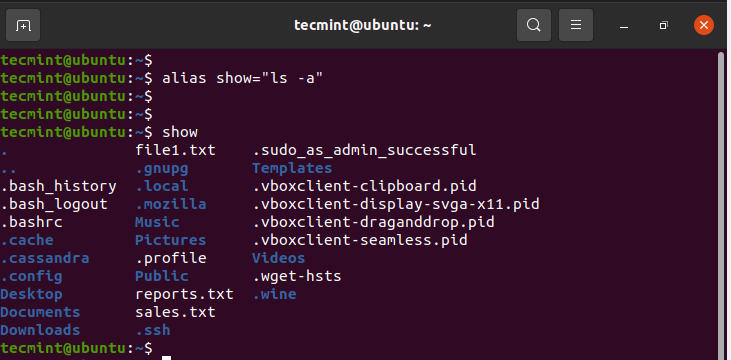
16. Comando passwd
Il comando passwd consente di cambiare la propria password. Basta eseguire il comando passwd come mostrato.
$ passwd
Ti verrà chiesto di inserire la tua password attuale, dopodiché fornirai una nuova password e successivamente la confermerai.
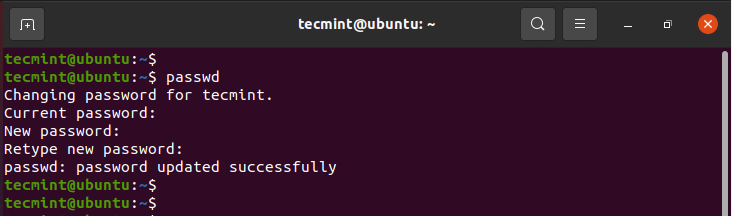
Inoltre, è possibile cambiare la password per un altro utente semplicemente passando il nome utente dell’utente come argomento.
$ sudo passwd username
17. Comando groups
Per verificare a quali gruppi appartiene un utente, eseguire il comando groups come segue:
$ groups OR $ groups tecmint tecmint sudo
18. Comando du
Vuoi tenere d’occhio l’utilizzo del disco dei tuoi file e cartelle? Il comando du – abbreviazione di utilizzo del disco – è il comando standard per controllare l’utilizzo del disco di file e directory.
Il comando segue una sintassi di base come mostrato.
$ du OPTIONS FILE
Ad esempio, per visualizzare l’utilizzo del disco in modo leggibile per l’utente nella tua directory corrente, esegui il comando:
$ du -h .
Per controllare l’utilizzo del disco in un’altra directory, ad esempio /var/log/, esegui il comando:
$ du -h /var/log
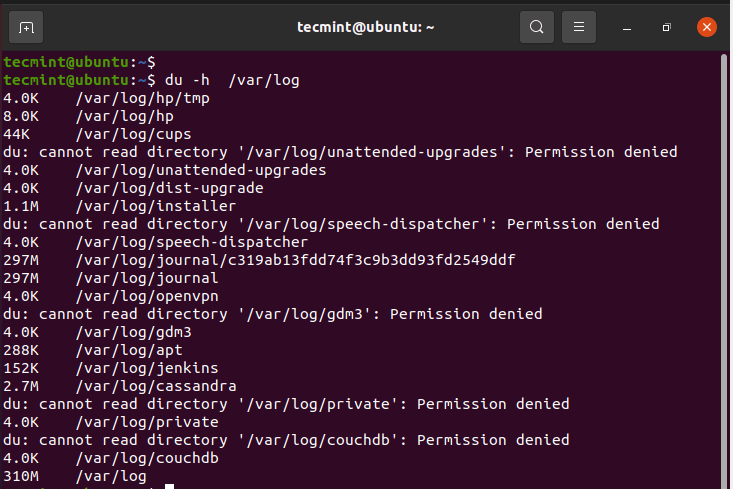
19. Comando df
Il comando df – abbreviazione di spazio disco libero – controlla lo spazio totale del disco, lo spazio utilizzato e lo spazio disponibile in vari sistemi di file. Prende la sintassi mostrata di seguito:
$ df OPTIONS FILE
Le opzioni più cruciali sono -T e -h. Il flag -T stampa il tipo di sistema di file mentre il flag -h visualizza l’output in un formato leggibile per l’utente.
Il comando seguente elenca lo spazio disco libero in tutti i sistemi di file.
$ df -Th
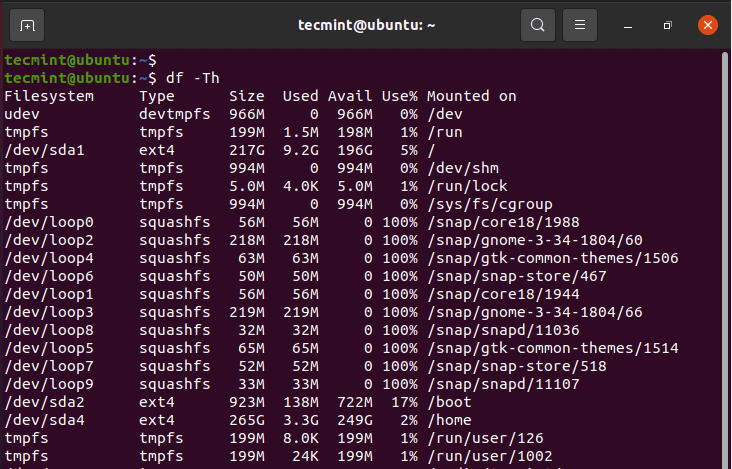
20. Comando chown
Il comando chown è utilizzato per modificare la proprietà utente e di gruppo di file e directory. Quando si elencano i contenuti di una directory usando il comando ls -l, otterrai un output simile a quello che abbiamo qui.
$ ls -l
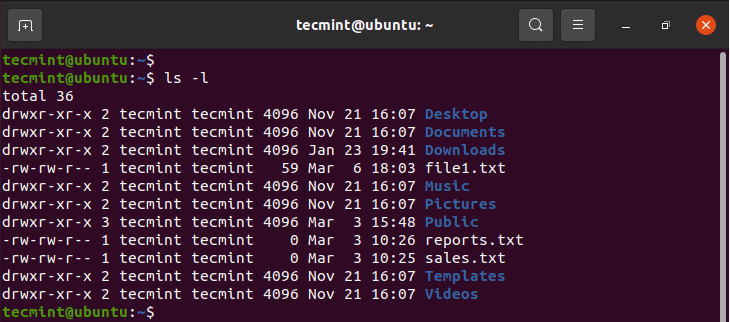
Nelle colonne 3 e 4, puoi vedere chiaramente tecmint tecmint. Il primo di questi punta all’utente e il secondo ingresso si riferisce al gruppo, che è anche tecmint. Quando viene creato un nuovo utente, viene assegnato un nuovo gruppo predefinito, di cui è l’unico membro per impostazione predefinita. Questo è un indicatore che il/i file o le directory non sono condivisi con nessuno.
Usando il comando chown, è possibile modificare facilmente la proprietà del file. Fornire semplicemente il nome del proprietario seguito dal nome del gruppo, separati da due punti ( : ) Questa è un’attività elevata e sarà necessario invocare il comando sudo.
Ad esempio, per cambiare il gruppo del file1.txt in james ma mantenere il proprietario come tecmint eseguire:
$ sudo chown tecmint:james file1.txt $ ls -l
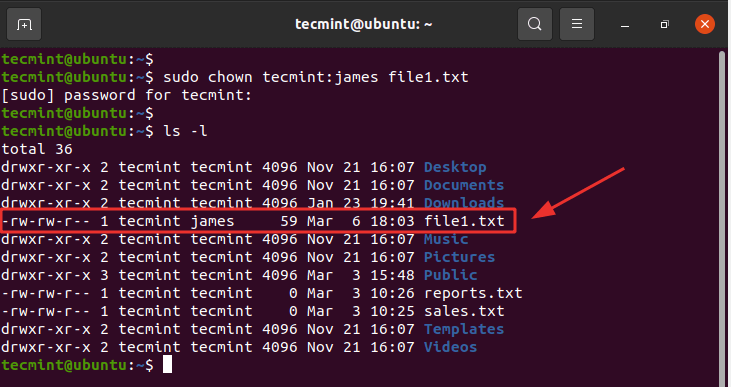
Per cambiare sia il proprietario che il gruppo, eseguire il comando:
$ sudo chown james:james file1.txt $ ls -l
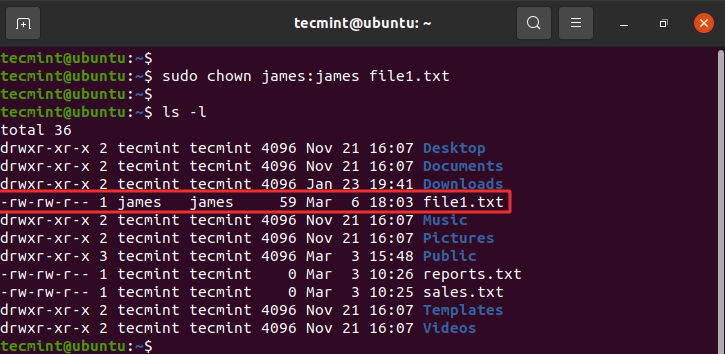
Per cambiare la proprietà di una directory utilizzare l’opzione -R per il cambio ricorsivo. Abbiamo creato una nuova directory chiamata data e cambieremo sia l’utente che il gruppo in james.
$ sudo chown -R james:james data $ ls -l
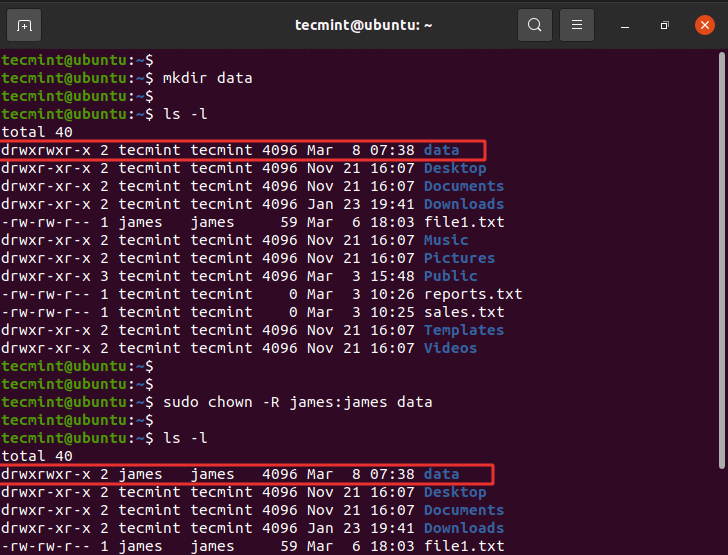
21. Comando chmod
Il comando chmod viene utilizzato per impostare o modificare i permessi di file o cartelle. Tornando all’output del comando ls -l. La prima colonna è composta dai seguenti caratteri
drwxrwxrwx
Il primo carattere ( d ) indica che si tratta di una directory. Un file è rappresentato da un trattino ( - ). Gli altri nove caratteri sono divisi in 3 insiemi di rwx (lettura, scrittura, esecuzione). Il primo insieme rappresenta il proprietario del file (u), il secondo rappresenta il gruppo (g), e l’ultimo insieme rappresenta tutti gli altri utenti.
Esistono due modi per assegnare i permessi dei file: la notazione numerica e simbolica (testuale). Per la notazione numerica, ciascuna delle bandiere rappresenta un valore come mostrato.
r = 4 w = 2 x = 1 No permissions = 0
Per ottenere i permessi di un file, aggiungere semplicemente i valori corrispondenti in tutti gli insiemi. Ad esempio:
drwxrwxr-x
- Per il proprietario del file (u) rwx = 4+2+1 = 7
- Per il gruppo (g) rwx = 4+2+1 = 7
- Per gli altri (o) r-x = 4+0+1 = 5
Infine, arriviamo alla notazione 775.
Prendiamo un altro esempio di file 1.txt.
-rw-rw-r-- 1 james james 59 Mar 6 18:03 file1.txt
Qui, abbiamo rw-rw-r–.
Sommiamoli.
- Per il proprietario del file (u) rw- = 4+2+0 = 6
- Per il gruppo (g) rw- = 4+2+0 = 6
- Per gli altri (o) r– = 4+0+0 = 4
Questo porta a 664.
Imposteremo questo su 775. Ciò concede al proprietario e al gruppo del file tutti i permessi – cioè rwx, e agli altri utenti solo i permessi di lettura ed esecuzione.
Esegui il comando:
$ sudo chmod 775 file1.txt
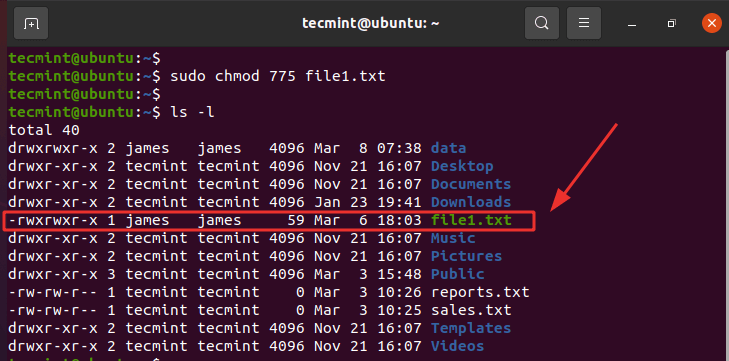
Un altro modo di assegnare i permessi è utilizzando la notazione simbolica. Utilizzando la notazione simbolica, vengono utilizzati i seguenti flag per aggiungere o rimuovere i permessi
-– Rimuove i permessi.+– Aggiunge i permessi specificati.=– Imposta i permessi correnti sui permessi specificati. Se non sono specificati permessi dopo il simbolo =, allora tutti i permessi dalla classe utente specificata vengono rimossi.
Ad esempio, per rimuovere i permessi di esecuzione da tutti i set – proprietario del file, membri del gruppo e altri utenti, esegui il comando
$ sudo chmod a-x file1.txt
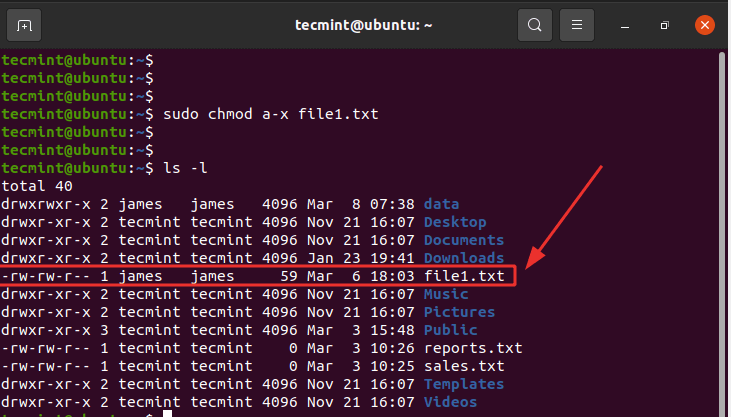
Per assegnare ai membri del gruppo solo i permessi di lettura e non di scrittura ed esecuzione, esegui.
$ sudo chmod g=r file1.txt
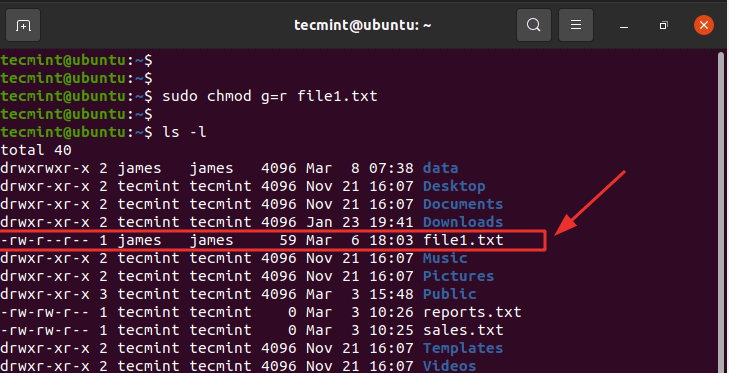
Per rimuovere i permessi di scrittura dagli altri utenti, esegui.
$ sudo chmod o-r file1.txt
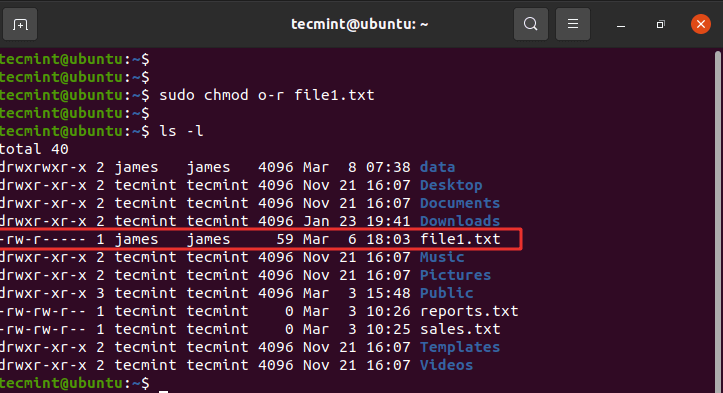
Per concedere ai membri del gruppo e agli altri utenti le autorizzazioni di lettura e scrittura, esegui:
$ sudo chmod og+rw file1.txt
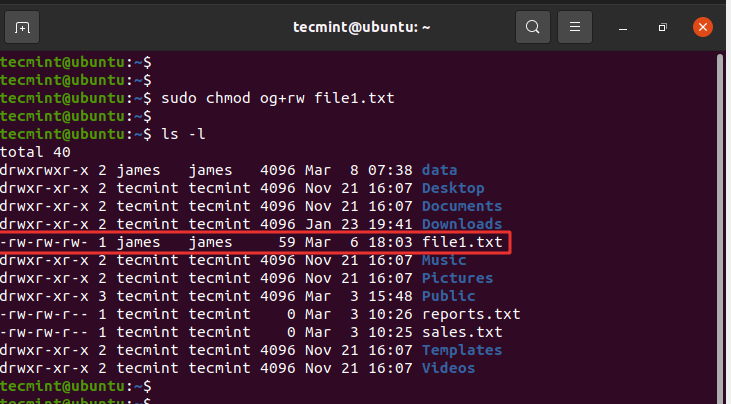
Per assegnare le autorizzazioni alle directory, utilizza il flag -R per impostare le autorizzazioni in modo ricorsivo.
Ad esempio:
$ sudo chmod -R 755 /var/www/html
22. I Comandi poweroff / reboot
Il comando poweroff, come suggerisce il nome, spegne il sistema.
$ poweroff
Un altro comando che svolge la stessa funzione è il comando shutdown come mostrato.
$ shutdown -h now
Il flag -h sta per arresto, implicando l’arresto del sistema. Il secondo parametro è l’opzione di tempo che può anche essere specificata in minuti e ore.
Il comando seguente visualizza un messaggio a tutti gli utenti connessi notificando loro dello spegnimento del sistema programmato tra 5 minuti.
$ shutdown -h +5 “System is shutting down shortly. Please save your work.”
Per riavviare il sistema, usa il comando reboot come mostrato.
$ reboot
In alternativa, puoi riavviare utilizzando il comando shutdown con l’opzione -r come mostrato.
$ shutdown -r now
23. Comando di uscita
Il comando di uscita chiude il terminale o esce dalla shell. Se hai avviato una sessione SSH, la sessione viene chiusa.
$ exit
24. Comando man
Il comando man, abbreviazione di manuale, visualizza le pagine del manuale per qualsiasi comando Linux. È utile quando si desidera vedere come viene utilizzato un comando. Fornisce una descrizione dettagliata del comando, compresa una breve sinossi, le opzioni, gli stati di ritorno e gli autori, per citarne alcuni.
Per esempio, per visualizzare approfondimenti sul comando ls, esegui:
$ man ls
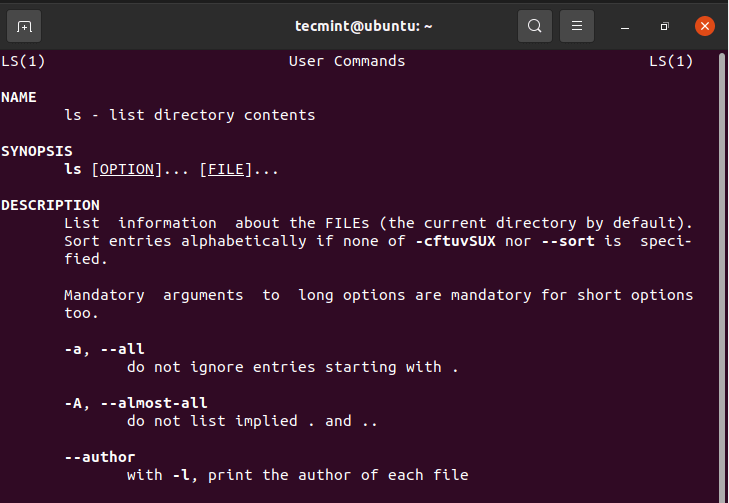
Conclusione
Questa era una lista di comandi di sistema che dovrebbero aiutarti a iniziare a gestire il tuo sistema e a raccogliere vari approfondimenti. Come dice il proverbio, la pratica rende perfetti. E va senza dire che esercitarsi con questi comandi di tanto in tanto ti aiuterà a diventare migliore e più affinato con il tuo sistema.













