Quindi stai utilizzando Microsoft Azure Site Recovery (ASR) e hai già fatto lo sforzo di configurare la replica di alcuni VM. E ora? È tempo di imparare come eseguire il failover di quei VM al tuo sito di backup (datacenter secondario) per testarlo!
Per seguire questo tutorial, assicurati di aver già seguito il primo episodio di questa serie in due parti intitolato Come pianificare, configurare e distribuire Azure Site Recovery. Se hai già configurato in anticipo un vault ASR per eseguire il backup dei VM, il tutorial sarà comunque utile.
Una volta configurato il vault ASR, la parte difficile è finita, ma non c’è modo di sapere se puoi effettivamente utilizzare il servizio fino a quando non lo testi. In questo tutorial, imparerai come eseguire il failover di uno snapshot del sito creato con ASR su un sito secondario.
Incrociamo le dita affinché funzioni!
Eseguire un Test di Failover su una Singola Macchina Virtuale in Microsoft Azure Site Recovery
Prima di eseguire un vero failover, è importante fare alcuni test preliminari. Dopotutto, se questi VM fossero in produzione e qualcosa andasse storto, avresti una lunga giornata davanti!
Cominciamo prima eseguendo un test di failover di un singolo VM Azure dallo scenario dimostrato nel primo episodio di questa serie di post. Esegui il failover nella regione Azure definita nel primo episodio di questa serie.
- Usando il tuo browser web, vai al portale Azure e cerca il recovery services vault nella barra di ricerca, quindi apri Recovery Services vaults, come mostrato di seguito.
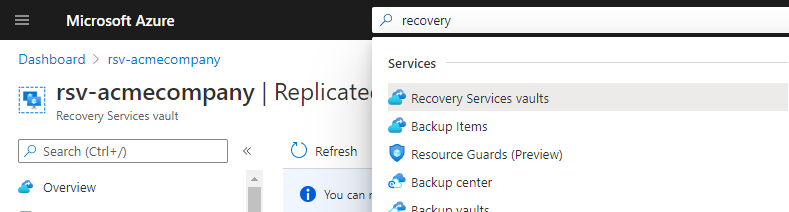
2. Trova e apri il tuo vault.
3. Clicca su Replicated Items sul lato sinistro dello schermo. Questo è il luogo dove puoi visualizzare il vault che contiene i tuoi dati replicati dalla sua creazione.
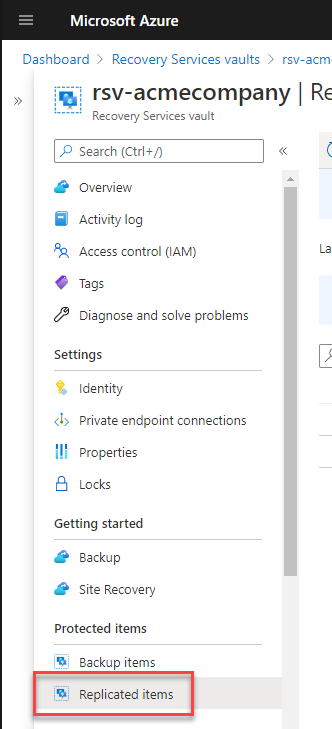
4. Nell’elenco delle risorse, seleziona una singola VM cliccando sui puntini di sospensione. Testerai il fallimento di questa VM nel sito di backup. Clicca su Test Failover.
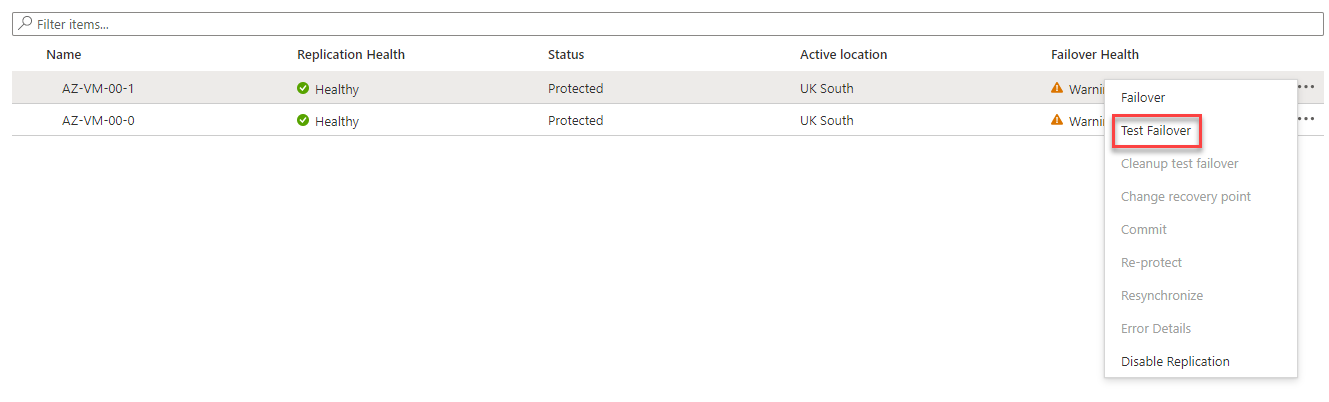
5. Ora, configura le opzioni per eseguire il test di failover, come mostrato di seguito, e clicca su OK.
Non eseguire il failover su una rete di produzione o spegnere le macchine virtuali sorgente prima di testare il failover. Macchine virtuali identiche sulla stessa rete non saranno felici!
- Da – La regione Azure in cui attualmente si trova la macchina virtuale con Windows Server in esecuzione.
- A – La regione di destinazione in cui ASR creerà la macchina virtuale dall’ultimo punto di snapshot.
- Scegli un punto di ripristino – L’elenco dei punti di ripristino che ASR ha preso dalla creazione del vault. Scegli l’ultimo per ripristinare le ultime modifiche.
- Rete virtuale Azure – La vNet per collegare la VM ripristinata. Per impostazione predefinita, ASR collegherà la vNic della VM alla vNet di destinazione, utilizzando lo stesso indirizzo IP interno assegnato nella vNet di origine. Se, ad esempio, preferisci non collegare la VM ripristinata a una rete di produzione, cambia questa opzione qui. Per questo tutorial, lascia la scelta predefinita.
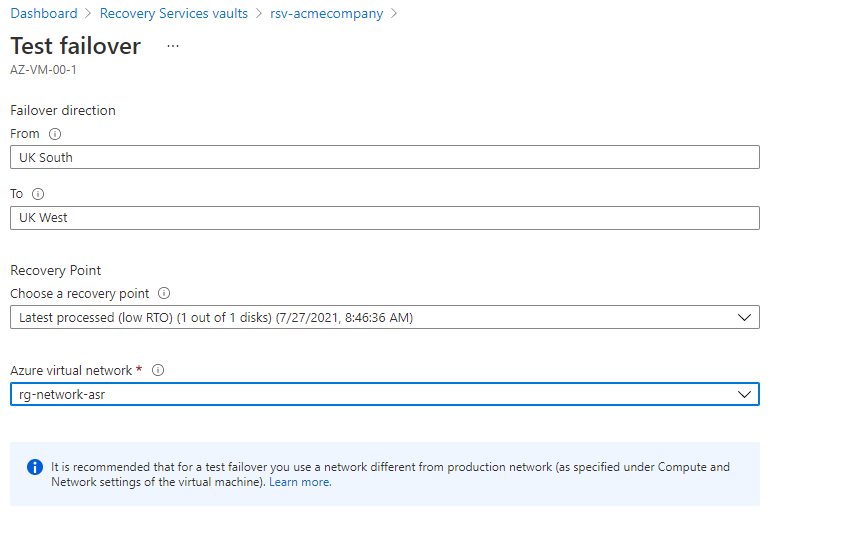
A test failover does not impact running virtual machines in the source region; your source virtual machines will continue to run and replicate as normal. The virtual machines are not moved.
Per il test, viene creata una nuova macchina virtuale con i dati che sono stati replicati e costruiti dal punto di ripristino scelto. La risorsa associata a quella macchina virtuale, come lo storage Azure e la vNic, viene creata anche nella regione di destinazione.
6. Ora torna a Voci replicate. Dovresti vedere che lo stato della VM è cambiato da Protetto a In attesa di prova di failover di pulizia, come mostrato di seguito, e che lo Stato del failover è indicato come Sano. Queste informazioni ti dicono che il failover è stato completato con successo e puoi visualizzare le risorse che il failover di prova ha creato nella regione di destinazione.

7. Dopo alcuni minuti, fai clic sul Stato della VM. Dovresti vedere ogni operazione che ASR ha eseguito per il failover della VM, come mostrato di seguito.
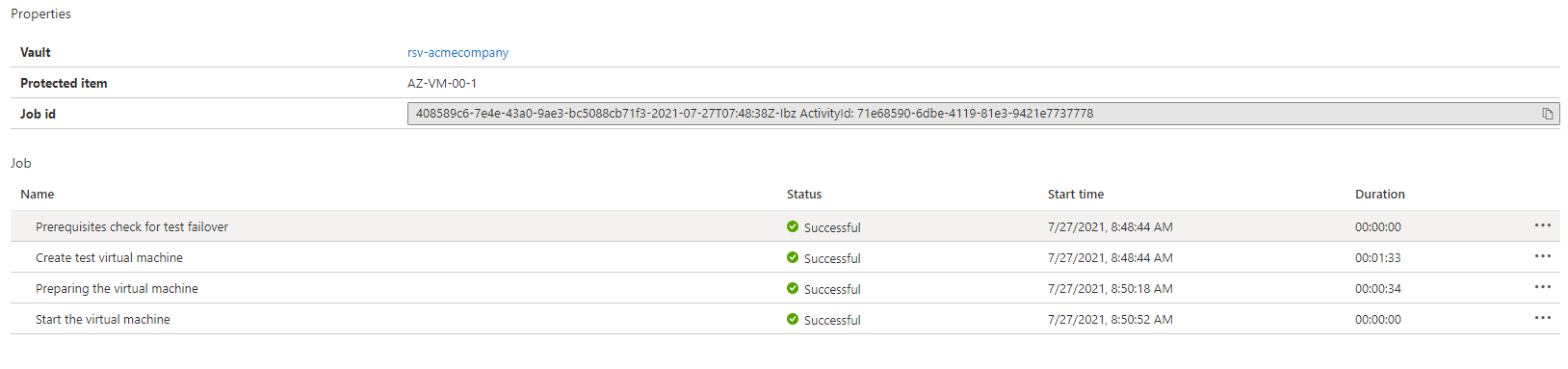
Torna al gruppo di risorse contenente la VM replicata (in questa demo, il gruppo di risorse è rgacmecompany-asr, il gruppo di risorse di destinazione è aggiunto con -asr). Vedrai che le seguenti risorse sono state create nella tua regione di destinazione con un nome a cui è stato aggiunto il termine “test”:
- La VM
- I dischi della VM
- La vNic
Puoi vedere anche i dischi a cui vengono inviati i dati replicati; questi dischi hanno -ASRreplica aggiunto a loro.
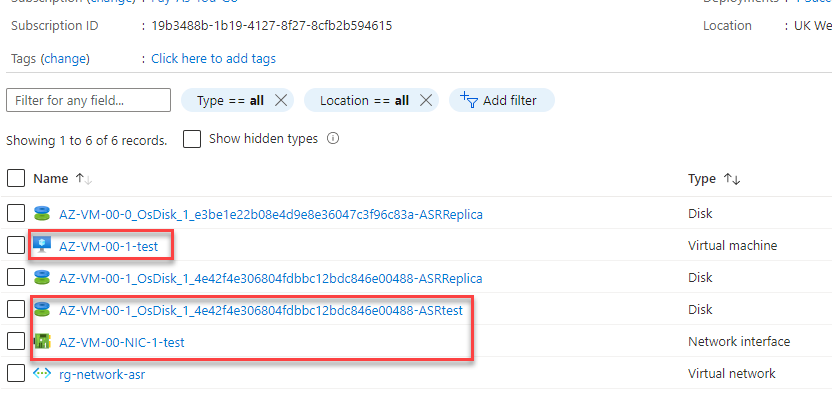
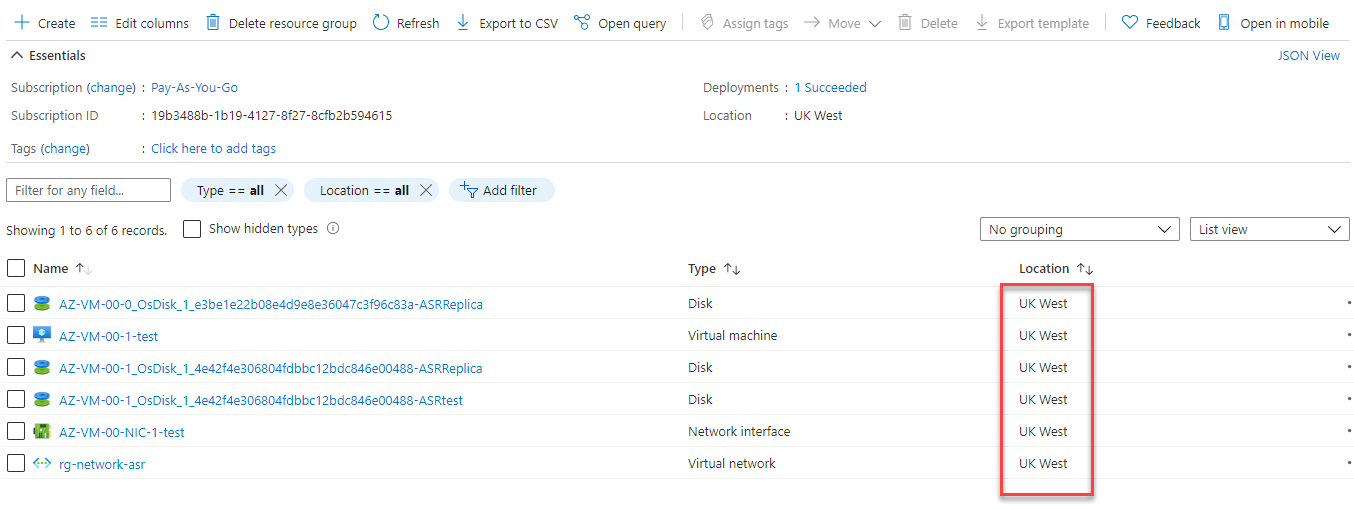
9. Infine, è il momento di fare pulizia. Naviga nel tuo vault dei servizi di ripristino e fai clic su Elementi replicati di nuovo.
10. Fai clic sui tre puntini e seleziona CleanUp Test Failover.
Durante il failover, sono stati creati risorse nella tua regione di destinazione, una macchina virtuale, uno storage e una vNic; selezionando CleanUp Test failover, queste risorse verranno eliminate dalla regione di destinazione tramite il vault dei servizi di ripristino di Azure.

Puoi inserire eventuali note utili sul failover e rimuovere le macchine virtuali di test; per questo tutorial, aggiungi ‘completato’ nella sezione Note e fai clic sulla casella di controllo Testing is complete. Delete test failover virtual machine(s)
Fai clic su OK.
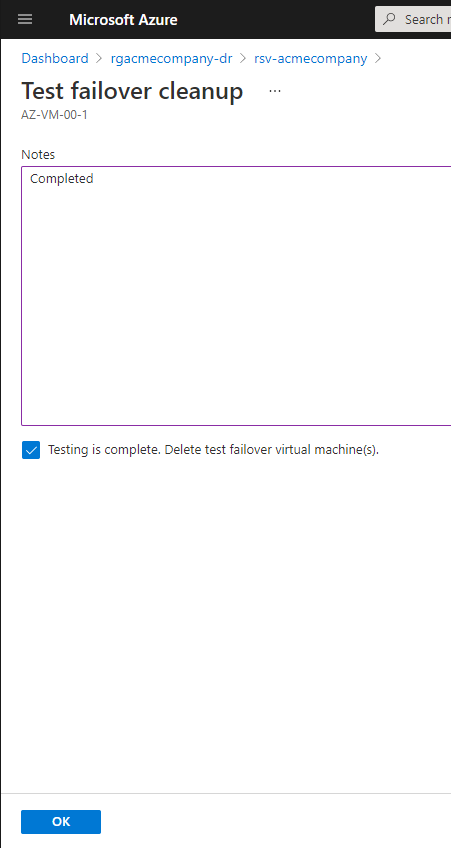
Creazione di un piano di ripristino per due macchine virtuali
A questo punto, se il test di implementazione della sezione precedente è andato bene, puoi eseguire un failover di una singola VM. Ma cosa fare se hai un insieme di VM di Azure da failover e hai bisogno di un ordine specifico. Forse hai un server web che dipende da un server di database? In tal caso, è il momento di creare un piano di ripristino.
A recovery plan allows you to failover more than one virtual machine, failover in a particular order, and add pre and post steps to your disaster recovery.
In questo esempio, creerai un piano per il failover di due macchine virtuali in un certo ordine.
1. Vai alla tua pagina ASR e fai clic su Piani di ripristino (Site Recovery).
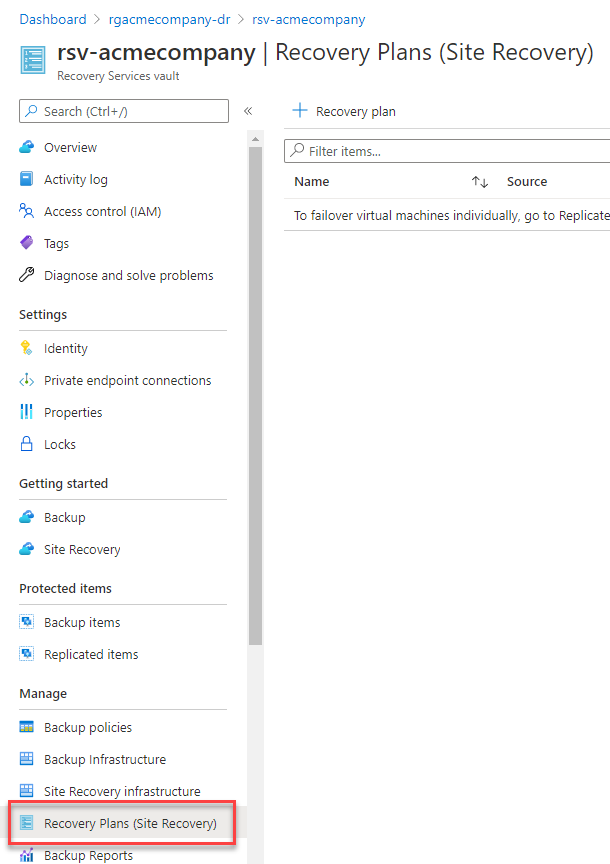
2. Fare clic su Piano di ripristino per iniziare a creare un nuovo piano di ripristino, come mostrato di seguito.
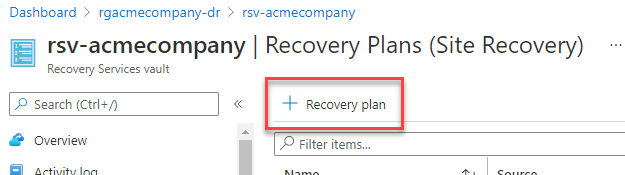
3. Nella lama Crea piano di ripristino, fornire tutte le configurazioni necessarie per creare il piano di ripristino.
- Nome – Qualsiasi nome per il piano di ripristino. Questo tutorial sta semplicemente utilizzando il nome di piano di ripristino.
- Origine – La regione di Azure in cui risiedono attualmente le VM.
- Destinazione – La regione di Azure in cui eseguire il failover delle VM.
- Consenti elementi con modello di distribuzione – Il modello di distribuzione da utilizzare durante la creazione delle VM. Scegliere Gestore risorse. Il classico è un tipo di modello di distribuzione più vecchio.
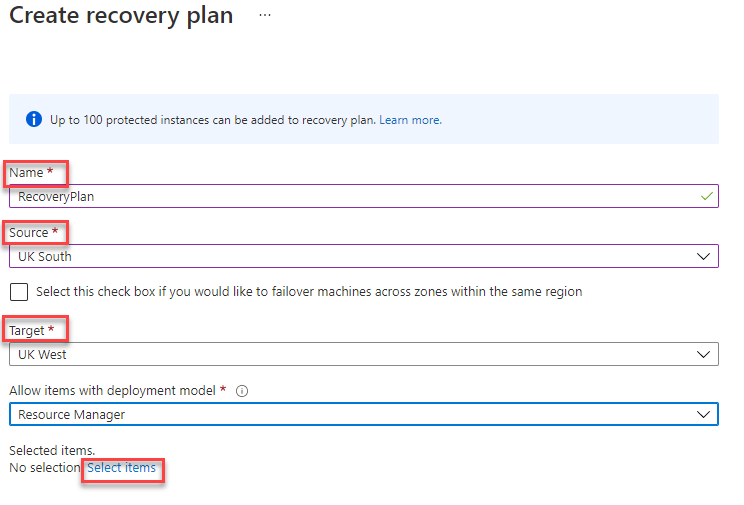
4. Fare clic su Seleziona elementi per selezionare le due VM nel piano di ripristino, selezionare ciascuna VM e fare clic su OK.
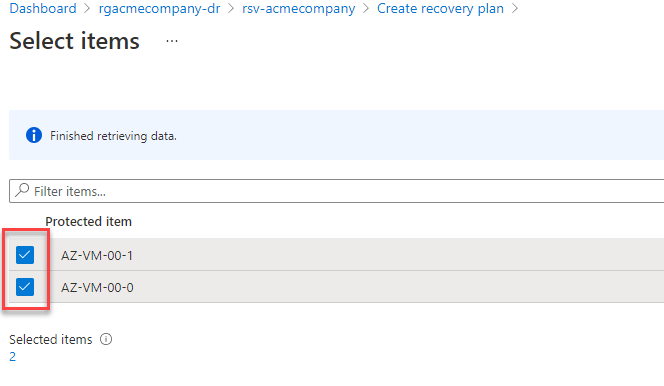
5. Infine, fare clic su Crea per creare il piano di ripristino.
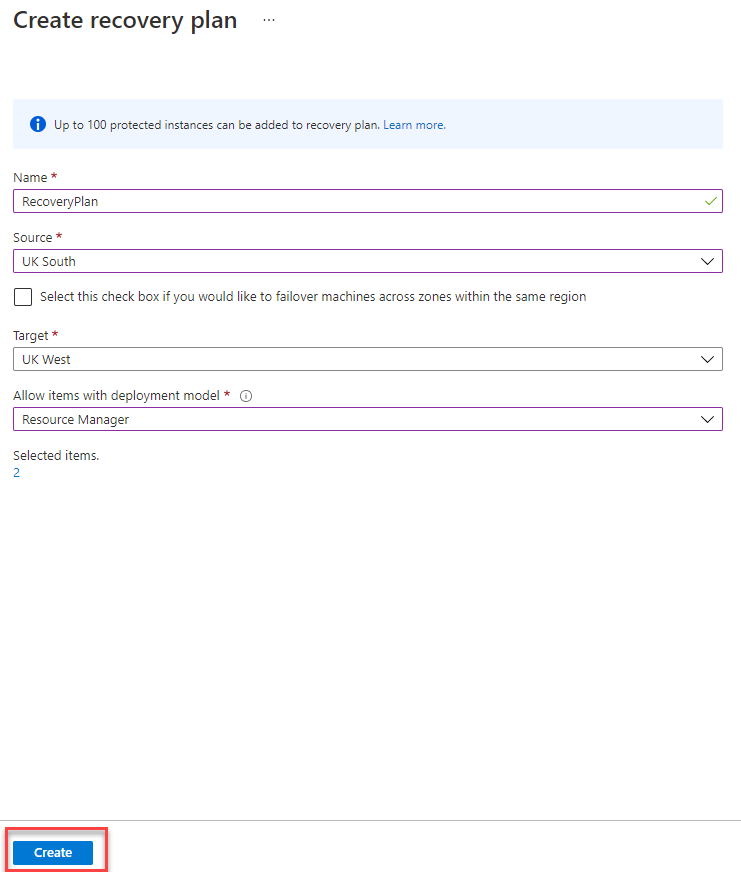
6. Una volta creato il piano, fare clic sul piano di ripristino per visualizzare i suoi contenuti di seguito.

Sulla lama del piano di ripristino, vedrai varie opzioni, incluso Gruppi di avvio. Un gruppo di avvio è un gruppo di VM che eseguiranno il failover simultaneamente nella regione di destinazione. Vedrai di seguito che il tutorial ha attualmente solo un gruppo di avvio.
Diamo un’occhiata più da vicino al tuo piano per capirlo meglio. Fare clic sul pulsante personalizza, come mostrato di seguito.
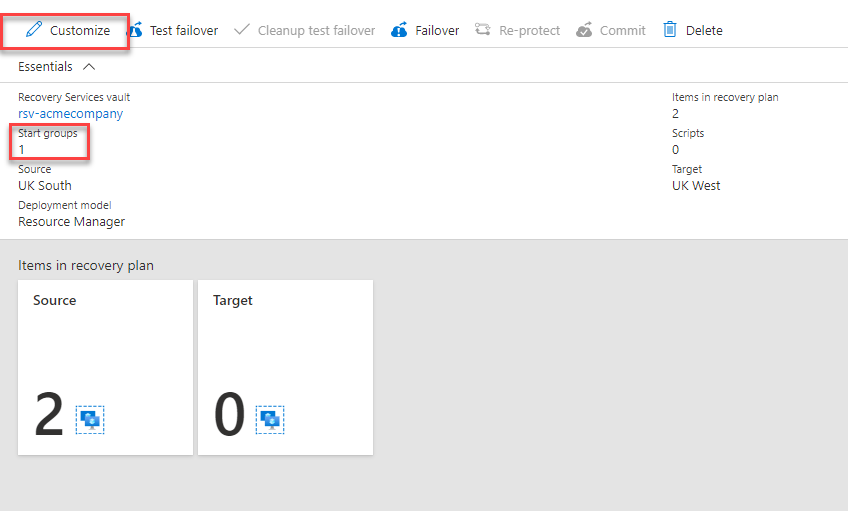
Sulla lama del piano di ripristino , vedrai cosa succede quando viene eseguito il piano di ripristino. Le macchine virtuali vengono spente nel sito di origine (sito principale), e poi i server del Gruppo 1 vengono migrati alla regione di destinazione.
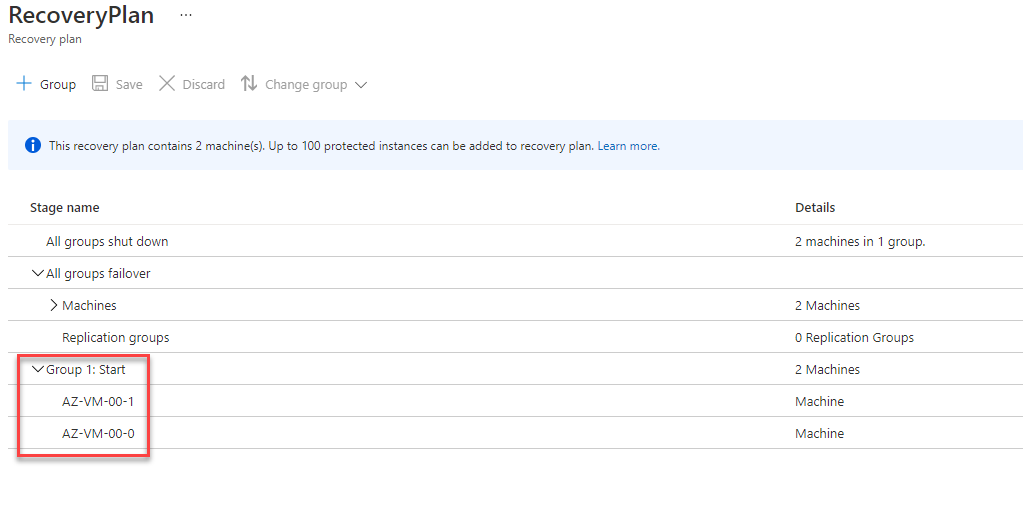
Eseguire un piano di ripristino di produzione
Ora è arrivato il momento! Per migrare le tue macchine virtuali nella regione di destinazione!
1. Apri il piano di ripristino creato in precedenza e fai clic su Migrazione.
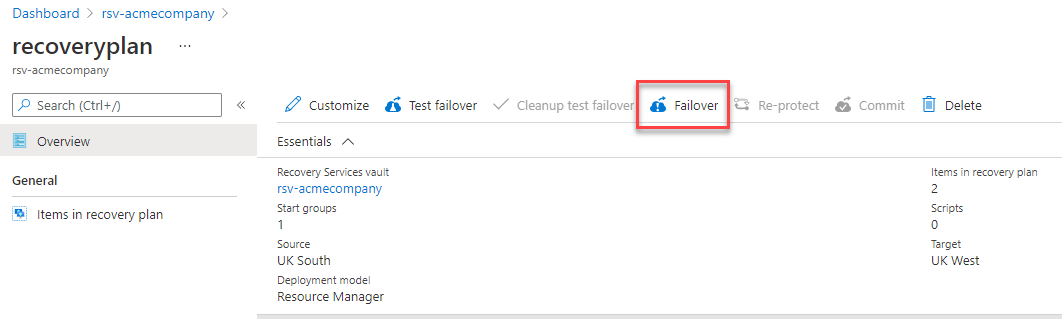
2. Conferma che la Direzione della migrazione sia corretta sia per il campo Da (origine) che per le regioni di A (destinazione). Se devi cambiarle per qualsiasi motivo, fai clic su Cambia direzione.
Dovrai anche Scegliere un punto di ripristino per indicare con quale snapshot le macchine dell’ambiente di produzione passeranno alla modalità failover. Nel menu a discesa, vedrai alcune opzioni:
- Ultimo (RPO più basso) – Elabora tutti i dati inviati alla cache di ripristino del sito per creare un punto di ripristino per ogni macchina virtuale prima del failover. Per questo tutorial, scegli Ultimo (RPO più basso).
- Ultimo elaborato (RPO più basso) – Utilizza l’ultimo punto di ripristino elaborato da ASR; nessun tempo viene trascorso nell’elaborazione dei dati.
- Ultimo consistente con l’app – Esegue il failover utilizzando l’ultimo punto di ripristino consistente con l’applicazione.
Se desideri garantire un failover pulito confermando che tutte le attività siano interrotte sulle VM di destinazione, seleziona l’opzione per Arrestare le macchine prima di iniziare il failover. Quando hai finito, fai clic su OK.
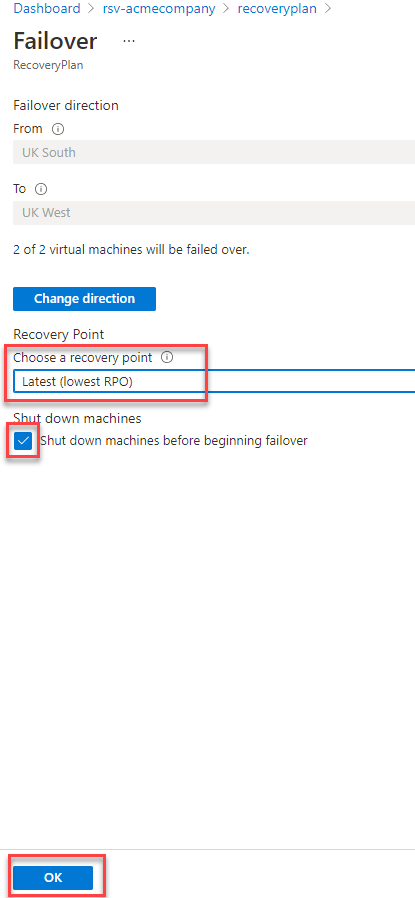
3. Ora, torna al tuo piano di ripristino e vedrai che il failover è in corso. Clicca su Failover in corso per vedere più dettagli, come mostrato di seguito.

Dovrai attendere e aggiornare la seguente lama mentre il failover procede; una volta che questa lama mostra lo stato come riuscito, puoi navigare nel gruppo di risorse per visualizzare le risorse migrate.
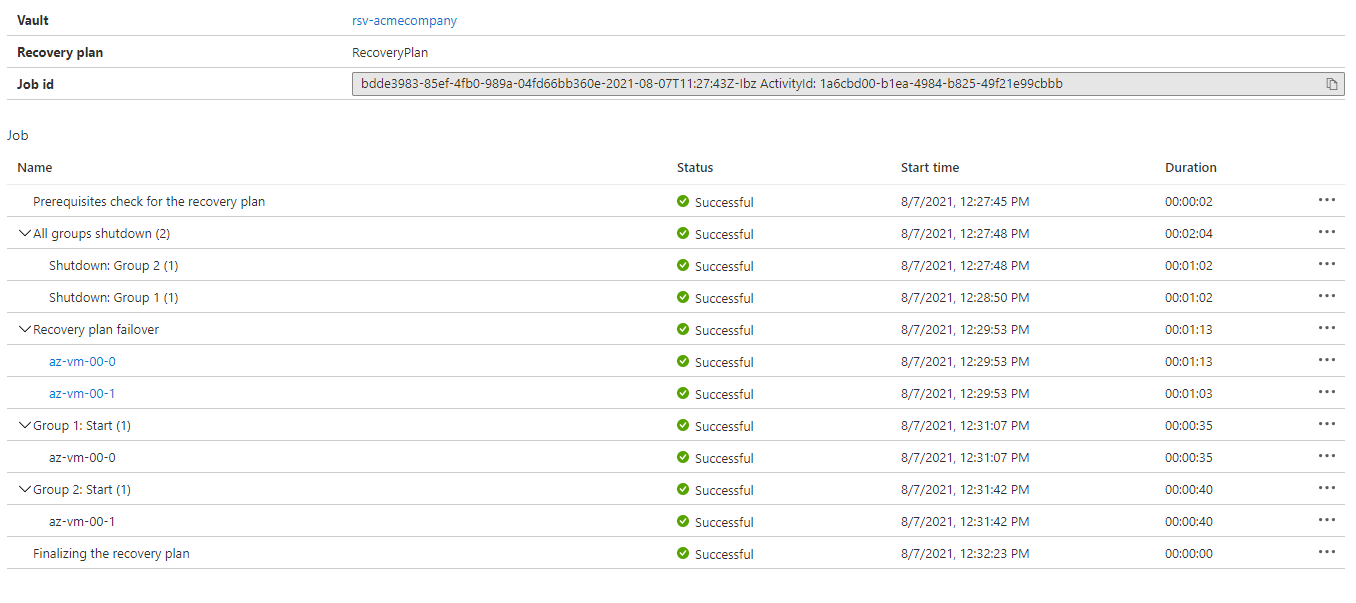
4. Una volta che il failover è riuscito, torna al gruppo di risorse e vedrai che ogni risorsa ha un suffisso ASRReplica.
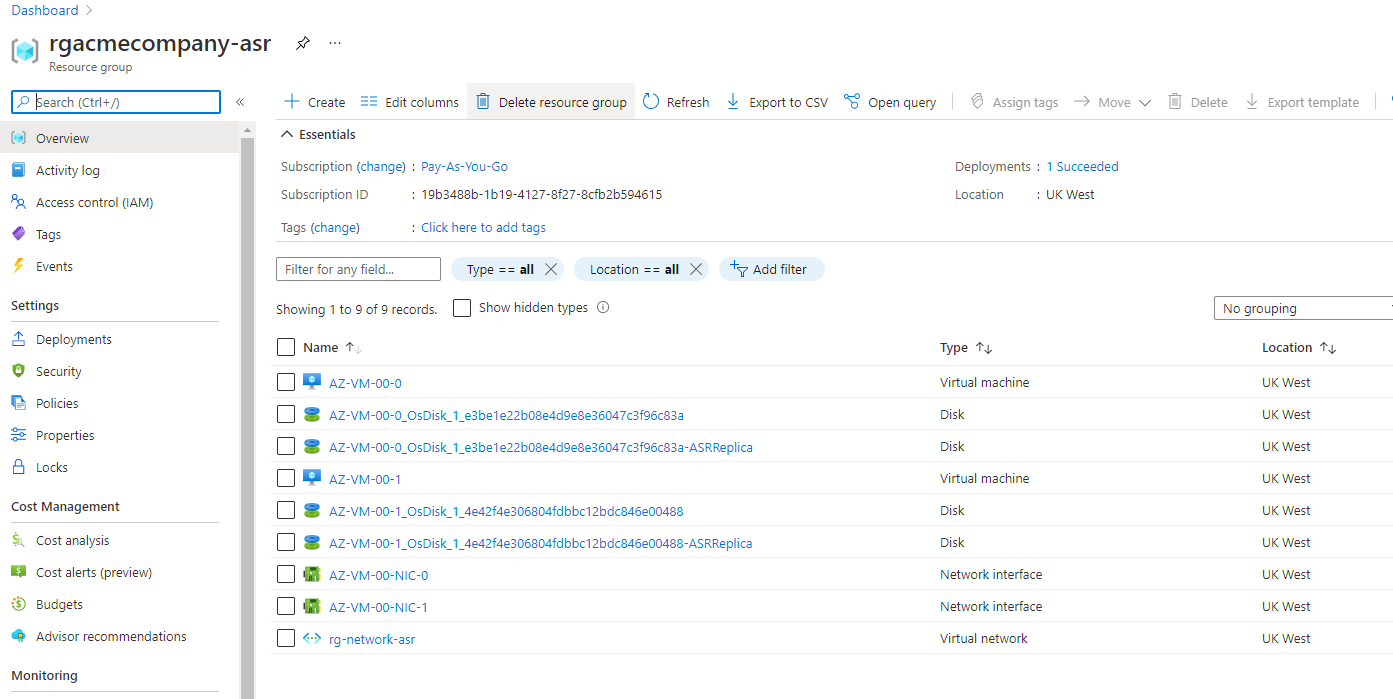
Confermare le tue macchine virtuali
A questo punto, le tue VM sono passate correttamente al failover, ma ora devi confermare ogni VM per rimuovere tutti i punti di ripristino creati da ASR durante la replica delle tue macchine virtuali. Per fare questo:
Naviga nel tuo vault di ASR e:
- Clicca su Voci replicate
- Seleziona una VM.
- Clicca sui puntini di sospensione e clicca su Conferma.
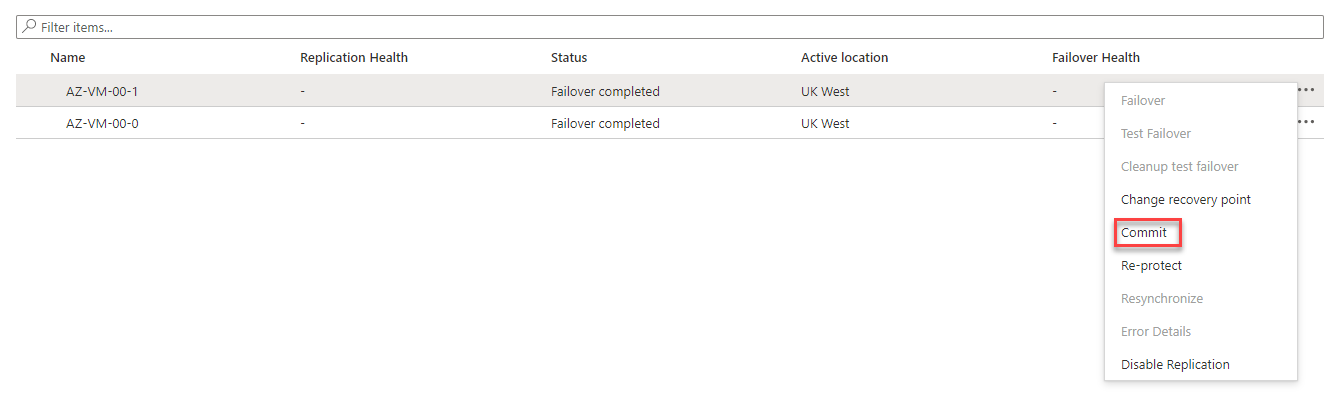
Ti verrà chiesto se desideri confermare. Clicca su OK.

Ripeti questo processo su tutte le macchine virtuali.
Conclusioni
Ora hai imparato come eseguire un failover di test e poi progredire per creare un piano di ripristino con un failover a due fasi e infine eseguire quel piano per davvero. Pensi che Azure ASR sia il modello giusto di Recovery As Service per te?
Questo articolo ti ha dato delle idee su come proteggere le tue macchine virtuali Azure? Ti ha fatto pensare al tuo piano di ripristino?













