Il tool AzCopy è uno strumento gratuito e pratico che consente di copiare e spostare dati da e verso lo storage di Azure. È un’ottima utility da riga di comando in grado di automatizzare e semplificare il processo, ma richiede una configurazione iniziale. Vediamo come scaricare AzCopy e iniziare.
In questo articolo, imparerai come preparare il tuo sistema per l’uso di AzCopy. Ciò include il download e l’autenticazione dello strumento per avere accesso allo storage di Azure. Quando avrai finito, sarai pronto per utilizzare AzCopy per gestire i dati dello storage di Azure.
La versione più recente e supportata di AzCopy, al momento di questa stesura, è AzCopy v10. AzCopy è disponibile per Windows, Linux e macOS. In questo articolo, verrà trattata solo l’utilità AzCopy per Windows.
Prerequisiti
In questo articolo imparerai praticamente come eseguire alcune diverse operazioni. Se desideri seguirci, assicurati di soddisfare i seguenti prerequisiti.
- Un abbonamento Azure. Se non lo hai ancora, puoi richiedere una sottoscrizione di prova.
- Account di archiviazione di Azure. Si prega di fare riferimento a Crea un account di archiviazione per saperne di più.
- Un tenant di Azure AD creato con un account utente parte dei gruppi Storage Blob Data Contributor o Storage Blob Data Owner
- Windows PowerShell 5.1 o PowerShell Core 6+ (opzionale se si scarica AzCopy tramite script PowerShell)
Scarica AzCopy: Il modo manuale
Ci sono un paio di modi diversi per scaricare AzCopy. Cominciamo prima dal modo manuale. Potresti usare questo metodo se non hai intenzione di installare AzCopy su molti computer contemporaneamente.
Vai a questo URL – https://aka.ms/downloadazcopy-v10-windows e dovrebbe avviare il download del file zip. Una volta scaricato, estrai il file zip nella cartella C:\AzCopy o in una cartella di tua scelta.
Infine, aggiungi il percorso di installazione al percorso di sistema. Consulta l’articolo Come impostare il percorso e le variabili d’ambiente in Windows se hai bisogno di sapere come farlo. Aggiungere il percorso della cartella al PATH di Windows ti consente di chiamare l’eseguibile azcopy quando ti trovi in qualsiasi directory di lavoro dalla riga di comando.
Scarica AzCopy tramite uno script PowerShell
Se intendi installare AzCopy su molte macchine o semplicemente fornire istruzioni per l’installazione a qualcun altro, puoi utilizzare anche PowerShell. L’uso di uno script PowerShell semplifica il processo a un singolo script.
Crea uno nuovo script PowerShell e copia/incolla il contenuto sottostante. Puoi capire cosa fa ciascuna sezione dello script ispezionando i commenti in linea.
In modo predefinito, lo script seguente scaricherà AzCopy nella cartella C:\AzCopy. Se desideri cambiarlo, quando esegui lo script, utilizza il parametro InstallPath o cambia semplicemente il percorso predefinito nello script stesso.
Una volta eseguito lo script, puoi confermare che AzCopy sia stato scaricato correttamente. Mentre sei ancora nella console di PowerShell, elenca i file nel percorso di installazione eseguendo Get-ChildItem -Path $InstallPath sostituendo la cartella utilizzata.
Se tutto è andato bene, dovresti vedere l’utilità azcopy.exe e un file di testo della licenza.
Puoi anche confermare che il percorso di installazione sia stato aggiunto alla variabile del percorso di sistema eseguendo $env:Path -split ";" e notando che la cartella di installazione appare in fondo all’elenco.
Nell’esempio sottostante, C:\AzCopy è elencato, il che significa che la posizione è stata aggiunta con successo.
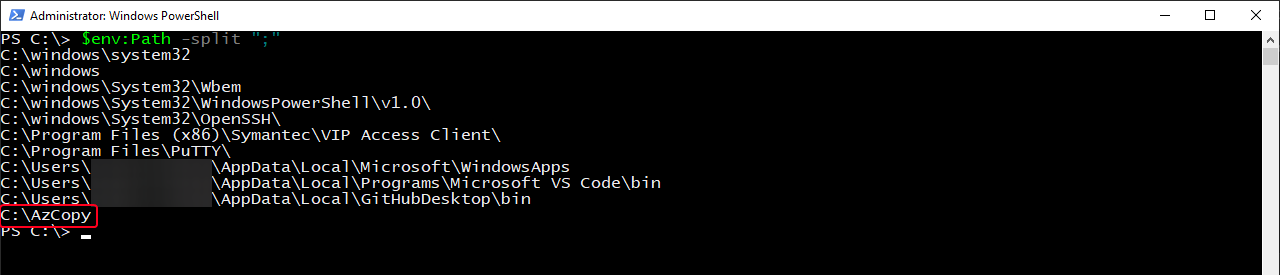
Autenticazione AzCopy
Il compito di download di AzCopy dovrebbe essere completato. Ma prima di poter eseguire qualsiasi operazione, è necessario autenticarsi al tuo abbonamento Azure per accedere prima all’archiviazione di Azure.
Ci sono due modi per autenticare AzCopy ai tuoi account di archiviazione Azure: Azure Active Directory o tramite un token di firma di accesso condiviso (SAS). In questo articolo, ci concentreremo sull’utilizzo di Azure AD. Se desideri apprendere come creare un token SAS per autenticarti in questo modo, consulta Come generare un token SAS di Azure per accedere agli account di archiviazione.
Il metodo più comune per autenticare AzCopy è tramite Azure AD. Quando si utilizza Azure AD, hai diverse opzioni. Alcune di queste opzioni sono:
- Accesso interattivo: l’utente viene invitato a effettuare l’accesso tramite il browser.
- Principal service + password: per l’accesso non interattivo. Consigliato per l’automazione e lo scripting.
- Principal service + certificato: per l’accesso non interattivo. Consigliato per l’automazione e lo scripting.
In questo articolo, imparerai come autenticarti tramite accesso interattivo. Per farlo, apri prima un prompt dei comandi o PowerShell e esegui il comando sottostante. Il parametro --tenant-id è opzionale ma consigliato, soprattutto se il tuo account di accesso è associato a più di un tenant Azure.
Se hai bisogno di aiuto per trovare l’ID del tenant di Azure AD, dai un’occhiata a questo articolo.
Una volta eseguito, ti verrà chiesto di aprire un browser e navigare su https://login.microsoftonline.com/common/oauth2/deviceauth e inserire il codice visualizzato. Puoi vedere come sarà l’aspetto qui sotto.
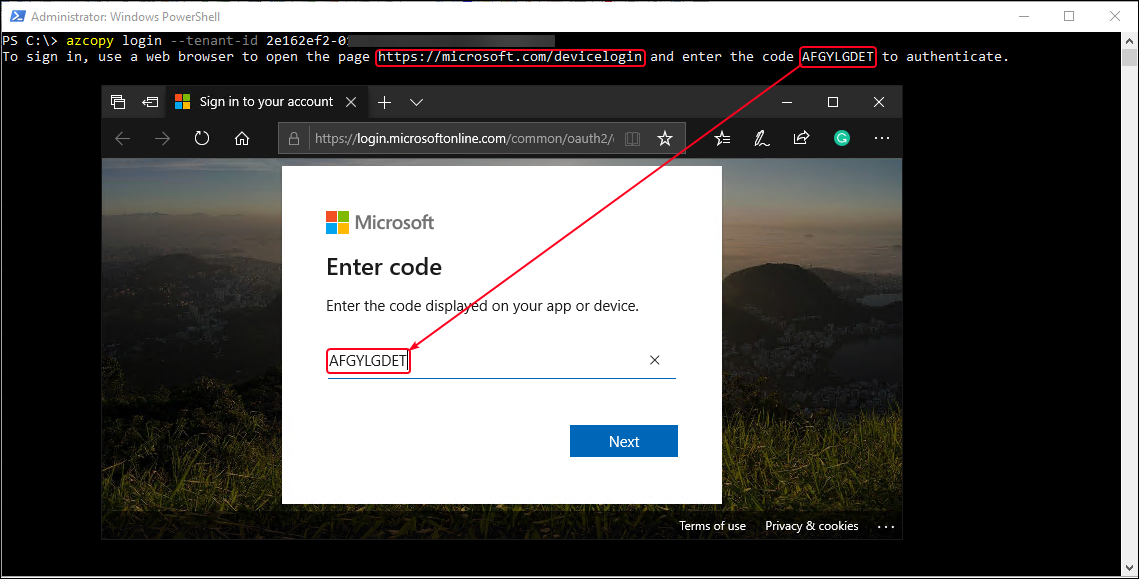
Dopo aver inserito il codice nel browser, clicca su Avanti e procedi con l’accesso al tuo account.
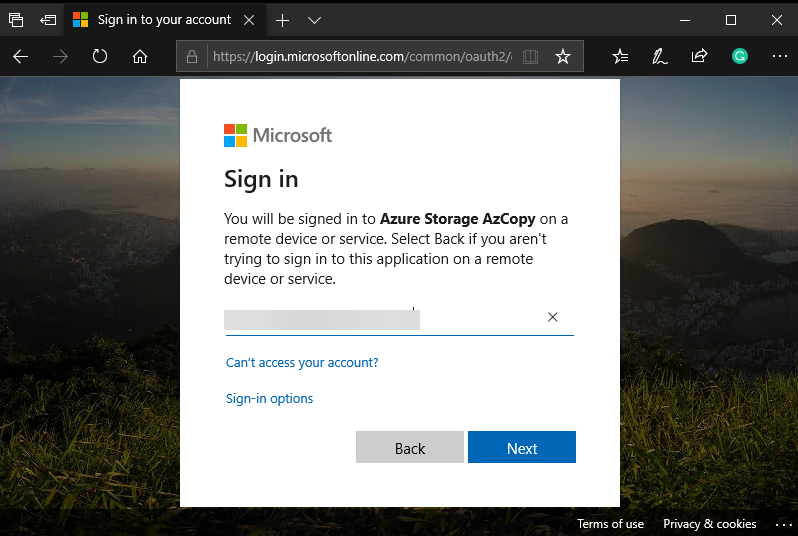
Quando l’accesso è completato, dovresti vedere lo stato mostrato nel browser e nel terminale simile a quanto mostrato nello screenshot qui sotto.
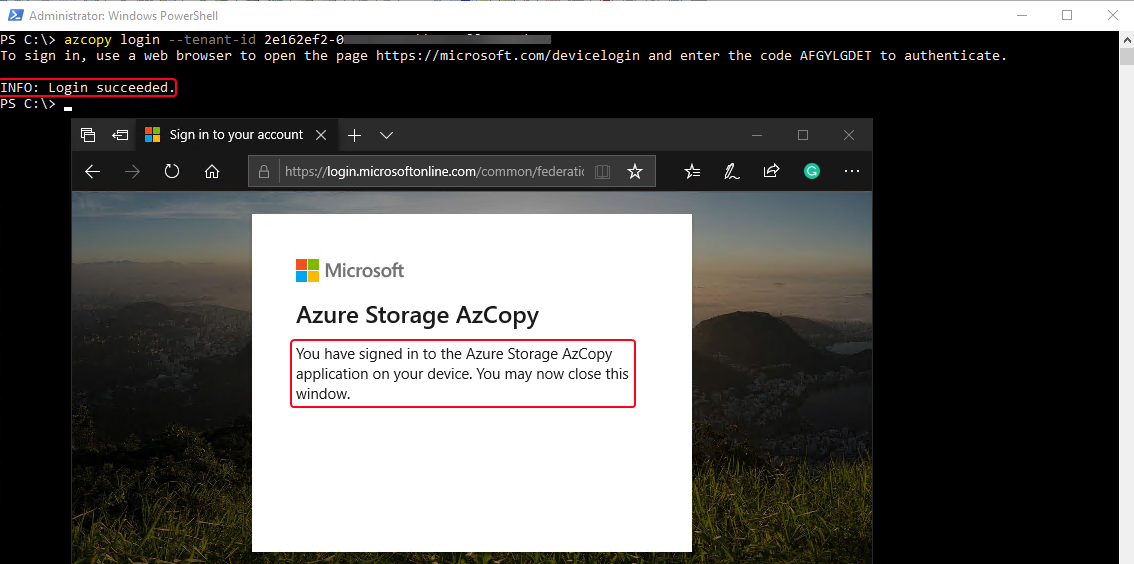
Riepilogo
Alla fine, ora hai la conoscenza necessaria su come scaricare e autenticare AzCopy sul tuo computer.
Ora che hai tutte queste conoscenze, dovresti essere pronto a mettere AzCopy in azione! Se vuoi provare AzCopy, dirigiti verso il prossimo articolo Come Gestire File Tra Archiviazione Locale e Azure Con AZCopy per imparare come utilizzare AzCopy per gestire e trasferire dati tra archiviazione locale e Azure.













