Introduction
Just like any other setup, the data in a Kubernetes cluster can be at risk of getting lost. To prevent serious issues, it’s essential to have a data recovery plan at hand. A simple and effective way to do this is by making backups, ensuring that your data is safe in case of any unexpected events. Backups can be run one-off or scheduled. It’s a good idea to have scheduled backups to ensure you have a recent backup to easily fall back to.
Velero – an open-source tool designed to help backup and restore operations for Kubernetes clusters. It is ideal for the disaster recovery use case, as well as for snapshotting your application state before performing system operations on your cluster, like upgrades. For more details on this topic, please visit the How Velero Works official page.
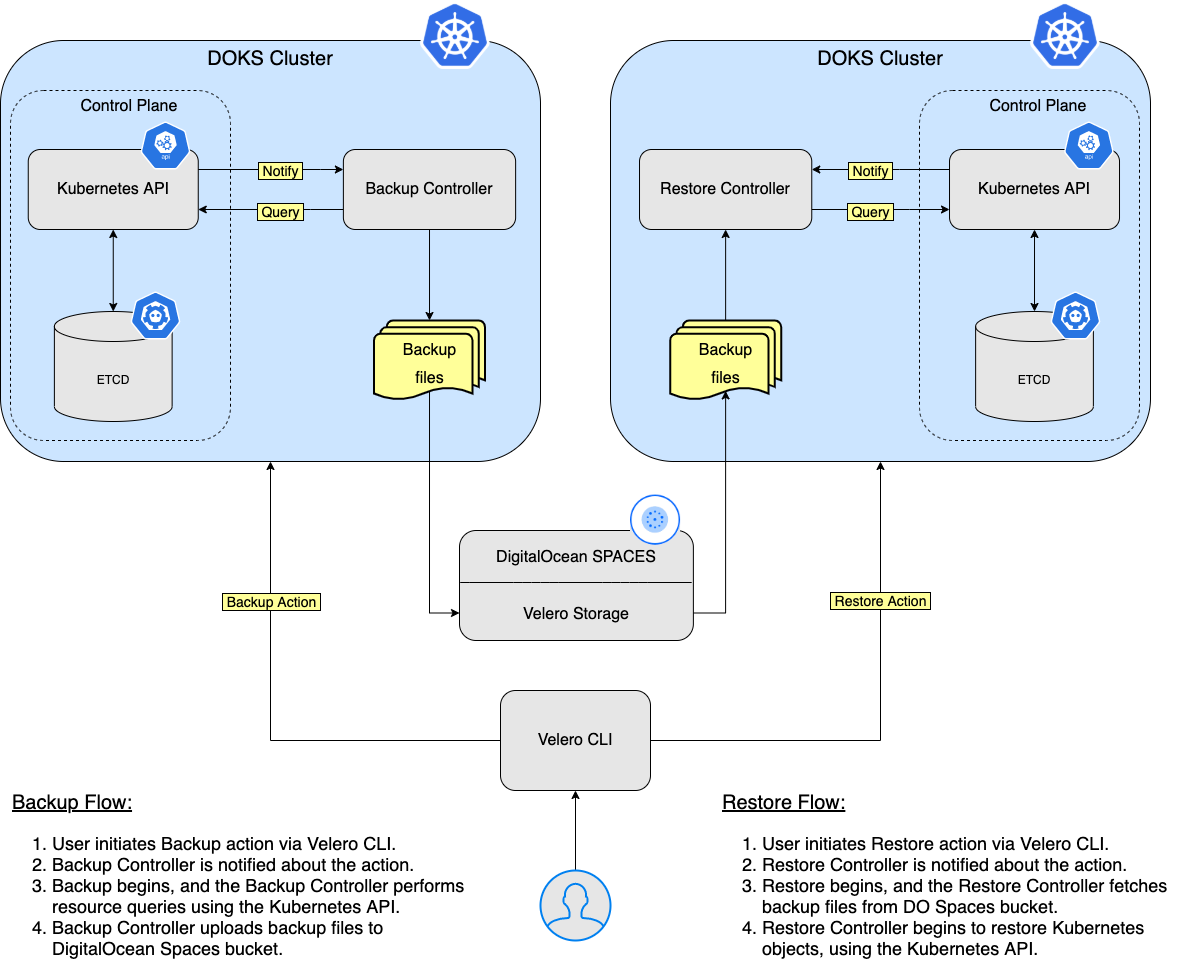
In this tutorial, you will learn how to deploy Velero to your Kubernetes cluster, create backups, and recover from a backup if something goes wrong. You can back up your entire cluster or optionally choose a namespace or label selector to back up your cluster.
Table of Contents
- Prerequisites
- Step 1 – Installing Velero using Helm
- Step 2 – Namespace Backup and Restore Example
- Step 3 – Backup and Restore Whole Cluster Example
- Step 4 – Scheduled Backups
- Step 5 – Deleting Backups
Prerequisites
To complete this tutorial, you need the following:
- A DO Spaces Bucket and access keys. Save the access and secret keys in a safe place for later use.
- A DigitalOcean API token for Velero to use.
- A Git client, to clone the Starter Kit repository.
- Helm for managing Velero releases and upgrades.
- Doctl for DigitalOcean API interaction.
- Kubectl for Kubernetes interaction.
- Velero client to manage Velero backups.
Step 1 – Installing Velero using Helm
In this step, you will deploy Velero and all the required components, so that it will be able to perform backups for your Kubernetes cluster resources (PV’s as well). Backup data will be stored in the DO Spaces bucket created earlier in the Prerequisites section.
First, clone the Starter Kit Git repository and change the directory to your local copy:
Next, add the Helm repository and list the available charts:
The output looks similar to the following:
NAME CHART VERSION APP VERSION DESCRIPTION
vmware-tanzu/velero 2.29.7 1.8.1 A Helm chart for velero
The chart of interest is vmware-tanzu/velero, which will install Velero on the cluster. Please visit the velero-chart page for more details about this chart.
Then, open and inspect the Velero Helm values file provided in the Starter Kit repository using an editor of your choice (preferably with YAML lint support).
Next, please replace the <> placeholders accordingly for your DO Spaces Velero bucket (like name, region, and secrets). Make sure that you provide your DigitalOcean API token as well (DIGITALOCEAN_TOKEN key).
Finally, install Velero using helm:
A specific version of the Velero Helm chart is used. In this case 2.29.7 is picked, which maps to the 1.8.1 version of the application (see the output from Step 2.). It’s a good practice in general to lock on a specific version. This helps to have predictable results and allows versioning control via Git.
Now, check your Velero deployment by running:
The output looks similar to the following (STATUS column should display deployed):
NAME NAMESPACE REVISION UPDATED STATUS CHART APP VERSION
velero velero 1 2022-06-09 08:38:24.868664 +0300 EEST deployed velero-2.29.7 1.8.1
Next, verify that Velero is up and running:
The output looks similar to the following (deployment pods must be in the Ready state):
NAME READY UP-TO-DATE AVAILABLE AGE
velero 1/1 1 1 67s
If you’re interested in looking further, you can view Velero’s server-side components:
Explore Velero CLI help pages to see what commands and sub-commands are available. You can get help for each by using the --help flag:
-
List all the available commands for
Velero: -
List
backupcommand options forVelero:
Velero uses several CRDs (Custom Resource Definitions) to represent its resources like backups, backup schedules, etc. You’ll discover each in the next steps of the tutorial, along with some basic examples.
Step 2 – Namespace Backup and Restore Example
In this step, you will learn how to perform a one-time backup for an entire namespace from your DOKS cluster and restore it afterward making sure that all the resources are recreated. The namespace in question is ambassador.
Creating the Ambassador Namespace Backup
First, initiate the backup:
Next, check that the backup was created:
The output looks similar to:
NAME STATUS ERRORS WARNINGS CREATED EXPIRES STORAGE LOCATION SELECTOR
ambassador-backup Completed 0 0 2021-08-25 19:33:03 +0300 EEST 29d default <none>
Then, after a few moments, you can inspect it:
The output looks similar to:
Name: ambassador-backup
Namespace: velero
Labels: velero.io/storage-location=default
Annotations: velero.io/source-cluster-k8s-gitversion=v1.21.2
velero.io/source-cluster-k8s-major-version=1
velero.io/source-cluster-k8s-minor-version=21
Phase: Completed
Errors: 0
Warnings: 0
Namespaces:
Included: ambassador
Excluded: <none>
...
-
Look for the
Phaseline. It should sayCompleted. -
Check that no errors are reported as well.
-
A new Kubernetes backup object is created:
~ kubectl get backup/ambassador-backup -n velero -o yaml apiVersion: velero.io/v1 kind: Backup metadata: annotations: velero.io/source-cluster-k8s-gitversion: v1.21.2 velero.io/source-cluster-k8s-major-version: "1" velero.io/source-cluster-k8s-minor-version: "21" ...
Finally, take a look at the DO Spaces bucket and check there’s a new folder named backups which contains the assets created for your ambassador-backup:
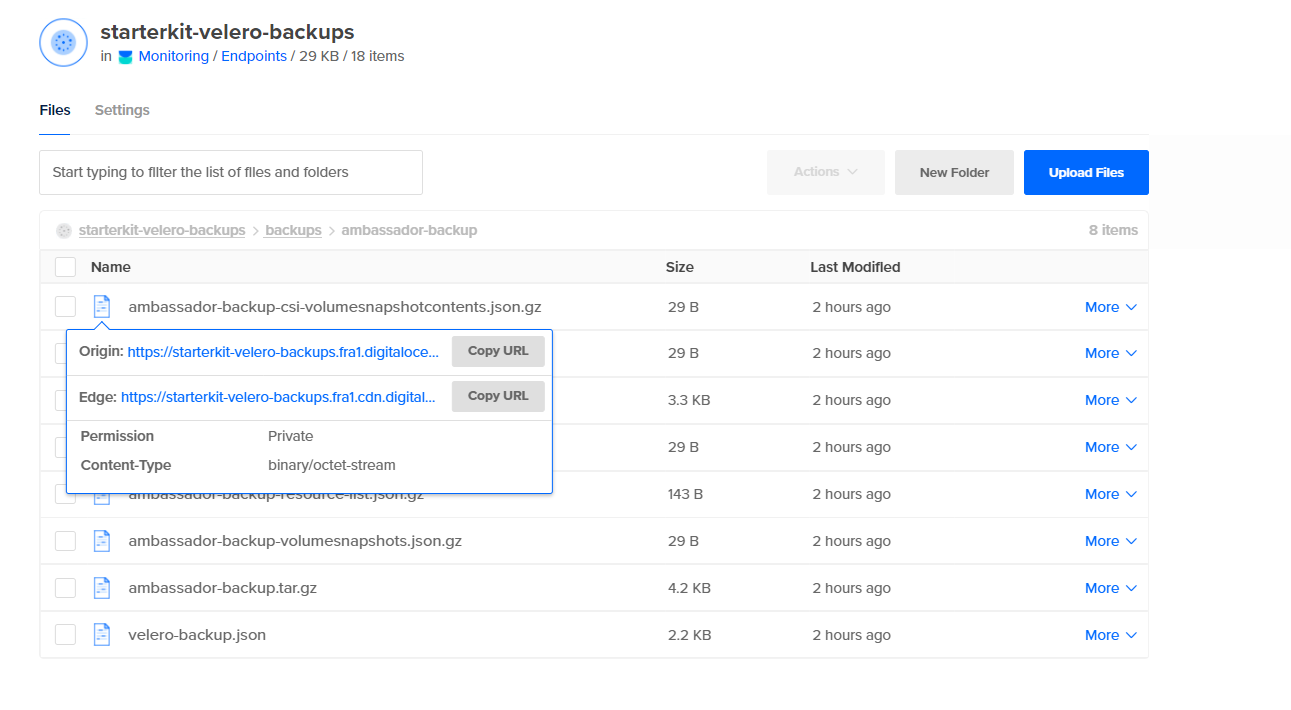
Deleting the Ambassador Namespace and Resources
First, simulate a disaster by intentionally deleting the ambassador namespace:
Next, check that the namespace was deleted (namespaces listing should not print ambassador):
Finally, verify that the echo and quote backend services endpoint is DOWN. Please refer to Creating the Ambassador Edge Stack Backend Services regarding the backend applications used in the Starter Kit tutorial. You can use curl to test (or you can use your web browser):
Restoring the Ambassador Namespace Backup
Restore the ambassador-backup:
Important: When you delete the ambassador namespace, the load balancer resource associated with the ambassador service will be deleted as well. So, when you restore the ambassador service, the load balancer will be recreated by DigitalOcean. The issue here is that you will get a NEW IP address for your load balancer, so you will need to adjust the A records for getting traffic into your domains hosted on the cluster.
Checking the Ambassador Namespace Restoration
To verify the restoration of ambassador namespace, check the Phase line from the ambassador-backup restore command output. It should say Completed (also, please take note of the Warnings section – it tells if something went wrong):
Next, verify that all the resources were restored for the ambassador namespace. Look for the ambassador pods, services, and deployments.
The output looks similar to:
NAME READY STATUS RESTARTS AGE
pod/ambassador-5bdc64f9f6-9qnz6 1/1 Running 0 18h
pod/ambassador-5bdc64f9f6-twgxb 1/1 Running 0 18h
pod/ambassador-agent-bcdd8ccc8-8pcwg 1/1 Running 0 18h
pod/ambassador-redis-64b7c668b9-jzxb5 1/1 Running 0 18h
NAME TYPE CLUSTER-IP EXTERNAL-IP PORT(S) AGE
service/ambassador LoadBalancer 10.245.74.214 159.89.215.200 80:32091/TCP,443:31423/TCP 18h
service/ambassador-admin ClusterIP 10.245.204.189 <none> 8877/TCP,8005/TCP 18h
service/ambassador-redis ClusterIP 10.245.180.25 <none> 6379/TCP 18h
NAME READY UP-TO-DATE AVAILABLE AGE
deployment.apps/ambassador 2/2 2 2 18h
deployment.apps/ambassador-agent 1/1 1 1 18h
deployment.apps/ambassador-redis 1/1 1 1 18h
NAME DESIRED CURRENT READY AGE
replicaset.apps/ambassador-5bdc64f9f6 2 2 2 18h
replicaset.apps/ambassador-agent-bcdd8ccc8 1 1 1 18h
replicaset.apps/ambassador-redis-64b7c668b9 1 1 1 18h
Get ambassador hosts:
The output looks similar to:
NAME HOSTNAME STATE PHASE COMPLETED PHASE PENDING AGE
echo-host echo.starter-kit.online Ready 11m
quote-host quote.starter-kit.online Ready 11m
STATE should be Ready and the HOSTNAME column should point to the fully qualified hostname.
Get ambassador mappings:
The output looks similar to (notice the echo-backend which is mapped to the echo.starter-kit.online host and /echo/ source prefix, same for quote-backend):
NAME SOURCE HOST SOURCE PREFIX DEST SERVICE STATE REASON
ambassador-devportal /documentation/ 127.0.0.1:8500
ambassador-devportal-api /openapi/ 127.0.0.1:8500
ambassador-devportal-assets /documentation/(assets|styles)/(.*)(.css) 127.0.0.1:8500
ambassador-devportal-demo /docs/ 127.0.0.1:8500
echo-backend echo.starter-kit.online /echo/ echo.backend
quote-backend quote.starter-kit.online /quote/ quote.backend
Finally, after reconfiguring your load balancer and DigitalOcean domain settings, please verify that the echo and quote backend services endpoint is UP. Refer to Creating the Ambassador Edge Stack Backend Services.
In the next step, you will simulate a disaster by intentionally deleting your DOKS cluster.
Step 3 – Backup and Restore Whole Cluster Example
In this step, you will simulate a disaster recovery scenario. The whole DOKS cluster will be deleted and then restored from a previous backup.
Creating the DOKS Cluster Backup
First, create a backup for the whole DOKS cluster:
Next, check that the backup was created and it’s not reporting any errors. The following command lists all the available backups:
The output looks similar to:
NAME STATUS ERRORS WARNINGS CREATED EXPIRES STORAGE LOCATION SELECTOR
all-cluster-backup Completed 0 0 2021-08-25 19:43:03 +0300 EEST 29d default <none>
Finally, inspect the backup state and logs (check that no errors are reported):
Recreating the DOKS Cluster and Restoring Applications
Important: Whenever you destroy a DOKS cluster without specifying the --dangerous flag to the doctl command and then restoring it, the same load balancer with the same IP is recreated. This means that you don’t need to update your DigitalOcean DNS A records.
But when the --dangerous flag is applied to the doctl command, the existing load balancer will be destroyed and a new load balancer with a new external IP will be created when Velero restores your ingress controller. So, please make sure to update your DigitalOcean DNS A records accordingly.
First, delete the whole DOKS cluster (make sure to replace the <> placeholders accordingly).
To delete the Kubernetes cluster without destroying the associated load balancer, run:
Or to delete the Kubernetes cluster along with the associated load balancer:
Next, recreate the cluster, as described in Set up DigitalOcean Kubernetes. It is important to ensure the new DOKS cluster node count is equal or greater to the original one.
Then, install Velero CLI and Server, as described in the Prerequisites section and Step 1 – Installing Velero using Helm respectively. It is important to use the same Helm Chart version.
Finally, restore everything by running the following command:
Checking DOKS Cluster Applications State
First, check the Phase line of the all-cluster-backup restore describe command output. (Replace the <> placeholders accordingly). It should say Completed.
Now, verify all cluster resources by running:
Now, the backend applications should respond to HTTP requests as well. Please refer to Creating the Ambassador Edge Stack Backend Services regarding the backend applications used in the Starter Kit tutorial.
In the next step, you will learn how to perform scheduled (or automatic) backups for your DOKS cluster applications.
Step 4 – Scheduled Backups
Taking backups automatically based on a schedule is a really useful feature. It allows you to rewind time and restore the system to a previous working state if something goes wrong.
Creating a scheduled backup is a very straightforward process. An example is provided below for a 1 minute interval (the kube-system namespace was picked).
First, create the schedule:
Linux cronjob format is also supported:
schedule="*/1 * * * *"
Next, verify that the schedule was created:
The output looks similar to:
NAME STATUS CREATED SCHEDULE BACKUP TTL LAST BACKUP SELECTOR
kube-system-minute-backup Enabled 2021-08-26 12:37:44 +0300 EEST @every 1m 720h0m0s 32s ago <none>
Then, inspect all the backups after one minute or so:
The output looks similar to:
NAME STATUS ERRORS WARNINGS CREATED EXPIRES STORAGE LOCATION SELECTOR
kube-system-minute-backup-20210826093916 Completed 0 0 2021-08-26 12:39:20 +0300 EEST 29d default <none>
kube-system-minute-backup-20210826093744 Completed 0 0 2021-08-26 12:37:44 +0300 EEST 29d default <none>
Verifying the Scheduled Backup state
First, check the Phase line from one of the backups (please replace the <> placeholders accordingly). It should say Completed.
Finally, take note of possible errors and warnings from the above output as well to check if something went wrong.
Restoring the Scheduled Backup
To restore backups from a minute ago, please follow the same steps as you learned in the previous steps of this tutorial. This is a good way to exercise and test your experience accumulated so far.
In the next step, you will learn how to manually or automatically delete specific backups you created over time.
Step 5 – Deleting Backups
If you don’t need older backups, you can free up some resources both on the Kubernetes cluster as well as on the Velero DO Spaces bucket.
Manually Deleting a Backup
First, pick a one-minute backup for example, and issue the following command (please replace the <> placeholders accordingly):
Now, check that it’s gone from the velero backup get command output. It should be deleted from the DO Spaces bucket as well.
Next, you will delete multiple backups at once by using a selector. The velero backup delete subcommand provides a flag called --selector. It allows you to delete multiple backups at once based on Kubernetes labels. The same rules apply as for Kubernetes Label Selectors.
First, list the available backups:
The output looks similar to:
NAME STATUS ERRORS WARNINGS CREATED EXPIRES STORAGE LOCATION SELECTOR
ambassador-backup Completed 0 0 2021-08-25 19:33:03 +0300 EEST 23d default <none>
backend-minute-backup-20210826094116 Completed 0 0 2021-08-26 12:41:16 +0300 EEST 24d default <none>
backend-minute-backup-20210826094016 Completed 0 0 2021-08-26 12:40:16 +0300 EEST 24d default <none>
backend-minute-backup-20210826093916 Completed 0 0 2021-08-26 12:39:16 +0300 EEST 24d default <none>
backend-minute-backup-20210826093816 Completed 0 0 2021-08-26 12:38:16 +0300 EEST 24d default <none>
backend-minute-backup-20210826093716 Completed 0 0 2021-08-26 12:37:16 +0300 EEST 24d default <none>
backend-minute-backup-20210826093616 Completed 0 0 2021-08-26 12:36:16 +0300 EEST 24d default <none>
backend-minute-backup-20210826093509 Completed 0 0 2021-08-26 12:35:09 +0300 EEST 24d default <none>
Next, say that you want to delete all the backend-minute-backup-* assets. Pick a backup from the list, and inspect the Labels:
The output looks similar to (notice the velero.io/schedule-name label value):
Name: backend-minute-backup-20210826094116
Namespace: velero
Labels: velero.io/schedule-name=backend-minute-backup
velero.io/storage-location=default
Annotations: velero.io/source-cluster-k8s-gitversion=v1.21.2
velero.io/source-cluster-k8s-major-version=1
velero.io/source-cluster-k8s-minor-version=21
Phase: Completed
Errors: 0
Warnings: 0
Namespaces:
Included: backend
Excluded: <none>
...
Next, you can delete all the backups that match the backend-minute-backup value of the velero.io/schedule-name label:
Finally, check that all the backend-minute-backup-* assets have disappeared from the velero backup get command output as well as from the DO Spaces bucket.
Automatic Backup Deletion via TTL
When you create a backup, you can specify a TTL (Time To Live), by using the --ttl flag. If Velero sees that an existing backup resource is expired, it removes:
- The
Backupresource - The backup file from cloud object
storage - All
PersistentVolumesnapshots - All associated
Restores
The TTL flag allows the user to specify the backup retention period with the value specified in hours, minutes, and seconds in the form --ttl 24h0m0s. If not specified, a default TTL value of 30 days will be applied.
First, create the ambassador backup, using a TTL value of 3 minutes:
Next, inspect the ambassador backup:
The output looks similar to this (notice the Namespaces -> Included section – it should display ambassador, and TTL field is set to 3ms0):
Name: ambassador-backup-3min-ttl
Namespace: velero
Labels: velero.io/storage-location=default
Annotations: velero.io/source-cluster-k8s-gitversion=v1.21.2
velero.io/source-cluster-k8s-major-version=1
velero.io/source-cluster-k8s-minor-version=21
Phase: Completed
Errors: 0
Warnings: 0
Namespaces:
Included: ambassador
Excluded: <none>
Resources:
Included: *
Excluded: <none>
Cluster-scoped: auto
Label selector: <none>
Storage Location: default
Velero-Native Snapshot PVs: auto
TTL: 3m0s
...
A new folder should be created in the DO Spaces Velero bucket as well, named ambassador-backup-3min-ttl.
Finally, after three minutes or so, the backup and associated resources should be automatically deleted. You can verify that the backup object was destroyed using: velero backup describe ambassador-backup-3min-ttl. It should fail with an error stating that the backup doesn’t exist anymore. The corresponding ambassador-backup-3min-ttl folder from the DO Spaces Velero bucket will be deleted as well.
Going further, you can explore all the available velero backup delete options, via:
Conclusion
In this tutorial, you learned how to perform one-time, as well as scheduled backups, and restore everything. Having scheduled backups in place is very important as it allows you to revert to a previous snapshot in time if something goes wrong along the way. You walked through a disaster recovery scenario as well.
Learn More
- Backup and Restore DOKS Data using Velero
- DigitalOcean Managed Kubernetes Backups with SnapShooter
- Restore Volumes from Snapshots in Kubernetes Clusters
Next, you will learn how to handle Kubernetes Secrets using Vault or Sealed Secrets.













