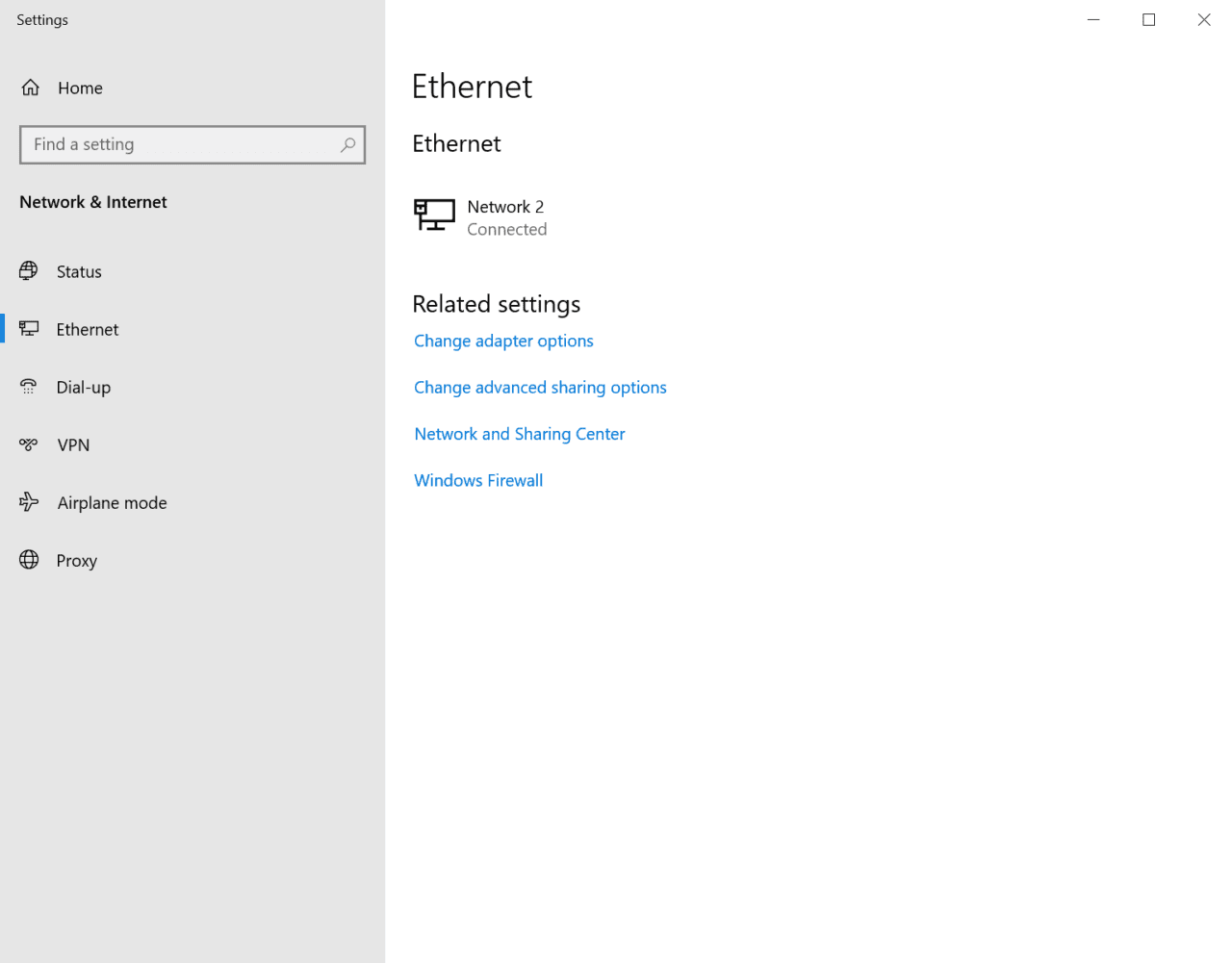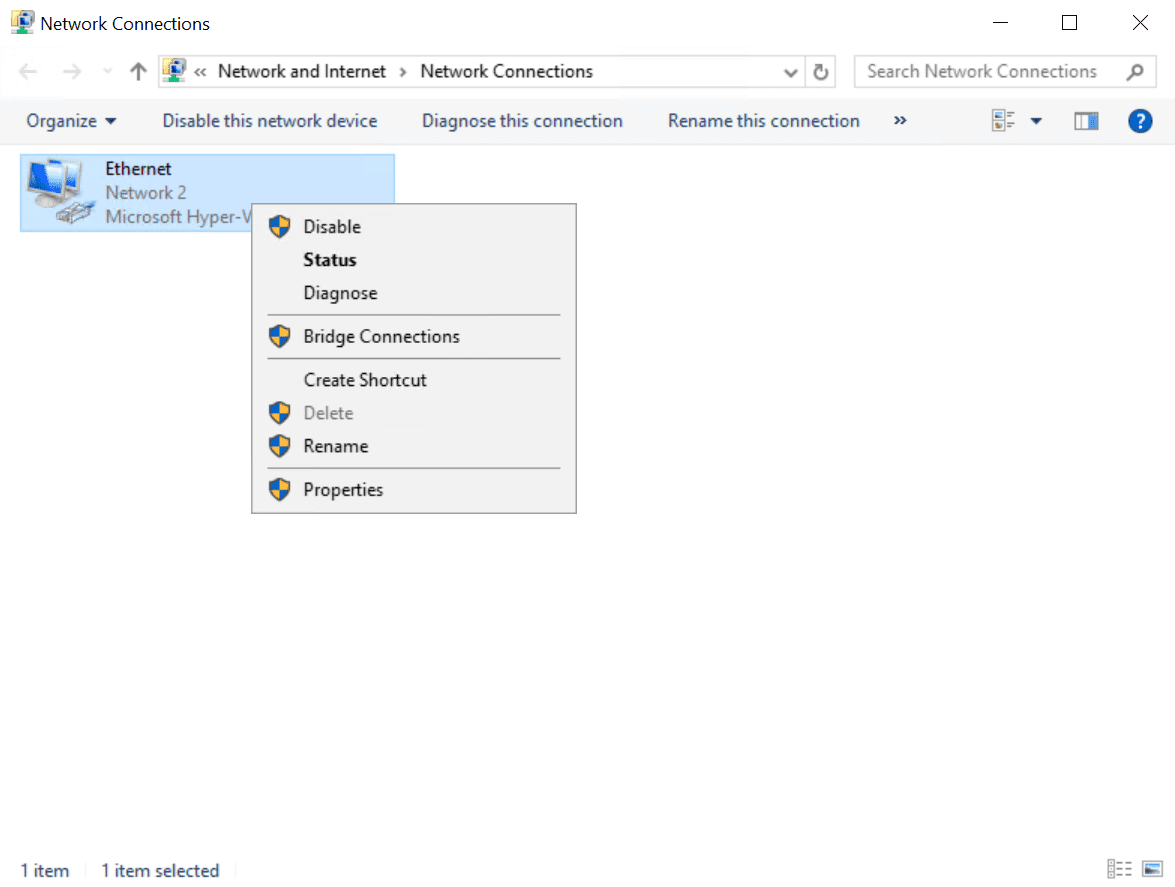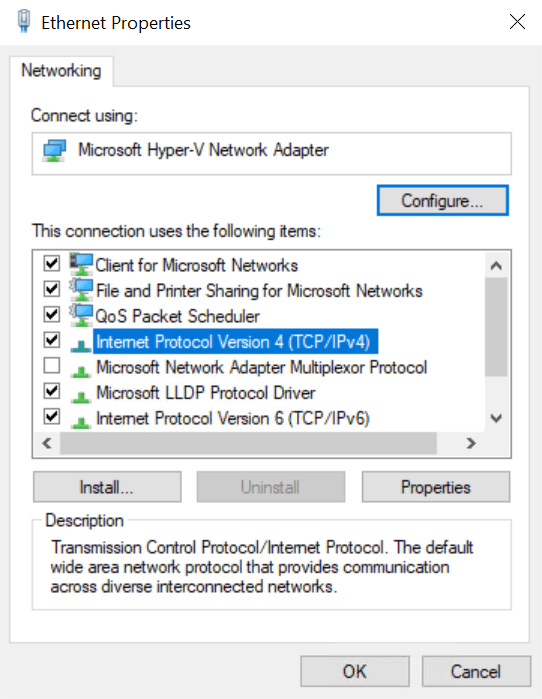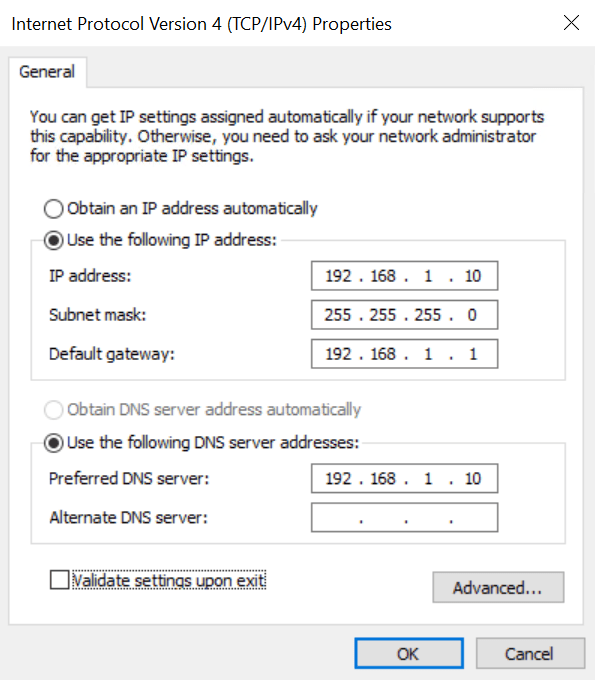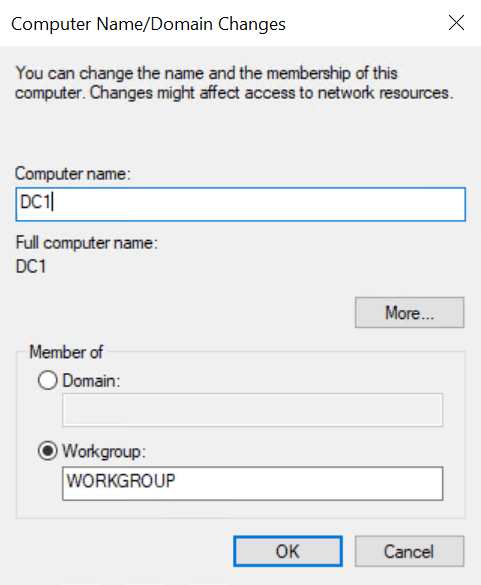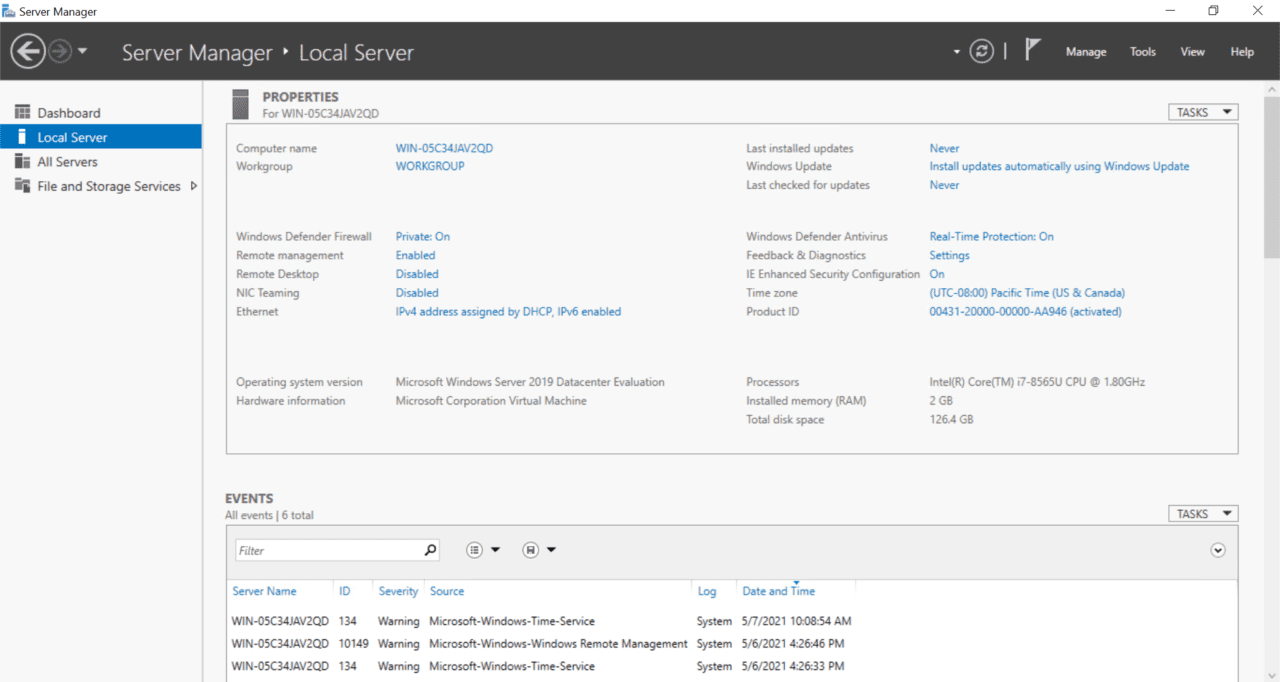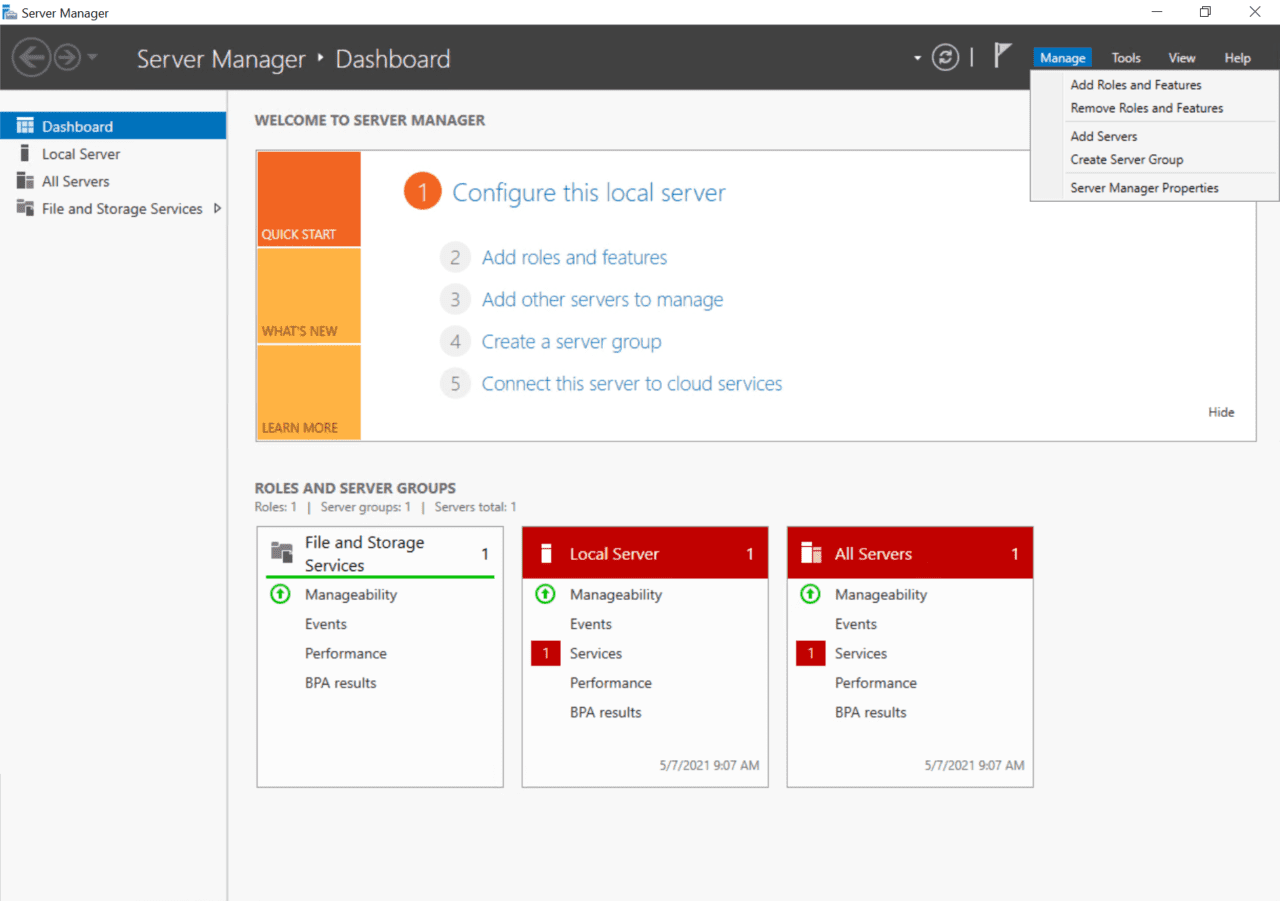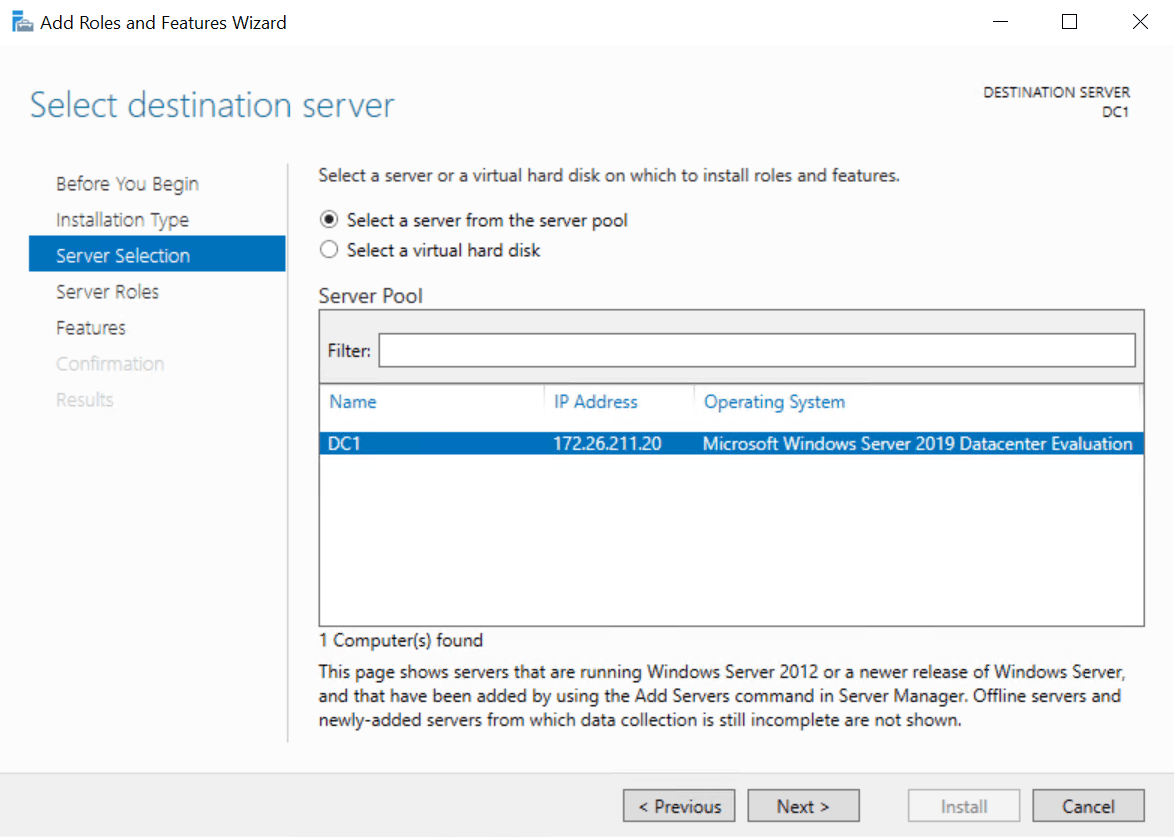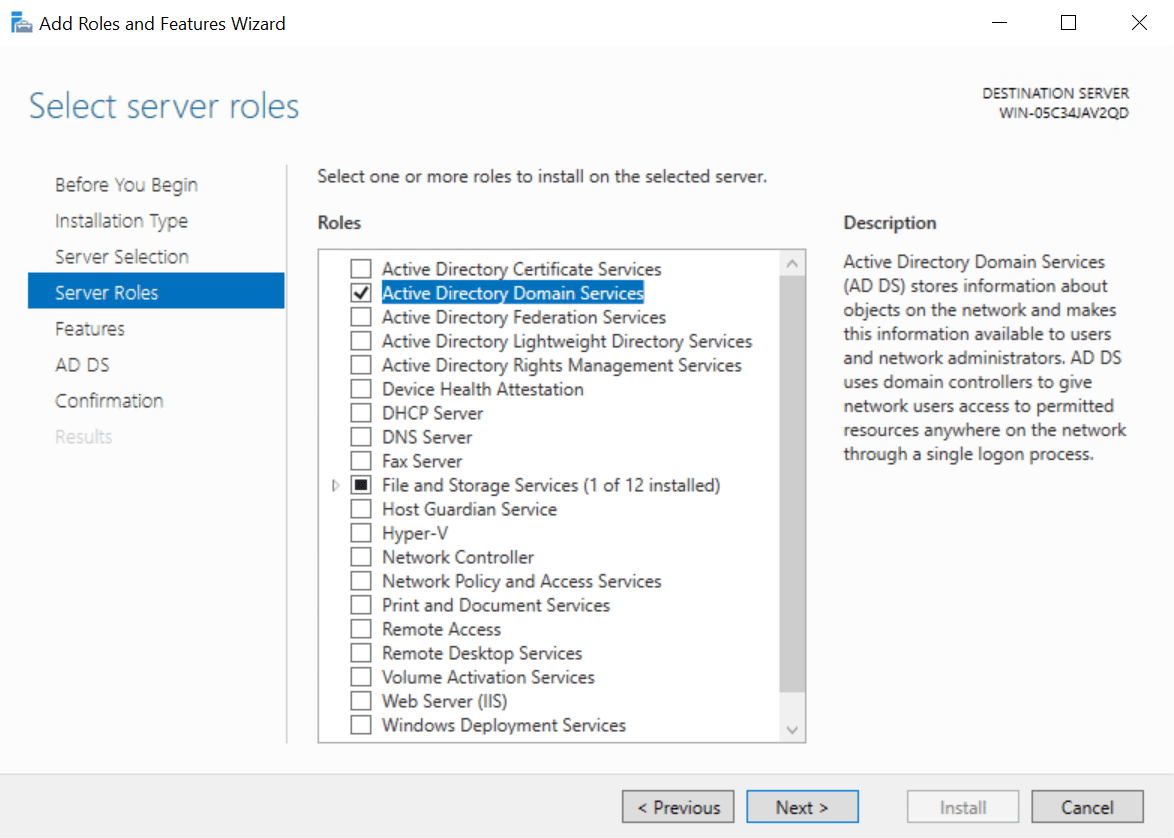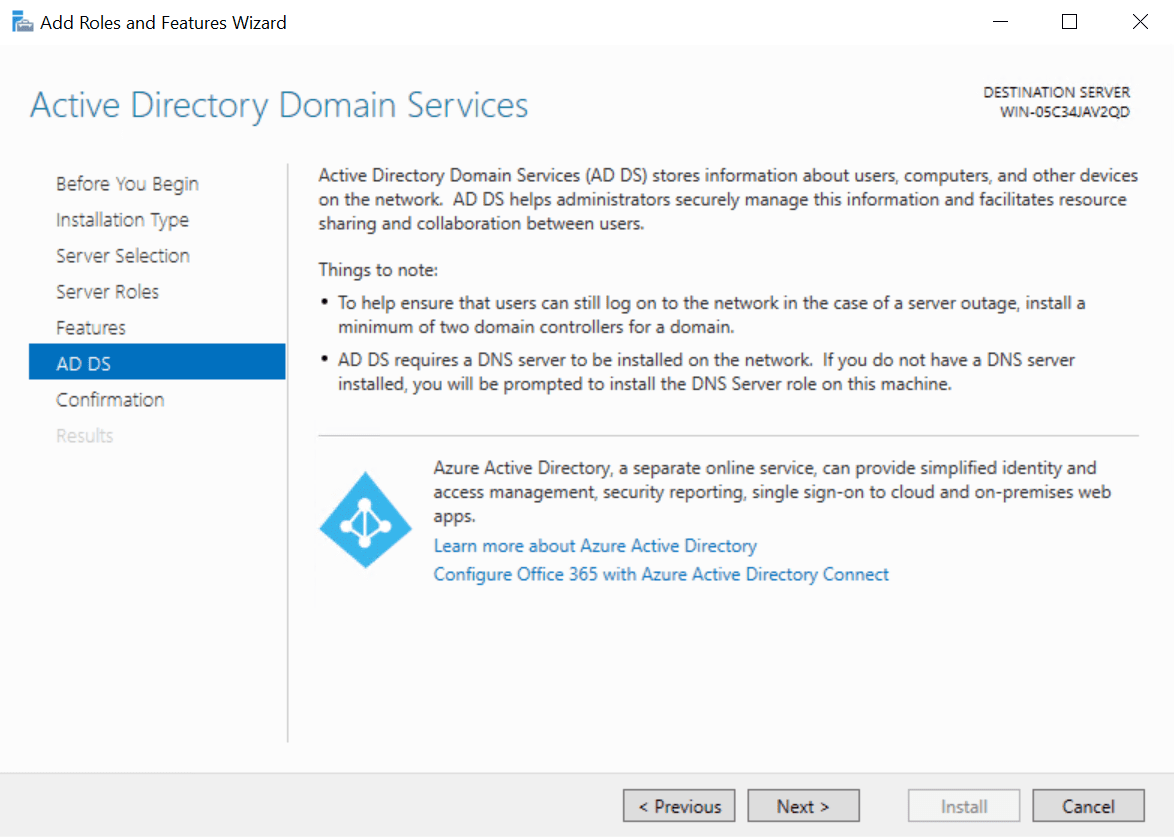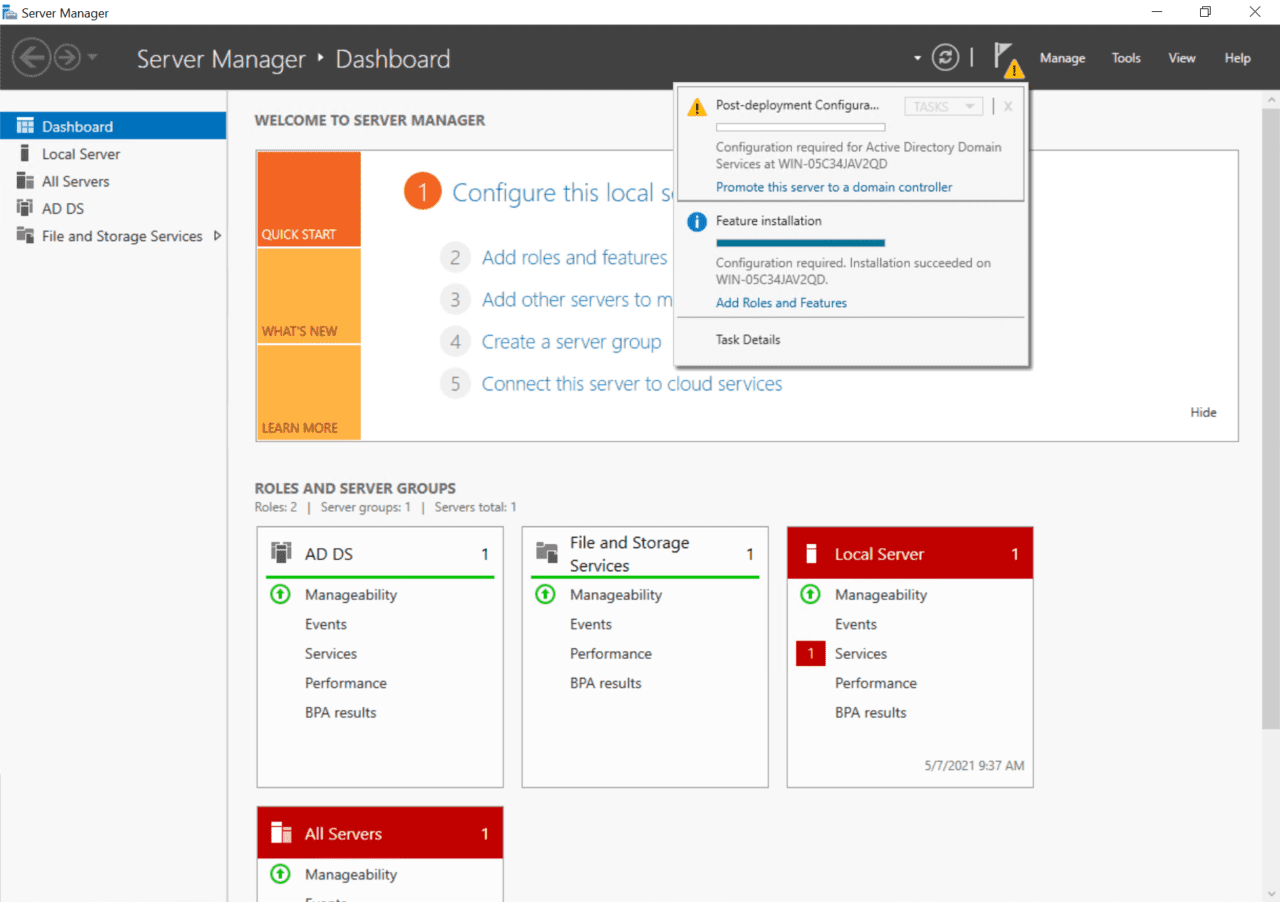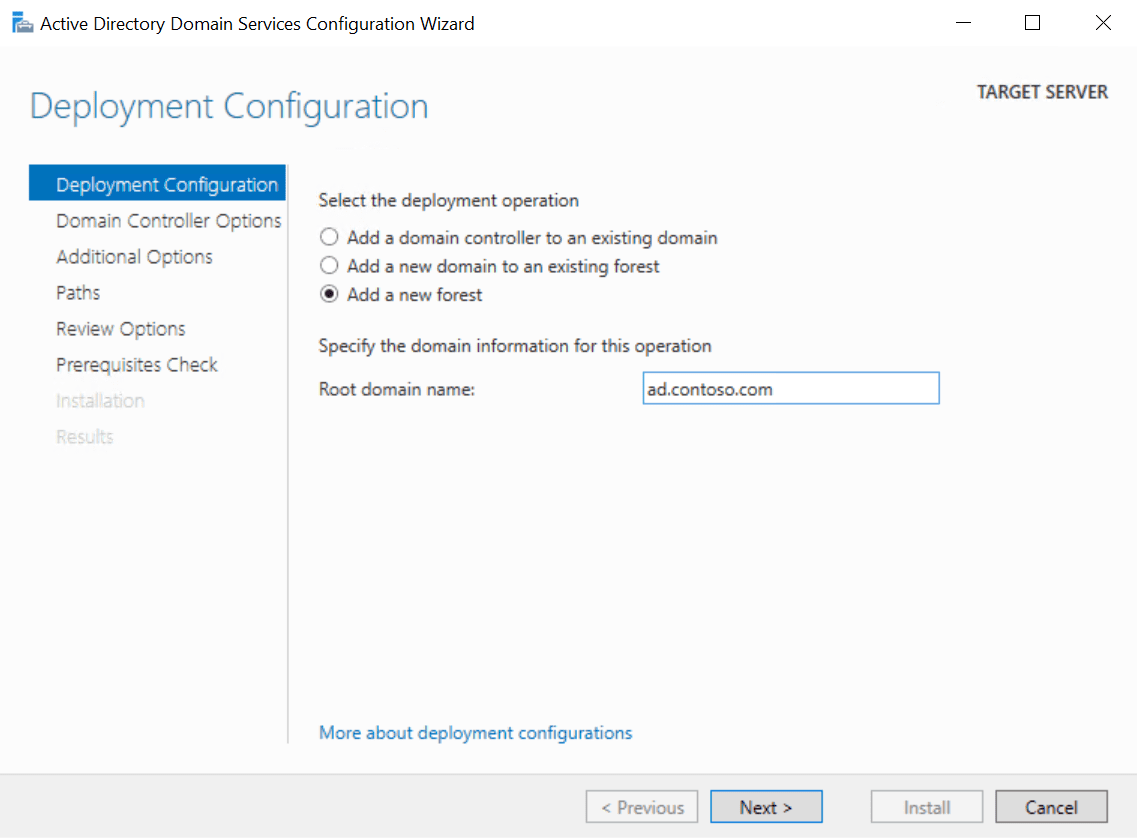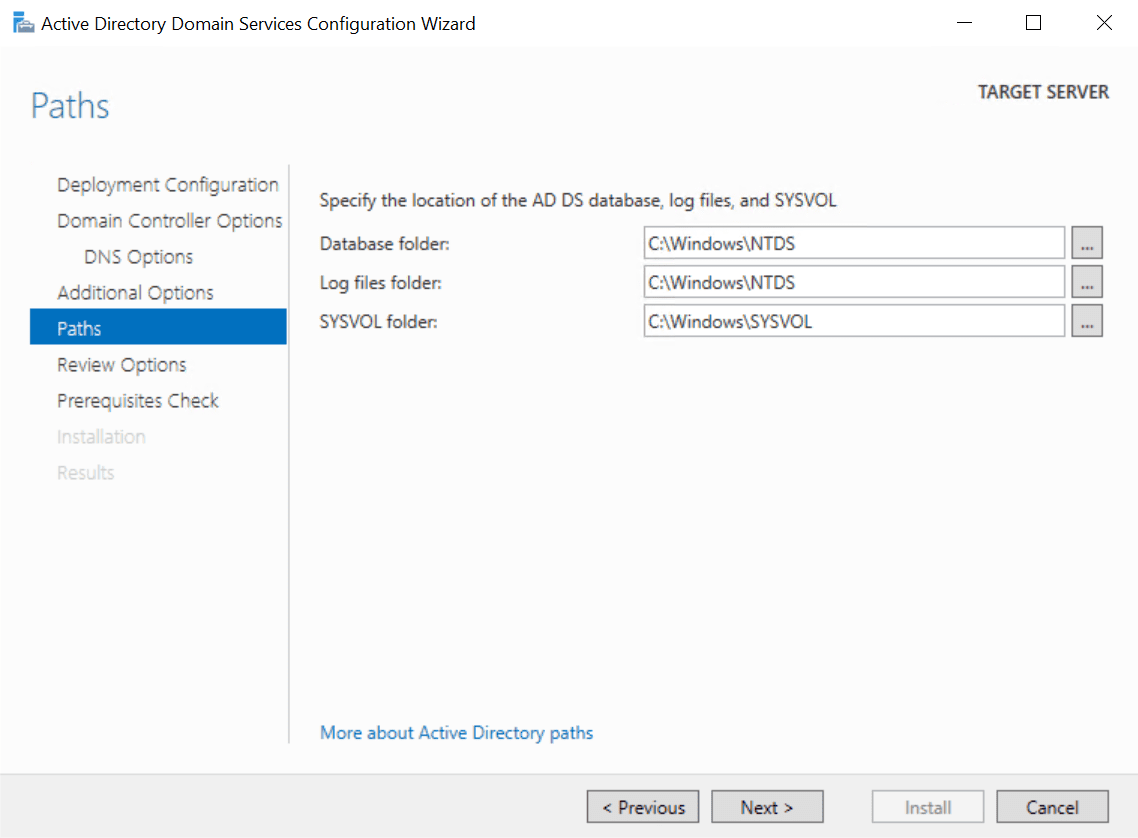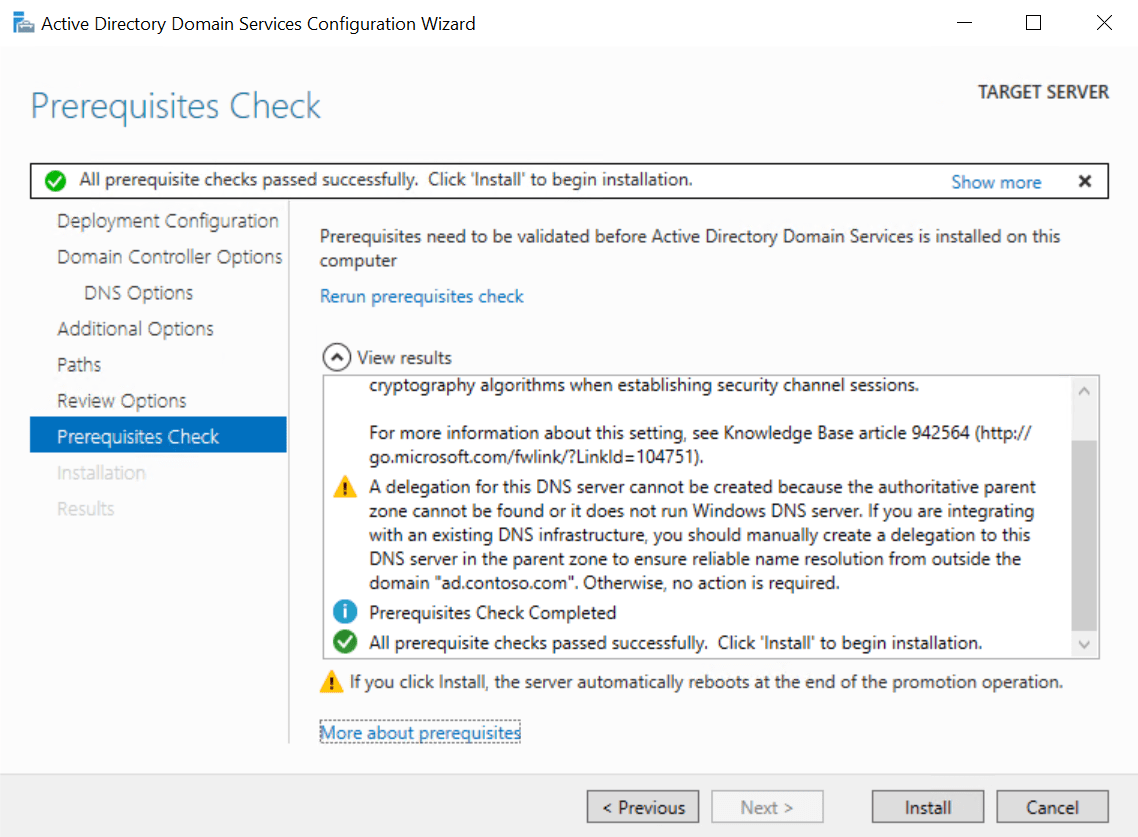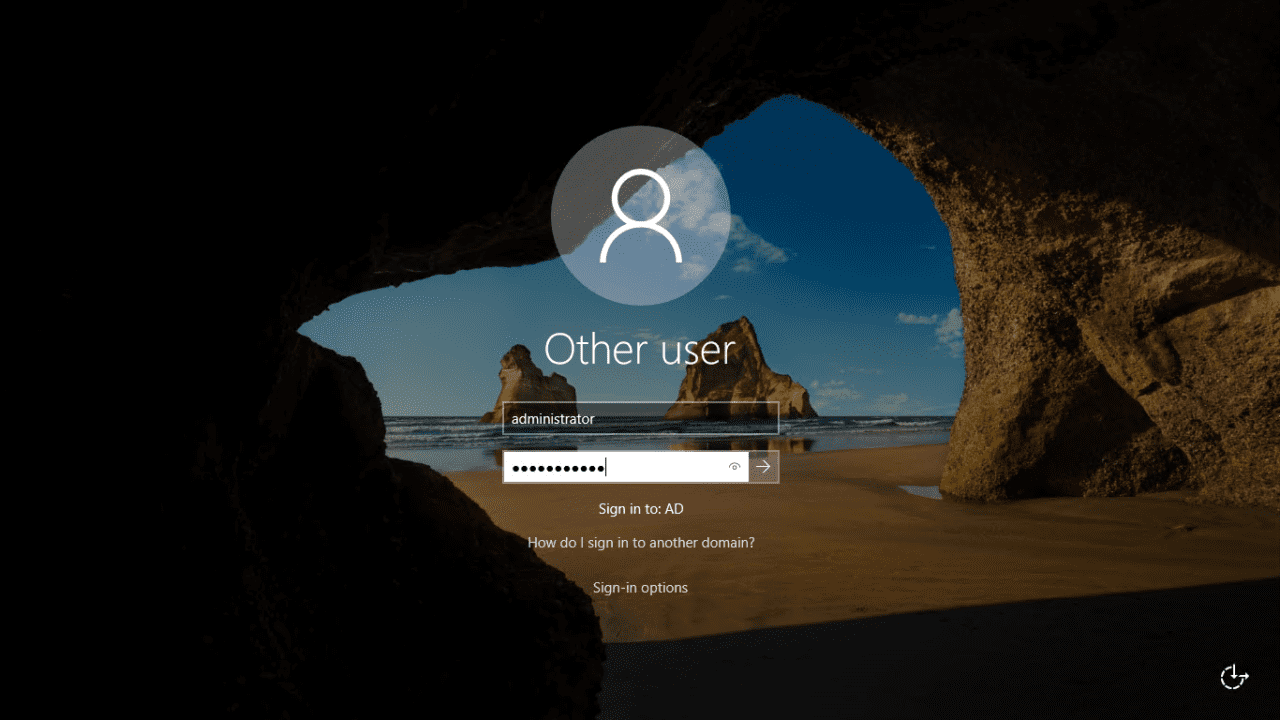במאמר זה, אני מראה לך איך להתקין את השרת הראשון שלך ב- Windows Server 2019 בנקודת פתיחת הכתובת (AD) של Active Directory. נעשה שימוש ב-Server Manager כדי להתקין ולהגדיר את AD, לכן עליך להפעיל גרסת Windows Server 2019 שכוללת את תפקיד השרת של Desktop Experience. בנוסף, תוכל להגדיר את AD ב- Windows Server 2019 ב-Server Core באמצעות Server Manager הפועל על התקן רחוק.
קיימות שתי שלבים להתקנת AD ב- Windows Server 2019. השלב הראשון הוא להתקין את תפקיד השרת של Active Directory Domain Services (AD DS). השלב השני הוא להגדיר את השרת שלך כבקר של תחום. תחום AD חייב לכלול לפחות בקר תחום אחד. השרת שלך יהיה הבקר הראשון ביער ובתחום AD חדשים.
כדי להשלים את ההוראות למטה, יש לך צובר חשבון בהרשאות מנהל ב- Windows Server 2019.
הגדר כתובת IP סטטית
לפני שאתה מגדיר AD בשרת שלך, יש לוודא כי מתקן הרשת של השרת קיבל כתובת IP סטטית תקפה ברשת המקומית שלך.
- התחבר ל- Windows Server 2019 עם חשבון מנהל מקומי.
- לחץ ימינה על סמל הרשת בשורת המשימות בימין-למטה של סרגל המשימות ולחץ על פתח הגדרות רשת ואינטרנט.
- בחלק השמאלי של אפליקציית ההגדרות, לחץ על רשתתחת רשת & אינטרנט.
- בחלק הימני מתחת ל- הגדרות קשורות, לחץ על שנה אפשרויות מתאם.
- בחלון חיבורי הרשת, לחץ על הכפתור הימני של מתאם הרשת של השרת שלך ובחר מאפיינים מהתפריט.
- בדו שיח מאפייני האיתרון, לחץ על גרסת פרוטוקול האינטרנט 4 (TCP/IPv4), ואז לחץ על מאפיינים.
- בדו שיח מאפייני פרוטוקול האינטרנט 4 (TCP/IPv4), סמן השתמש בכתובת IP הבאה. יהיה עליך למלא את שלושת שדות הבאים: כתובת IP, מסכת רשת, שער ברירת מחדל.
ה-DC שלך יצטרך לתקשר עם מכשירים אחרים ברשת המקומית, לכן חשוב לדבר עם מנהל הרשת שלך ולבקש ממנו לספק לך כתובת IP סטטית שטרם נמצאת בשימוש. ברשת שלי, אני אשהה לכתובת IP סטטית מסוג 192.168.1.10, מסכת רשת 255.255.255.0, והשער הברירתי הוא 192.168.1.1.
- סמן השתמש בכתובות שרת DNS הבאות. הגדר את שרת DNS המועדף על סמך אותה כתובת IP שתקצה ל-Windows Server. לכן, בדוגמתי, אשתמש ב-192.168.1.10. לחץ על אישור כאשר תסיים.
ה-DC הראשוני בדומיין שלך יהיה גם שרת DNS. אשף הגדרת שירותי תיקיית המדרש הפעיל יגדיר באופן אוטומטי שרת DNS עבורך.
- סגור את חלון מאפייני האיתור, חלון חיבורי הרשת ואת האפליקציה להגדרות.
תתאים את שמך לשרת
ודא שתקצה שם לשרת שלך שמשקף את תפקידו החדש. משהו כמו DC1 עשוי להיות טוב.
- ב-Server Manager, לחץ על שרת מקומי בחלון השמאלי.
- בחלק הנכסים בצד ימין, לחץ על שם המחשב של השרת שלך ליד שם המחשב
- בתיבת דו-שיח מאפיוני המערכת, לחץ על לחצן שנה בכרטיסיית שם המחשב.
- בתיבת השנויים בשם מחשב/דומיין, הקלד שם עבור השרת שלך בשדה שם המחשב ולחץ על אישור.
- יתבקש ממך לאתחל את השרת. לחץ על אישור ואז לחץ על סגור בתיבת דו-שיח מאפיוני המערכת.
- לחץ על אתחל כעת בתיבת הדו-שיח הקופצת.
התקן את תפקיד שירותי התחום של הנתב
בוא נתחיל בהתקנה והגדרת AD.
- כנס ל- Windows Server 2019 עם חשבון מנהל מקומי.
- מנהל השרת צריך להיפתח כברירת מחדל. אם זה לא קורה, לחץ על תפריט התחל ומצא את מנהל השרת ברשימת היישומים המותקנים ולחץ עליו.
- במנהל השרת, לחץ על תפריט ניהול בקרן הימנית למעלה ובחר הוסף תפקידים ותכונות מהתפריט.
- באשף הוספת תפקידים ותכונות, לחץ על הבא במסך לפני ההתחלה.
- במסך סוג ההתקנה, ודא שהאפשרות התקנת תפקיד או תכונה על פי תפקיד נבחרת ולחץ על הבא.
- במסך בחירת השרת, ודא שה- Windows Server שלך נבחר ברשימה ולחץ על הבא.
- על מסך תפקידי השרת, בדוק Active Directory Domain Services ברשימת התפקידים.
- בתיבת הדו״ח והפיצול לתפקידים ותכונות, וודא שכתובת התקנה של הכלים לניהול כלולה (אם רלוונטי) Include management tools (if applicable) ולאחר מכן לחץ על Add Features.
- לחץ על Next במסך תפקידי השרת כדי להמשיך.
- לחץ על Next במסך תכונות.
- קרא את המידע במסך של AD DS ולאחר מכן לחץ על Next.
- כעת לחץ על Install במסך אישור.
- כאשר ההתקנה הושלמה, לחץ על Close בוויזאר של הוספת תפקידים ותכונות.
קבע את Active Directory ב- Windows Server 2019
כעת שהתפקיד AD DS מותקן ב- Windows Server 2019, תוכל להגדיר את שולייך הראשון לרשות התחברות AD. נחזור ל- Server Manager ונתחיל בהגדרה.
- בחזרה ל- Server Manager, תראה סימן קריאה צהוב על ידי דגל ההודעות בפינה הימנית למעלה. לחץ עליו ולאחר מכן לחץ על Promote this server to a domain controller.
- בתיבת דו״ח קביעת שירותי התחברות לפיצול AD, בדוק Add a new forest תחת Select the deployment operation.
- בתיבת שם תחום שורש, הקלד את השם המתואם לדומיין (FQDN) ליער AD החדש שלך. אני הולך להשתמש ב- contoso.com כשם הדומיין AD שלי. לחץ על Next כדי להמשיך.
עליך לוודא שאתה בבעלות שם תחום על השם של הדומיין רמת השורה העליונה בציבור (TLD). בדוגמה זו, עליך להיות בבעלות שם הדומיין contoso.com. ה-AD ב-FQDN מגדיר את שם השטח של ה-DNS הפנימי שלי עבור Active Directory.
- במסך אפשרויות של שולחן בקרת הדומיין, הזן ואמת סיסמת מצב שחזור של שירותי ספריית פעולות (DSRM). תצטרך את זה אם ברצונך לשחזר את AD מגיבוי. לחץ הבא כדי להמשיך.
- במסך אפשרויות של DNS, אתה יכול להתעלם בבטחה מהאזהרת השילוח וללחוץ הבא.
- במסך אפשרויות נוספות, לחץ הבא כדי לקבל את שם ה-NetBIOS שהוקצה.
- לחץ שוב על הבא במסך הנתיבים כדי לקבל את ברירת המחדל של בסיס הנתונים, קבצי היומן, ותיקיית ה-SYSVOL.
- עכשיו לחץ על הבא במסך ביקורת האפשרויות.
קשיט הוויזר יפעל מספר בדיקות נדרשות כדי לוודא ש-AD יכולה להתקין על השרת. למרבה המזל, השרת שלך יעבור את הבדיקות ותוכל להמשיך ולהתקין את AD. זה רגיל לקבל מספר אזהרות כפי שאתה רואה בתמונה למטה. לא תוכל להמשיך עם ההתקנה אם השרת נכשל בבדיקות הדרישה.
- עכשיו לחץ על התקן כדי להגדיר את AD על השרת. השרת יפעל בצורה אוטומטית כדי להשלים את תהליך ההתקנה.
פעם ש-Windows Server נטען מחדש, תצטרך להתחבר עם חשבון מנהל התחום. חשבון מנהל התחום מקובל עם אותה סיסמה כמו החשבון מנהל המובנה.
- בעמוד הכניסה, הקלד מנהל מערכת בשדה שם משתמש. הקלד את הסיסמה עבור חשבון המנהל, שהיא זהה לסיסמה של חשבון המנהל מובנה הקודם, ולחץ על ENTER.
והנה! כעת התחברת בהצלחה לבקר בלב הרשת הראשון של הדומיין שלך. במנהל השרתים, ניתן ללחוץ על תפריט כלים ולאחר מכן לבחור משתמשים ומחשבים ב-Active Directory להתחלת ניהול הדומיין שלך.
Source:
https://petri.com/how-to-install-active-directory-in-windows-server-2019-server-manager/