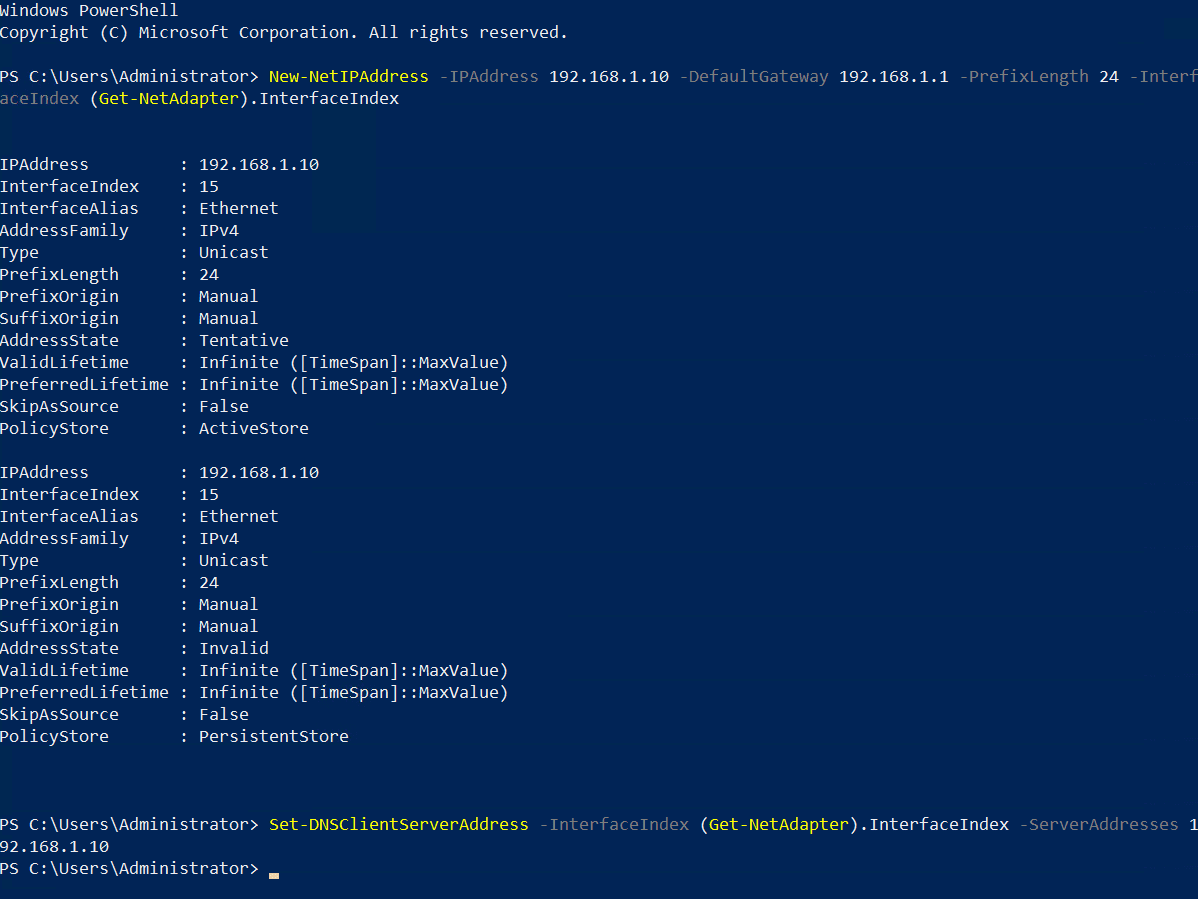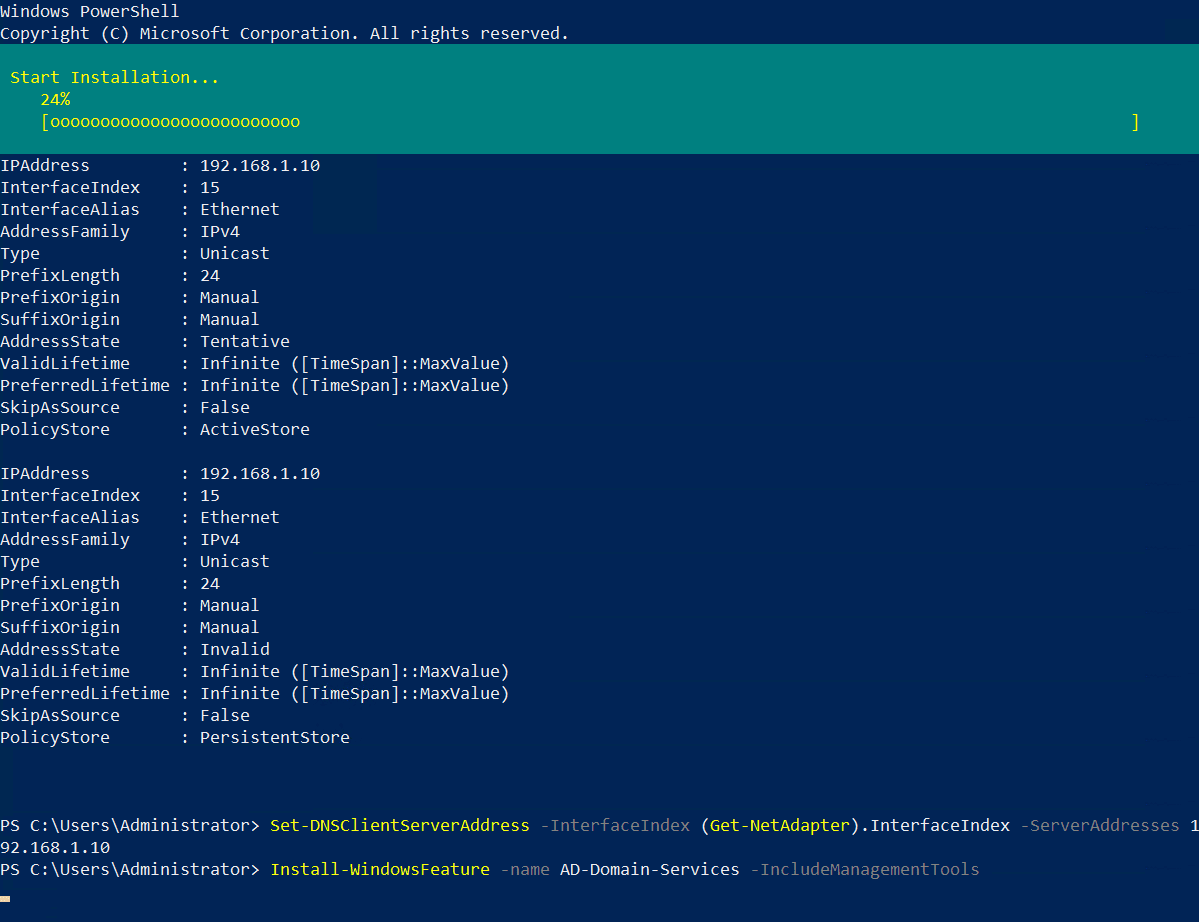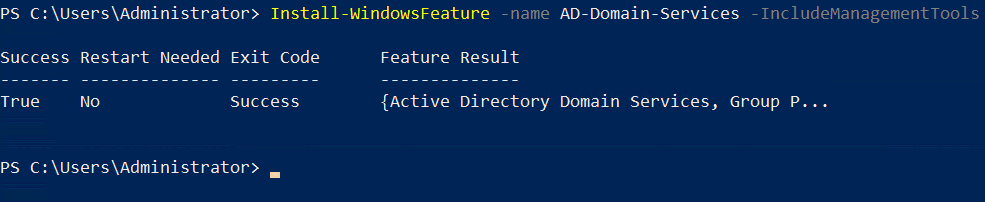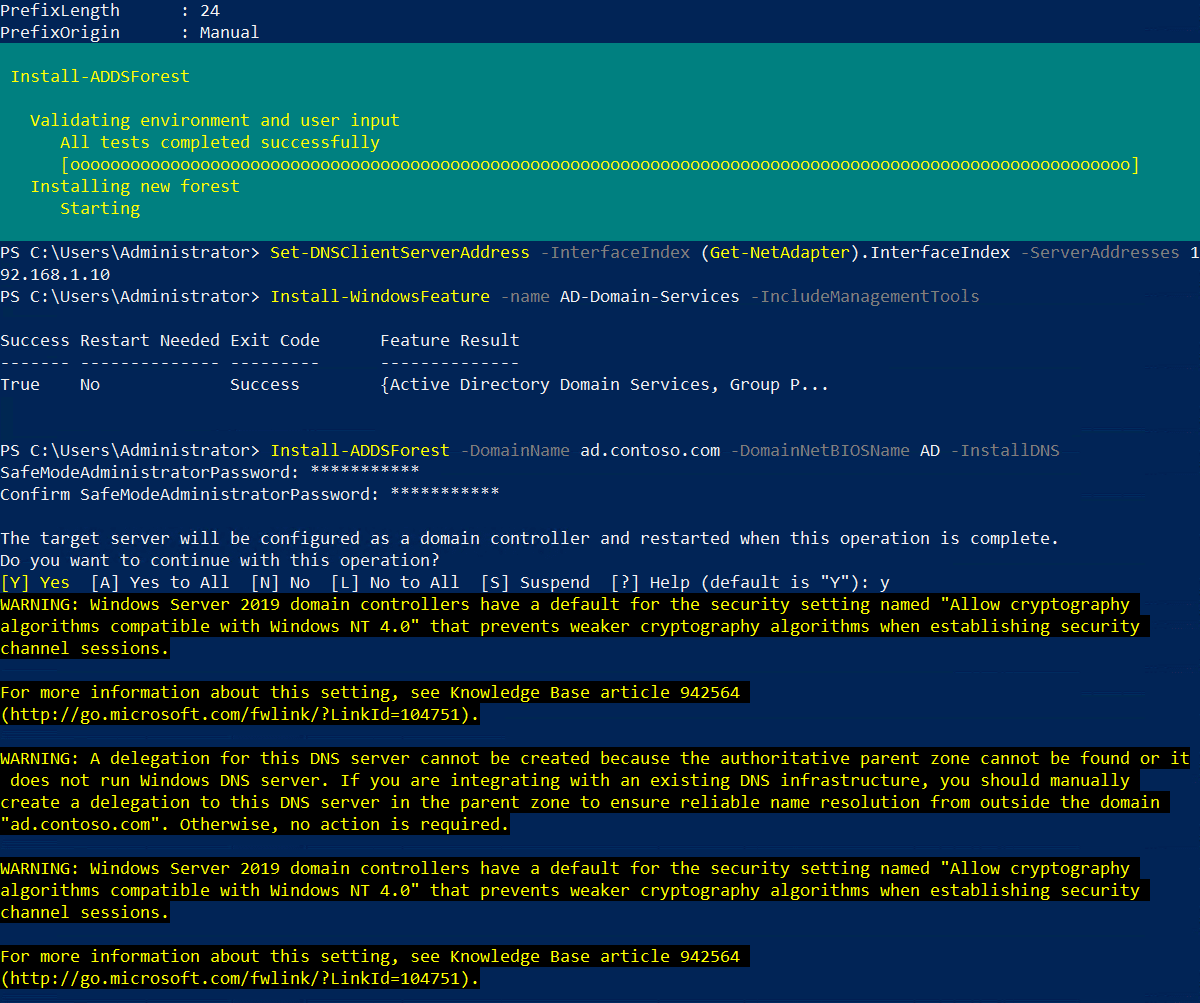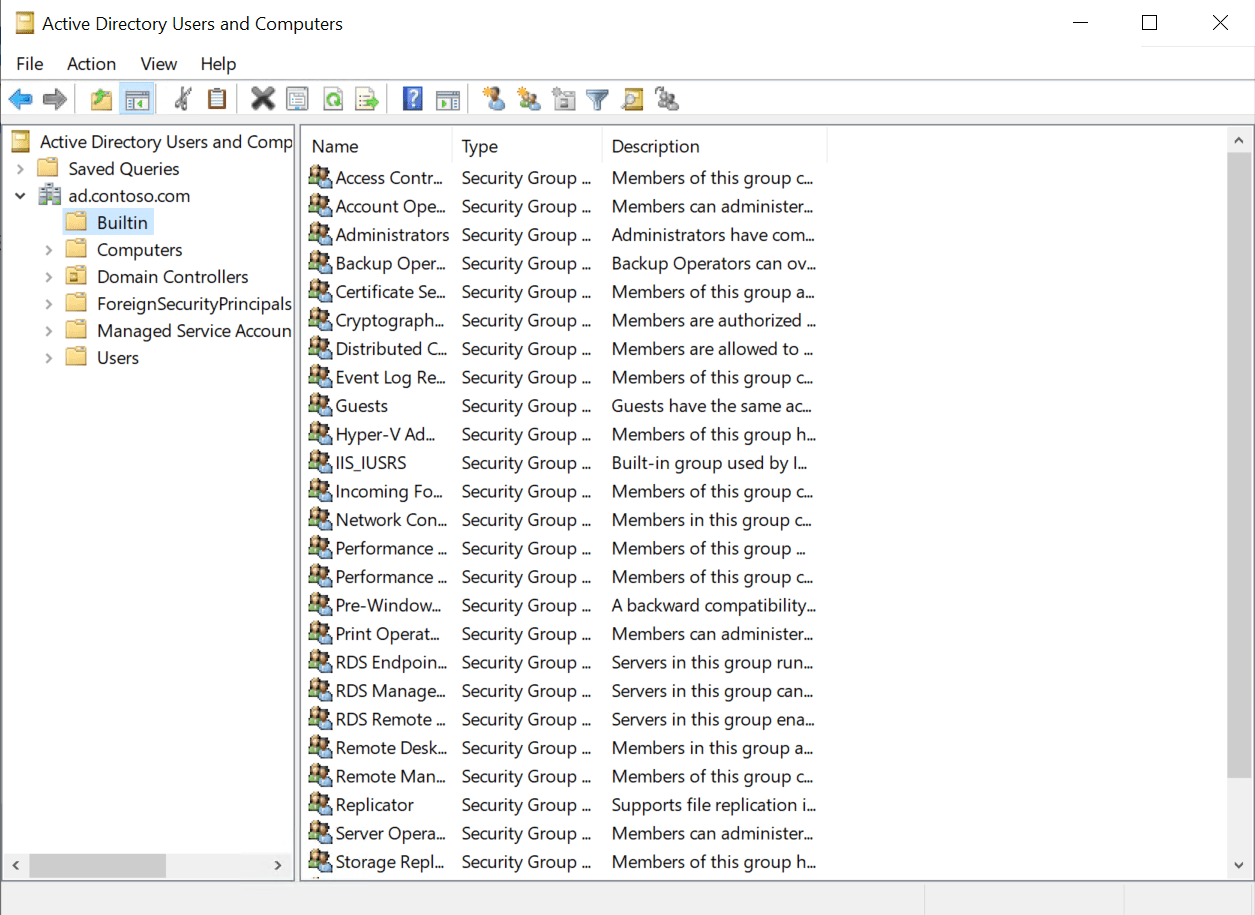במאמר קודם, הראיתי לך כיצד להתקין את כלי ה-Active Directory (AD), שרת ה-Domain Controller (DC) הראשון ביער ובדומיין חדש, באמצעות מנהל השרתים ב-Windows Server 2019. אבל אם אתה לא מפחד משורת הפקודה, יש דרך הרבה יותר מהירה להפעיל את ה-Active Directory ב-Windows Server. במאמר הזה, אני אראה לך כיצד להגדיר את ה-AD באמצעות PowerShell.
ישנם שני שלבים להתקנת ה-AD ב-Windows Server 2019. הראשון הוא להתקין את תפקיד שרת שירותי ה-Domain Directory של ה-Active Directory (AD DS). השלב השני הוא להגדיר את השרת שלך כ- Domain Controller. דומיין של AD חייב לכלול לפחות DC אחד. השרת שלך יהיה ה-DC הראשון ביער ובדומיין חדש.
כדי להשלים את ההוראות למטה, תצטרך לציית לחשבון עם הרשאות מנהל ב- Windows Server 2019. אני גם אצינה שאתה משתמש ב- Windows Server 2019 עם תפקיד ה-Desktop Experience מותקן. אם אתה משתמש ב-Server Core, ההוראות שונות מעט אך כמעט זהות.
דרישות מוקדמות של Active Directory
לפני שתתקין את שרת ה- Domain Controller הראשון בדומיין החדש של AD, ישנם כמה דברים שכדאי לך לעשות כדי להכין את השרת. בזמן שזה לא שוהה מוחלט, אני ממליץ לתת למחשב שם שקל ייחודו בקלות. לדוגמה, אני רגיל לקרוא ל- Domain Controller הראשון בדומיין חדש "DC1". בנוסף, עליך להגדיר כתובת IP סטטית ולהגדיר את שרת ה-DNS של מתאם הרשת.
בואו נתחיל על ידי שינוי שמו של השרת.
- התחברו ל- Windows Server 2019 כמנהל מערכת.
- פתחו את תפריט ה- Start ולחצו על Windows PowerShell
- בחלון ה- PowerShell, הריצו את הפקודה הבאה ולחצו על ENTER. החליפו את 'DC1' בשם שתרצו להשתמש בו עבור שולחן הבקרת הדומיין שלכם.
Rename-Computer -NewName DC1
- אישור את שרת.
לאחר שהשרת התאושש, ניתן להגדיר את מתאם הרשת. ה-DC שלך צריך לתקשר עם מכשירים אחרים ברשת המקומית, לכן חשוב לדבר עם מי שפוקח על הרשת שלך ולהביא לך כתובת IP סטטית שעדיין לא נמצאת בשימוש. ברשת שלי, אני יעניק כתובת IP סטטית של 192.168.1.10/24 והשער המשנה הוא 192.168.1.1.
- התחברו ל- Windows Server 2019 כמנהל מערכת.
- פתחו את תפריט ה- Start ולחצו על Windows PowerShell
- בחלון ה- PowerShell, הריצו את הפקודה New-NetIPAddress שנמצא מתחת ולחצו על ENTER. החליפו את הערכים של IPAddress, DefaultGateway, ו- PrefixLength באלו שסופקו על ידי מנהל הרשת שלכם.
New-NetIPAddress –IPAddress 192.168.1.10 -DefaultGateway 192.168.1.1 -PrefixLength 24 -InterfaceIndex (Get-NetAdapter).InterfaceIndex
הפקודה הנ"ל מיועדת לעבוד על שרתים שיש להם כרטיס רשת אחד בלבד מותקן. אם יש לכם יותר מכרטיס רשת, עליכם להזין את מספר הממשק במקום (Get-NetAdapter).InterfaceIndex. ניתן לקבל את מספר האינדקס של הממשק (כדי ifIndex) עבור כל מתאם באמצעות Get-NetAdapter.
- עכשיו הגדר את הגדרות DNS של המתאם. נקבע ששרת DNS המועדף יהיה כתובת ה-IP של שרת ה-DC שלנו מאחר ושרת ה-DC יבצע גם את תפקיד שרת DNS עבור התחום. לכן, החלף את 192.168.1.10 בכתובת ה-IP הזהה שהגדרת עבור המתאם. הרץ את Set-DNSClientServerAddress כפי שמוצג, ולחץ ENTER.
Set-DNSClientServerAddress –InterfaceIndex (Get-NetAdapter).InterfaceIndex –ServerAddresses 192.168.1.10
שוב, הפקודה מיועדת לעבוד על שרתים שיש להם רק מתאם רשת אחד מותקן. אם יש לך יותר ממתאם אחד, תצטרך להזין את מספר הממשק במקום (Get-NetAdapter).InterfaceIndex.
התקן את תפקיד שירותי רשת הדומיין הפעילים
השלב הבא הוא להתקין את תפקיד שרת ה-AD DS. זה פשוט לעשות זאת באמצעות הפקודה Install-WindowsFeature כפי שמוצג למטה. אם אתה משתמש ב-Server Core, הסר את הפרמטר -IncludeManagementTools.
Install-WindowsFeature -name AD-Domain-Services -IncludeManagementTools
כאשר התקן את תפקיד שרת ה-AD DS, תקבל הודעה בחלון ה-PowerShell. העמודה 'הצלחה' צריכה לקרוא True.
הגדר את שרת ה-DC הראשון ביער Active Directory חדש
לפני שתמשיך, עליך להחליט על שם מעוגן בשלמות (FQDN) עבור התחום החדש שלך. אני מתכנן להשתמש ב-ad.contoso.com בדוגמה זו. בה ״ad״ הוא שם התחום החדש שלי ו-contoso.com הוא התחום העליון (TLD). עליך לוודא שאתה בעל התחום הציבורי. בדוגמה זו, אני צריך להיות בעל שם התחום contoso.com. האותיות AD ב-FQDN מגדירות את שם התחום ה-DNS הפנימי שלי עבור Active Directory.
כדי להגדיר את Windows Server 2019 כשרת בדומיין, הריץ את Install-ADDSForest כפי שמוצג בדוגמה למטה. החלף ad.contoso.com במזהה FQDN שנבחרת. DomainNetBIOSName נקבע בדרך כלל לחלק המזהה מרחב ה-DNS של ה-AD הפנימי שלך. כלומר, החלק שבצד שמאל של הנקודה הראשונה. במקרה זה, ‘ad’.
Install-ADDSForest -DomainName ad.contoso.com -DomainNetBIOSName AD -InstallDNS
עליך לשים לב ש-Install-ADDSForest משמש בלבד כאשר אתה מתקין את שרת בראשי ביער AD חדש. Install-ADDSDomain ו-Install-ADDSDomainController משמשים בהתאמה כדי ליצור דומיין חדש ביער קיים ולהתקין שרת בראשי חדש בדומיין AD קיים.
DomainName ו-DomainNetBIOSName הם שני הפרמטרים החובה היחידים עבור פקודת ה-Install-ADDSForest. אם ברצונך לחקות מה אפשר להגדיר, הריץ את הפקודה הבאה:
Get-Help Install-ADDSForest
כאשר אתה מריץ את פקודת ה-Install-ADDSForest, יתבקש ממך להזין סיסמה עבור מצב שיקום שירותי ספרייה (DSRM). או סיסמת מצב בטיחות כפי שהיא לעיתים מתייחסים אליה. הזן סיסמה ואשר אותה כאשר תתבקש.
לאחר מכן תראה הודעה:
השרת היעד יוגדר כשרת בדומיין וישובת בסיום הפעולה הזו.
האם ברצונך להמשיך עם הפעולה הזו?
הקלד y בחלון הפוורשל ולחץ ENTER כדי לאשר שברצונך להגדיר את השרת כשרת בדומיין.
כאשר AD מוגדר, תראה כמה אזהרות צהובות מופיעות בחלון PowerShell. אלה רגילות וניתן להתעלם מהן בבטחה. השרת יאותם יפעיל מחדש באופן אוטומטי. לאחר שהשרת שוב הפעיל מחדש, עליכם להתחבר עם חשבון מנהל התחום. חשבון מנהל התחום מקושר לאותו סיסמא כמו חשבון המנהל המובנה.
בדף הכניסה, הקלד administrator בשדה שם משתמש. הקלד את הסיסמא עבור חשבון המנהל, שהיא זהה לסיסמא של חשבון המנהל המובנה הקודם, ולחץ על ENTER.
וזהו! עכשיו נכנסת לשולחן העבודה הראשי של התחום של ה-AD. ניתן לגשת למנהל השרת מהתפריט "התחל". במנהל השרת, לחץ על תפריט כלים ואז בחר משתמשי Active Directory ומחשבים כדי להתחיל לנהל את התחום שלך.
Source:
https://petri.com/how-to-install-active-directory-in-windows-server-2019-using-powershell/