השרת Apache HTTP הוא שרת רשת חופשי, קוד פתוח, עוצמתי, יציב, אמין ונפוץ ביותר המופעל על מערכות כמו Unix כמו Linux ומערכות הפעלה של Windows. הוא מציע מספר תכונות חזקות כולל יכולת לטעון מודולים דינמיים, תמיכה חזקה במדיה, ואינטגרציה עם תוכנות פופולריות נוספות. הוא גם עובד כפרוקסי להפוך את שרתי האפליקציה האחרים, לדוגמה שרתי האפליקציה כמו Nodejs, Python ועוד.
במאמר זה, נסביר כיצד להתקין את שרת האינטרנט של Apache על Ubuntu 18.04. נציג גם כיצד לנהל את שירות האפאצ'י באמצעות systemd וליצור מארחים וירטואליים להגדרת אתרים.
שלב 1: התקנת Apache על Ubuntu 18.04
1. Apache זמין ממאגרי התוכנות הרשמיים של Ubuntu, נתחיל ראשית על ידי עדכון אינדקס החבילות של המערכת שלך ולאחר מכן להתקין את חבילת Apache ואת התלותים באמצעות מנהל החבילות APT.
$ sudo apt update $ sudo apt install apache2
לאחר שהתקנת את שרת האינטרנט של Apache בהצלחה, שים לב לקבצים ולתיקיות הברירת מחדל החשובים של Apache אלו.
- תיקיית קבצי התצורה הראשיים: /etc/apache2/.
- קובץ התצורה הראשי: /etc/apache2/apache2.conf.
- קטעי תצורה נוספים: /etc/apache2/conf-available/ ו- /etc/apache2/conf-enabled/.
- קטעי תצורה למארחים וירטואליים: /etc/apache2/sites-available/ ו- /etc/apache2/sites-enabled/.
- קטעי התצורה לטעינת מודולים: /etc/apache2/mods-available/ ו־/etc/apache2/mods-enabled/.
- שורש מסמך האתר: /var/www/html/.
- תיקיית קבצי יומן (יומני שגיאות וגישה): /var/log/apache/.
2. לאחר תהליך ההתקנה של Apache, שירות שרת האינטרנט צריך להתחיל באופן אוטומטי, ניתן לבדוק האם הוא פועל עם הפקודה הבאה.
$ sudo systemctl status apache2
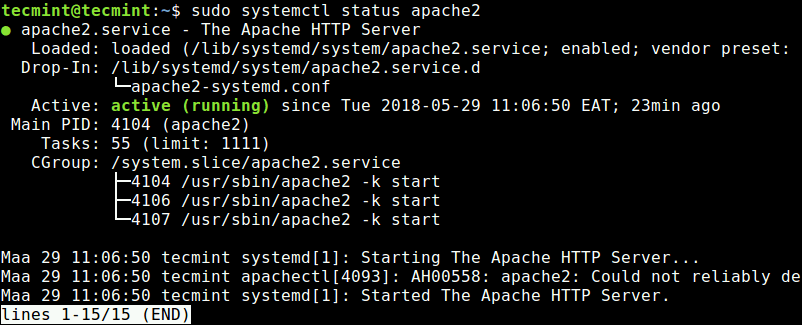
3. כעת ששרת האינטרנט שלך פועל, בואו נעבור על כמה פקודות ניהול בסיסיות כדי לנהל את שירות Apache באמצעות הפקודות הבאות.
$ sudo systemctl status apache2 $ sudo systemctl stop apache2 $ sudo systemctl start apache2 $ sudo systemctl restart apache2 $ sudo systemctl reload apache2 $ sudo systemctl enable apache2 $ sudo systemctl disable apache2
4. לאחר מכן, אם יש לך חומת אש UFW מאופשרת ופועלת במערכת שלך, עליך לפתוח את הפורטים 80 ו־443 כדי לאפשר בקשות מלקוחות לשרת האינטרנט של Apache דרך HTTP ו־HTTPS בהתאמה, ולטעון מחדש את הגדרות החומה באמצעות הפקודות הבאות.
$ sudo ufw allow 80/tcp $ sudo ufw allow 443/tcp $ sudo ufw reload
שלב 2: בדיקת שרת האינטרנט של Apache ב־Ubuntu 18.04
5. בדוק כעת אם ההתקנה של Apache2 פועלת כמו שצריך; פתח דפדפן אינטרנט והכנס את כתובת ה־URL הבאה כדי לגשת לעמוד האינטרנט המותקן ברירת המחדל של Apache.
http://domain_name/ OR http://SERVER_IP/
אם אתה רואה את העמוד הזה, זה אומר ששרת האינטרנט שלך פועל כמו שצריך. זה מציג גם מידע בסיסי על קבצי התצורה החשובים של Apache ועל מיקומי התיקיות.
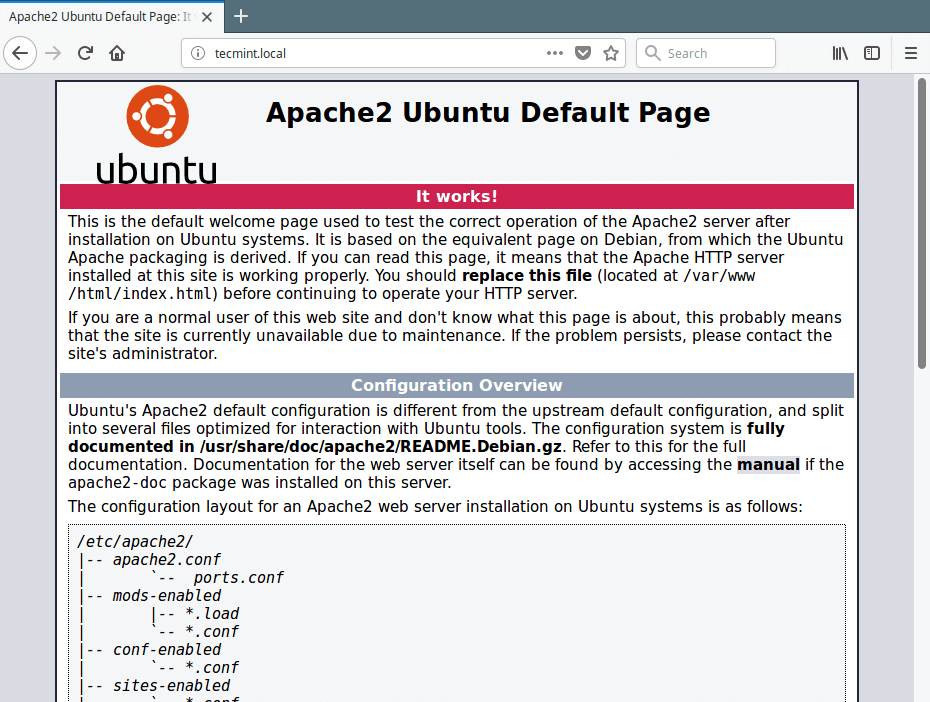
הערה: אם ברצונך להשתמש בשם דומיין דמיוני כמו tecmint.local, שאינו רשום באופן מלא כדומיין, תוכל להגדיר DNS מקומי באמצעות קובץ /etc/hosts על המכונה בה תגיע לדף הבית המותקן של Apache.
$ sudo vim /etc/hosts
לאחר מכן הוסף את השורה הבאה בתחתית הקובץ, וודא שאתה מחליף את 192.168.56.101 ואת tecmint.local בכתובת ה-IP של השרת שלך ובשם הדומיין המקומי.
192.168.56.101 tecmint.local
שלב 3: הגדרת מארחים וירטואליים ב-Apache על Ubuntu 18.04
6. לאחר מכן, נסביר כיצד ליצור מארחים וירטואליים בשרת Apache HTTP (דומה לבלוקי שרת Nginx) עבור האתרים שלך. לדוגמה, אם יש לך אתר בשם example.com שברצונך לארח על ה-VPS שלך באמצעות Apache, עליך ליצור מארח וירטואלי עבורו בתוך /etc/apache2/sites-available/.
התחל ראשית על ידי יצירת ספריית שורש למסמך שלך עבור הדומיין example.com, שם יאוחסנו קבצי האתר שלך.
$ sudo mkdir -p /var/www/html/example.com/
7. לאחר מכן הגדר את ההרשאות המתאימות על הספרייה כפי שמוצג.
$ sudo chmod -R 775 /var/www/html/example.com/ $ sudo chown -R www-data:www-data /var/www/html/example.com/
8. לאחר מכן, צור דף אינדקס HTML לבדיקה עבור האתר שלך בתוך ספריית השורש של האתר שלך.
$ sudo vim /var/www/html/example.com/index.html
בתוך הדף, הוסף את קוד HTML הדוגמה הבא.
<html>
<head>
<title>Welcome to Example.com!</title>
</head>
<body>
<h1>The example.com virtual host is working!</h1>
</body>
</html>
שמור וסגור את הקובץ כאשר תסיים.
9. כעת צור קובץ מארח וירטואלי example.com.conf עבור האתר שלך בתוך ספריית /etc/apache2/sites-available/.
$ sudo vim /etc/apache2/sites-available/example.com.conf
הדבק את ההגדרת התצורה הבאה, שדומה לברירת המחדל, אך מעודכנת עם ספריית חדשה ושם דומיין חדש.
<VirtualHost *:80>
ServerName example.com
ServerAlias www.example.com
ServerAdmin [email protected]
DocumentRoot /var/www/html/example.com/
ErrorLog ${APACHE_LOG_DIR}/example.com_error.log
CustomLog ${APACHE_LOG_DIR}/example.com_access.log combined
</VirtualHost>
שמור וסגור את הקובץ כאשר תסיים.
10. עכשיו הפעל את התצורת האתר שלך באמצעות הכלי a2ensite.
$ sudo a2ensite example.com.conf
11. לאחר מכן, בדוק את התצורה של Apache2 לגבי שגיאות, אם הכל בסדר, אנא אתחל את שירות ה-Apache2, כפי שמוצג.
$ sudo apache2ctl configtest $ sudo systemctl restart apache2
12. מאחר ששם הדומיין example.com הוא דומיין דמי (לא דומיין רשום באופן מלא), עליך גם להגדיר DNS מקומי על ידי הוספתו לקובץ /etc/hosts.
$ sudo vim /etc/hosts
לאחר מכן הוסף את השורה הבאה בתחתית הקובץ, וודא שאתה מחליף את 192.168.56.101 ואת example.com עם כתובת ה-IP של השרת שלך ושם הדומיין המקומי.
192.168.56.101 example.com
שמור את הקובץ וצא.
13. לבסוף פתח דפדפן אינטרנט וגש לדפי האינדקס של האתר הניסיון באמצעות ה-URLים הבאים, כפי שמוצג בתמונת מסך.
http://example.com
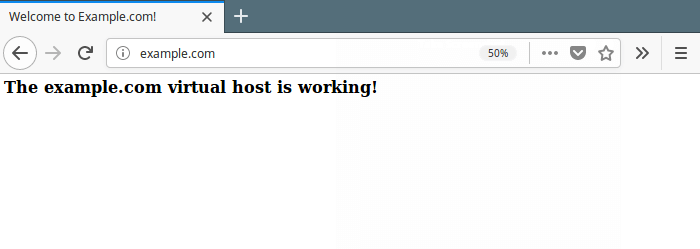
זהו! במאמר זה, הסברנו כיצד להתקין שרת אפאצ'ה באובונטו 18.04. ראינו גם כיצד לנהל את תהליך ה-Apache2 דרך systemd, וליצור ולאפשר הגדרות מארח וירטואליות לכל אתר. אם יש לך שאלות, השתמש בטופס ההערות למטה כדי ליצור איתנו קשר.
Source:
https://www.tecmint.com/install-apache-web-server-on-ubuntu-18-04/













