כאשר מדובר ביצירת אתרים, אחת מהדרכים הקלות ביותר להקים אתר היא באמצעות CMS (מערכת ניהול תוכן) שבדרך כלל מגיעה עם קוד PHP משולב וכל הערכות והתוספים שאתה צריך.
מלבד וורדפרס, ה-CMS הפופולרי השני הוא Joomla. Joomla היא CMS חינמית וקוד פתוח שנבנית על PHP ושומרת את הנתונים שלה על מנוע מסד נתונים מבוסס SQL בצד האחורי.
במאמר זה, תלמד כיצד להתקין את Joomla על Ubuntu 20.04/18.04 וגרסאות חדשות יותר של Ubuntu.
שלב 1: עדכן את חבילות המערכת של Ubuntu
תמיד רעיון נהדר לעדכן חבילות מערכת ומאגרי מידע לפני כל דבר אחר. לכן עדכן את המערכת שלך על ידי הרצת.
$ sudo apt update -y && sudo apt upgrade -y
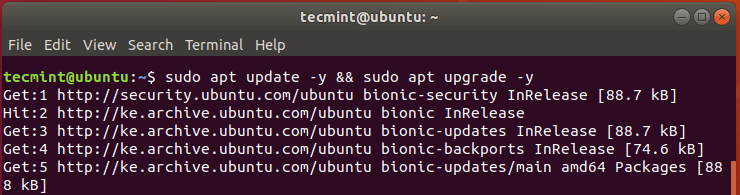
שלב 2: התקן את Apache ו- PHP ב-Ubuntu
Joomla כתובה ב- PHP ושומרת נתונים ב- MySQL בצד האחורי. בנוסף, המשתמשים יגישו לכל אתר מבוסס על Joomla דרך דפדפן ולכן עלינו להתקין שרת אינטרנט Apache שישרת עמודי Joomla.
כדי להתקין את Apache ו- PHP (אנו משתמשים ב- PHP 7.4) בצע את הפקודות הבאות בגרסת Ubuntu שלך.
התקן את PHP 7.4 על Ubuntu 20.04
$ sudo apt install apache2 libapache2-mod-php7.2 openssl php-imagick php7.2-common php7.2-curl php7.2-gd php7.2-imap php7.2-intl php7.2-json php7.2-ldap php7.2-mbstring php7.2-mysql php7.2-pgsql php-smbclient php-ssh2 php7.2-sqlite3 php7.2-xml php7.2-zip
התקן את PHP 7.4 על Ubuntu 18.04
$ sudo apt -y install software-properties-common $ sudo add-apt-repository ppa:ondrej/php $ sudo apt-get update $ sudo apt install apache2 libapache2-mod-php7.4 openssl php-imagick php7.4-common php7.4-curl php7.4-gd php7.4-imap php7.4-intl php7.4-json php7.4-ldap php7.4-mbstring php7.4-mysql php7.4-pgsql php-ssh2 php7.4-sqlite3 php7.4-xml php7.4-zip
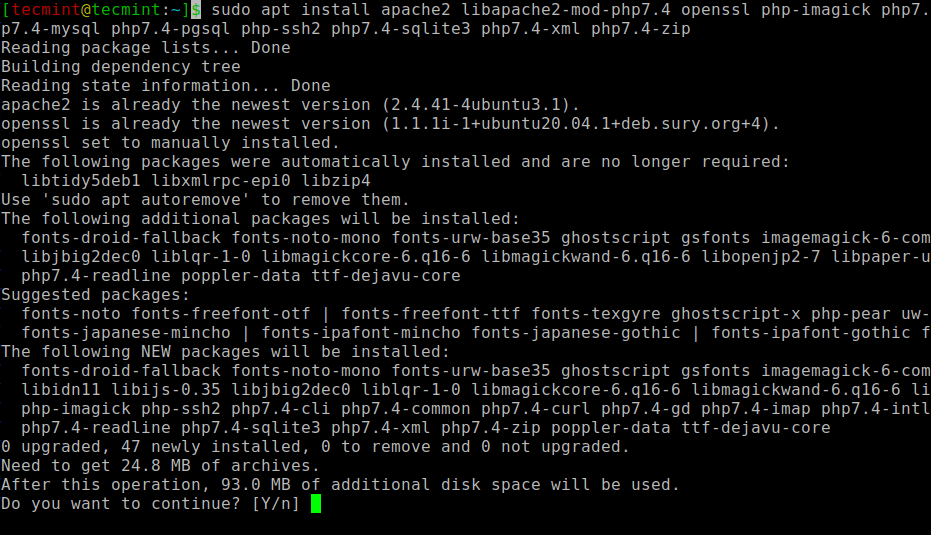
עם ההתקנה הושלמה, תוכל לוודא את גרסת Apache שהותקנה על ידי הרצת הפקודה dpkg.
$ sudo dpkg -l apache2
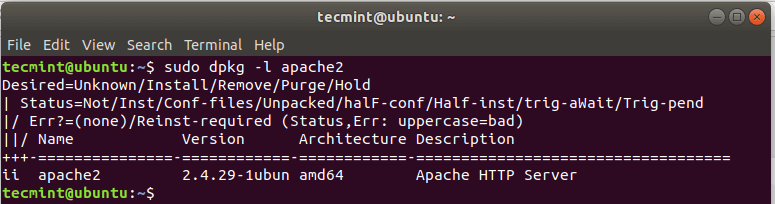
עכשיו הפעל ואפשר את שרת האינטרנט Apache.
$ sudo systemctl start apache2 $ sudo systemctl enable apache2
כדי לוודא ש-Apache פועל, הרץ את הפקודה:
$ sudo systemctl status apache2
עכשיו עבור לדפדפן שלך והקלד את כתובת ה-IP של השרת בשורת ה-URL כפי שמוצג:
http://server-IP
תקבל דף אינטרנט המראה ש-Apache מותקן ופועל.
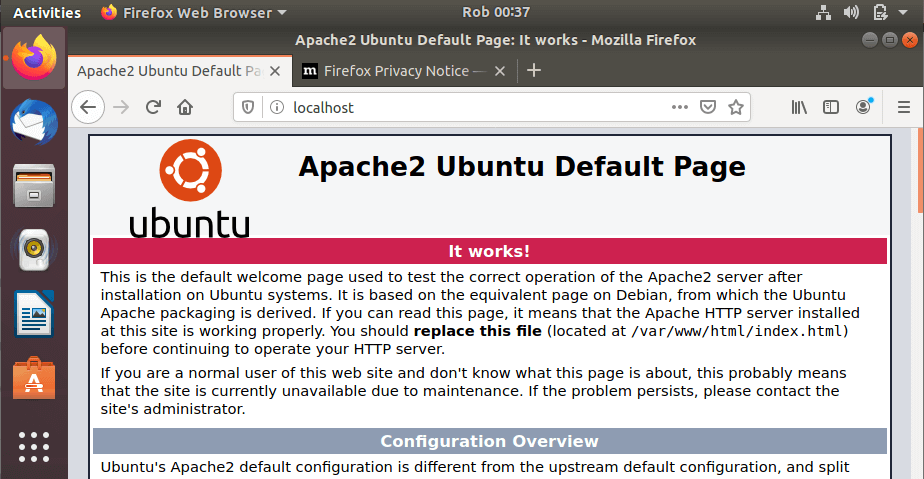
כדי לוודא אם PHP מותקן, בצע את הפקודה.
$ php -v
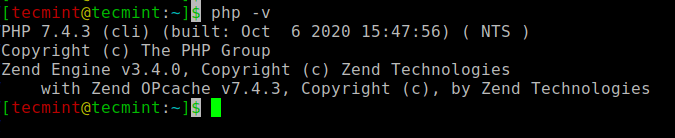
שלב 3: התקן MariaDB ב־Ubuntu
מאחר ש־Joomla תצטרך מסד נתונים ברקע כדי לאחסן את הנתונים שלה, אנו צריכים להתקין שרת מסד נתונים רציונלי. למדריך זה, נתקין את שרת ה־MariaDB שהוא גרסה שנפצלה מ־MySQL. זהו מנוע מסד נתונים חינמי וקוד פתוח המגיע עם תכונות ופונקציות משופרות.
כדי להתקין את MariaDB בצע את הפקודה:
$ sudo apt install mariadb-server
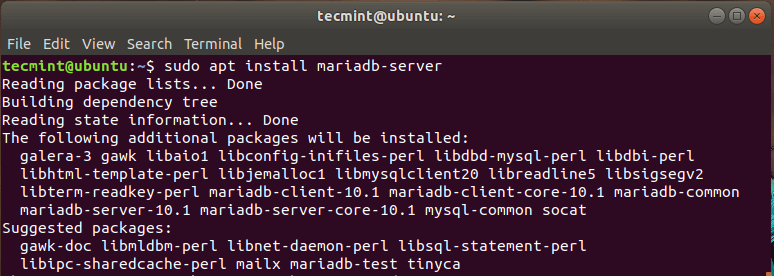
מאחר ש־MariaDB אינו מאובטח כברירת מחדל, מה שהופך אותו לפגיע לפריצות אפשריות. כאמצאה, אנו הולכים לאבטח את מנוע המסד נתונים
כדי לבצע זאת, הפק את הפקודה:
$ sudo mysql_secure_installation
לחץ על ENTER כאשר תתבקש להזין את סיסמת השורש ולחץ על ‘Y’ כדי להגדיר את סיסמת השורש.
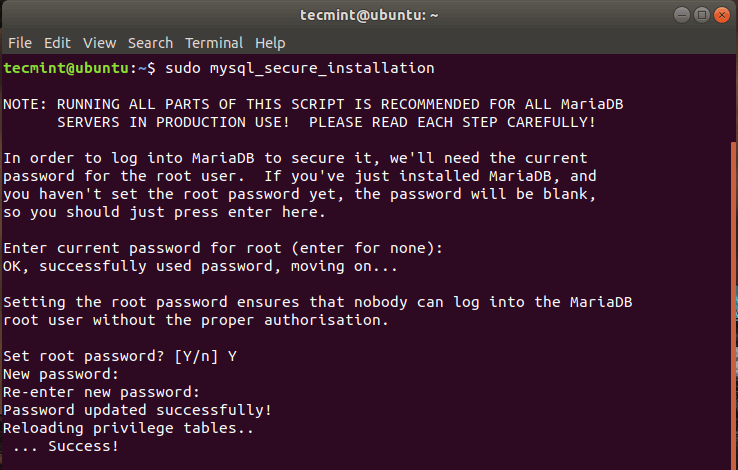
לשארית הסECTION, פשוט הקלד ‘Y’ ולחצ ENTER כדי להגדיר את ההגדרות הממומןות שיאיצו את האבטחה שלו.
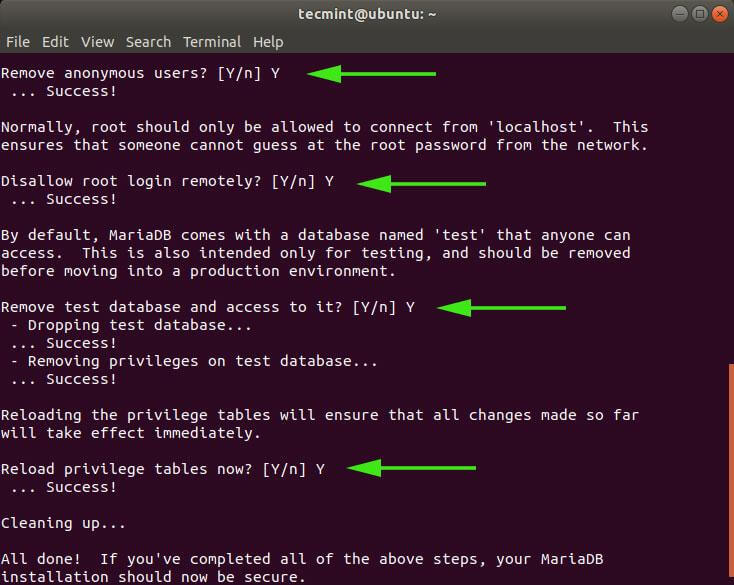
לבסוף, אנחנו שמרנו על המנוע המאגר שלנו.
שלב 4: יצירת מסדר גלובל ל-Joomla
כפי שדיברנו קודם, Joomla אחסן את הנתונים שלו על שרת SQL, במקרה זה, MariaDB. אז אנחנו ניצור מסדר גלובל כדי לאחסן את הקבצים שלו.
ראשית, אנחנו נתחבר לMariaDB בעזרת הפקודה:
$ sudo mysql -u root -p
כדי ליצור את המסדר גלובל, משתמש במסדר גלובל החדש, ולהעניק את הזכויות למשתמש המסדר גלובל, הרשמו את הפקודות הבאות.
MariaDB [(none)]> create user 'USER_NAME'@'localhost' identified by 'PASSWORD'; MariaDB [(none)]> CREATE DATABASE joomla_db; MariaDB [(none)]> GRANT ALL ON joomla_db.* TO ‘joomla_user’@’localhost’ IDENTIFIED BY ‘StrongP@ssword’; MariaDB [(none)]> FLUSH PRIVILEGES; MariaDB [(none)]> EXIT;
שלב 5: הורדת Joomla ב-Ubuntu
בשלב זה, אנחנו נרדע את קובץ ההתקנה מ אתר האישי של Joomla. בזמן כתיבת המאמר, הגירסה האחרונה היא Joomla 3.9.26. כדי לרדות את קובץ ההתקנה, ביצע את הפקודת wget הבאה:
$ sudo wget https://downloads.joomla.org/cms/joomla3/3-9-26/Joomla_3-9-26-Stable-Full_Package.zip
אחרי ההגעה המלאה. אנחנו צריכים לפתוח את הקובץ הזולם לתוך המחשבה הראשית. אז בואו ניצור את המחשבה וקרא להם ‘Joomla’. ניתן לקרוא להם מה שתרצה.
$ sudo mkdir /var/www/html/joomla
אחר כך, פתחו את קובץ ה-Joomla המזולם במחשבה הנוסדה ‘Joomla’.
$ sudo unzip Joomla_3-9-26-Stable-Full_Package.zip -d /var/www/html/joomla
אחרי שנגמר, שינויו בבעלות המחשבה למש
$ sudo chown -R www-data:www-data /var/www/html/joomla $ sudo chmod -R 755 /var/www/html/joomla
כדי שהשינויים ייכנסו לתוקפם, יש לאתחל את שרת האינטרנט Apache.
$ sudo systemctl restart apache2
שלב 6: הגדרת Apache עבור Joomla
אנו מתכוונים להגדיר את שרת האינטרנט Apache כך שישרת עמודי אינטרנט של Joomla. כדי שזה יקרה, אנחנו ניצור קובץ מארח וירטואלי עבור Joomla ונקרא לו Joomla.conf.
$ sudo vim /etc/apache2/sites-available/joomla.conf
יש להדביק את ההגדרות למטה בקובץ ולשמור אותו.
<VirtualHost *:80>
ServerAdmin [email protected]
DocumentRoot /var/www/html/joomla/
ServerName example.com
ServerAlias www.example.com
ErrorLog ${APACHE_LOG_DIR}/error.log
CustomLog ${APACHE_LOG_DIR}/access.log combined
<Directory /var/www/html/joomla/>
Options FollowSymlinks
AllowOverride All
Require all granted
</Directory>
</VirtualHost>
לאחר מכן, יש להפעיל את קובץ מארחי הווירטואלים.
$ sudo a2ensite joomla.conf $ sudo a2enmod rewrite
לבסוף, יש לאתחל שוב את שירות שרת האינטרנט Apache כדי שהשינויים ייכנסו לתוקפם.
$ sudo systemctl restart apache2
שלב 7: השלמת ההתקנה של Joomla באובונטו
עם כל ההגדרות במקום, השלב היחיד שנותר הוא להגדיר את Joomla באמצעות דפדפן אינטרנט. לכן, יש לפתוח את הדפדפן שלך ולעיין בכתובת ה-URL של השרת כפי שמוצג
http:// server-IP/joomla
העמוד הבא יוצג. יש למלא את הפרטים הנדרשים כמו שם האתר, כתובת הדוא"ל, שם המשתמש והסיסמה, וללחוץ על הכפתור 'הבא' Next.
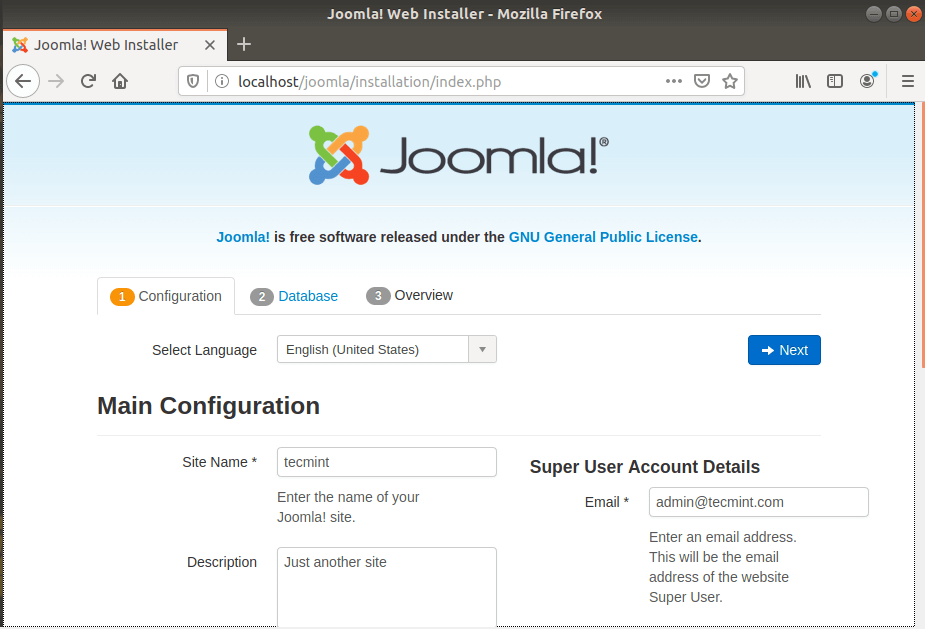
בקטע הבא, יש למלא את פרטי מסד הנתונים כמו סוג מסד הנתונים (לבחור MySQLI), משתמש מסד הנתונים, שם מסד הנתונים וסיסמת מסד הנתונים. לאחר מכן, יש ללחוץ על 'הבא' Next.
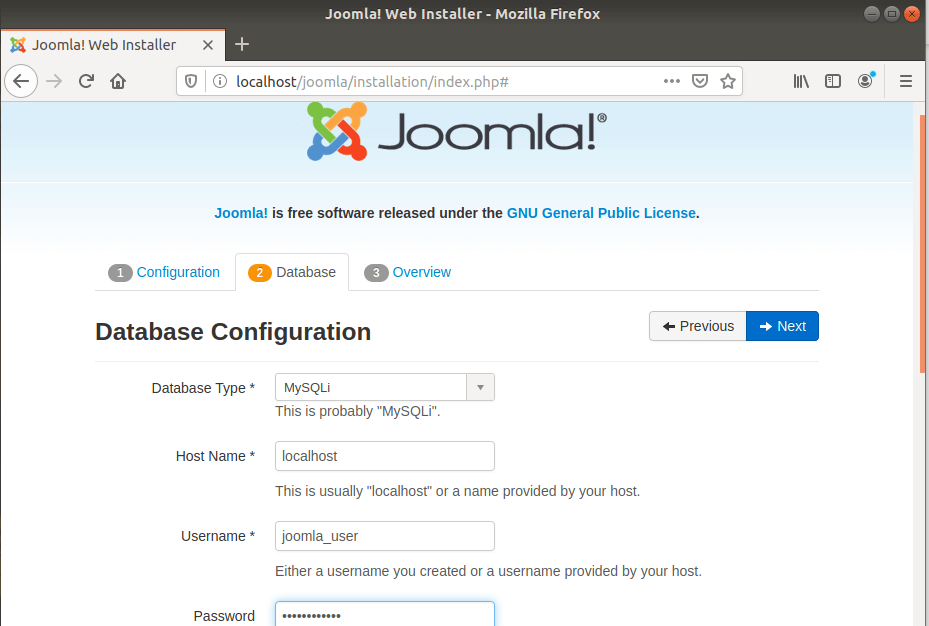
הדף הבא מציג סקירה של כל ההגדרות ומאפשר לבצע בדיקה לפני ההתקנה.
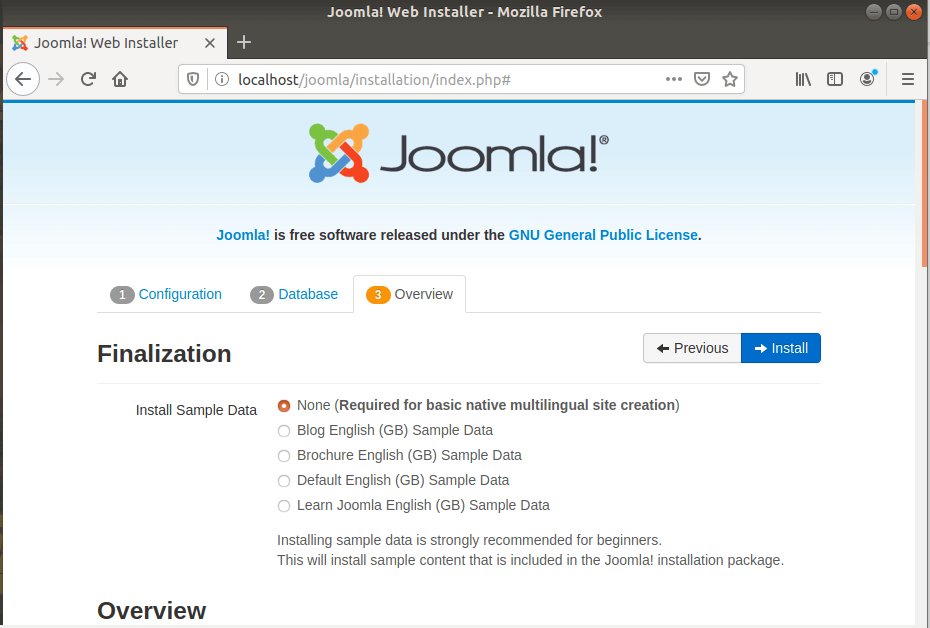
גלול אל החלק 'בדיקה לפני ההתקנה' Pre-installation Check ואל החלק 'הגדרות מומלצות' Recommended settings ווודא שכל החבילות הנדרשות מותקנות וההגדרות נכונות.
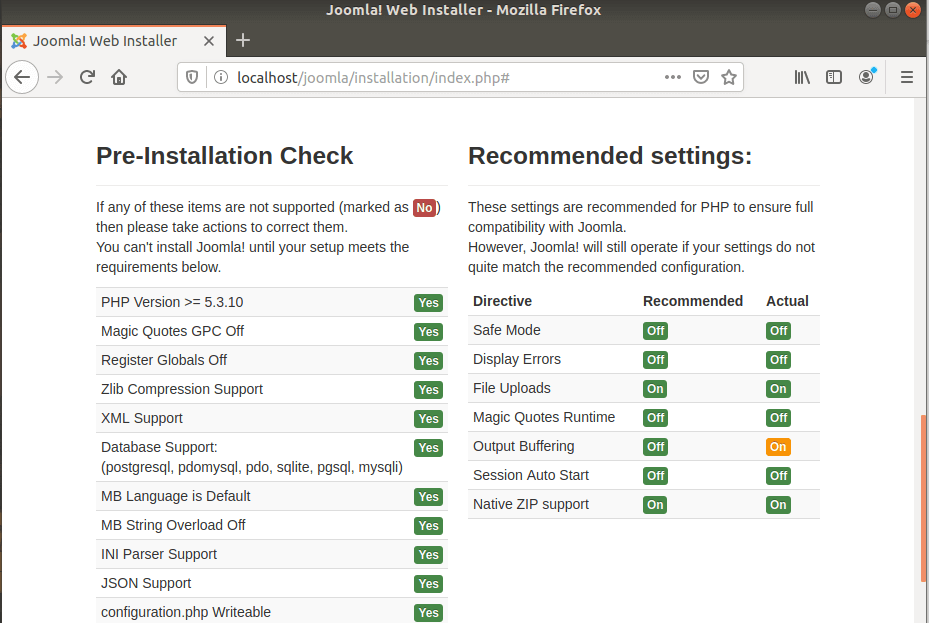
אז לחץ על הכפתור 'התקן'. ההתקנה של Joomla תתחיל כפי שמוצג.
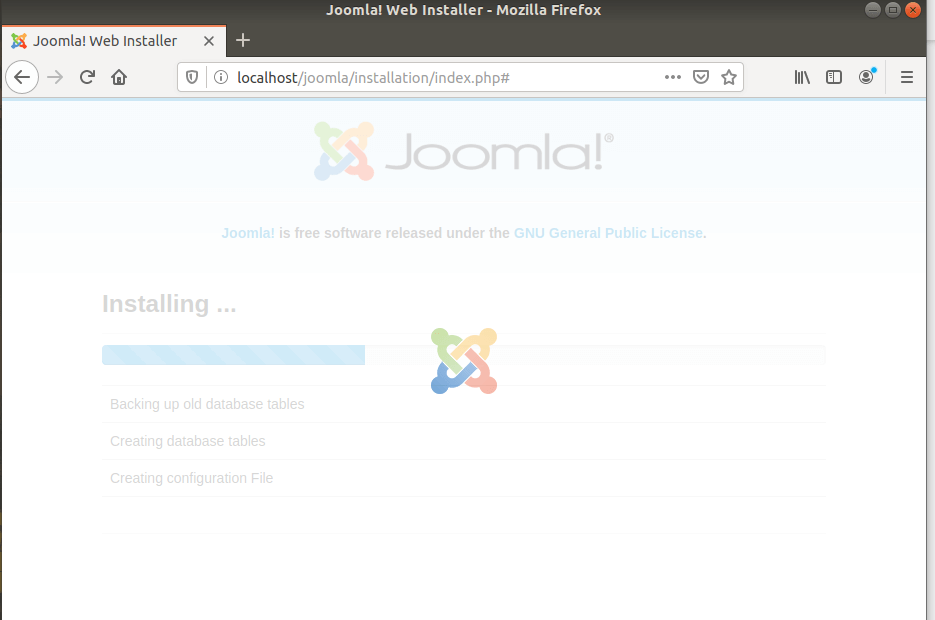
כאשר ההתקנה הושלמה, תקבל את ההתראה ש-Joomla הותקנה.

כפי שאמצעי בטיחות, המתקין ידרוש ממך למחוק את תיקיית ההתקנה לפני שתוכל להתחבר, אז גלול למטה ולחץ על הכפתור 'הסר תיקיית ההתקנה' המוצג למטה.
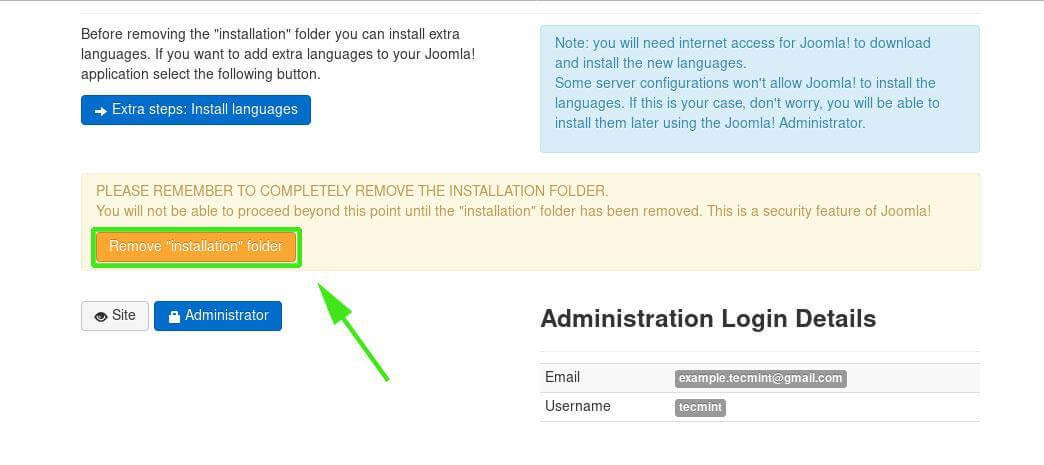
כדי להתחבר, לחץ על הכפתור 'מנהל' שיכוון אותך לעמוד שמוצג למטה.
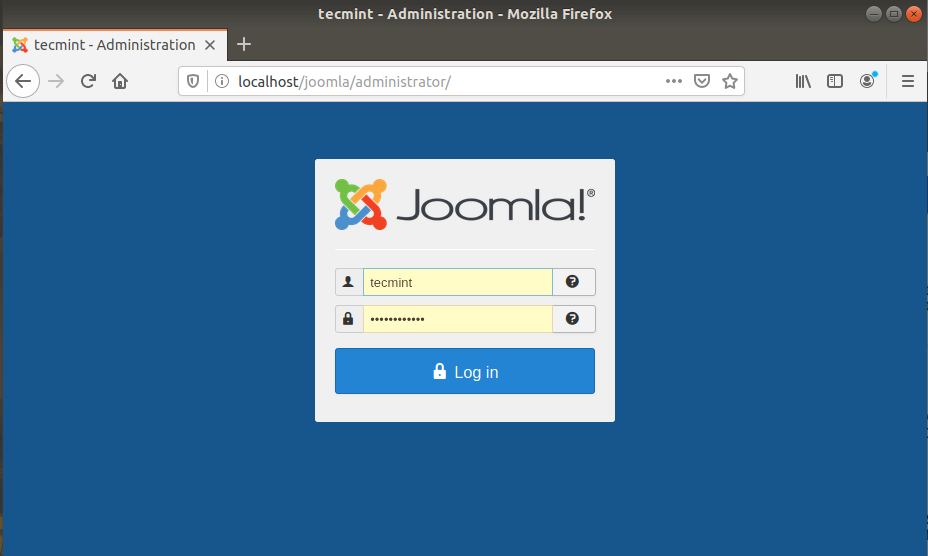
ספק את שם המשתמש והסיסמה שלך ולחץ על הכפתור 'כניסה'. זה יוביל אותך ללוח הבקרה של Joomla שמוצג למטה.
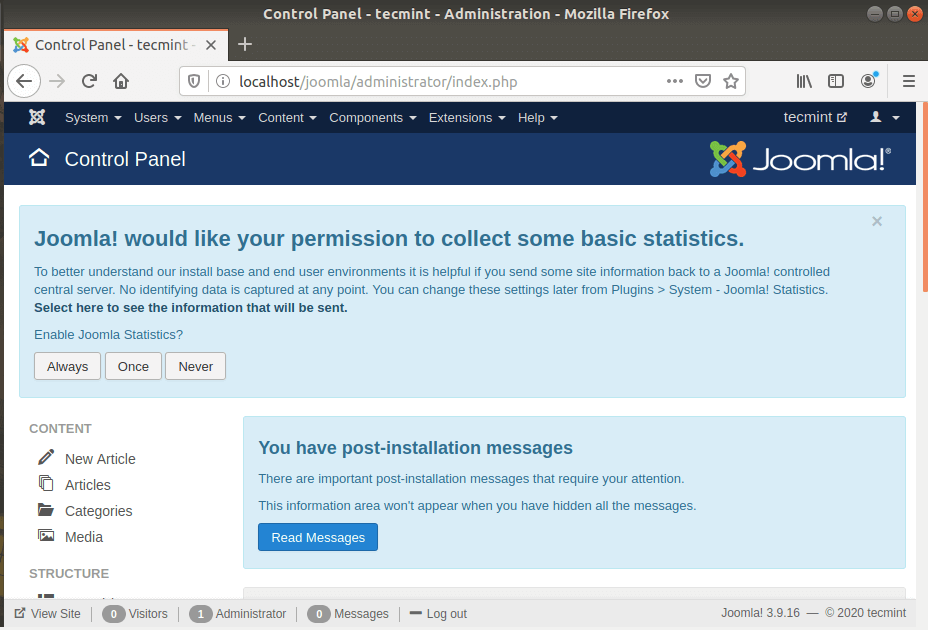
עכשיו תוכל ליצור את הבלוג שלך ולהשתמש בפלאגינים שונים ובהגדרות כדי לשפר את מראהו. סיימנו סופסוף את ההתקנה של Joomla על Ubuntu 20.04/18.04.













