הדרכה זו תראה לך כיצד להתקין VMware Workstation 17 Pro על ההפצות המבוססות על RHEL כגון CentOS, Fedora, Rocky Linux, ו-AlmaLinux, כמו גם על ההפצות המבוססות על Debian כגון Ubuntu ו-Linux Mint.
VMware Workstation 17 Pro היא תוכנה פופולרית המאפשרת לך להריץ מספר רב של מחשבים וירטואליים שונים על מארחים פיזיים באמצעות מושג סוג II של היפרוויזורים (היפרוויזורים מאורסים).
מה חדש ב-VMware Workstation 17 Pro
- תמיכה במכוניות וב-Kubernetes – בנה, הפעל, שאב ודחף תמונות מכונית באמצעות כלי השורת הפקודה vctl.
- תמיכה חדשה במערכות הפעלה של אורח עבור RHEL 9, Debian 11.x ו-Ubuntu 22.04.
- תמיכה ב-DirectX 11 ו-OpenGL 4.3 באורח.
- תמיכה ב-Vulkan Render עבור משאבת מחשב Linux.
- תמיכה במצב חשיכה לשיפור חווית המשתמש.
- תמיכה ב-vSphere 7.0
- תמיכה בפעולות כוח של מארח ESXi כגון כיבוי, הפעלה מחדש וכניסה/יציאה ממצב תחזוקה.
- עם שיפורים בתמיכה ב-OVF/OVA לבדיקה וניסוי בתוך העבודה בתחנה.
- סורק מכונות וירטואליות בתיקיות מקומיות כמו גם במאגרי חניכה משותפת ברשת ובכונים USB.
- מנוטרלת אוטומטית מכונות וירטואליות משותפות בעת כיבוי מארח.
- ממשק GTK+ חדש, מבוסס על 3 ל-Linux.
- יש גם כמה תכונות נוספות שתגלה על ידי תרגול ועבודת מעבדות יד.
דרישות קדימות
- הקפד לוודא שהמערכת שלך היא מערכת 64 סיביות "לא מספקת VMware מהדורה בסיסית של 32 סיביות" ושתכונת הוירטואליזציה מופעלת.
- למרבה הצער, המהדורה ה-16 אינה תומכת במעבדים בסיסיים של 32 סיביות וככל הנראה זאת בגלל השיפורים בתכונות שזקוקים לרמה גבוהה יותר של מעבד, אך VMware לא דיברה על סיבות ספציפיות.
- הקפד לקבל מפתח רישיון להפעלת המוצר או שתעבוד במצב הערכה "אותן תכונות אך רק במשך 30 יום" לאחר שמסתיים תקופת הערכה, אתה חייב להזין מפתח רישיון כדי להפעיל את המוצר.
- לפני שתתחיל במדריך זה, תצטרך חשבון שורש או משתמש לא שורש עם פריטים של sudo מותאמים על המערכת שלך (מארח פיזי).
- הקפד שהמערכת שלך וה-ליבת המערכת מעודכנים.
שלב 1: הורדת VMware Workstation 17 Pro
1. התחברו תחילה לשרת שלכם כמשתמש root או לא-משתמש root עם הרשאות sudo והפעילו את הפקודה הבאה כדי לשמור על מערכתכם מעודכנת.
sudo yum update [On RedHat Systems] sudo dnf update [On Fedora] sudo apt update [On Debian Systems]
2. לאחר מכן, הורידו את חבילת סקריפט ההתקנה של VMWare Workstation Pro מהאתר הרשמי של VMware באמצעות הפקודה הבאה wget.
wget https://download3.vmware.com/software/WKST-1702-LX/VMware-Workstation-Full-17.0.2-21581411.x86_64.bundle
3. לאחר הורדת קובץ הסקריפט של VMWare Workstation Pro, עברו לתיקייה שבה נמצא קובץ הסקריפט והגדירו את הרשאות הרצת הסקריפט המתאימות כפי שמוצג.
# chmod a+x VMware-Workstation-Full-17.0.2-21581411.x86_64.bundle
שלב 2: התקנת VMWare Workstation 17 Pro בלינוקס
4. הריצו את סקריפט ההתקנה כעת כדי להתקין את VMWare Workstation Pro על מערכת מארחת Linux, שתותקן באופן שקט, והתקנתו מוצגת בטרמינל.
./VMware-Workstation-Full-17.0.2-21581411.x86_64.bundle OR sudo ./VMware-Workstation-Full-17.0.2-21581411.x86_64.bundle
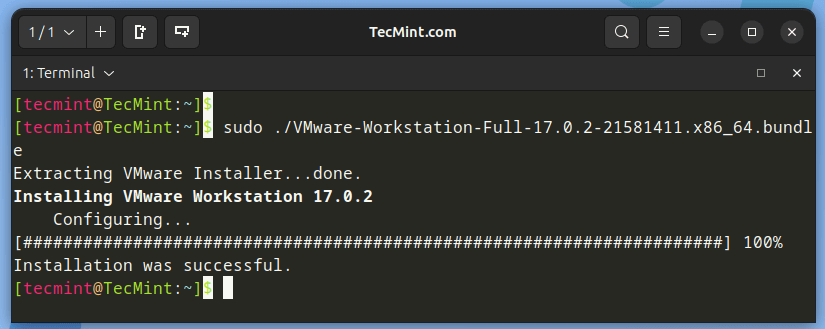
שלב 3: הרצת VMWare Workstation 17 Pro
5. כדי להריץ את המתקין של VMware לראשונה, עשוי להתעורר השגיאה הבאה, שדורשת תיקון על ידי התקנת תלות חסרות מסוימות, כולל אוסף מהדר GNU, כלי פיתוח, ו-כותרות הקרנל, שהם רכיבים חיוניים לתהליך ההתקנה.
vmware
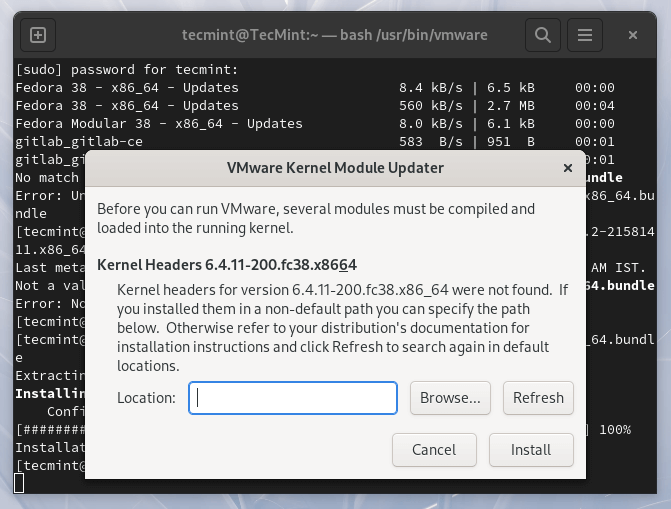
התקן את אוסף המהדרים של GNU ואת כלי הפיתוח.
sudo yum groupinstall "Development tools" [On RHEL-based Systems] sudo dnf install gcc build-essential [On Debian-based Systems]
התקן את כותרות הקרנל.
sudo dnf install kernel-headers [On RedHat Systems] sudo apt install linux-headers-`uname -r` [On Debian Systems]
6. לאחר התקנת החבילות הדרושות, נסה להריץ את VMware שוב. תיתקל בהסכמת הרישיון הבאה. סמן את האפשרות 'אני מקבל את התנאים שבהסכמת הרישיון' ולאחר מכן לחץ על 'הבא' כדי להמשיך.
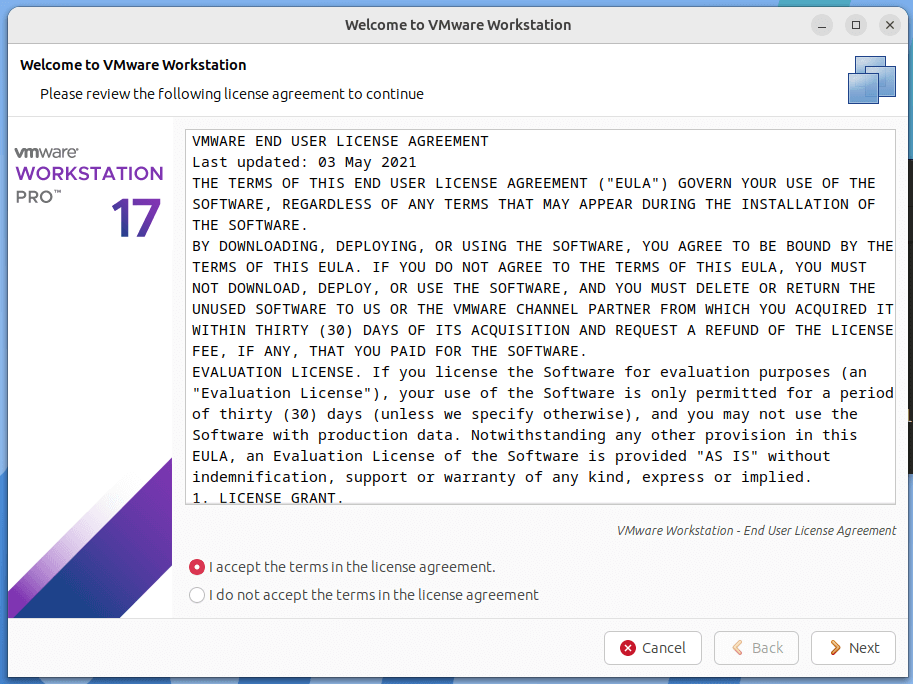
7. בחר האם ברצונך שהתוכנה תבצע בדיקות עדכון בעת הפעלה, ואז לחץ על 'הבא' כדי להמשיך.
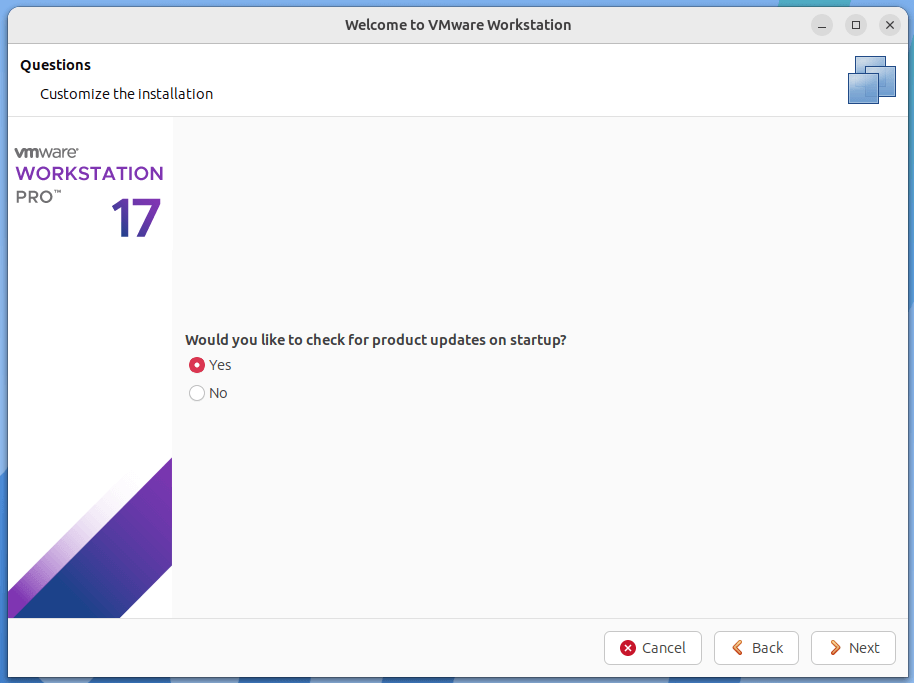
8. לאחר מכן, המתקין יבקש ממך להצטרף לתוכנית שיפור חוויית הלקוח של VMware. בחר כן או לא כדי להמשיך.
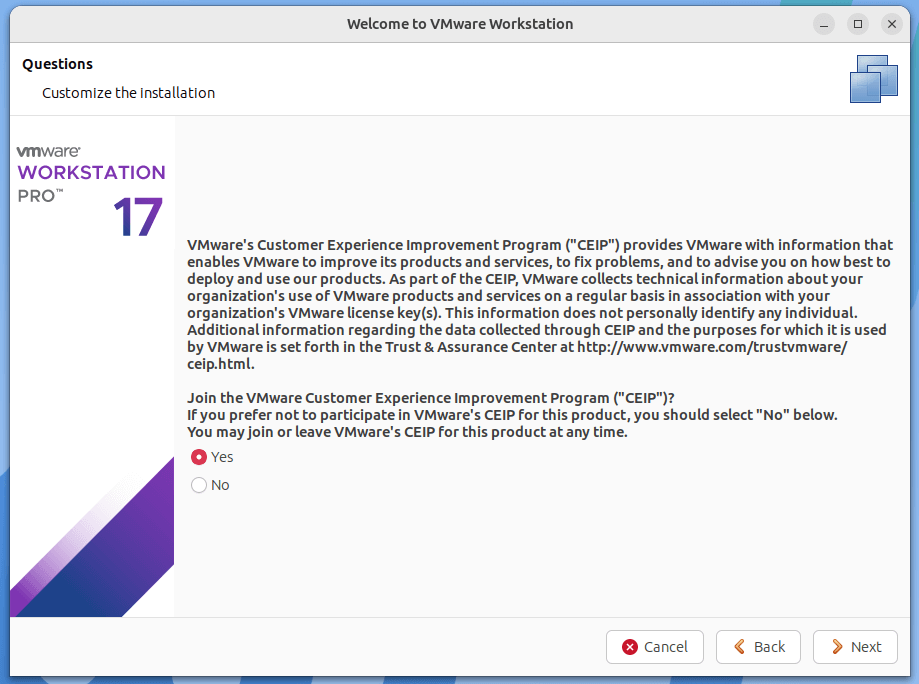
9. לאחר מכן, הוא יבקש ממך להזין את מפתח הרישיון של תחנת העבודה של VMware או לנסות את התוכנה בחינם למשך 30 יום.

10. לאחר שתבצע את הבחירה הזו, תחנת העבודה של VMware תיפתח, מאפשרת לך להתחיל ביצירה וניהול של מכונות וירטואליות.
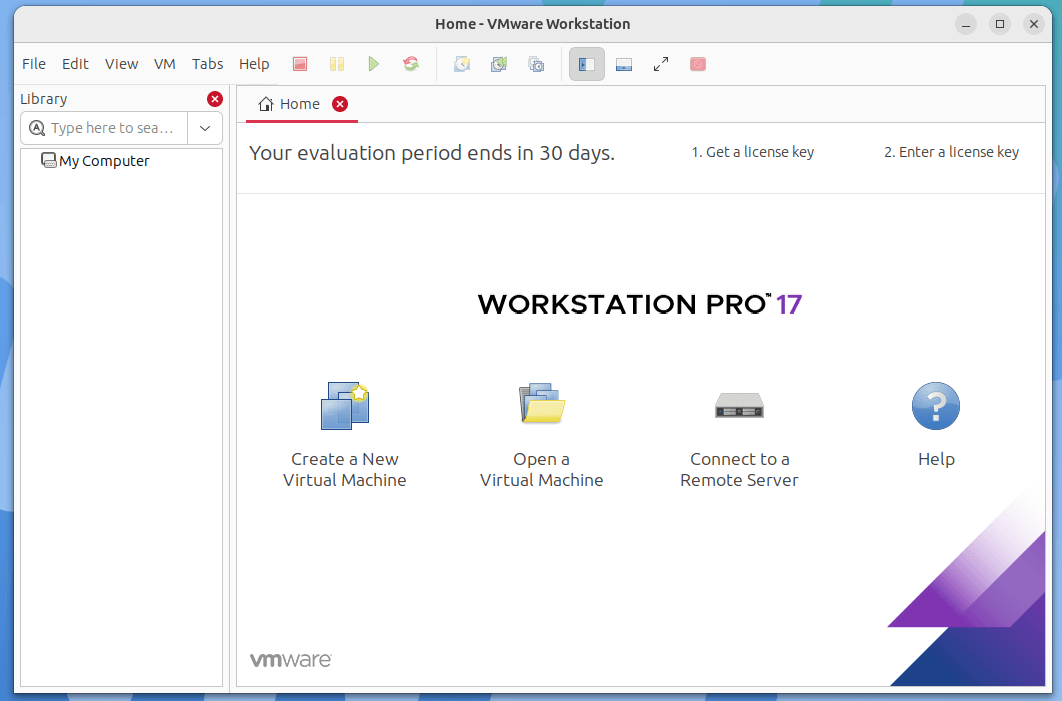
הסרת התקנת VMWare Workstation ממערכת Linux
כדי להסיר את VMware Workstation Pro ממערכת Linux, הרץ:
vmware-installer -u vmware-workstation OR sudo vmware-installer -u vmware-workstation
פלט דוגמה
All configuration information is about to be removed. Do you wish to
keep your configuration files? You can also input 'quit' or 'q' to
cancel uninstallation. [yes]: yes
Uninstalling VMware Installer 3.1.0
Deconfiguring...
[######################################################################] 100%
Uninstallation was successful.
כדי להסיר את כל קבצי VMware Workstation Pro, הגדרות התצורה ומכונות הווירטואליות, הרץ את הפקודה הבאה:
sudo rm -rf /usr/vmware
לאחר שהסרת את VMware Workstation Pro, תוכל לאתחל מחדש את המחשב שלך.
Source:
https://www.tecmint.com/install-vmware-workstation-in-linux/













