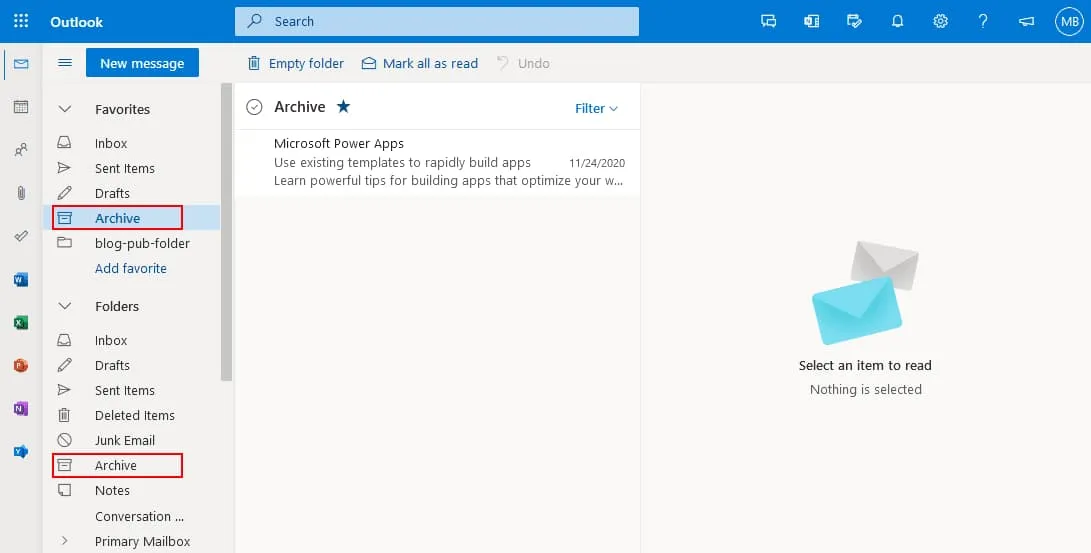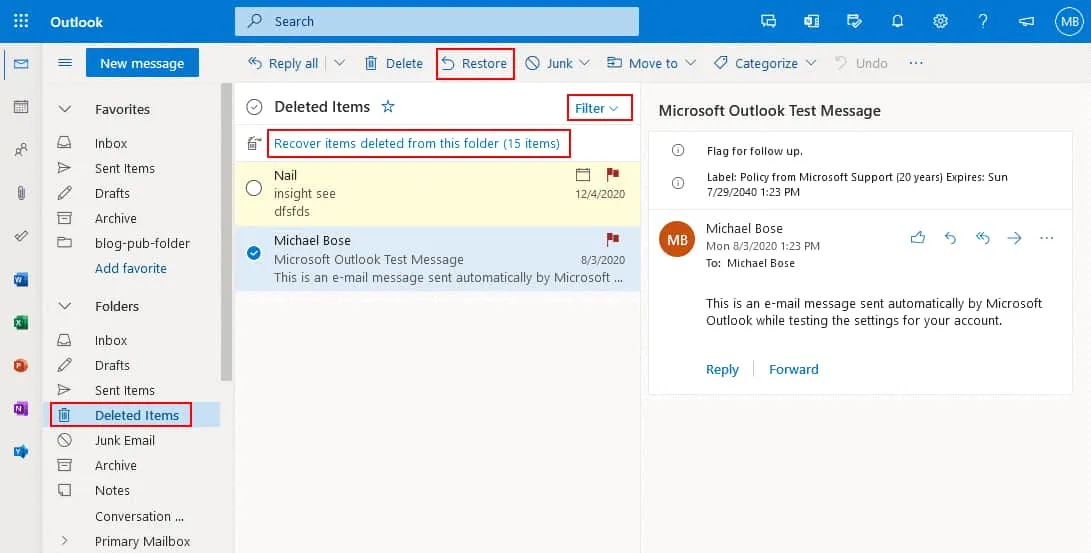קראו פוסט בבלוג זה כדי לגלות כיצד ניתן למצוא דואר ישן ולשחזר דואר ב-Outlook.
מציאת דואר ישן בלקוח הדואר של Outlook
אם אתם משתמשים ב-Outlook על מחשב Windows, נסו לחפש דואר ישן בגרסת ה-Outlook המותקנת שמוגדרת לשליחה וקבלת דואר של Microsoft 365. הודעות הדואר הישן מקובצות בקבוצת ההודעות הישנות בלקוח הדואר הזה, וזה יכול להיות מאתגר למצוא את ההודעה הנדרשת.
- פתחו את לשונית התקיות, ולחצו על תיקייה חדשה לחיפוש.
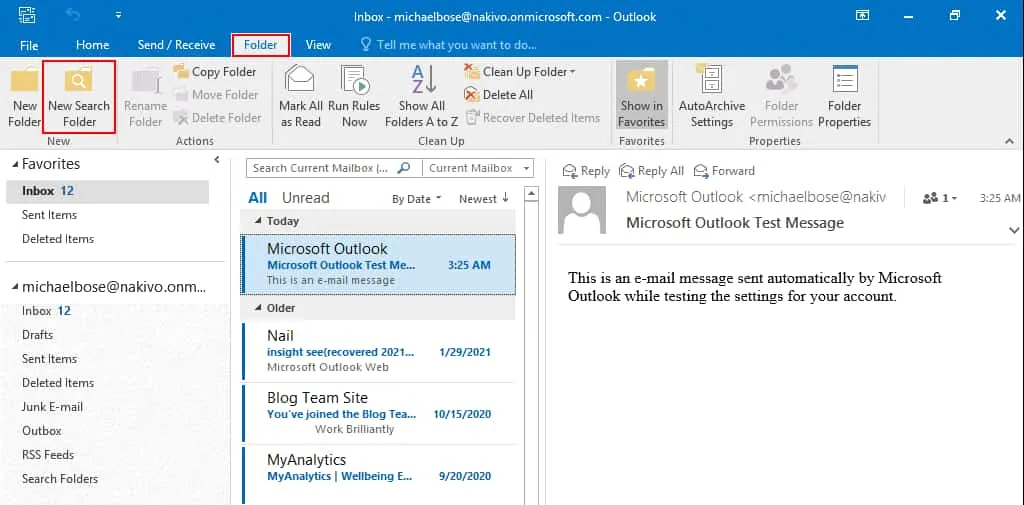
-
בחלון תיקיית חיפוש חדשה, לחץ על דואר ישן בחלק אירגון דואר.
לחץ על בחר ובחר את טווח הזמן הרצוי, לדוגמה, ישן מ-3 חודשים. ניתן לבחור בימים, שבועות וחודשים.
בתפריט הנפתח בתחתית החלון, בחר את חשבון Microsoft 365 הנדרש ב-Outlook. לחץ על אישור כדי לשמור את ההגדרות ולסגור את החלון
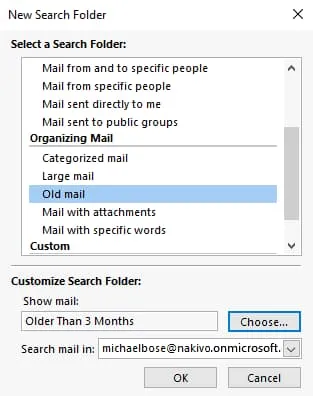
- עבור לחלון הראשי של Microsoft Outlook. כעת אתה יכול לראות את התיקייה עם השם ישן מעל ל-3 חודשים באזור תיקיות חיפוש בחלון הניווט. לחץ על תיקייה זו כדי לראות את כל האימיילים הישנים מעל לשלושה חודשים ב-Outlook. אם תמחק את תיקיית החיפוש הזו, האימיילים לא יימחקו.
שיטה זו עוזרת לך למצוא אימיילים ישנים ב-Outlook אם האימיילים האלה היו בתיבת הדואר של Outlook לחשבון ה-Microsoft 365 שלך לפני זמן רב ואם האימיילים הישנים לא נמחקו.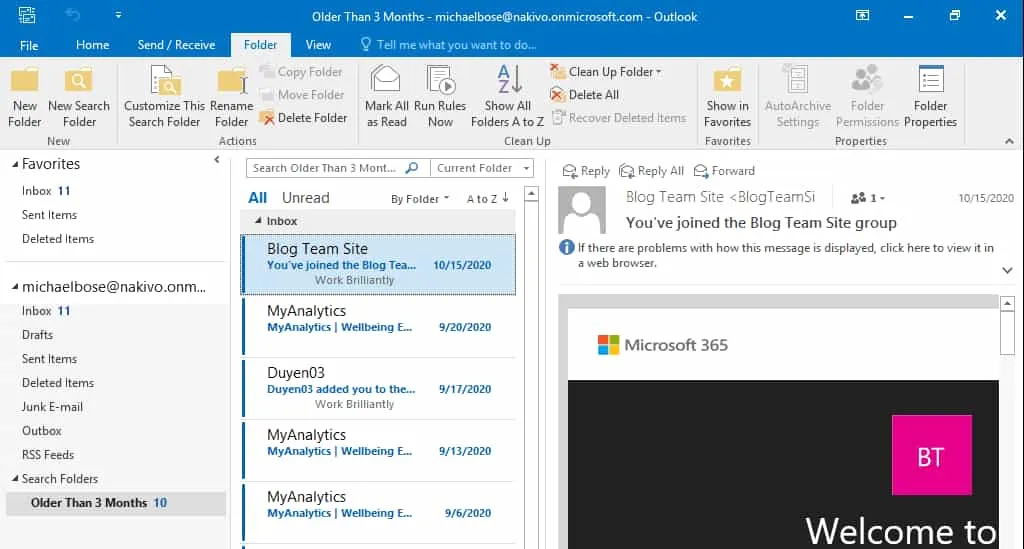
בדוק את מצב המעקב של המטמון
מצב מעקב של המטמון הוא הגדרה ב-Outlook שקובעת את התקופה שבה הודעות הדואר האלקטרוני מתוייצרות באחסון המקומי המשמש על ידי Outlook שמותקן על מחשב עבור חשבונות השימוש בשירותי דואר אלקטרוני של Microsoft Exchange.
- לחץ על קובץ > הגדרות חשבון > הגדרות חשבון כדי להגדיר אפשרויות עבור משתמש. אם Outlook מוגדר להשתמש במספר חשבונות, בחר בחשבון הדואר האלקטרוני הנדרש בתפריט הנפתח בדף זה.
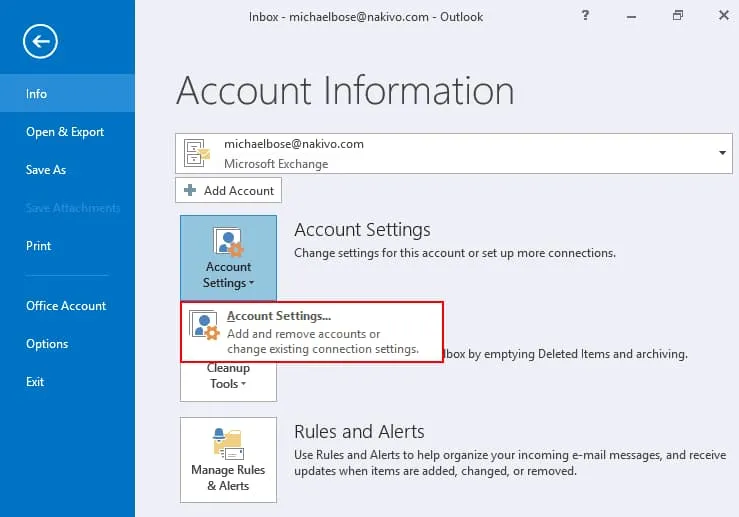
- על דף הגדרות חשבון, לחץ על החשבון הרצוי, ואז לחץ שנה.
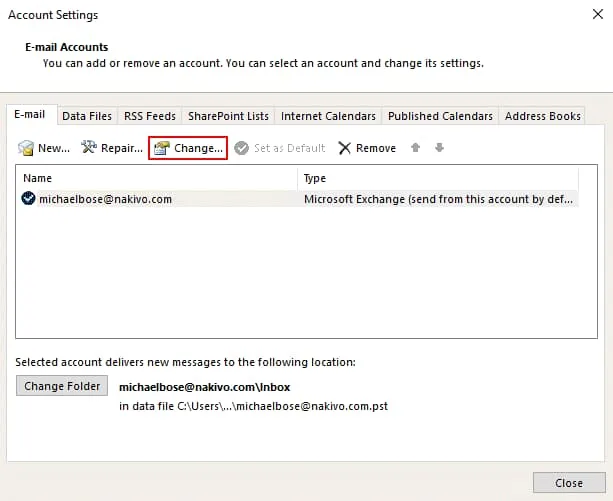
-
בדוק את הגדרות מצב תצורת תיק Cache, שזמינות רק לחשבונות Exchange. כברירת מחדל, מכיל הלקוח Outlook במערכת Windows אחסון מקומי במחשב כדי לאחסן אימיילים לשנה אחת. לאחר מכן, אימיילים ישנים מוחקים מאחסון הלקוח Outlook המקומי.
הזז את המחוון ימינה משנה לשנה ל־הכול. לחץ על הבא וסיים את התצורה, לאחר מכן הפעל מחדש את Outlook כדי שהשינויים ייכנסו לתוקף. לאחר מכן, האימיילים הישנים שלך לא ימחקו לאחר שלושה או שנתיים־עשר חודשים.
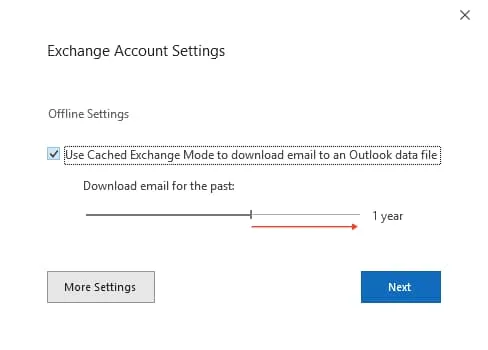
ניתן גם להתאים את ההגדרה הזו ברישום Windows ובעורך מדיניות הקבוצה.
אחזר אימיילים ישנים ב-Outlook ברשת
כאשר משתמשים בגרסת הרשת של Outlook לעבוד עם אימייל של Microsoft 365, ייתכן גם שהמשתמשים לא יוכלו למצוא אימיילים ישנים. הודעות אימייל ישנות עשויות להיעביר באופן אוטומטי לתיקיית ארכיון. ראשית, בדוק את תיקיית ארכיון בגרסת הרשת של Outlook עבור Microsoft 365.
אם לא ניתן למצוא אימיילים ישנים בתיקיית ארכיון, בדוק את תיקיית פריטים שנמחקו ב-Outlook לרשת, מכיוון ש-Microsoft 365 עשוי למחוק פריטי אימייל שהם ישנים מגיל מוגדר.
אם תמצא את ההודעות הנדרשות בתיקיית ה- Deleted Items, בחר את ההודעות ולחץ על שחזור. תוכל ללחוץ על הודעה עם העכבר הימני ובתפריט ההקשר ללחוץ על העברה > דואר נכנס או לבחור תיקייה אחרת להעברת ההודעה הישנה שנמחקה. תוכל לשחזר פריטים שנמחקו מתוך תיקייה זו מסל המחזור שני על ידי לחיצה על הכפתור המתאים.
כדאי גם לבדוק את אפשרויות הסינון משום שחלק מהפריטים לא מוצגים אם הגדרת סינון מותאם אישית.
בדוק מדיניות שמירה
מנהלי המערכת יכולים להגדיר מדיניות שמירה כדי להגדיר תנאים למחיקת דואר אלקטרוני. מדיניות שמירה משמשת להגדיר תקופה לאחריה הודעות דואר אלקטרוני מאורכות או מוחקות. אם הגדרות השמירה המוגדרות כברירת מחדל אינן מתאימות למשתמשים, ניתן לערוך את ההגדרות אלו על ידי מנהלים במרכז הניהול Exchange של Microsoft 365.
- פתח את מרכז הניהול של Exchange, בחר ניהול תקנות, ואז בחר מדיניות שמירה. לחץ על כפתור העפרון כדי לערוך את המדיניות שנבחרה או לחץ על הכפתור + כדי ליצור מדיניות שמירה חדשה. ישנה מדיניות ברירת מחדל הנקראת מדיניות MRM ברירת מחדל.
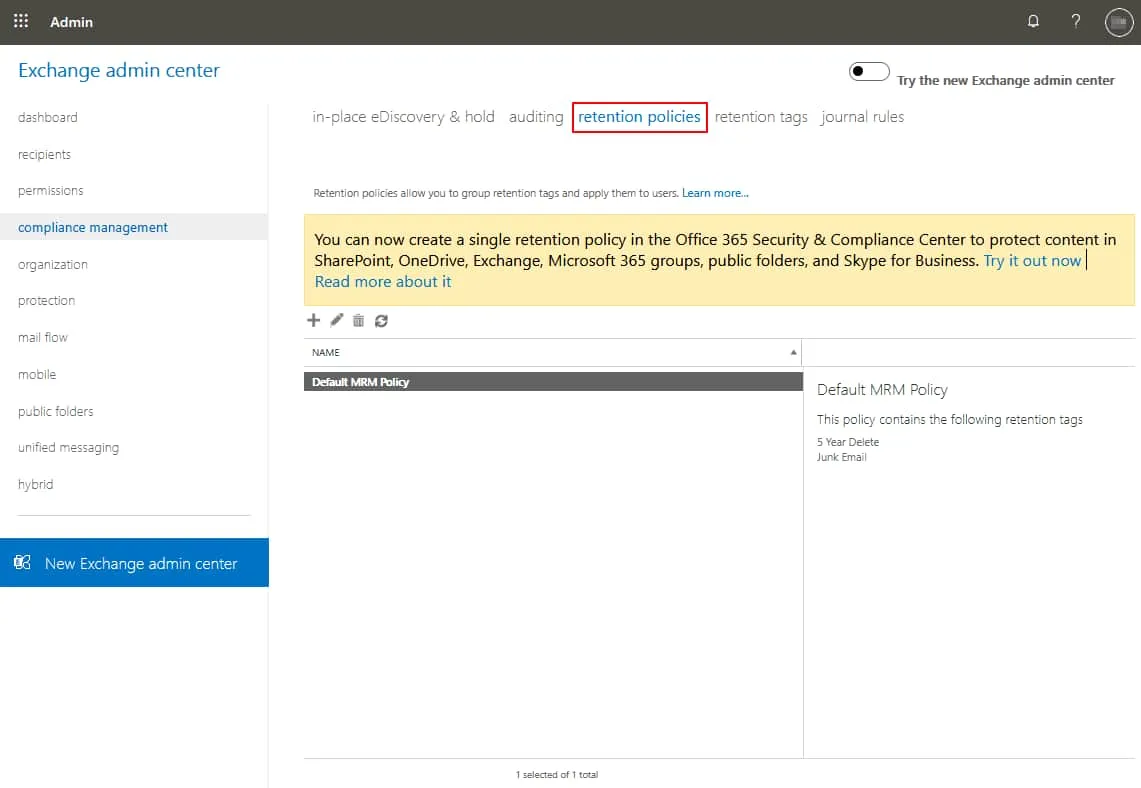
- A policy is configured by using retention tags that define rules and conditions when email should be deleted or archived. For example, you can configure to archive emails after 2 years and delete emails after 5 years.
- החלף לכרטיסיית תגי שמירה במקטע ניהול תקנות והגדר תגי שמירה. תגי השמירה משמשים גם לאפשר לשחזר אימיילים שנמחקו באופן זמני (על ידי שימוש בסל המחזור).
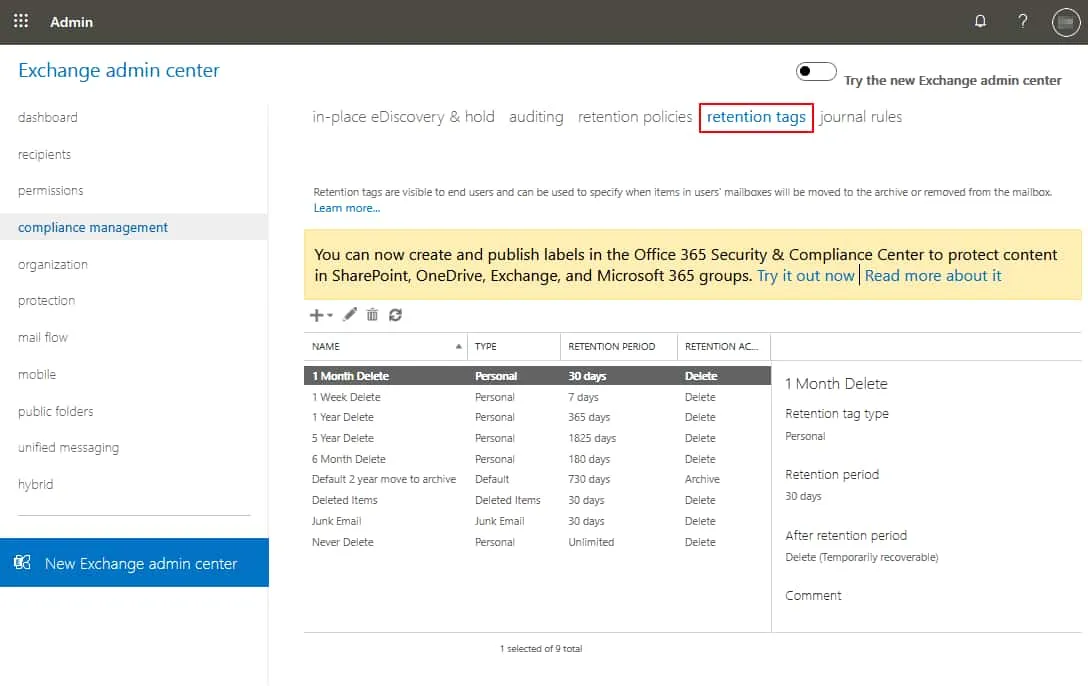
- בממשק הרשת החדש של המרכז האדמיניסטרטורים, מנהלים יכולים להגדיר תגיות למה שונים של תוכן בהגדרות משימוש במידע כדי להגדיר מדיניות שימור.
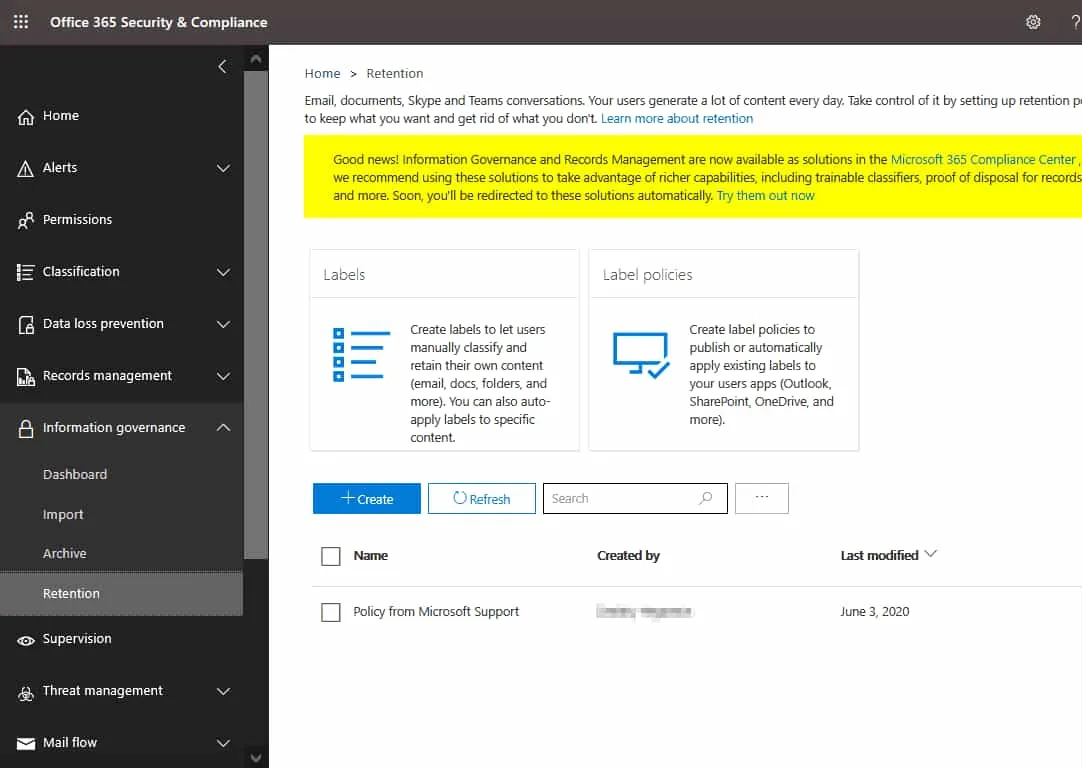
- כשמדיניות שימור נגדלגות, מנהלי מיקرוסופ 365 יכולים להעניק את המדיניות האלה לכל המשתמשים או למשתמשים מותאמים אחרית במרכז העיסקים של אקסצחנג. הלכה לקורבנות > דואר בלוק, בחר את החשבון המשתמשי הנדרש, ואז לחצה על ניהול מדינות הדואר. ניתן גם לגשת לאפשרויות אחרות כדי לניהול ארכיון מדינות ולשחזר פיסות מוחלקות מתוך החלון הזה.
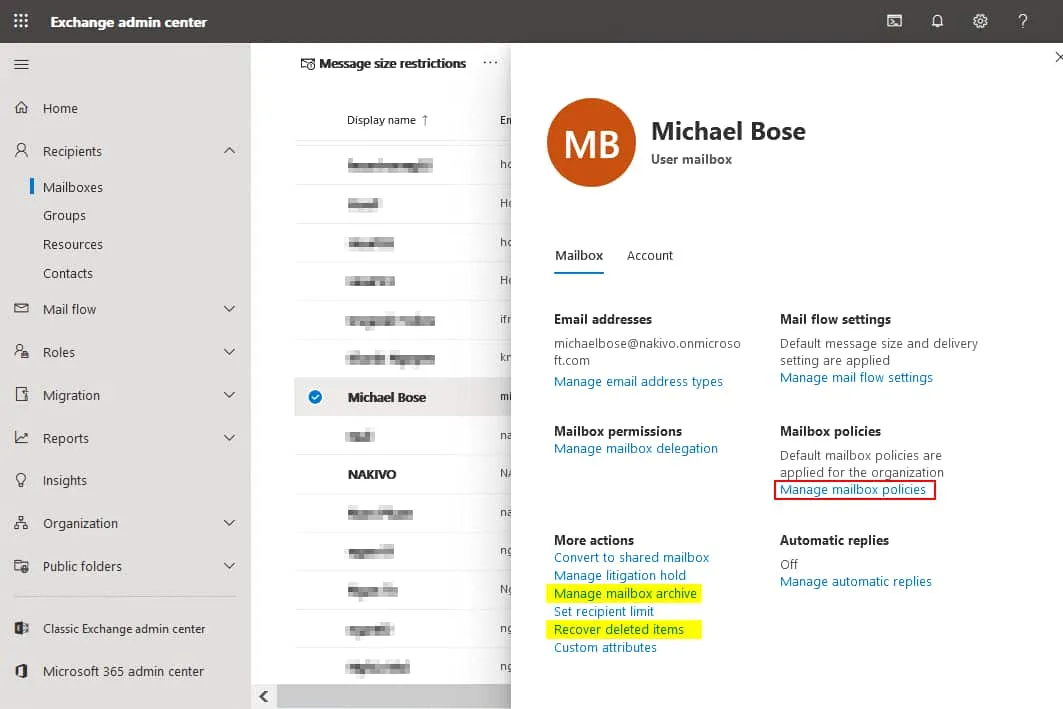
- בחלון מדיניות תיבת הדואר, לחץ על סמל עפרון כדי לערוך הגדרות. לאחר מכן תוכל לבחור אחת ממדיניות השמירה הזמינות בתפריט הנפתח המתאים. לחץ על שמור כדי לשמור את התצורה עבור משתמש.
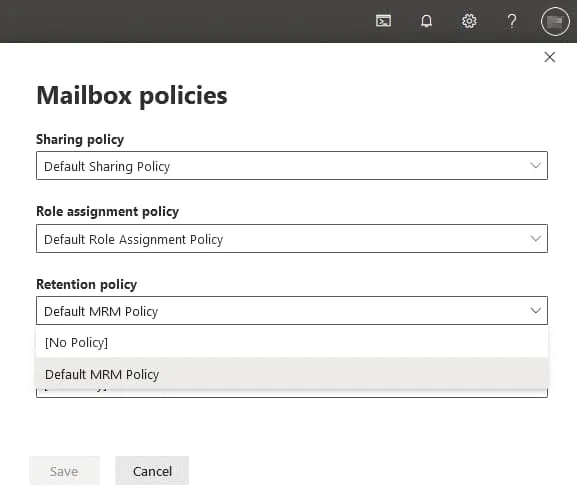
- אם משתמש ילחץ על תיקיית דואר אלקטרוני בגרסת האינטרנט של Outlook ל-Office 365, אפשרות הקצאת מדיניות זמינה בתפריט ההקשר.
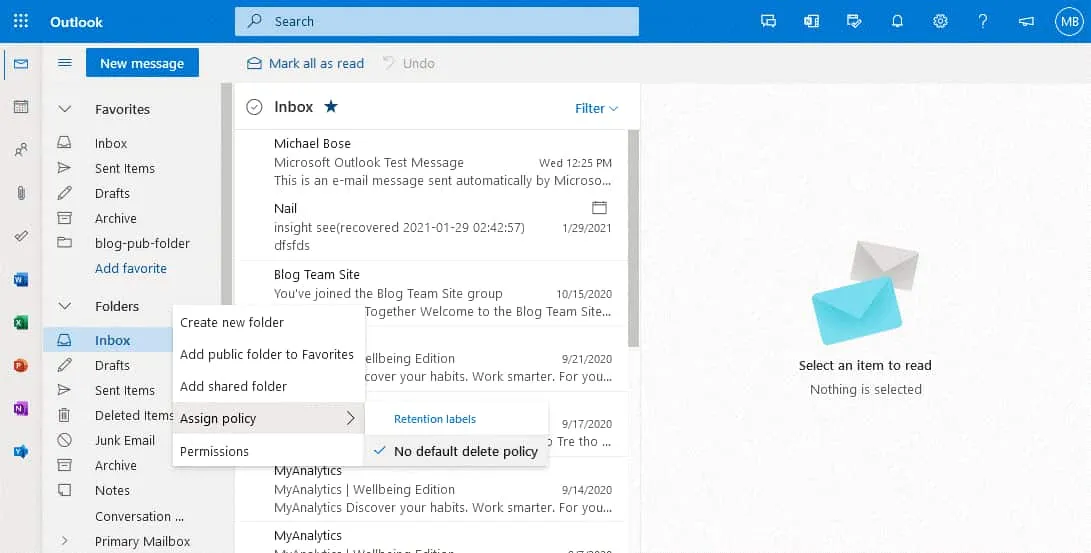
- A Microsoft 365 administrator can recover deleted email messages in the Exchange Admin center. In order to recover deleted messages from the mailbox of a Microsoft 365 user, select the user, then click Recover deleted items. In the window that opens, define the time and start date for the search for the emails needed. Select Custom date range and set the start date from when the deleted emails are to be listed. Then hit the Apply filter button.
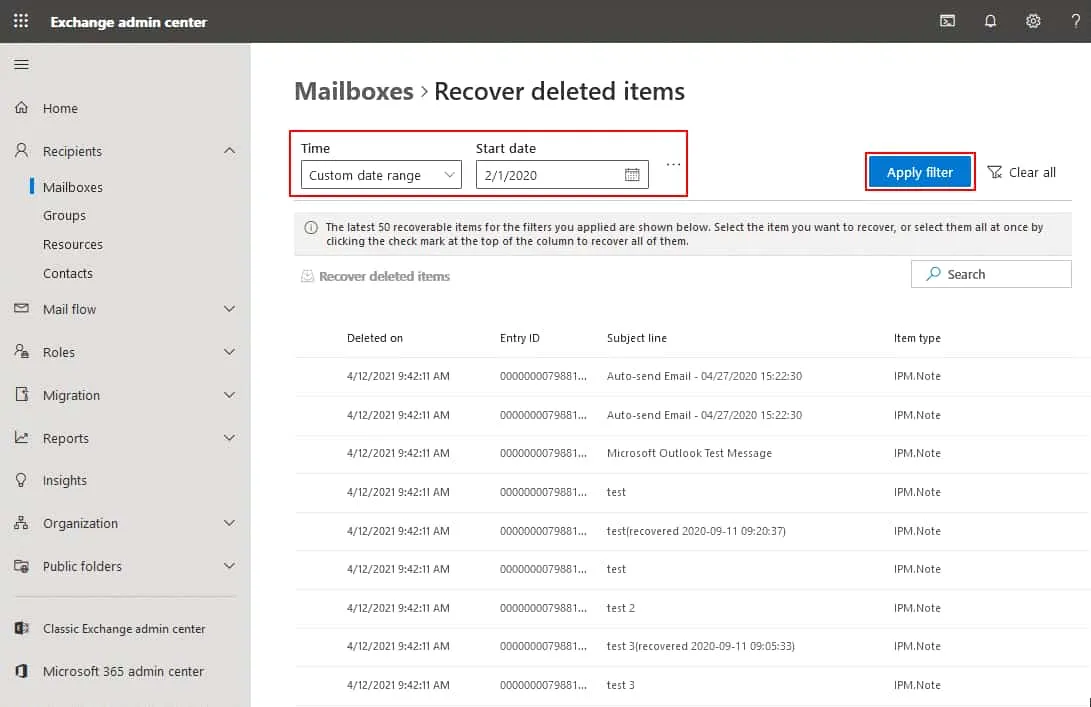
- פעם שהודעות הדואר האלקטרוני נמצאו, בחר את ההודעות הרלוונטיות ולחץ על שחזר פריטים שנמחקו.
שיטה זו יכולה לעזור אם הודעות הדואר האלקטרוני לא נמחקו לצמיתות. אחרת, תצטרך לשחזר את ההודעות מגיבוי.
שחזור הודעות דואר אלקטרוני ישנות מגיבוי
השיטה המהימנה ביותר לשחזור דואר אלקטרוני ישן אם הוא נמחק היא שחזור מגיבוי. באמצעות גיבוי ניתן לשחזר דואר אלקטרוני שנמחק באופן אוטומטי עקב כללי השמירה, שגיאות אנושיות, התקפות מלוואר או הגדרת קונפיגורציה שגויה של Exchange והגדרות נוספות ב-Microsoft 365. במקרה כזה, יש לבצע גיבוי של הדואר האלקטרוני של Microsoft 365 בצורה קבועה מאחר ואי אפשר לדעת מתי יתאים לך לאבד מידע.
NAKIVO Backup & Replication היא פתרון הגנת נתונים כולל התמיכה בגיבוי של Microsoft 365, כולל Exchange Online, OneDrive for Business ו-SharePoint Online. אם יש לך גיבוי של הדואר האלקטרוני של Microsoft 365 באמצעות NAKIVO Backup & Replication, ניתן לשחזר את תיבת הדואר השלמה או הודעות דואר אלקטרוני מסוימות למיקום המקורי או למיקום מותאם אישית.
Source:
https://www.nakivo.com/blog/how-to-find-old-emails-in-microsoft-365/