הקדמה
פייתון היא שפת תכנות רב-תכליתית שניתן להשתמש בה בפרוייקטים תכנותיים רבים שונים. פורסמה לראשונה בשנת 1991 תחת שם שנועד לשראת הקבוצה הקומית הבריטית מונטי פייתון, צוות הפיתוח רצה להפוך את פייתון לשפה שיהיה כיף להשתמש בה. קל להתקנה, ונכתבה בסגנון יחסית ישיר עם משוב מיידי על שגיאות, פייתון היא בחירה מצוינת למתחילים ולמפתחים מנוסים כאחד. פייתון 3 היא הגרסה הנוכחית ביותר של השפה ומוכרת כעת כעת של פייתון.
המדריך הזה ידריך אותך דרך התקנת פייתון 3 על מחשב macOS המקומי שלך והגדרת סביבת תכנות דרך שורת הפקודה.
דרישות מוקדמות
תצטרך מחשב macOS עם גישה מנהלית המחובר לאינטרנט.
שלב 1 — פתיחת טרמינל
נשלים רוב ההתקנה והגדרה בשורת הפקודה, שהיא דרך לא גרפית להתקשרות עם המחשב שלך. כלומר, במקום ללחוץ על כפתורים, תקליד טקסט ותקבל מהמחשב שלך משוב בטקסט גם הוא. שורת הפקודה, שם נוסף לה לפעמים "קופסת הפקודות", יכולה לעזור לך לשנות ולאוטומטזציה של המשימות שאתה עושה במחשב בכל יום, והיא כלי חיוני למפתחי תוכנה.
טרמינל של macOS הוא אפליקציה שבאפשרותך להשתמש בה כדי לגשת לממשק שורת הפקודה. כמו כל יישום אחר, ניתן למצוא אותו על ידי ניווט ב-Finder, בניווט אל תיקיית היישומים ואז לתיקיית הכלים. מכאן, פתח את טרמינל כמו כל יישום אחר על ידי לחיצה כפולה עליו. בנוסף, ניתן להשתמש ב-Spotlight על ידי לחיצה על מקשי command ו-spacebar כדי למצוא את טרמינל על ידי הקלדת השם שלו בתיבה שמופיעה.
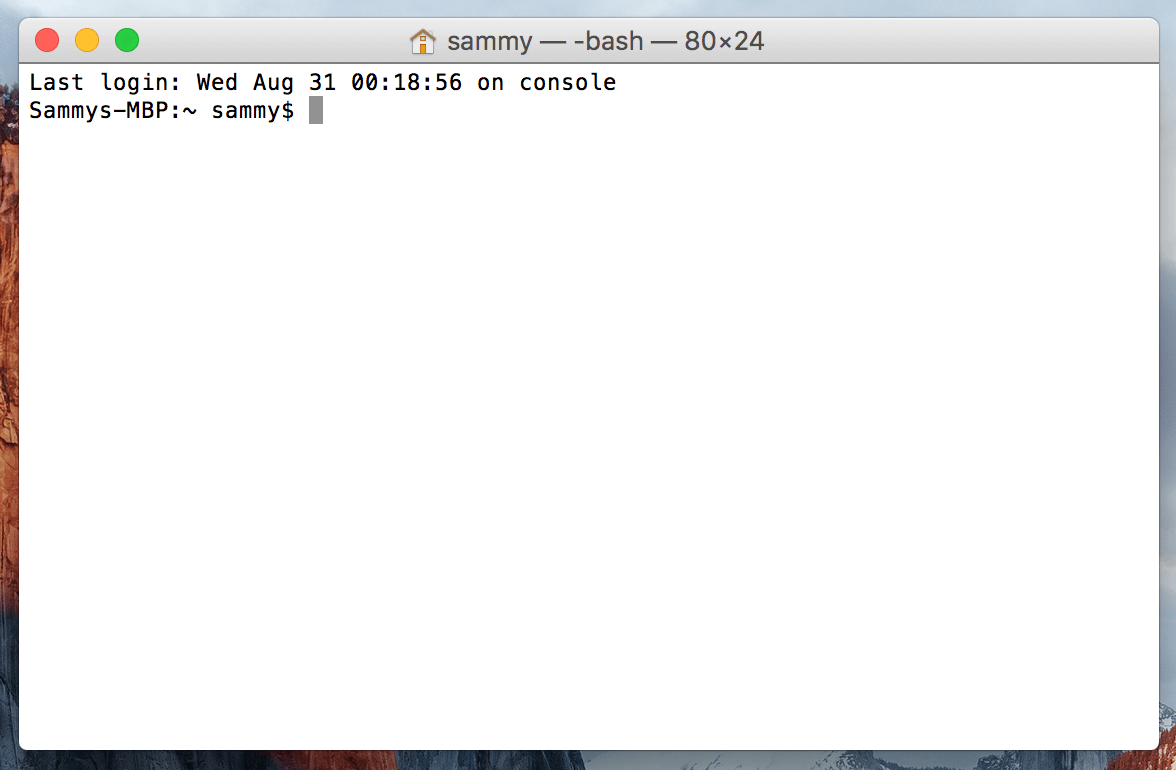
ישנם עוד הרבה פקודות טרמינל נוספות שיש ללמוד שיכולות לאפשר לך לעשות דברים עוצמתיים יותר. המאמר "[הקדמה לטרמינל של Linux] (https://www.digitalocean.com/community/tutorials/an-introduction-to-the-linux-terminal)" יכול לעזור לך להתמצא טוב יותר עם טרמינל של Linux, שדומה לטרמינל של macOS.
שלב 2 — התקנת Xcode
Xcode הוא סביבת פיתוח משולבת (IDE) המורכבת מכלי פיתוח תוכנה עבור macOS. יתכן וכבר התקנת את Xcode. כדי לבדוק זאת, בחלון ה-Terminal שלך, הקלד:
אם קיבלת את הפלט הבא, אז Xcode מותקן:
Output/Library/Developer/CommandLineTools
אם קיבלת שגיאה, אז בדפדפן האינטרנט שלך התקן [Xcode מחנות האפליקציות] (https://itunes.apple.com/us/app/xcode/id497799835?mt=12&ign-mpt=uo%3D2) וקבל את האפשרויות הברירת מחדל.
כאשר Xcode מותקן, חזור לחלון ה-Terminal שלך. לאחר מכן, תצטרך להתקין את אפליקציית כלי השורת פקודות הנפרדת של Xcode, שתוכל לעשות זאת על ידי הקלדת:
בנקודה זו, Xcode ואפליקציית כלי השורת פקודות שלו מותקנים לחלוטין, ואנו מוכנים להתקין את מנהל החבילות Homebrew.
שלב 3 — התקנה והגדרת Homebrew
מנהל החבילות הוא אוסף של כלי תוכנה המתמקדים באוטומציה של תהליכי התקנת תוכנה ראשונית, שדרוג ותצורת תוכנה, והסרת תוכנה כפי הצורך. הם שומרים על התקנות במיקום מרכזי ויכולים לשמור על כל חבילות התוכנה במערכת בפורמטים שנהוגים.Homebrew מספק ל-OS X מערכת ניהול חבילות תוכנה חינמית ופתוחה המקלה על התקנת תוכנה ב-OS X.
כדי להתקין את Homebrew, הקלד את זה בחלון ה-Terminal שלך:
Homebrew נוצר עם Ruby, כך שהוא ישנה את נתיב ה-Ruby של המחשב שלך. פקודת curl מחלץ סקריפט מה-URL שצוין. סקריפט זה יסביר מה הוא עומד לעשות ואז יעצור את התהליך כדי לבקש ממך אישור. זה מספק לך המון משוב על מה שהסקריפט הולך לעשות למערכת שלך ונותן לך את ההזדמנות לאמת את התהליך.
אם יהיה עליך להזין את הסיסמה שלך שים לב שהקלדות שלך לא יוצגו בחלון ה-Terminal אך הן ירשמו, פשוט ללחוץ על מקש ה-return לאחר שהזנת את הסיסמה שלך. אחרת לחץ על האות y עבור "כן" בכל פעם שתתבקש לאשר את ההתקנה.
בואו נעבור על הדגלים המשויכים לפקודת curl:
- הדגל –
fאו--failאומר לחלון ה-Terminal לא לתת פלט HTML בשגיאות שרת. - הדגל
-sאו--silentמשתיק אתcurlכך שהוא לא מציג את מד התקדמות, ובשילוב עם הדגל-Sאו--show-errorזה יבטיח כיcurlיציג הודעת שגיאה אם הוא נכשל. - הדגל
-Lאו--locationיספר לcurlלהשוות את הבקשה למקום חדש אם השרת מדווח שהדף שביקשו הועבר למיקום שונה.
לאחר שתהליך ההתקנה יסתיים, נציב את ספריית Homebrew בראש המשתנה הסביבתי PATH. זה יבטיח כי ההתקנות של Homebrew ייקראו מעל הכלים שמערכת ההפעלה Mac OS X עשויה לבחור באופן אוטומטי שעשוי להתנגד לסביבת הפיתוח שאנו יוצרים.
עליך ליצור או לפתוח את קובץ ~/.bash_profile עם עורך טקסט בשורת הפקודה nano באמצעות הפקודה nano:
כאשר הקובץ נפתח בחלון הטרמינל, כתוב את המידע הבא:
export PATH=/usr/local/bin:$PATH
כדי לשמור את השינויים שלך, החזק את המקש control ואת האות o, וכאשר יתבקש מך לחץ על המקש return. כעת תוכל לצאת מהטקסט על ידי החזקת המקש control והאות x.
כדי שהשינויים ייכנסו לתוקף, בחלון הטרמינל, הקלד:
כאשר תסיים את זה, השינויים שביצעת במשתנה הסביבתי PATH יהיו פעילים.
נוכל לוודא שהתקנת Homebrew הצליחה באמצעות הקלדת:
אם לא נדרשים עדכונים בזמן זה, פלט הטרמינל יקרא:
OutputYour system is ready to brew.
אחרת, ייתכן שתקבל אזהרה להריץ פקודה נוספת כמו brew update כדי לוודא שההתקנה שלך של Homebrew מעודכנת.
פעם שHomebrew מוכן, תוכל להתקין את Python 3.
שלב 4 — מתקין את Python 3
תוכל להשתמש ב-Homebrew כדי לחפש את כל מה שניתן להתקין עם הפקודה brew search, אך כדי לספק לנו רשימה קצרה יותר, בואו נחפש רק את החבילות או המודולים הקשורים ל-Python הזמינים:
הטרמינל יפליט רשימה של מה שניתן להתקין, דוגמת הבאה:
Outputapp-engine-python micropython python3
boost-python python wxpython
gst-python python-markdown zpython
homebrew/apache/mod_python homebrew/versions/gst-python010
homebrew/python/python-dbus Caskroom/cask/kk7ds-python-runtime
homebrew/python/vpython Caskroom/cask/mysql-connector-python
Python 3 יהיה בין הפריטים ברשימה. בוא נמשיך ונתקין אותו:
חלון הטרמינל יספק לך משוב לגבי תהליך ההתקנה של Python 3, ייתכן שיתקבל כמה דקות עד שההתקנה תושלם.
יחד עם Python 3, Homebrew יתקין pip, setuptools ו־wheel.
A tool for use with Python, we will use pip to install and manage programming packages we may want to use in our development projects. You can install Python packages by typing:
כאן, package_name יכול להתייחס לכל חבילת Python או ספרייה, כגון Django לפיתוח אינטרנטי או NumPy לחישוב מדעי. לכן אם ברצונך להתקין NumPy, תוכל לעשות זאת עם הפקודה pip3 install numpy.
setuptools מקל על אריזת פרויקטי Python, ו־wheel הוא פורמט חבילה מובנה עבור Python שיכול להאיץ את הייצור של התוכנה שלך על ידי הפחתת מספר הפעמים שתצטרך להידר.
כדי לבדוק את גרסת Python 3 שהותקנה, ניתן להקליד:
זה יפליט את הגרסה הספציפית של Python שמותקנת כעת, שבררת ברירת מחדל תהיה הגרסה היציבה העדכנית ביותר של Python 3 שזמינה.
כדי לעדכן את גרסת Python 3 שלך, ניתן לעדכן תחילה את Homebrew ולאחר מכן לעדכן את Python:
זה פרקטיקה טובה לוודא שהגרסה של Python שלך עדכנית.
שלב 5 — יצירת מרחב וירטואלי
עכשיו שיש לנו את Xcode, Homebrew, ו-Python מותקנים, אפשר להמשיך וליצור את הסביבת התכנות שלנו.
המרחבים הווירטואליים מאפשרים לך לקבל מרחב מבודד במחשב שלך עבור פרויקטי Python, מבטיחים כי לכל אחד מהפרויקטים שלך יהיה סט משייכים יחודי שלו שלא יפריע לאחד מהפרויקטים האחרים שלך.
הקמת סביבת תכנות מעניקה לנו שליטה גדולה יותר על פרויקטי ה-Python שלנו ועל אופן הטיפול בגרסאות שונות של חבילות. זה חשוב במיוחד כאשר עובדים עם חבילות מתוך גוף שלישי.
אפשר להקים כמה מרחבי תכנות Python כמו שתרצה. כל מרחב הוא בעצם ספרייה או תיקייה במחשב שלך שיש בה כמה תסריטים לעשות אותו פועל כמו סביבה.
בחר איזו תיקייה אתה רוצה לשים את מרחבי התכנות שלך בה או צור תיקייה חדשה עם mkdir, כמו ב:
פעם שאתה בתיקייה בה ברצונך שהסביבות יחיו, אתה יכול ליצור סביבה על ידי הרצת הפקודה הבאה:
בעצם, הפקודה הזו יוצרת תיקייה חדשה (במקרה זה נקראת my_env) שמכילה מספר פריטים:
- קובץ
pyvenv.cfgמצביע על ההתקנה של Python שהשתמשת בה כדי להריץ את הפקודה. - התת-תיקייה
libמכילה העתק של הגרסה של Python ויש בתוכה תת-תיקייהsite-packagesשבה מתחילה ריקה אך בסופו שומרת על המודולים מצד שלישי הרלוונטיים שתתקין. - התת-תיקייה
includeמכילה קובצים מקומפלים. - התת-תיקייה
binמכילה העתק של הקובץ הבינארי של Python יחד עם תסריט activate שמשמש להגדרת הסביבה.
ביחד, קבצים אלו פועלים כדי לוודא שהפרויקטים שלך מבודדים מהקונטקסט הרחב של המחשב המקומי שלך, כך שקבצי המערכת וקבצי הפרויקט לא יערבבו. זהו תרגול טוב לשליטה בגרסאות ולוודא שכל הפרויקטים שלך מקבלים גישה לחבילות המסוימות שהם צריכים.
כדי להשתמש בסביבה זו, עליך להפעיל אותה, אתה יכול לעשות זאת על ידי הקלדת הפקודה הבאה שקוראת לתסריט activate:
עכשיו המרקע שלך יקבע על ידי שם הסביבה שלך, במקרה זה היא נקראת my_env:
הקידומת הזו מציינת לנו שהסביבה my_env פעילה כעת, כלומר כאשר אנחנו יוצרים תוכניות כאן הן ישתמשו רק בהגדרות והחבילות של הסביבה הספציפית הזו.
הערה: בסביבת הווירטואלית, ניתן להשתמש בפקודת python במקום python3, וב־pip במקום pip3 אם תעדיפו. אם אתם משתמשים בפייתון 3 במחשב שלכם מחוץ לסביבת הווירטואלית, עליכם להשתמש בפקודות python3 ו־pip3 באופן בלעדי, מאחר ש־python ו־pip יקראו לגרסה קודמת של פייתון.
לאחר שעברתם על השלבים הללו, סביבת הווירטואלית שלכם מוכנה לשימוש.
שלב 6 — יצירת תוכנית דוגמה
עכשיו שיש לנו את סביבת הווירטואלית שלנו מוכנה, בואו ניצור תוכנית קלאסית "שלום, עולם!". זה יוודא שהסביבה שלנו עובדת ויתן לנו את ההזדמנות להכיר יותר את פייתון אם עדיין לא מכירים אותו.
כדי לעשות זאת, נפתח עורף טקסט בשורת פקודה כגון nano וניצור קובץ חדש:
כשהקובץ הטקסט נפתח בטרמינל, נקליד את התוכנית שלנו:
לצאת מ־nano נכתוב את המקשים control ו־x, וכאשר נתבקש לשמור את הקובץ נלחץ על y.
פעם שתצאו מ־nano ותחזרו לשלכם, בואו נריץ את התוכנית:
התוכנית hello.py שיצרתם עתה צריכה לגרום לטרמינל להפיק את הפלט הבא:
OutputHello, World!
כדי לצאת מהסביבה, פשוט הקלד את הפקודה deactivate ותחזור לתיקיית המקורית שלך.
מסקנה
מזל טוב! בנקודה זו יש לך סביבת תכנות Python 3 מוגדרת על מחשב ה-Mac OS X המקומי שלך ואתה יכול להתחיל פרוייקט תכנות!
כדי להגדיר Python 3 על מחשב אחר, עקוב אחר המדריכים לסביבת תכנות המקומית עבור Ubuntu 16.04, Debian 8, CentOS 7, או Windows 10. בנוסף, תוכל גם לקרוא על התקנת Python והגדרת סביבת תכנות על שרת Ubuntu 16.04, שימושי במיוחד כאשר עובדים בצוותי פיתוח.
עם המחשב המקומי שלך מוכן לפיתוח תוכנה, תוכל להמשיך וללמוד עוד על תכנות ב-Python על ידי מעקב אחרי "הבנת סוגי נתונים ב-Python 3" ו"כיצד להשתמש במשתנים ב-Python 3".













