שמירת מקום פנוי בכוננים היא חיונית בניהול שרתים ומערכות. כמנהלים, אין לכם רצון להתפלפל ממצב של 'דיסק מלא'. כדי לוודא שאתם בסדר, עליכם ללמוד איך להשתמש ב-PowerShell כדי למחוק קבצים!
במאמר זה, תלמדו כמעט כל דרך להסיר קבצים מהמערכות שלכם באמצעות PowerShell.
בואו נתחיל!
דרישות מוקדמות
מאמר זה מציג דוגמאות בשימוש ב-PowerShell, ואם אתם מתכננים לעקוב, תצטרכו את הבאים.
- A computer that is running Windows 10 or above.
- Windows PowerShell 5.1 או PowerShell 7.0
- A script editor such as Visual Studio Code, Atom, or Notepad++.
שימוש ב Cmdlet Remove-Item כדי למחוק קבצים
כאשר אתם פשוט צריכים להשתמש ב-PowerShell כדי למחוק קובץ, תכניתם כנראה תלמדו מיידית על ה-Remove-Item cmdlet. פקודת ה-cmdlet הזו היא התקן המובהק למחיקת קבצים באמצעות PowerShell.
שימוש ב-Remove-Item משולב עם פקודת ה-Get-ChildItem לקריאת קבצים ותיקיות וצינור הפועל של PowerShell יכול להפוך את הדברים לפשוטים באמת.
קשור: Get-ChildItem: מפרט קבצים, רשומות, תעודות ועוד
הידעתם שלפקודת ה-cmdlet
Remove-Itemיש ניצול על שםdel? בעת העבודה ב-PowerShell, שימוש ב-Remove-Itemאוdelיריץ את אותה הפקודה.
שימוש ב-PowerShell כדי למחוק קובץ
הדוגמה הראשונה שתהיה הכי שימושית היא הבסיסית ביותר – כלומר, למחוק קובץ יחיד. כדי למחוק קובץ יחיד, אתה צריך רק להשתמש בפקודה למטה. הקוד למטה מוחק את הקובץ C:\temp\random.txt.
ברצונך להריץ את הקוד למעלה בפווהרשל, לא יוצג כלום במסך אלא אם נתקל בשגיאה.
שימוש בפווהרשל כדי למחוק את כל הקבצים בתיקייה
בדוגמה זו, הקוד למטה מוחק את כל הקבצים בתיקייה. פקודת ה- Get-ChildItem מתמקדת ב- C:\temp עם הפרמטר -Path. הפרמטר -File מציין כי סוג הפריטים שיוכלו להיות כלולים הם קבצים. Get-ChildItem מתעלם מתיקיות.
הפלט צריך להיראות כמו התמונה למטה.
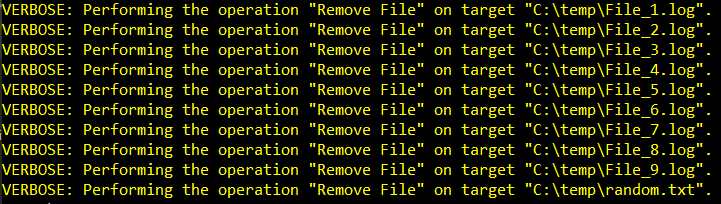
שימוש בפווהרשל למחיקת כל הקבצים באופן רקורסיבי
הדוגמה הקודמת מחקה רק קבצים בתיקיית C:\temp. אם נדרש למחוק גם את הקבצים בתוך כל תת-תיקייה, עליך להוסיף את המתג -Recurse לפקודת ה- Get-ChildItem כדי לקבל את כל הקבצים באופן רקורסיבי.
הרצת הקוד לעיל מכריחה את פווהרשל לחפש בכל התת-תיקיות ולאחזר את רשימת הקבצים. הפלט למטה מראה שהקוד הצליח למחוק קבצים בתיקייה העליונה; עם זאת, נכשל באיחזור הקבצים בתת-תיקיות.
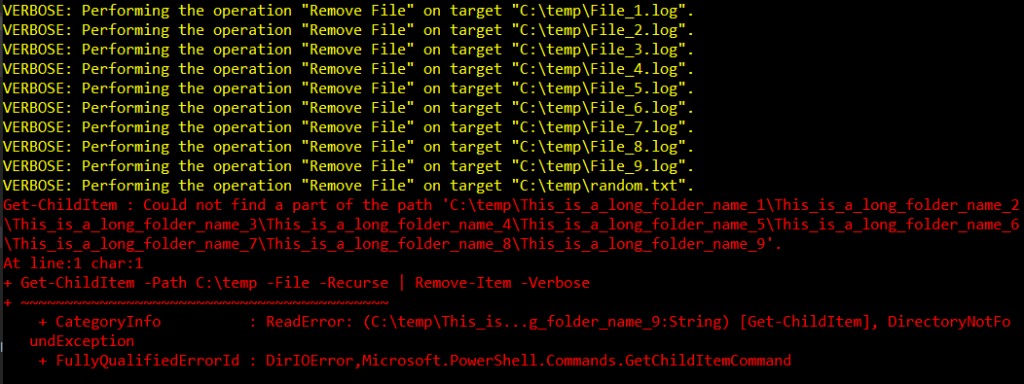
עבודה סביב בעיה בנתיב ארוך
השגיאה שנמצאה למעלה מציינת כי הפווהרשל "לא יכול למצוא חלק מהנתיב". השגיאה מראה כי הנתיב שהפקודה מנסה להגיע אליו אינו קיים – מה שמביא לטעות.
במקרה זה, השגיאה הייתה משום שהנתיב ש-Get-ChildItem מנסה לקרוא חורג על מעבר לאורך המקסימלי של הנתיב של 260 תווים.
התמונה למטה מציגה שהנתיב או התיקייה והתת-תיקיות שלה קיימות וקובץ טקסט בשם InTooDeep.txt ממוקם בתת-תיקיית התחתונה ביותר. השילוב של כל התווים שמרכיבים את שמות התיקיות המקוננות יוצר בעיה של נתיב ארוך.
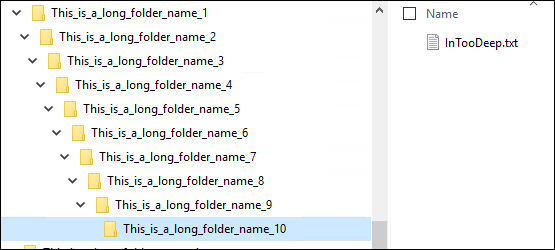
ב־Windows PowerShell 5.1, קיים פתרון חלופי לבעיה של שם נתיב ארוך. הפתרון הוא להשתמש בגרסת Unicode של הנתיב. במקום לציין את הנתיב כמו כך – C:\temp, יש להשתמש בגרסת Unicode כמו כך – ‘\\?\C:\temp’ עבור תיקיות הממוקמות מקומית, או ‘\\?\UNC\<computername>\<share>\Temp’ אם התיקייה ממוקמת בנתיב UNC.
באמצעות הקוד המשונה לעיל שמתאים לשם נתיב ארוך, הפלט למטה מציג שהפווארשל קרא בהצלחה את שם הנתיב המקונן ומחק את הקובץ.
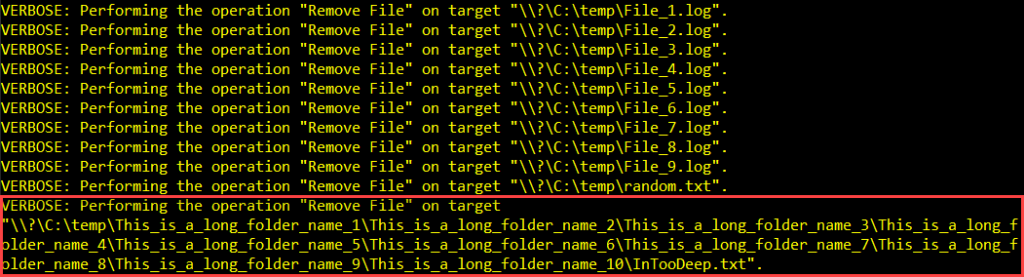
שימו לב כי בעיה של שם נתיב ארוך אינה משפיעה על PowerShell 7.0. בעזרת PowerShell 7.0, אין צורך להשתמש בגרסת Unicode של הנתיב מאחר ויש בו תמיכה מובנית כבר לשמות נתיבים ארוכים.
אם נדרש למחוק את התיקיות גם, יש להסיר את הפרמטר -File מפקודת ה-Get-ChildItem, וכך PowerShell ימחק את כל הפריטים, כולל קבצים ותיקיות.
שימוש ב־PowerShell למחיקת קבצים שהם ישנים מתוך x ימים
עוד דוגמה טיפולית נפוצה של ניהול מקום בדיסק היא מחיקת קבצים שיש להם יותר ממספר מסוים של ימים. דוגמה זו שימושית להסרת קבצי יומני ישנים, כמו אלה שנוצרו על ידי שרתי האינטרנט של IIS, כדי לשחרר מקום בדיסק.
בדוגמה זו, יש קבצים ב־c:\temp שיש להם יותר מ־14 ימים. באמצעות התסריט למטה, נראה את Name, CreationTIme, ו־AgeInDays של כל קובץ ב־c:\temp.
כפי שניתן לראות בתמונה מסך למטה, ישנם קבצים שיש להם 15 ימים, 7 ימים, ו־0 ימים.
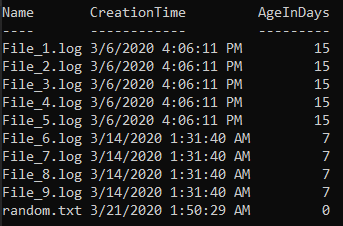
עכשיו שאתה יודע אילו קבצים למחוק, אתה יכול ליצור תסריט שימחק רק קבצים שיש להם יותר ממספר מסוים של ימים – במקרה זה, ישנים יותר מ־14 ימים.
בתסריט דוגמה הבא, קבצים ב־C:\temp שערכו של CreationTime ישן מהערך המגביל שנקבע יימחקו.
השורה הראשונה מגדירה את הנתיב עבור Get-ChildItem לחיפוש. הנתיב נשמר במשתנה $path. לאחר מכן, השורה השנייה היא המקום שבו המגבלה מוגדרת. ערך המשתנה $threshold הוא גיל הימים שבו הקובץ שימחק חייב להיות.
השורה הבאה אחרי המשתנה $threshold תעשה:
-
לקבל את אוסף הקבצים הממוקמים בתיקייה המצויה במשתנה
$path. בדוגמה זו, הנתיב הוא C:\temp. -
לסנן את הפלט כך שיכלול רק קבצים שערכו של
CreationTimeהוא ישן ממספר הימים השמור במשתנה$threshold. בדוגמה זו, המגבלה היא 14 ימים. - צרו צינור של רשימת הקבצים המסוננת לערך
Remove-Itemכדי לבצע מחיקת הקבצים האלה.
כאשר אתה מריץ את הקוד לעיל, תראה פלט כמו שמוצג למטה.

שים לב שמההודעה המפורטת מעלה, הסקריפט מחק רק חמישה קבצים שנוצרו לפני יותר מ- 14 ימים. כדי לאשר שקבצים שנוצרו לפני 14 ימים עדיין קיימים, הרץ את הקוד למטה כדי לרשום אותם שוב.
התוצאה למטה מאשר ש- Remove-Item לא מחק את הקבצים החדשים יותר.
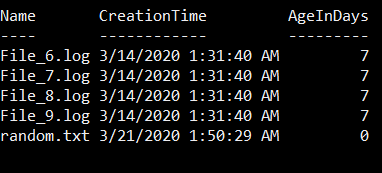
שימוש בפוורשל להתאמה ומחיקת תבניות קובץ
מחיקת כל הקבצים, בלתי תלוי שם, סוג, או סיומת, לא תמיד היא הדרך הטובה ביותר. לעיתים, עליך לאייר או לכלול באופן מפורש קבצים מסוימים בתהליך המחיקה.
הדוגמה הבאה מטה מראה כיצד למחוק את הקבצים שמתאימים לתבנית שם קובץ *.LOG. דרך אחת לעשות זאת היא על ידי שימוש ישיר ב- Remove-Item עם שימוש בפרמטר -Include, כפי שמוצג למטה.
דרך אחרת, אולי, היא הגישה הזהירה להשתמש תחילה ב- Get-ChildItem כדי לאסוף את רשימת הקבצים למחיקה. רק כאשר אתה מרוצה מרשימת הקבצים למחיקה, אתה יכול לצייץ את האוסף ל- Remove-Item סקריפט.
לדוגמה, הקוד למעלה מקבל את קבצי ה- *.LOG ב- c:\temp.
כתוצאה מהקוד לעיל, Get-ChildItem מחזיר רשימת קבצים שמתאימים לשם הקובץ *.LOG.
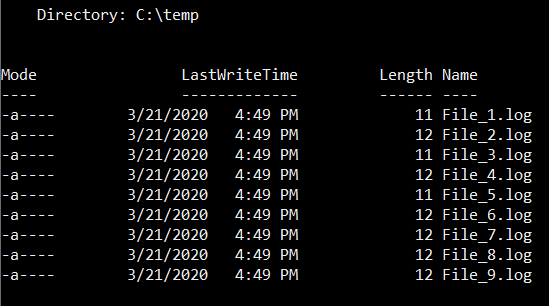
אך מה אם ברצונך לא לכלול קובץ שמכיל את המספר 5 בשמו? תוכל לעשות זאת על ידי הוספת הפרמטר -Exclude כך כמו בקוד הבא.
מאחר שהוצאת את הקובץ עם המספר 5, התוצאה שונתה עכשיו. במיוחד, הקובץ File_5.log כבר לא נמצא ברשימה, כפי שמוצג למטה.
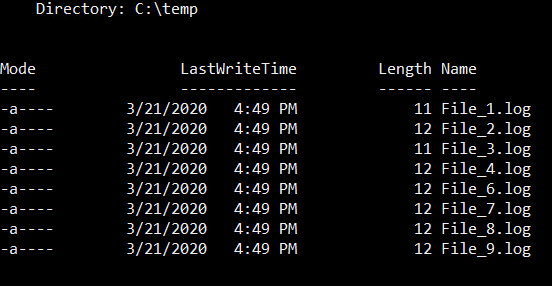
כשאתה כבר מרוצה מאוסף הקבצים שקודך יוצר, אז תוכל להעביר את אוסף הקבצים לפקודת ה־Remove-Item כדי למחוק את הקבצים הללו סופית.
לאחר הרצת הקוד הסופי שלך, תהיה לך הצלחה במטרה שלך למחוק רק את הקבצים שבחרת.
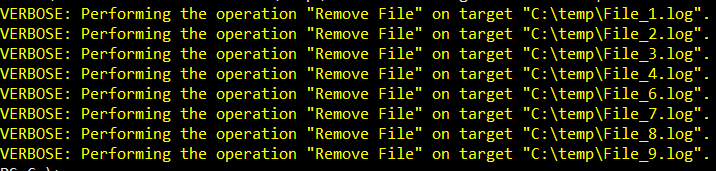
מחיקת קבצים באמצעות WMI ב־PowerShell
עכשיו שיש לך הבנה טובה של השימוש בפקודת Remove-Item הנפוצה כדי להסיר קבצים, בוא נתעקש על מקרה שימוש מתקדם יותר; שימוש ב־WMI.
PowerShell מגיע עם תמיכה ב־WMI. ותמיכה ב־WMI אומרת ששאילתות ושיטות WMI יכולות להיות קרואות מתוך PowerShell. כן, WMI אינו רק לסקריפטים ב־Visual Basic שמנהלים השתמשו בהם בימי ההתחלה של Windows.
Microsoft הוציאה לאור פקודות CIM מסוימות ב־PowerShell 3.0. ה־CIM cmdlets שימושיים למחיקת קבצים הם Get-CimInstance ו־Invoke-CimMethod.
שימוש ב-PowerShell ו-WMI כדי למחוק קובץ
דוגמה זו מניחה שאתה מכיר את הנתיב של הקובץ הספציפי שברצונך למחוק. פקודת ה-Get-CimInstance עם מחלקת ה-Cim_DataFile משמשת לאחזור מידע אודות הקובץ שרוצים למחוק, שהוא C:\Temp\random.txt.
בקוד לעיל, הפרמטר -Filter מקבל שאילתת פורמט WQL. השימוש ב-WQL מחייב בריח של תווים מסוימים כולל הנקודתיים לאחור. ומאחר שתו הריח של WQL הוא גם הנקודתיים לאחור, יוצרים את התווים הכפולים – \\.
הרצת הקוד לעיל תוביל לתוצאה המוצגת בהדגמה למטה. מידע אודות C:\Temp\random.txt מתווה למשתנה $file2delete
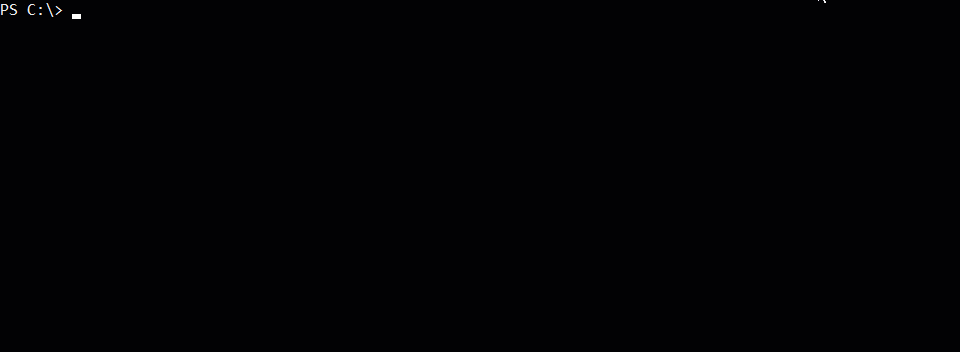
עכשיו שהמידע על הקובץ C:\Temp\random.txt נאסף, האובייקט התוצאה במשתנה $file2delete יכול להישלח ל-Invoke-CimMethod באמצעות צינור. פקודת ה-Invoke-CimMethod כוללת פרמטר בשם -Name, שמייצג את שם השיטה של מחלקת ה-Cim_DataFile.
כפי שאתה רואה בתמונה מטה, ה-ReturnValue מציג 0, שמשמעו שהפקודה הצליחה.
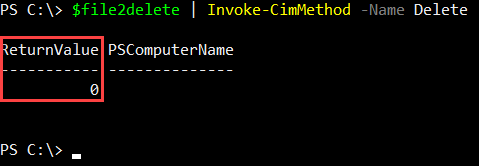
כדי לדעת על קודי ההחזרה האפשריים, אנא הפנה לקישור זה – שיטת מחיקה של מחלקת CIM_DataFile
בנוסף, התמונה למטה מראה שלאחר הרצת שיטת Invoke-CimMethod Delete(), CIM הסירה רק את הקובץ C:\Temp\random.txt. לא הסירה את שאר הקבצים.
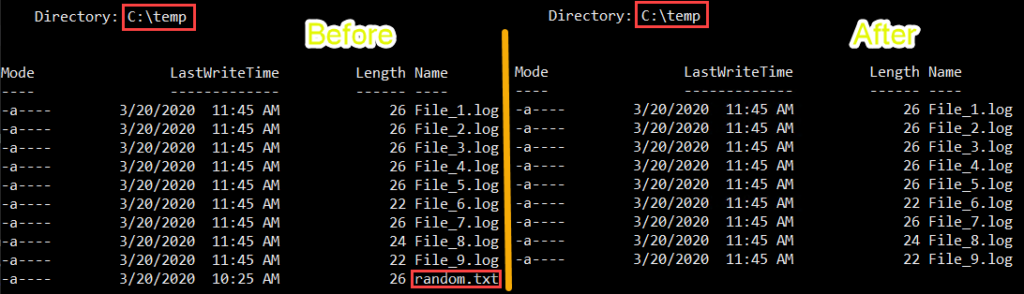
שימוש ב-PowerShell וב-WMI למחיקת כל הקבצים בתיקייה
בדוגמה הבאה, תוצג איך למחוק את כל הקבצים בתיקייה באמצעות PowerShell ו-WMI. ייחודם בשימוש באותם קומנדליינים המשמשים בדוגמה הקודמת, שהם Get-CimInstance ו-Invoke-CimMethod. אך, הפעם, שאילתת ה-WQL תאסוף את כל הקבצים בתיקייה במקום קובץ מסוים אחד.
בקוד הבא, קומנדליין ה-Get-CimInstance מאספים את כל הקבצים הנמצאים בתיקייה C:\temp. כפי שניתן לראות למטה, השאילתא מסננת את המאפיינים Drive ו־Path של מחלקת Cim_DataFile.
הרצת הקוד לעיל שומרת את המידע שנאסף על הקבצים בתיקייה C:\temp במשתנה $file2delete. הצגת הערך או הערכים של המשתנה $file2delete מציגה את הפלט למטה.
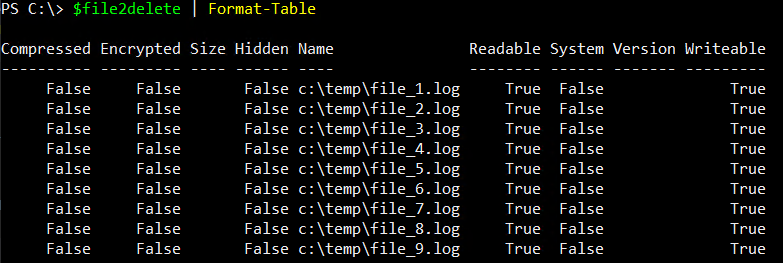
עכשיו, הערכים השמורים במשתנה $file2delete יכולים להיות מועברים לקומנדליין Invoke-CimMethod כדי למחוק את כל הקבצים ב-c:\temp.
זכור, הקוד ReturnValue של 0 משמעותו הצלחה, ולכל קובץ שבו נקראה השיטה למחיקה יש קוד ReturnValue משלו.
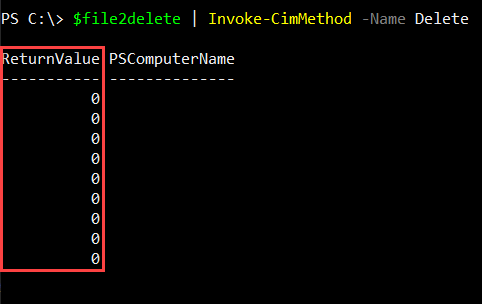
שימוש בפוורשל ו-WMI כדי למחוק קבצים לפי סיומת
ראית כיצד בדוגמה הקודמת איך למחוק את כל הקבצים בתיקייה ללא קשר לסיומת. אך תוכל גם לשלוט על אילו קבצים יימחקו בהתבסס על הסיומת.
תבחין בקוד למטה, הפעם השאילתה כוללת תנאי נוסף (Name LIKE '%.log). התנאי הנוסף הזה אומר שרק קבצים שתואמים את הסיומת .LOG יוחזרו. הסימן אחוז (%) הוא אופרטור LIKE של WQL שמשמעו "מחרוזת של אפס או יותר תווים". מבחינת תכנות, הסימן % הוא שווה לתו כללי, שהוא האסטריקס (*).
הדגמה למטה מראה שלפני הרצת הקוד למעלה, יש תשעה *.LOG קבצים ורק קובץ *.TXT אחד. לאחר שהקוד מסתיים לרוץ, הקבצים *.LOG נמחקים והקובץ *.TXT הוא היחיד שנותר בתיקייה.
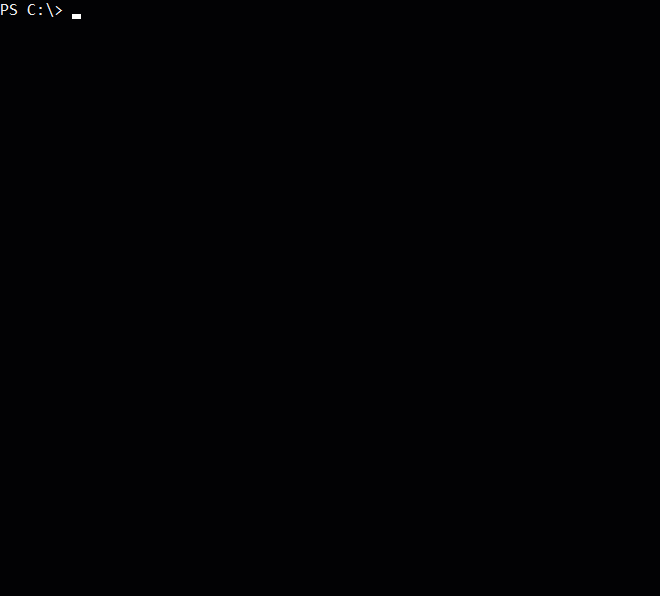
השוואה בין WMI ו-Remove-Item
עד כה במדריך זה, קיבלת סקירה כללית של איך להשתמש בפוורשל כדי למחוק קבצים. למדת על Remove-Item וגם על WMI. שניהם מבצעים פונקציות דומות אך בדרכים שונות רבות.
איזו שיטה עליך להשתמש כדי למחוק קבצים; Remove-Item או WMI?
שימוש ב-cmdlet מובנה ב-PowerShell כמו Get-ChildItem ו־Remove-Item כדי לאחזר ולמחוק קבצים הוא הרבה יותר מהיר משימוש ב-WMI.
הדוגמה למטה מראה את ההשוואה בשימוש ב-WMI וב-cmdlet המובנה של PowerShell לקבלת רשימת הקבצים בתיקיית C:\windows\web ובתתי התיקיות שלה.
כאשר אתה מריץ את הקוד לעיל ב-PowerShell, תראה את הפלט הדומה למטה.
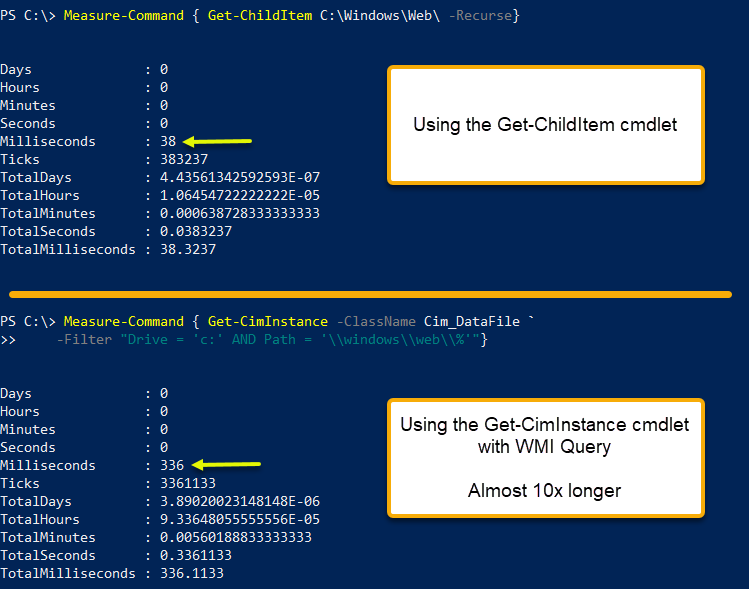
כפי שניתן לראות מהפלט המוצג לעיל, רשימת הקבצים ב־C:\windows\web תקן לקחה כמעט עשר פעמים יותר זמן בשימוש ב־Get-CimInstance מאשר הזמן שנדרש ל־Get-ChildItem כדי להשלים!
גם, האם לקח לבחון כיצד השורה של Get-ChildItem היא הרבה קצרה יותר מ־Get-CimInstance? לא רק שאתה מקבל ביצועים מהירים יותר באמצעות Get-ChildItem, אלא גם תרוויח מקוד נקי וקצר יותר.
שלבים הבאים
במאמר זה, ראית שני הדרכים השונות שבהן ניתן להשתמש ב-PowerShell כדי למחוק קבצים עם cmdlets מובנים ו-WMI/CIM.
תדע שתמיד עליך להשתמש ב-cmdlet Get-ChildItem ו־Remove-Item כדי להסיר קבצים. ה-cmdlets המובנים אלו הם יותר גמישים, קלים יותר ומהירים יותר לשימוש מאשר בשימוש ב-WMI.
נסה ליצור סקריפט המבצע ניהול חלל דיסק עבורך. בוודאי קיימים סקריפטים כאלו כבר, ניתן להשתמש בהם כמקור השראה, אך אם אתה מוכן לתרגל וללמוד, כדאי לנסות ליצור את שלך.
קרא עוד:
Source:
https://adamtheautomator.com/powershell-delete-file/













