האם הרצת סקריפט שקרא מסף טקסט וגילה כי בקובץ ישנם מספר רשומות שגויות? עורר עורר עניין בעורר יכול פעולת עריכת טקסט PowerShell במצבים כאלה. אין צורך להפעיל עורר עורר חיצוני. במקום זאת, תוכל לערוך את הקובץ מבלי לצאת מ- PowerShell. כמה זה מדהים?
המשך לקרוא ותלמד איך להתקין ולהשתמש בשלושה עוררים לעריכת טקסט – Nano, Vim, ו- Emacs – ישירות מ- PowerShell. בנוסף, המדריך יכסה את היתרונות של כל אחד כדי לעזור לך לבחור את המתאים לך.
בואו נתחיל!
דרישות מוקדמות
המדריך יהיה הדגמה מעשית. אם ברצונך להמשיך, הקפד להבטיח שיש לך את התקנות הבאות:
- A computer running on Windows 7 or higher. The examples in this tutorial will use Windows 10 version 21H1.
- Windows PowerShell v3+ או PowerShell Core v6+. במדריך זה נעשה שימוש ב- Windows PowerShell גרסה 5.1.
- הגרסה האחרונה של Chocolatey (v0.11.2 כשנכתב המדריך).
שימוש ב- Nano כעורר טקסט של PowerShell
אם אתה חדש בעולם העורף של עורכי טקסט במצב טקסט או אתה רק צריך לבצע עריכה מהירה בקובץ, Nano הוא הכלי האידיאלי עבורך. ננו הוא קל, אינטואיטיבי, ומתאים יותר למשימות קטנות של עריכת טקסט בהשוואה לעורכים המתקדמים יותר שנלמדים במדריך זה.
התקנת ננו
כדי להתקין את ננו, עקוב אחר השלבים הבאים.
2. ב-PowerShell, בצע את הפקודה הבאה choco install כדי להתקין את עורך הטקסט ננו. המתג (-y) יתעלם מהווידוי לאישור וימשיך להתקין את החבילה.
תהליך ההתקנה ייראה באופן דומה לצילום המסך למטה. כפי שניתן לראות, בדוגמה זו, ההתקנה של ננו הצליחה.
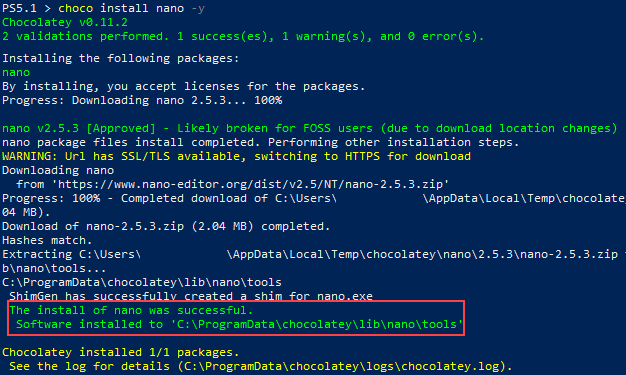
3. לאחר התקנת ננו, הפעל את הפקודה הבאה כדי לוודא שההתקנה הייתה מוצלחת ולהציג את גרסת ננו הנוכחית.
כפי שניתן לראות למטה, הפקודה הצליחה והציגה את גרסת ננו במחשב שלך.

עריכה ושמירת קובץ
עכשיו שיש לך את ננו מותקן, הגיע הזמן להתנסות!
1. כדי ליצור קובץ חדש או לפתוח קיים, הריצו את הפקודה nano ועקבו אחריה בשם הקובץ שתרצו ליצור או לפתוח. לדוגמה, בתרגום הזה תיצרו ותערכו סקריפט של Windows PowerShell, המשתמש בסיומת קובץ .ps1. הפקודה למטה תיצור קובץ חדש בשם myPowerShellScript.ps1 בתיקייה הנוכחית.
עורר העורר Nano ייפתח בתוך PowerShell. כפי שניתן לראות בתמונה למטה, ליד התחתית נכתב [New File], מציין כי Nano פתח קובץ חדש ריק.
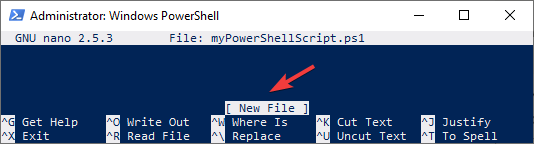
כדי לראות את כל הפקודות הקיצור הזמינות, הקישו
CTRL+Gעל המקלדת כדי להציג את מסמך העזרה. פקודות שמתחילות ב-^משמען כי עליכם ללחוץ על מקשCTRL. מצד שני, אם הפקודה מתחילה ב-M, עליכם ללחוץ על מקשALT.
2. לאחר מכן, התחילו לכתוב את הסקריפט שלכם באמצעות מקשי החץ על המקלדת כדי להזיז את הסמן. לדוגמה, הקישו את פקודת ה-Windows PowerShell Write-Host "Hello World!" כפי שמוצג בתמונה הבאה. בעת ביצוע הפקודה, תדפיס הפקודה את הטקסט “Hello World!” לקונסול.
שימו לב כי לאחר שתשנו את תוכן הקובץ, המילה Modified תופיע בפינה העליונה הימנית של העורך. לאחר העריכה, לחצו על CTRL+O כדי להגיד ל-Nano שתרצו לשמור את הקובץ.
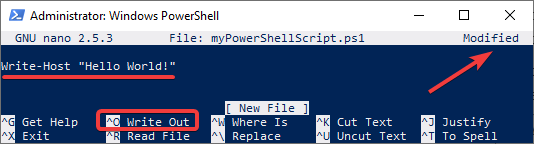
3. Nano יפנה אתכם להזין את שם הקובץ כדי לכתוב את השינויים. לחצו על Enter כדי לאשר.
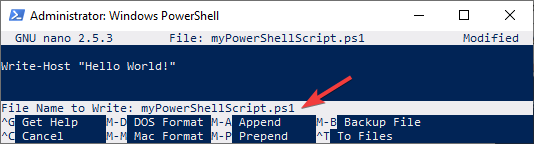
4. לבסוף, כדי לצאת מ-Nano, לחצו על CTRL+X.
אם תנסה לצאת מהעורך כאשר ישנם שינויים שלא נשמרו, נאנו תשאל אותך אם לשמור או להתעלם מהשינויים. אם תבחר לשמור, לחץ על
Yוציין את שם הקובץ לכתיבה כמו שעשית בשלב 3. אחרת, לחץ עלNכדי לבטל את השינויים.
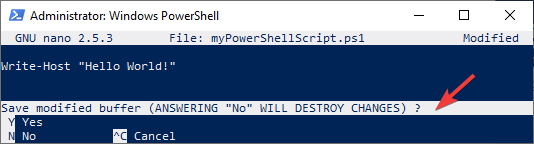
5. כעת הפעל את התסריט שלך על ידי ביצוע הפקודה הבאה. הפקודה הבאה מניחה כי הקובץ שלך נמצא בתיקייה C:\.
התסריט ידפיס את ההודעה ‘Hello World!’ לטרמינל, כפי שמוצג בתמונה הבאה.

חיפוש והחלפת טקסט
עכשיו שאתה יודע כיצד לערוך ולשמור קובץ, זמן ללמוד לעשות משהו מעט יותר מתקדם: לחפש ולהחליף מחרוזות!
כדי לחפש מחרוזת, עקוב אחר השלבים האלה.
1. תחילה, פתח את קובץ הטקסט בעורך ננו, אם עדיין לא נפתח.
2. לאחר שפתחת את קובץ הטקסט, לחץ על CTRL+W על המקלדת כדי להפעיל את הפקודה Where Is.
3. לאחר מכן, הקלד את המחרוזת שברצונך לחפש ליד ההודעה לחיפוש וללחוץ Enter. לדוגמה, בדוגמה למטה יתבצע חיפוש למילה Hello.
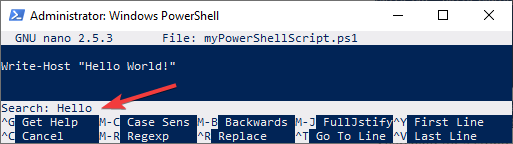
אם המחרוזת קיימת בקובץ, הסמן שלך יזוז אליה, כפי שמוצג למטה.
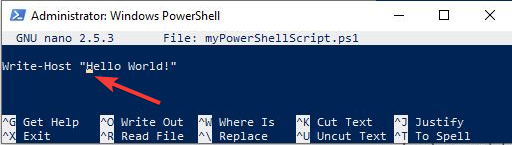
כדי לחפש ולהחליף מחרוזת, המשך כך.
1. לחץ על CTRL+\ על המקלדת כדי לפתוח את תפריט החיפוש והחלפה. ליד ההודעה Search (to replace) הקלד את המחרוזת שברצונך להחליף וללחוץ Enter.
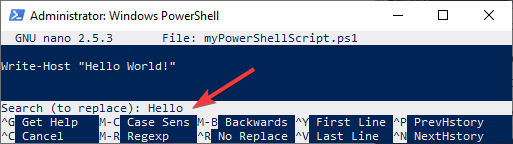
2. לבצע אחרי כך, בפקודה החלף עם, הקלד את המילה החדשה ולחץ על Enter. בדוגמה למטה, המילה להחלפה תהיה להתראות.
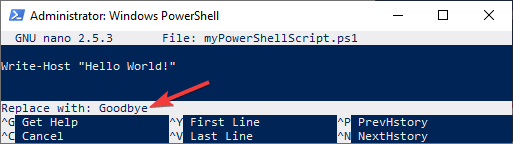
3. לבסוף, בחר להחליף רק במופע הנוכחי או בכל המופעים של המילה התואמת בקובץ. האפשרויות הן:
- כדי להחליף במופע היחיד, לחץ על
Y. - כדי להחליף בכל המופעים, לחץ על
A. - כדי לדלג על מופע זה, לחץ על
N. - כדי לבטל את פעולת ההחלפה, לחץ על
CTRL+C.
בדוגמה זו, לחץ על Y כדי להחליף את המופע הנוכחי.
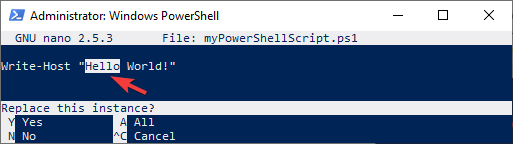
ה-Nano יציין את מספר המופעים שהוחלפו אם פעולת ההחלפה הצליחה, כפי שמוצג בדימוי הבא.
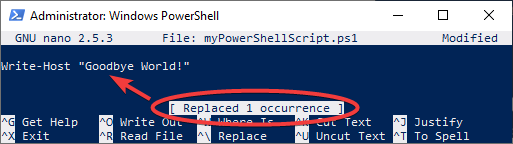
4. ללחוץ על CTRL+X במקלדת שלך כדי לצאת מ-Nano וללחוץ על Y כדי לשמור את הבאפר. להפעיל מחדש את הסקריפט שלך. ההודעה החדשה ‘להתראות עולם!’ תודפס בטרמינל שלך.

שימוש ב-Vim כעורך טקסט ל-PowerShell
ה-Vim מציע יותר תכונות מאשר ה-Nano, כמו שחזור סשן, צבעוניות תחבורת, פיצול חלונות והשלמה אוטומטית. ה-Nano מתאימה לעריכות קבצים מהירה, בעוד שה-Vim הוא גם אלטרנטיבה קלה ל-IDE.
אך, התכונות הנוספות שה-Vim מציעה באה על חשבון עקלקול יותר תחילה. אל תתייאש, בכל זאת. ה-Vim הוא עורך מצוין ללמידה.
התקנת Vim
כעת הגיע הזמן להתחיל על ידי התקנת Vim.
2. בטרמינל של PowerShell, בצע את הפקודה הבאה כדי להתקין את עורך ה-Vim.
3. כדי לוודא את גרסת Vim, הפעל את הפקודה הבאה. vim --v

עריכה ושמירת קובץ
עכשיו שהתקנת את Vim, הגיע הזמן להתחיל לערוך קבצים. לפני שתמשיך, כדאי שתדע שישנם מצבים שונים ב-Vim. כל מצב נופש אחרת ומשפיע על הפעולות שאתה יכול לבצע בעורך.
שלושת המצבים הנפוצים הם:
- רגיל – המצב ברירת המחדל כשאתה פותח את Vim. מצב זה מאפשר לך לנווט בקובץ הטקסט אך לא להוסיף טקסט חדש.
- הכנסה – מצב זה מאפשר לך לערוך את הקובץ. כדי להיכנס למצב זה, לחץ על
i(לא תלוי רישיות) על המקלדת. כדי לצאת ולחזור למצב הרגיל, לחץ עלESC. - פקודה – במצב זה, Vim מאפשר לך להפעיל פקודות כמו שמירה של הקובץ, יציאה מ-Vim, או הצגת מסמך העזרה, בין היתר.
עבור לעריכת קובץ ב-Vim, עקוב אחרי השלבים למטה.
1. כדי לפתוח קובץ ב-Vim, הפעל את הפקודה vim ואז את שם הקובץ שברצונך לפתוח. הפקודה למטה פותחת את הקובץ myPowerShellScript.ps1.
עורך הטקסט Vim ייפתח, כפי שמוצג בדימוי הבא. שים לב שהפקודה של PowerShell ‘Write-Host’ וההודעה ‘Hello World!’ מוצגות בצבעים שונים, מאחר ו-Vim תומך בצביעת תחביר.
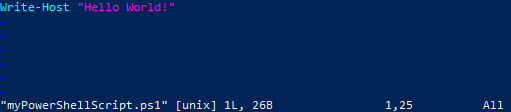
אם תרצה לצפות במסמך העזרה של Vim, הקלד
:hולחץ על Enter. לחיצה על התו:בעת נמצא במצב רגיל מחליפה את Vim למצב פקודות, בעוד ש־hמציינת לפתוח את קובץ העזרה. כדי לצאת מהמסמך העזרה, הקלד:qולחץ על Enter כדי לחזור למצב רגיל.
בשלב הבא, נכנס למצב ההכנסה על ידי לחיצה על i. כשנכנסים למצב ההכנסה, הטקסט -- INSERT -- מופיע בתחתית העורך, כפי שמוצג בתמונה הבאה.
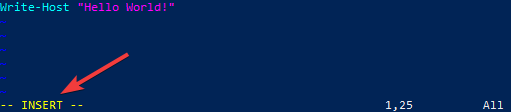
3. עכשיו שאתה במצב ההכנסה, ניתן לערוך את הקובץ לפי הצורך. מקשי החץ יאפשרו לך להזיז את הסמן בתוך העורך.
4. לאחר העריכה, לחץ על Esc כדי לחזור למצב רגיל.
5. הקלד את הפקודה :wq ולחץ Enter כדי לשמור ולסגור את הקובץ. הפקודה w שומרת את הקבצים ו־q יוצאת מ־Vim.
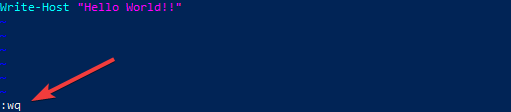
חיפוש והחלפת טקסט
עקוב אחר השלבים הבאים כדי לחפש מחרוזות ב־Vim.
1. פתח את הקובץ שברצונך לערוך ב־Vim.
2. בעורך Vim, כדי לחפש מחרוזת, הריץ את הפקודה הבאה, כאשר <מחרוזת> היא המחרוזת שברצונך לחפש.
לדוגמה, כדי לחפש את המילה "שלום", הקלד:
Vim תדגיש את המילים התואמות, כפי שמוצג בתמונה הבאה.
כדי לעבור בין מספר תופעות של הטקסט התואם, השתמש במקש
nכדי לעבור להתאמה הבאה או במקשNלהתאמה הקודמת.
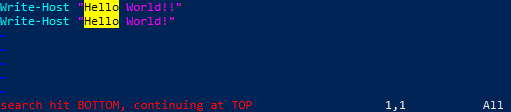
3. לסיום, כדי להחליף כל מופע של מחרוזת בקובץ כולו, הרץ את הפקודה למטה, כאשר <old> הוא הטקסט שברצונך להחליף ו־<new> הוא הטקסט החדש.
לדוגמה, הפקודה למטה תחליף את המילה Hello במילה Goodbye.
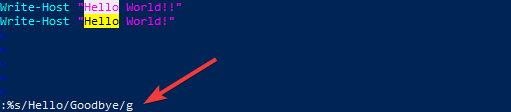
כתוצאה, Vim יחליף את הטקסט כפי שאתה רואה למטה.

4. הקלד את הפקודה :wq ולחץ על Enter כדי לשמור ולסגור את הקובץ. הרץ מחדש את הסקריפט. הפלט יציג את ההודעה החדשה שלך.

שימוש ב־Emacs כעורך טקסט של PowerShell
כמו Vim, Emacs מציע יותר תכונות מאשר Nano. בנוסף, Emacs הוא גם סביבת פיתוח משולבת (IDE). חלק מהתכונות של Emacs כוללות צבע תחבורת, עריכת מספר קבצים בו זמנית והפעלה אוטומטית של יישומונים.
יתרום נוסף של Emacs מעל העורכים האחרים במדריך זה הוא ש־Emacs אינו תלת־מצבי. Emacs גם ניתן להתאים אישית. אם יש משהו ש־Emacs אינו מציע, תוכל להוסיף תמיכה בכך בעצמך באמצעות Emacs Lisp.
התקנת Emacs
עקוב אחר השלבים למטה כדי להתקין את Emacs.
1. פתח את PowerShell כמנהל, אם עדיין לא עשית זאת.
2. בטרמינל PowerShell, הפעל את הפקודה הבאה כדי להתקין את Emacs באמצעות Chocolatey. choco install emacs -y
3. הרץ את הפקודה הבאה כדי לוודא את גרסת Emacs שהותקנה. emacs --version
תראה פלט דומה לתמונה למטה המציגה את גרסת Emacs במחשב שלך.
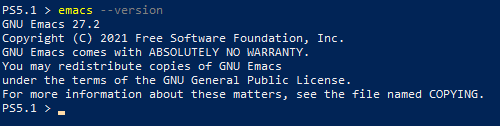
עריכה ושמירת קובץ
לאחר שהתקנת את Emacs, מה הבא? התפשט והתחל לערוך קובץ טקסט כדי לראות את Emacs בפעולה. עקוב אחר השלבים הבאים כדי לערוך ולשמור קובץ טקסט.
1. כדי לפתוח קובץ ב־Emacs, הפעל את הפקודה emacs ואז ציין את שם הקובץ בפוֹוּרְשֶׁל. הפקודה הבאה פותחת את הקובץ myPowerShellScript.ps1 לעריכה. המתג -nw מסביר ל־emacs לפתוח את העורך בחלון הטרמינל הנוכחי (PowerShell) ולא בממשק משתמש גרפי נפרד. emacs -nw myPowerShellScript.ps1
כמה תפריטים נפתחים יהיו זמינים בראש העורך. כדי להציג את מסמכי העזרה של Emacs, לחץ על תפריט העזרה.
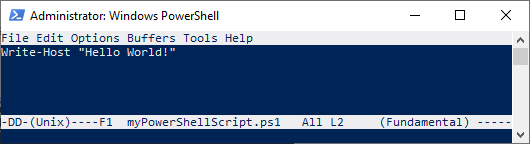
2. ערוך את הקובץ כרצונך וכאשר סיימת לערוך, שמור את השינויים על ידי לחיצה על CTRL+X ואז CTRL+S ברצף. תראה את אישור השמירה של הקובץ בתחתית העורך, כפי שמוצג למטה.
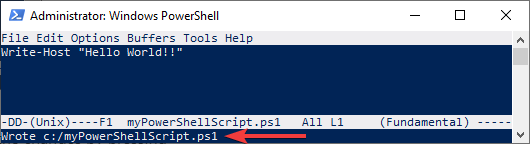
3. כדי לצאת מהעורך, לחץ על CTRL+X על המקלדת שלך, ואז על CTRL+C.
חיפוש והחלפת טקסט
עכשיו שאתה מכיר את היסודות של Emacs, איך להריץ פעולת חיפוש והחלפה? עקוב אחר השלבים הבאים כדי לעשות זאת.
1. לחץ על CTRL+S והקלד את הטקסט שברצונך לחפש ליד ההוראה I-search כדי למצוא טקסט. בדוגמא למטה, נעשה חיפוש אחרי המילה Hello.
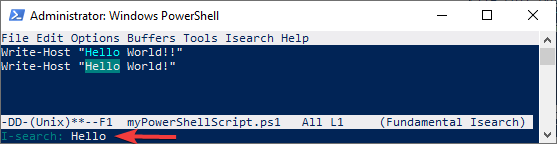
2. כדי להתחיל את החיפוש והחלפה, לחץ על ALT+% במקלדת שלך (אותו דבר כמו ALT+SHIFT+5).
3. לאחר מכן, הקלד את הטקסט שברצונך לחפש ליד ההוראה Query replace: ולחץ Enter.
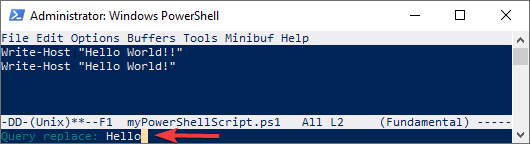
4. לאחר מכן, הקלד את הטקסט החדש להחלפה ליד ההוראה ולחץ Enter.
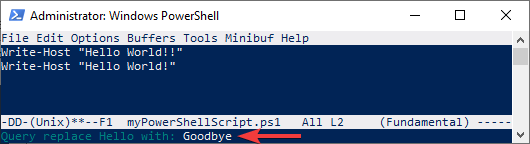
5. לבסוף, בהוראה Query replacing <old text> with <new text>:, לחץ על ! כדי לאשר ולהחליף את כל המופעים של הטקסט.
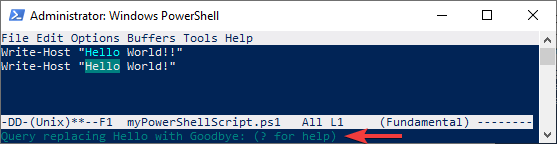
כתוצאה מכך, Emacs החליף את הטקסט, כפי שניתן לראות למטה. בנוסף, Emacs מציג את מספר המופעים של הטקסט שהוחלף בתחתית העורך.
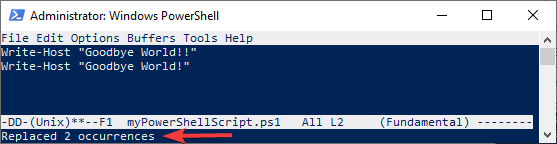
6. עזוב את העורך על ידי לחיצה על CTRL+X במקלדת שלך, ואז CTRL+C. הפעל מחדש את התסריט. הפלט יציג את ההודעה החדשה שלך.

מסקנה
במהלך המדריך הזה, למדת את היסודות של שלושה עורכי טקסט בכלי ה- PowerShell והיתרונות של כל אחד. בפעם הבאה שתצטרך לערוך קובץ מהטרמינל, אל תבזבז זמן על הגדרת עורך טקסט חיצוני. פשוט פתח את Nano, Vim או Emacs ובצע את השינויים שלך במספר מקשים!
איזה עורך טקסט של PowerShell אהבת הכי? האם אתה מכיר עורכי טקסט אחרים שלא הוזכרו במדריך זה?
Source:
https://adamtheautomator.com/powershell-text-editor/













