Robocopy הוא כלי מאוד גמיש להעתקה חזקה באמצעות שורת הפקודה של Windows. בעוד הוא משיך מסוים למקצוענים, כל הגמישויות הללו עשויות להיות מפחידות לאחרים. אבל שמעת על קיום ממשק משתמש גרפי ל-Robocopy?
ישנם יותר מדרכים אחת להנות מהכוח של Robocopy באמצעות חבילת ממשק משתמש ידידותית. ובמדריך זה, תוכל לחקור מספר ממשקים גרפיים ל-Robocopy.
קרא ותרגיש את הלחיצות על העכבר כאשר אתה מעתיק מדי פעם!
דרישות מוקדמות
מדריך זה יהיה הדגמה ידייתית. אם ברצונך להמשיך, היה נאמן שיש לך את הדברים הבאים:
- A Windows PC – This tutorial uses Windows 10, but later Windows versions will work.
- חשבון עם הרשאות מספיקות לביצוע פעולות העתקה.
- A source and destination folder – This tutorial uses the E:\pics path as the source folder and the D:\pictures path as the destination folder.
מראה דרכים לספריה עם ChoEazyCopy כממשק משתמש גרפי של Robocopy
הראשון מתוך רשימה מותספסת של תוספות גרפיות של Robocopy שתבחן במדריך הוא ChoEazyCopy. כלי הפקודה של Robocopy מאפשר לך להרכיב ספריה באמצעות המתג /MIR. אך הממשק הגרפי האינטואיטיבי של ChoEazyCopy מנסה להעניק לך גישה מלאה לכל הפונקציונליות שיש ל-Robocopy.
1. הורידו וחלצו עותק של ChoEazyCopy מדף הגיטהאב של סינצ'ו. הגרסה שנעשה בהשתמשות במאמר זה היא 1.0.0.23.
2. לאחר החילוץ, הפעילו פעמיים על הקובץ הניתן להפעלה כדי להפעיל את ChoEazyCopy. תיקבלו מסך ראייה דומה לזה שמוצג למטה.
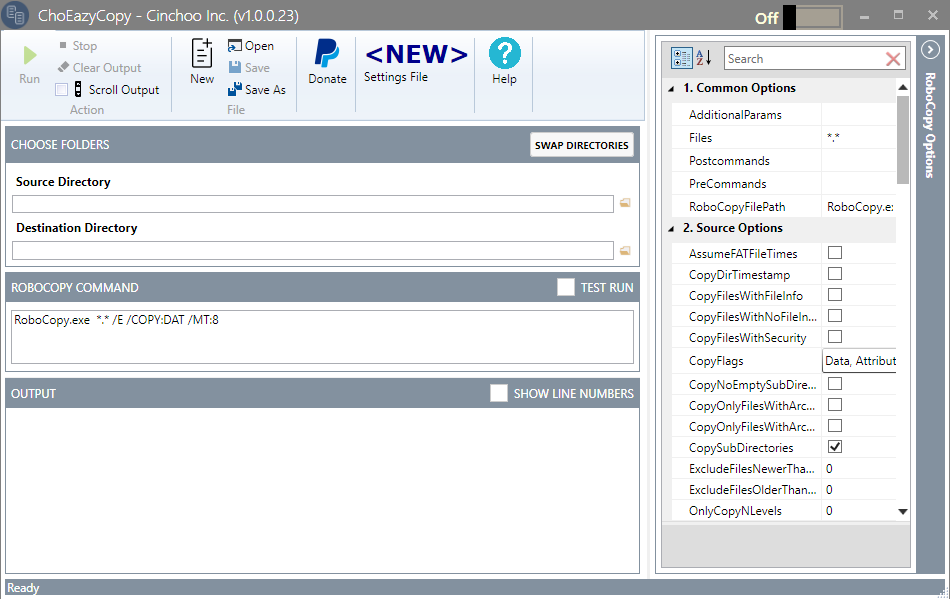
3. בחרו את תיקיית המקור בתחום בחר תיקיות. תוכלו להקליד את הנתיב או ללחוץ על סמל התיקייה מימין לתיבת הטקסט. תיקיית המקור הזו היא המקום ממנו ChoEazyCopy תעתיק קבצים/תיקיות.

4. לאחר מכן, בחרו את תיקיית היעד כפי שעשיתם בשלב הראשון. תיקייה זו היא המקום אליו יועברו הקבצים/התיקיות שהעתקתם מתיקיית המקור.

5. הפעילו את אפשרות MirrorDirTree מתוך לוח אפשרויות RoboCopy בצד הימני הכי ימיני של החלון. תוכלו לגלול למטה אל תיבת הסימון המתאימה או לחפש אותה בשדה החיפוש, כפי שמוצג למטה.
אפשרות MirrorDirTree מודיעה ל-ChoEazyCopy לשקף את כל תיקיית המקור שציינתם.
ChoEazyCopy אינה נותנת לכם גישה ישירה לשורת הפקודה. הפקודות מורכבות תחת תחום ROBOCOPY COMMAND בהתבסס על האפשרויות שנבחרו.

6. כעת, הפעל את האפשרות CopyFilesRestartableMode בחלון האפשרויות של אפשרויות RoboCopy, כפי שמוצג למטה. תכונה זו ידועה בשם מצב הפעלה מחדש, שמאפשרת לך להמשיך בפעולת ההעתקה במקרה של הפסקות, כמו כיבוי פתאומי או כשל ברשת.
לאחר הפעלת האפשרות CopyFilesRestartableMode, תראה פרמטר נוסף (/Z) בפקודה.
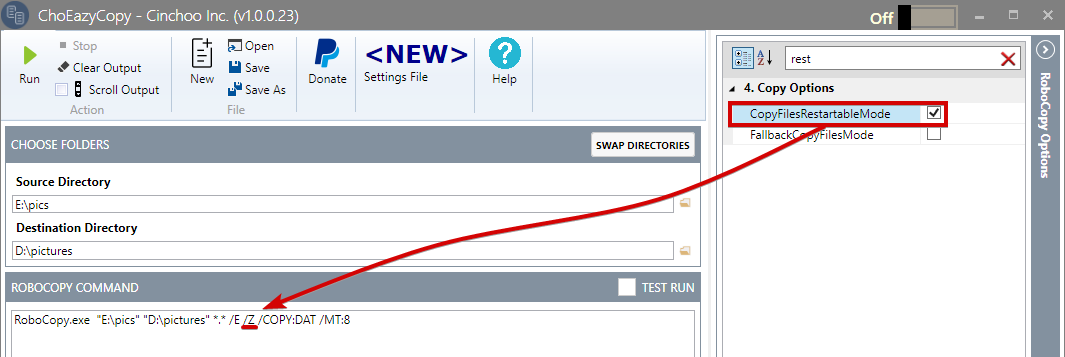
7. הזן את נתיב קובץ הלוג לאפשרות AppendOutputLogFilePath כדי לאפשר התעדפות במצב הוספה, כפי שמוצג למטה.
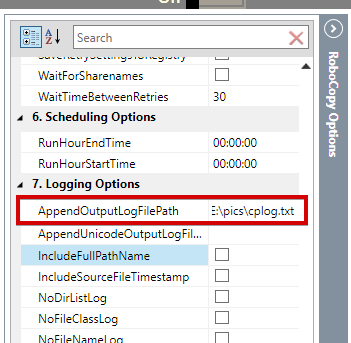
8. לבסוף, לחץ על הפעל כדי להתחיל בפעולת ההעתקה.
ניתן להפעיל את אפשרות ההרצה הבדיקה כדי לראות את ההשפעה של סט מפתחות מבלי להעתיק כלום בפועל.
תראה את התקדמות פעולת ההעתקה באזור הפלט, כפי שמוצג למטה.
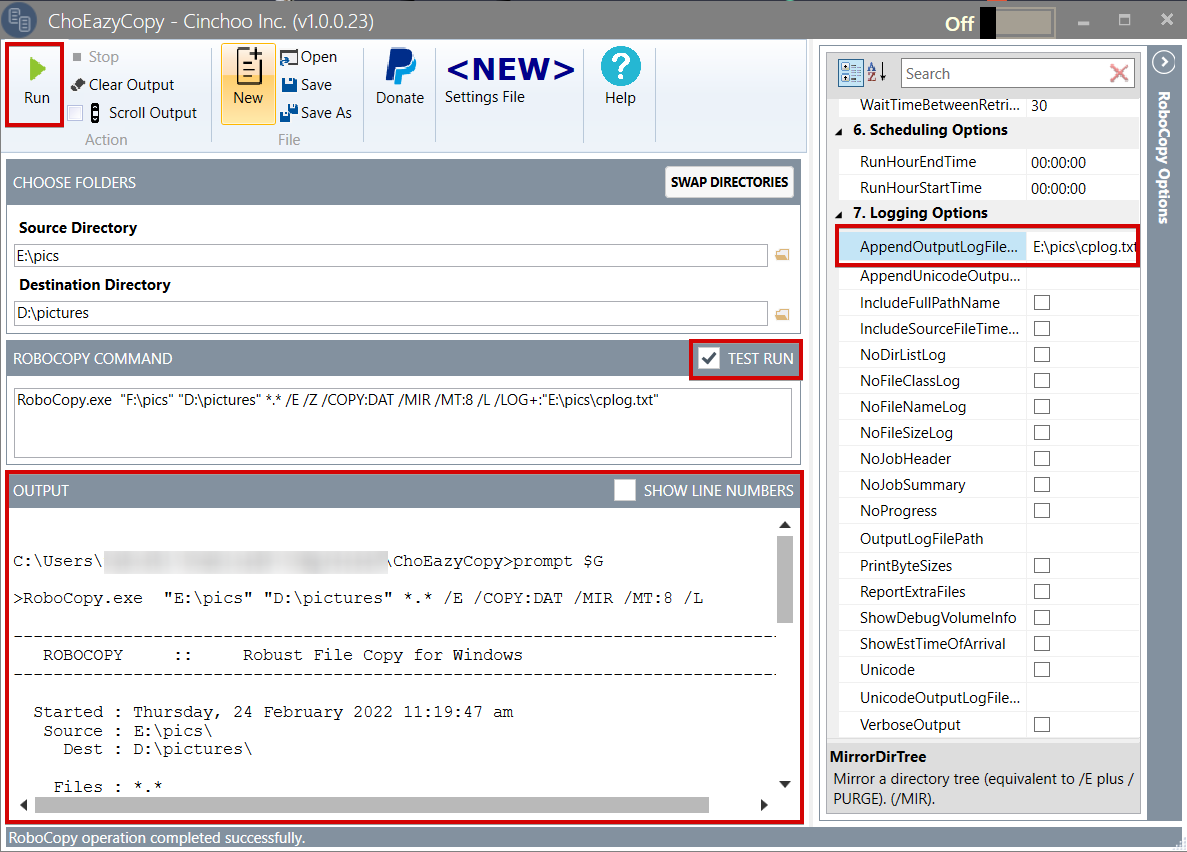
נהיגת Robocopy עם Robocop
אם נמצאים כאן כדי ללמוד כיצד לנהוג עם Robocopy בעזרת כלים גרפיים, ידע כי Robocop מאפשר לך להקליד באופן ידני פקודת Robocopy עשוי להיות מועיל.
Robocop הוא גם אלטרנטיבה ראויה לממשק משתמש גרפי של Robocopy אותו גילית עד כה. דף הבית של Robocop עשוי להיראות כאילו חסר הרבה אפשרויות, אך תחכה עד שתראה מה נמצא בחלון האפשרויות המתקדמות.
שקיפון של ספרייה עם Robocop
כמו ChoEazyCopy, Robocop גם כולל ממשק משתמש פשוט שמאפשר לך לשקף את כל הספרייה בכמה לחיצות. ההבחנה היחידה היא ש-Robocop יוצר סקריפט במקום ליצירת פקודה לביצוע פעולת ההעתקה.
1. הורד והפעל עותק של התוכנית הניהולית של Robocop מתוך SourceForge. הגרסה המשמשת למדריך זה היא 3.2.0.0.
תראה את דף הפתיחה של Robocop כמו בדוגמה למטה.
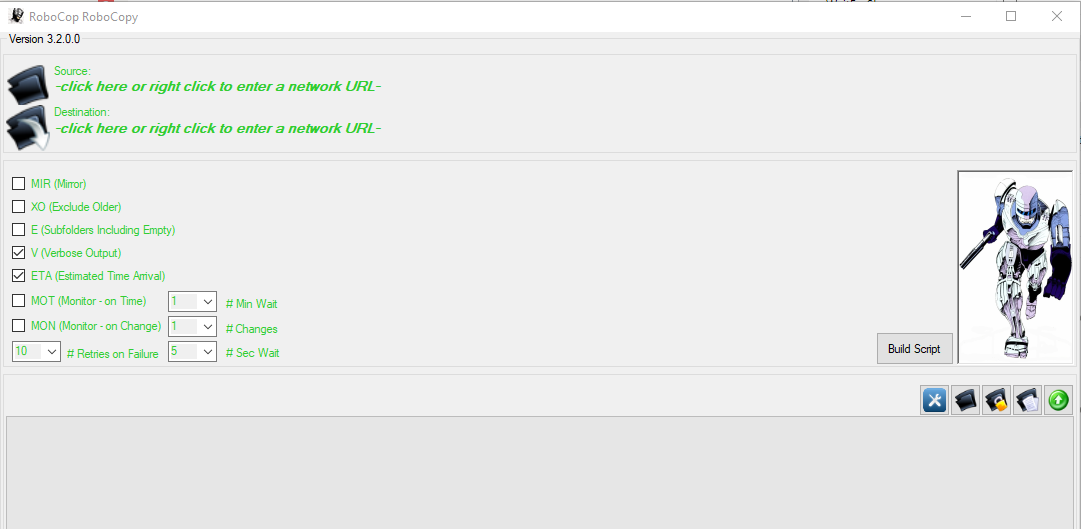
2. לאחר מכן, לחץ על הטקסט מתחת ל-מקור כדי לפתוח חלון שוקל קבצים ולבחור את הספרייה המקורית שלך, כפי שמוצג למטה.
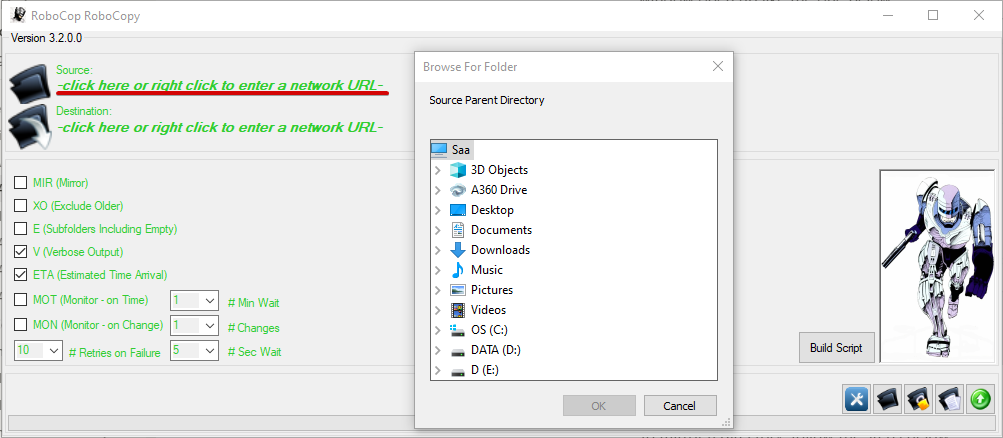
3. כמו במקור, לחץ על הטקסט מתחת ל-יעד כדי לפתוח חלון שוקל קבצים ולהגדיר את ספריית היעד.
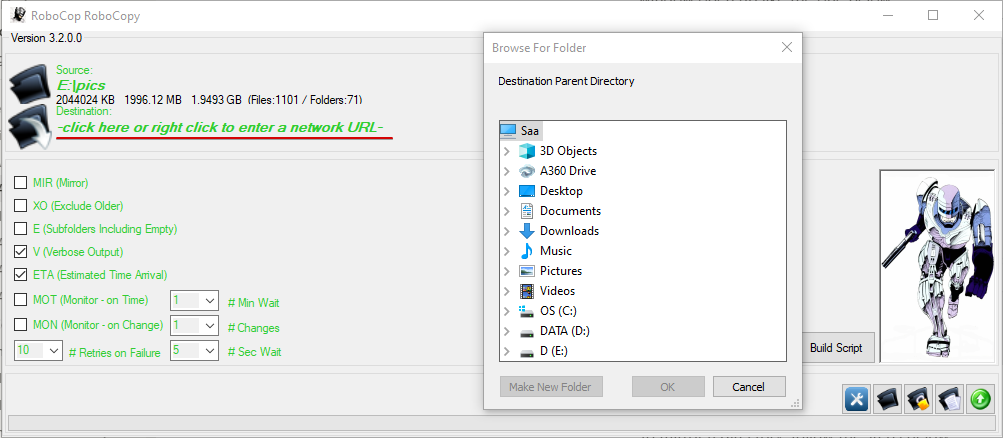
4. עכשיו, סמן בתיבת הסימון של MIR (שקיפון) כדי להגדיר פעולה לשקף ספרייה.

5. לבסוף, לחץ על בניית סקריפט, ותקבל הצעה להסכים להפעיל את הסקריפט מיד. בחר כן כדי להתחיל בפעולת ההעתקה.
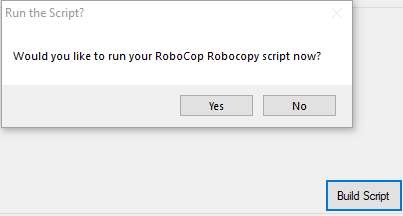
העתקה במצב ניתן לאתחול
Robocop אינו נותן לך גישה לרוב האפשרויות הזמינות במסך הברכה. אז מה לעשות אם תעדיפו לעשות משהו מלבד האפשרויות המוגדרות כברירת מחדל?
תודה לרובוקופ שמאפשר לך לבנות את הפקודה שלך על ידי הקלדה של המתגים המדויקים שאתה רוצה או בחירה מתוך רשימת אפשרויות.
1. בחר בסמל ההגדרות המוצג למטה כדי לפתוח את החלון אפשרויות מתקדמות (שלב שני).
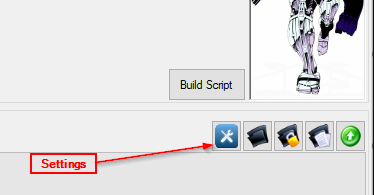
2. בחר בלשונית אפשרויות העתק, וסמן את האפשרות /Z כדי לאפשר מצב אחזור, כפי שמוצג למטה.
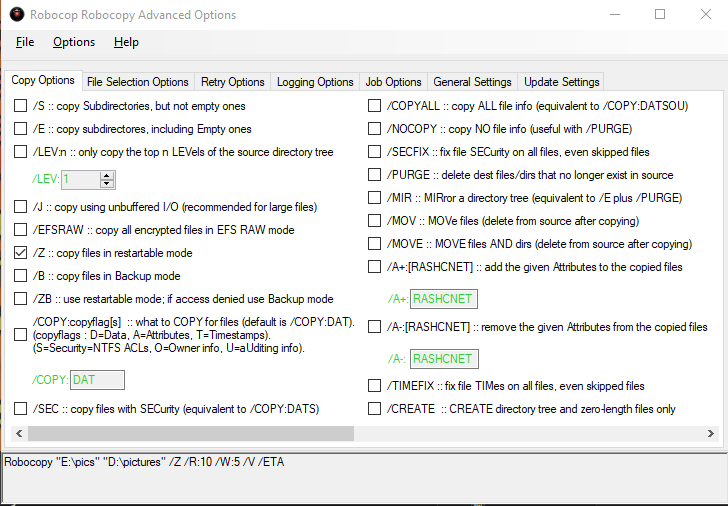
אם אתה מעדיף לרשום פעולות העתק לקובץ לוג, לחץ על לשונית אפשרויות יומן, סמן את האפשרות /Log+.file, והקלד את נתיב קובץ הלוג (E:\cplog.txt) כפי שמוצג למטה.

3. לבסוף, חזור לדף הבית של רובוקופ ולחץ על בניית סקריפט כדי להפעיל את פעולת ההעתק בהתבסס על האפשרויות שבחרת.
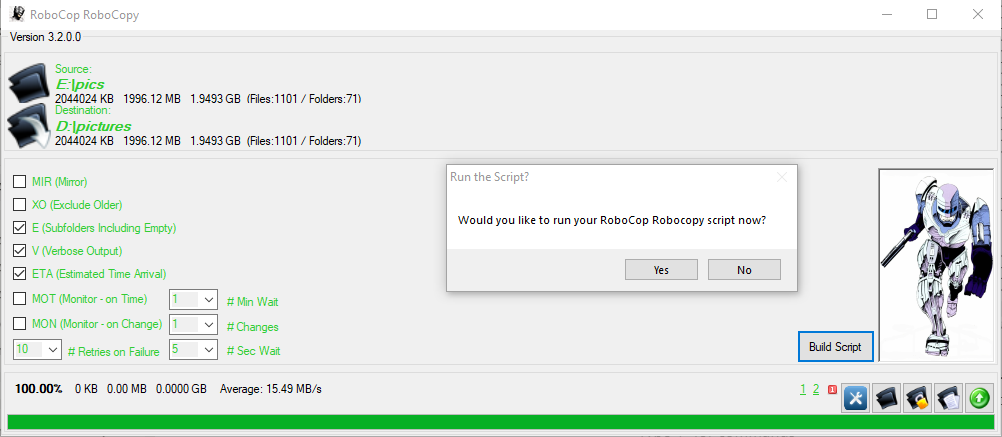
פעולת ההעתק צריכה להתחיל כפי שמוצג בתמונה למטה.
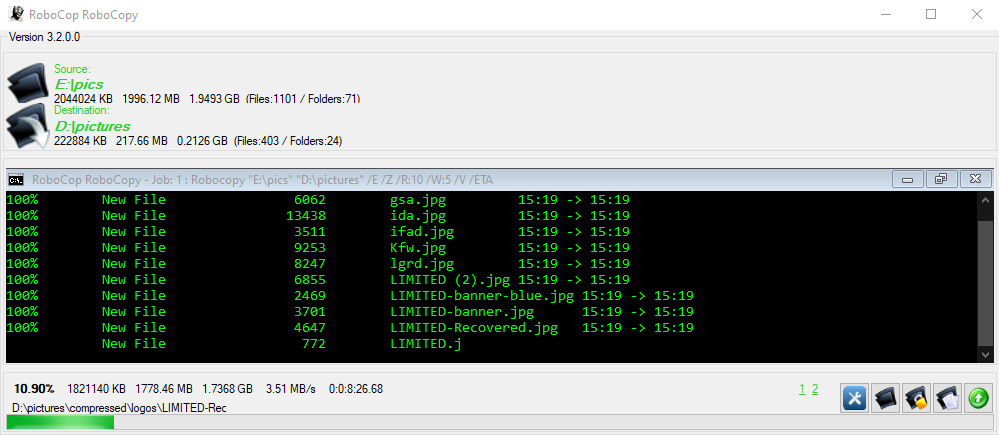
שקיפות על ספרייה עם WinRoboCopy
הבא ברשימה של גרפי Robocopy, אתה תעבוד עם WinRoboCopy, גרסה 1.3.5953, כדי להיות יותר מסוים. WinRoboCopy לא מציע לך תיק להפעלת הקשר, להבחין מכלים אחרים של ממשק משתמש גרפי של Robocopy. אך WinRoboCopy אינו פחות יעיל מאלה שעבדת עם הם כבר.
בניגוד לכלים הגרפיים האחרים של Robocopy, שהם ניידים, תצטרך להתקין את WinRoboCopy על המחשב שלך.
1. הורד, התקן והפעל את WinRoboCopy על המחשב שלך.
2. הכנס את התיקיות המקור והיעד בשדות הטקסט מ ו ל, בהתאם.
ניתן גם ללחוץ על סמלי התיקיות בצד של שדות הטקסט ולבחור את התיקיות המקור והיעד.
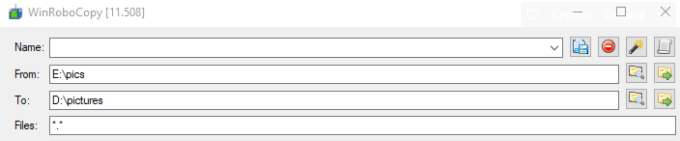
3. ציין את רשימת הקבצים שברצונך להעתיק בשדה קבצים. או הכנס *.* כדי להעתיק את כל הקבצים בתיקיית המקור, כפי שמוצג למטה.

4. כעת, הקלד /MIR בשדה הטקסט אחר כדי להגדיר את הפעולה של העתקת התיקייה כמירור.
ניתן להזין באופן ידני את המתגים שאינם מוכנסים ברשימת האפשרויות המוגדרת תחת שדה הטקסט אחר.
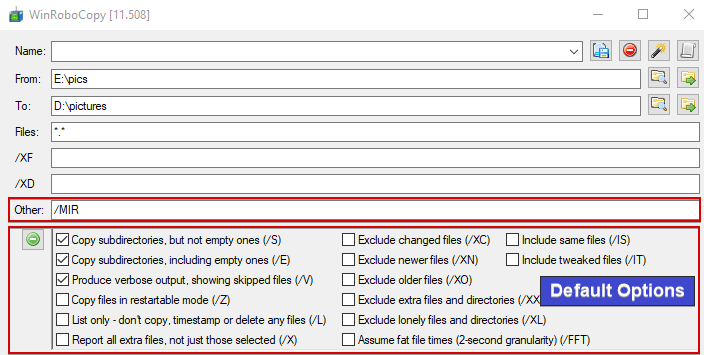
בנוסף, הפעל את אפשרות ההעתקה במצב התחלתי ניתן (/Z) כדי להגדיר מצב התחלתי ניתן.

5. לבסוף, לחץ על העתק Robocopy! כדי להתחיל בפעולת ההעתקה.
WinRoboCopy מגיע עם סרגל התקדמות חזותי עבור כל תיקייה וקובץ הנמצאים בתהליך ההעתקה, כפי שניתן לראות מטה.
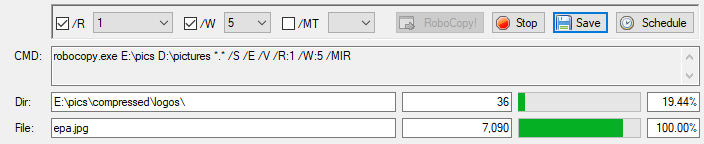
אם תעדיף לקבל יומני פעולה של העתקה, יש להזין באופן ידני את המתגים בשדה הטקסט אחר מאחר והלוגים אינם ברשימת האפשרויות המוגדרת. הוסף /LOG+:D:\cplog.txt אל תיבת הטקסט, כאשר D:\cplog.txt הוא קובץ הלוג וה+ מעיד על מצב הוספה, לפני ביצוע הפעולה של העתקה, כפי שמוצג למטה.
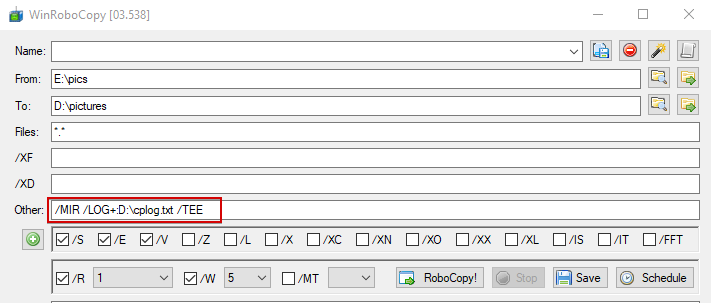
העתקת תיקייה עם RoboMirror
הכלי הסופי שתבדוק הוא RoboMirror, שנוצר בעיקר כממשק ידידותי למשתמש עבור Robocopy. להבחנה מכלים אחרים ל- GUI של Robocopy, RoboMirror מאפשר לך לבצע מספר פעולות העתקה בו זמנית על ידי יצירת משימת גיבוי ייחודית לכל פעולת ההעתקה.
כדי להתקין את RoboMirror במכונה שלך, יש לבצע את השלבים הבאים:
1. הורד, התקן והפעל את RoboMirror במכונה שלך.
2. בדף הבית של RoboMirror, לחץ על הוסף משימה, וחלון קופץ יופיע שם תגדיר את פעולת ההעתקה כמשימה (שלב שלוש).
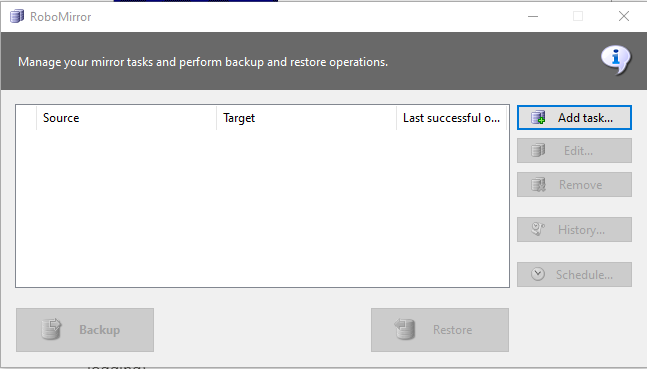
3. לאחר מכן, ספק את התיקיות מקור ו-יעד כפי שמוצג למטה.
RoboMirror לא ימחק קבצים בתיקיית היעד אלא אם תבדוק את האפשרות למחוק קבצים ותיקיות נוספים.
RoboMirror תומך במצב Volume Shadow Copy על ידי הפעלת האפשרות "השתמש בהעתקת צל של כרך" אם אתה מעתיק קבצים שעשויים להיות בשימוש.
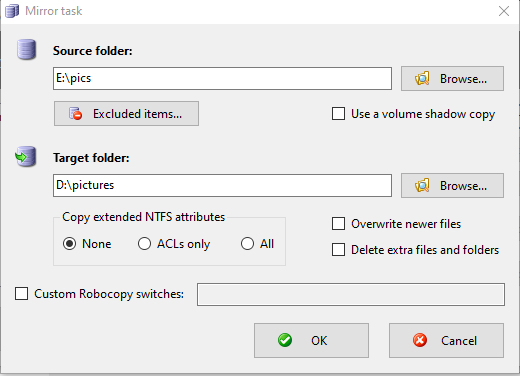
4. הפעל את האפשרות התקן מותאם אישית של Robocopy, הקלד /MIR למצב השקפצת רמז, ולחץ על אישור כדי לקבוע את ההגדרות.
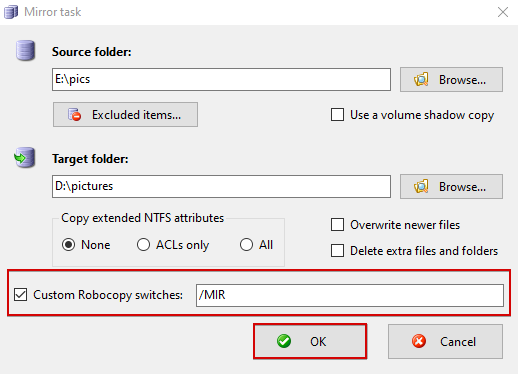
אם ברצונך להמשיך עם מצב השקפצה, שנה את המפתח /MIR ל- /Z, כפי שמוצג למטה, ולחץ על אישור לקבלת השינויים.

למרות ש-RoboMirror שומר יומן של פעולות העתק והיסטוריה של משימות, ייתכן שתרצה ליצור קובץ לוג מותאם אישית עבור פעולת ההעתק. אם כן, הוסף את המתג /LOG+: לשדה המתגים המותאמים אישית של Robocopy, כפי שמוצג למטה.
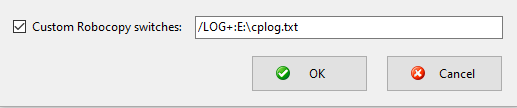
5. כעת, לחץ על גיבוי כדי לאתחל את פעולת ההעתק.
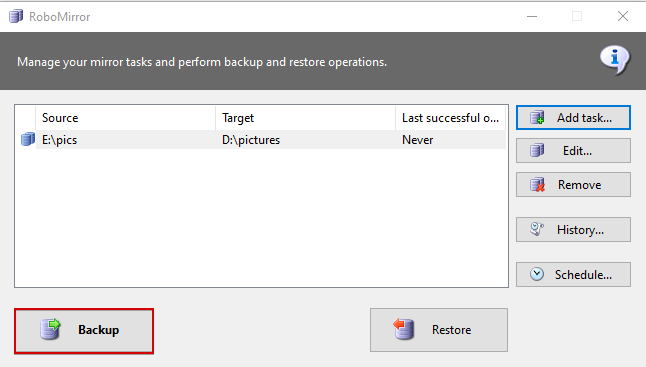
6. לבסוף, בדוק את שינויי הסיכום שיחולו על המערכת שלך, כפי שמוצג למטה, ולחץ על המשך כדי להמשיך בפעולת ההעתק.
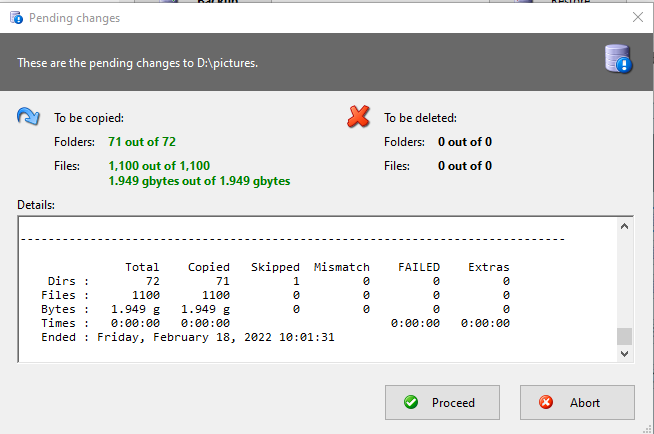
למטה, ניתן לראות ש-RoboMirror מציג קדם ראשון ויזואלי של פעולת ההעתק בהתבסס על האפשרויות והמתגים שהגדרת.
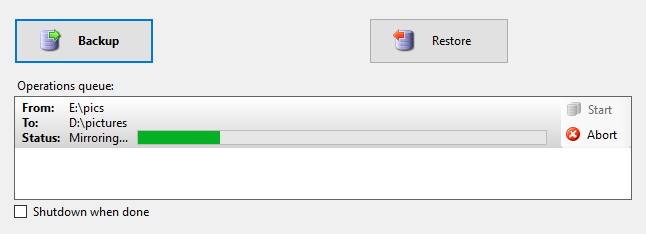
מסקנה
במהלך המאמר, למדת דרכים רבות לגבות את הנתונים שלך על ידי הובלת Robocopy עם העכבר באמצעות כלים שונים לממשק משתמש גרפי של Robocopy. כעת, תוכל להשתמש בנוחות בכלי ממשק משתמש גרפי של Robocopy כדי להעתיק קבצים ותיקיות ממקום למקום שונים.
רוב העוזר של Robocopy מגיע ממערכת התכונות הרחבה שלו. לכן, למה לא לקדם את השלב הבא שלך ולהכיר את Robocopy יותר היטב?













