יש לך חשבון AWS ואתה מרגיש מרוגש סופית על פריצה לעולם המחשוב הענני אך אינך בטוח מאיפה להתחיל. למה לא להשתמש ולהתקין את AWS CLI על Windows? כמו עם רוב הדברים ב- AWS, להתחל עם AWS CLI יכול להיות מעט מרתיע. אך אין צורך לדאוג! מדריך זה יעזור לך להתחיל בקלות.
במדריך זה, תלמד כיצד להתקין ולהנות מכל היתרונות של AWS CLI.
המשך לקרוא ולעטוף את AWS CLI על Windows למחשוב ענן טוב יותר!
דרישות מוקדמות
מדריך זה יהיה מצגת מעשית. כדי להמשיך, הקפידו לוודא שיש לכם מחשב עם Windows זמין וחשבון AWS (שכבת חינם).
הורדת AWS CLI להתקנה על Windows (מתקין MSI)
אפילו על אף ש- AWS CLI עובד על מערכות הפעלה שונות, כמו Windows, MacOS ו-Linux, AWS CLI אינו מותקן כברירת מחדל. הדרך הקלה ביותר להתקין את AWS CLI על Windows היא דרך מתקין ה- MSI, כך שאין צורך לדאוג להגדרה ידנית.
כדי להוריד את מתקין ה- MSI של AWS CLI:
1. פתח את הדפדפן האינטרנט המועדף עליך ובקר בדף ה- AWS CLI באתר האמזון אתר.
2. נווט לקטע המסומן בשם Window (פאנל הימני), ולחץ על הקישור 64-bit מתחת ל-Windows כדי להוריד את מתקין ה- MSI העדכני ביותר של AWS CLI.
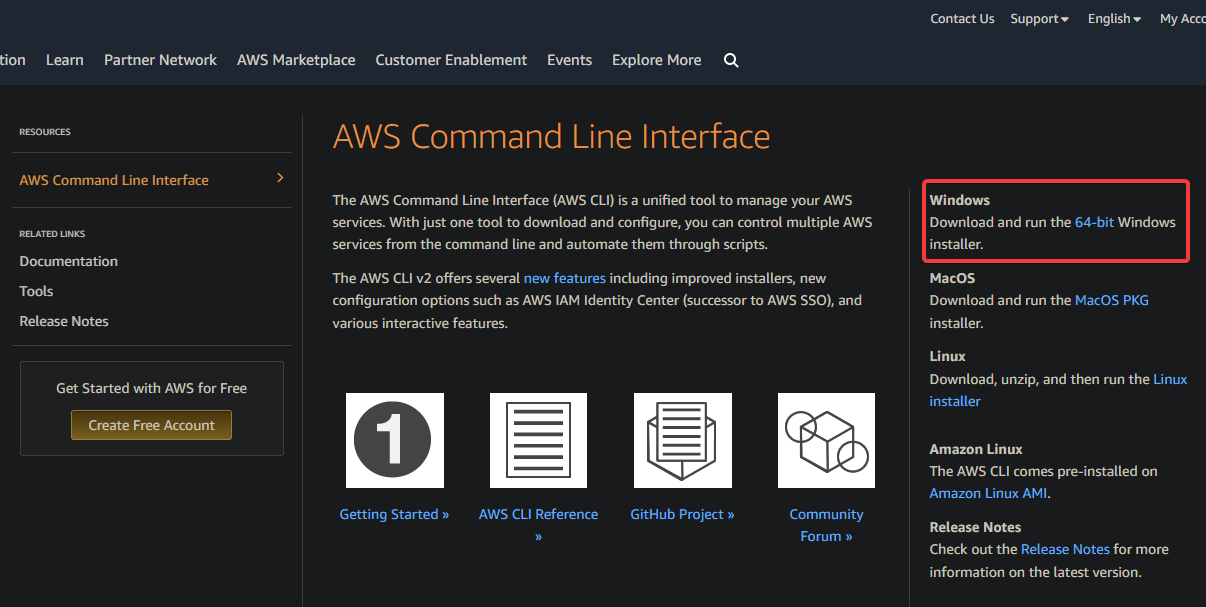
3. לאחר הורדתו, פתח את קובץ מתקין ה- MSI פעמיים כדי להפעיל את אשף ההתקנה של AWS CLI (שלב ארבעה).
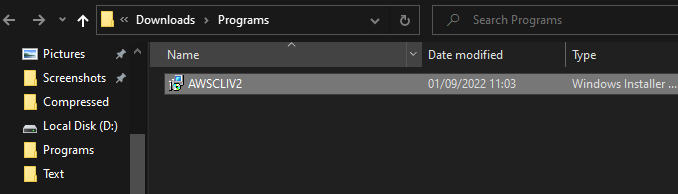
4. לחץ על הלחצן "הבא" במסך הברכה של אשף ההתקנה כדי להמשיך עם ההתקנה.
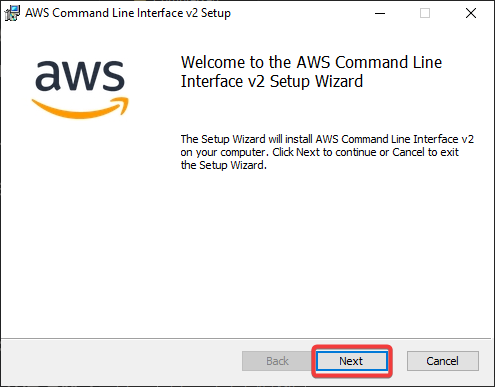
5. כעת, בדוק את תנאי ההסכם ברישיון, סמן את התיבה "אני מקבל את התנאים בהסכם הרישיון" ולחץ על "הבא" כדי לקבל את ההסכם.
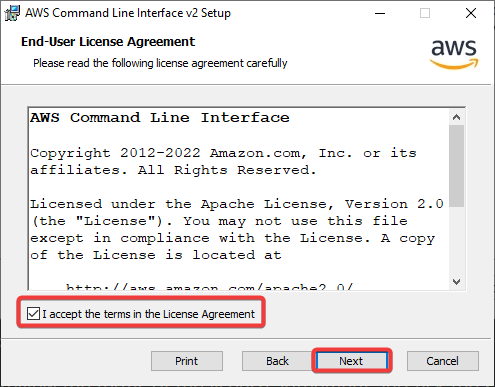
6. בעמוד הבא, או שהשאר את מיקום ההתקנה המוגדר כברירת מחדל של AWS CLI, או לחץ על "עיין" כדי לבחור מיקום שונה, ולחץ על "הבא".
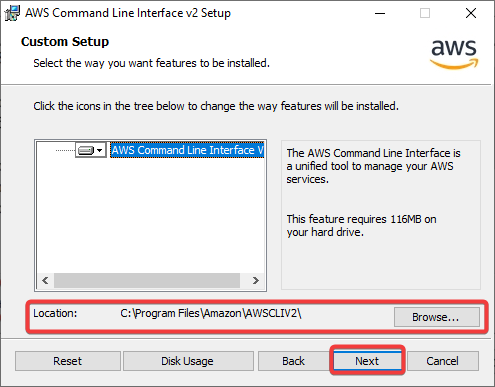
7. לחץ על "התקן" כדי להתחיל בתהליך ההתקנה.
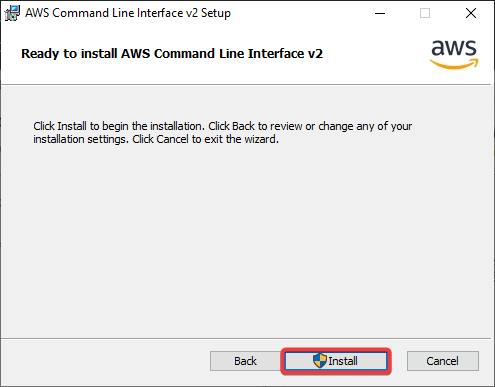
8. לאחר ההתקנה, לחץ על "סיום" כדי לצאת מאשף ההתקנה.
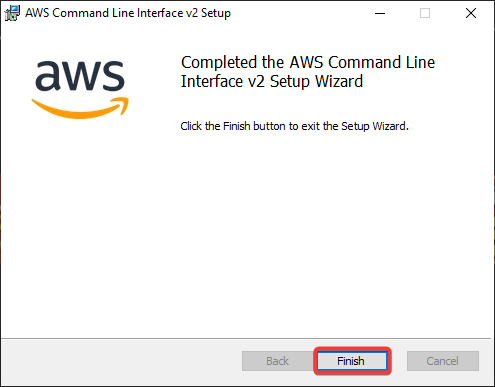
9. לבסוף, פתח את PowerShell כ מנהל מערכת והפעל את הפקודה הבאה כדי לוודא שההתקנה הצליחה.
פקודה זו מחזירה את הגרסה הנוכחית של AWS CLI המותקנת במחשב שלך.
למטה, הפלט מציג את הגרסה האחרונה של AWS CLI המותקנת בזמן כתיבת הטקסט הזה היא 2.7.28.

יצירת משתמש IAM
לאחר התקנת AWS CLI בהצלחה, אתה מוכן להשתמש בו — בערך. לפני שתריץ פקודות ב AWS CLI, עליך להיות בעל משתמש IAM בחשבון ה AWS שלך. IAM הוא השירות שבו משתמש AWS לניהול משתמשים והרשאותיהם.
רק משתמש השורש בחשבון AWS שלך יכול לגשת לכל המשאבים כברירת מחדל. אך כאשר אתה יוצר משתמש IAM חדש, מבחינת אבטחה, תוכל לתת להם גישה רק למשאבים שהם זקוקים אליהם.
כדי ליצור משתמש IAM, עקוב אחר השלבים האלה:
1. התחבר ל- לוח בקרה ניהול AWS בדפדפן האינטרנט שלך כמו משתמש השורש שלך.
2. לאחר מכן, חפש את IAM בשורת החיפוש של לוח הבקרה (העליונה), ובחר בשירות IAM מרשימת התוצאות כדי לגשת ללוח הבקרה של IAM.
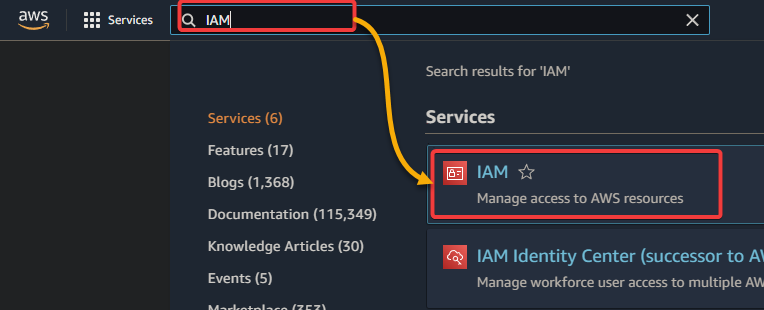
3. בלוח הבקרה של IAM, לחץ על משתמשים בסרגל הצד שמאל ואז לחץ על הוספת משתמש. פעולה זו פותחת את דף ההוספת משתמש.
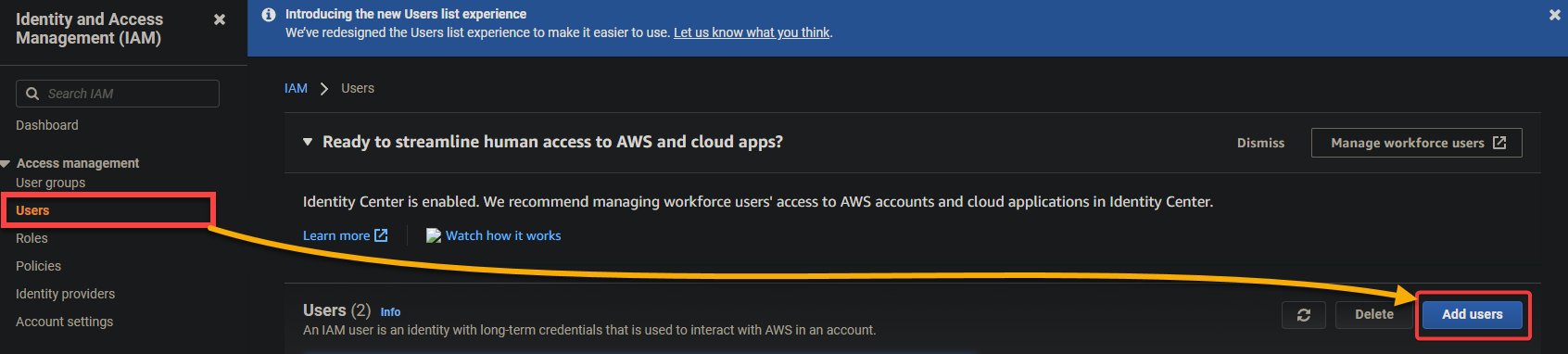
4. עכשיו, הגדר את פרטי המשתמש עם הבא:
- הגדר שם משתמש למשתמש ה- IAM שלך.
- בחר ב- מפתח גישה – אפשרות תוכניותית גישה לסוג הגישה של AWS. אפשרות זו נותנת למשתמש ה- IAM שלך גישה ל-API של AWS, שצריך עבור שימוש ב- AWS CLI.
- לחץ הבא: הרשאות כדי להמשיך.
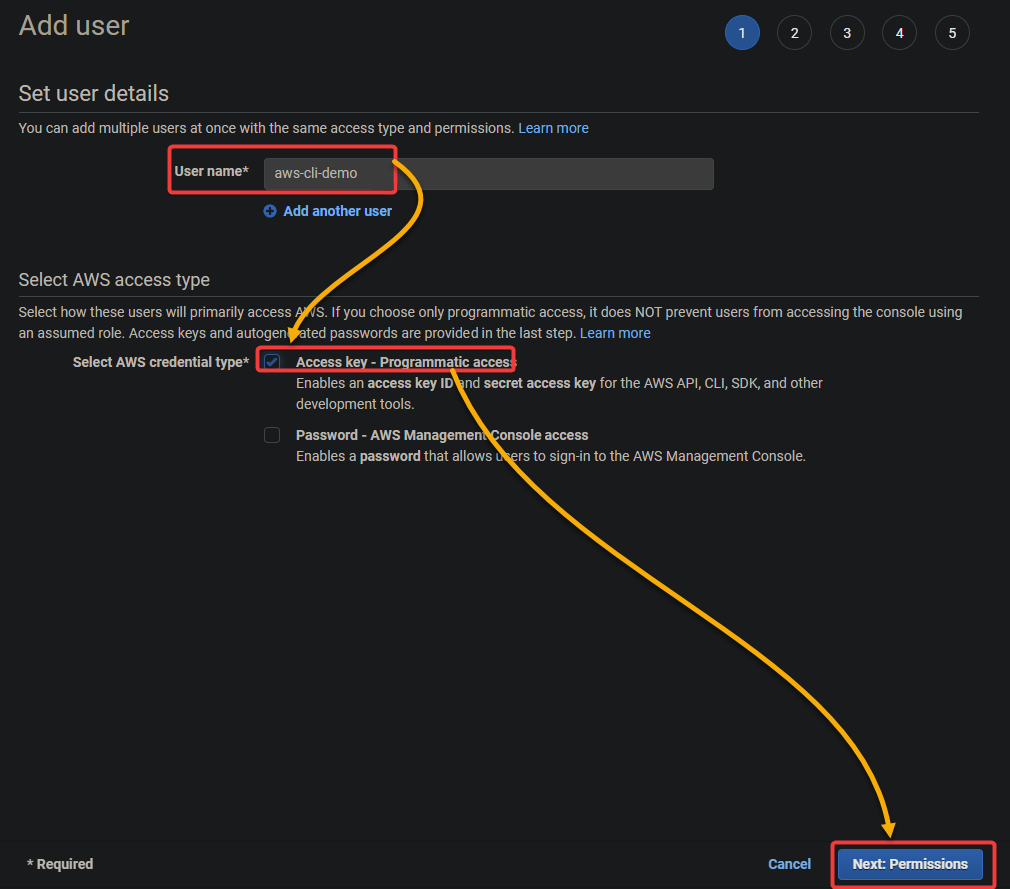
5. הגדר הרשאות עבור משתמש ה- IAM שלך, ותוכל להגדיר הרשאות בשני אופנים:
- הדרך הראשונה היא ליצור מדיניות IAM חדשה ולקשור אותה למשתמש ה- IAM שלך.
- הדרך השנייה היא להוסיף מדיניות IAM קיימת עם ההרשאות הנדרשות.
אך לצורך המדריך הזה, תגדיר הרשאות באמצעות הגישה האחרונה:
- בחר באפשרות הוסף מדינויים קיימים ישירות
- בשדה סנן, הקלד AmazonS3FullAccess וסמן את תיבת הסימון ליד המדינוי. פעולה זו מוסיפה את המדינוי AmazonS3FullAccess למשתמש IAM שלך, מעניק למשתמש גישה מלאה לכל משאבי Amazon S3.
- לחץ על הבא: תגים כדי להמשיך.
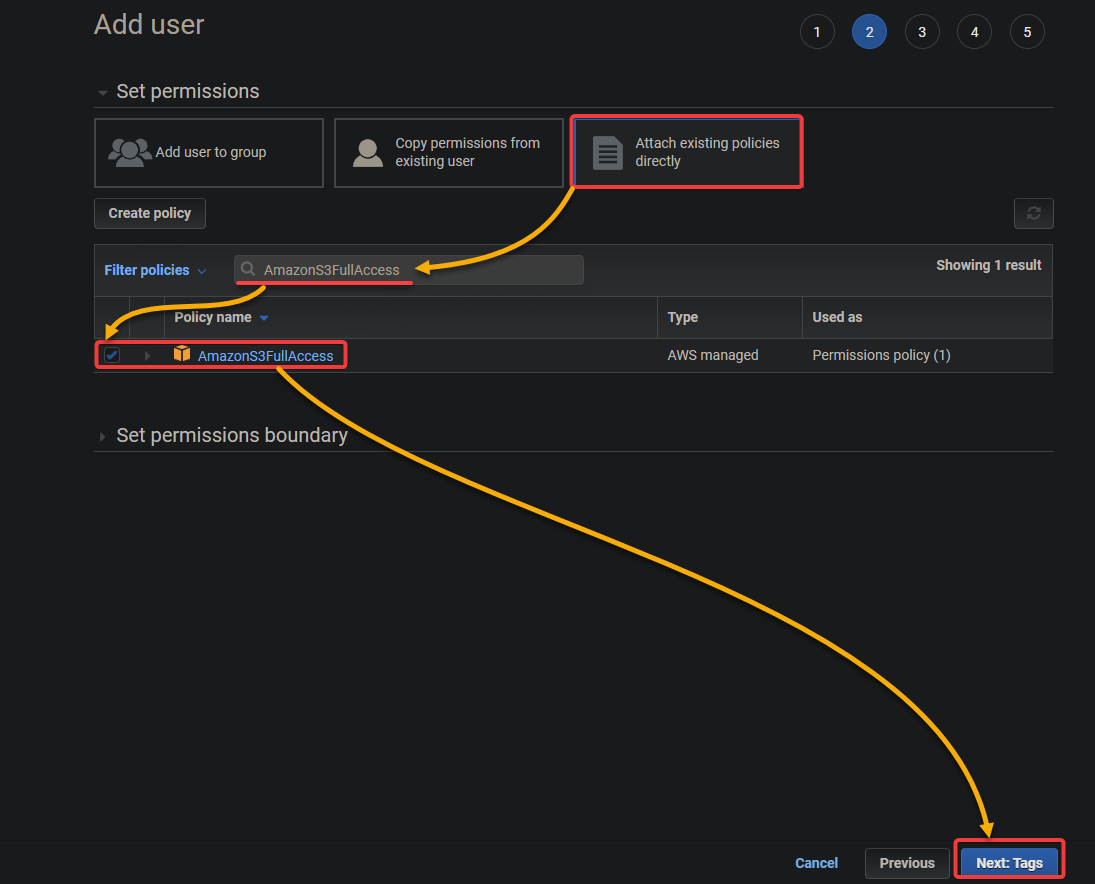
6. לבסוף, הוסף תגים כרצונך ולחץ על Next: Review (בפינה הימנית למטה). התגים הם זוגות מפתח-ערך שאתה יכול להשתמש בהם לסימון משאביך.
אך לצורך המדריך הזה, אין צורך להוסיף תגים.
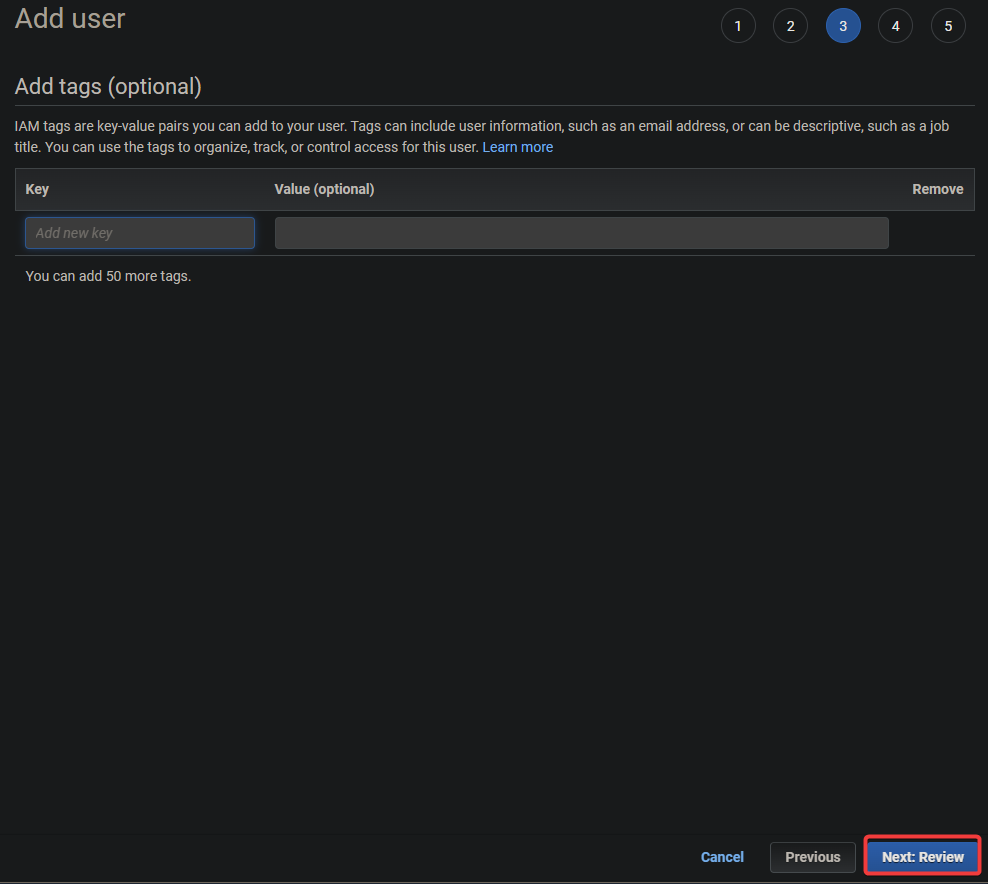
7. לבסוף, בדוק את המידע אודות משתמש IAM שלך ולחץ על צור משתמש כדי ליצור את משתמש הIAM.
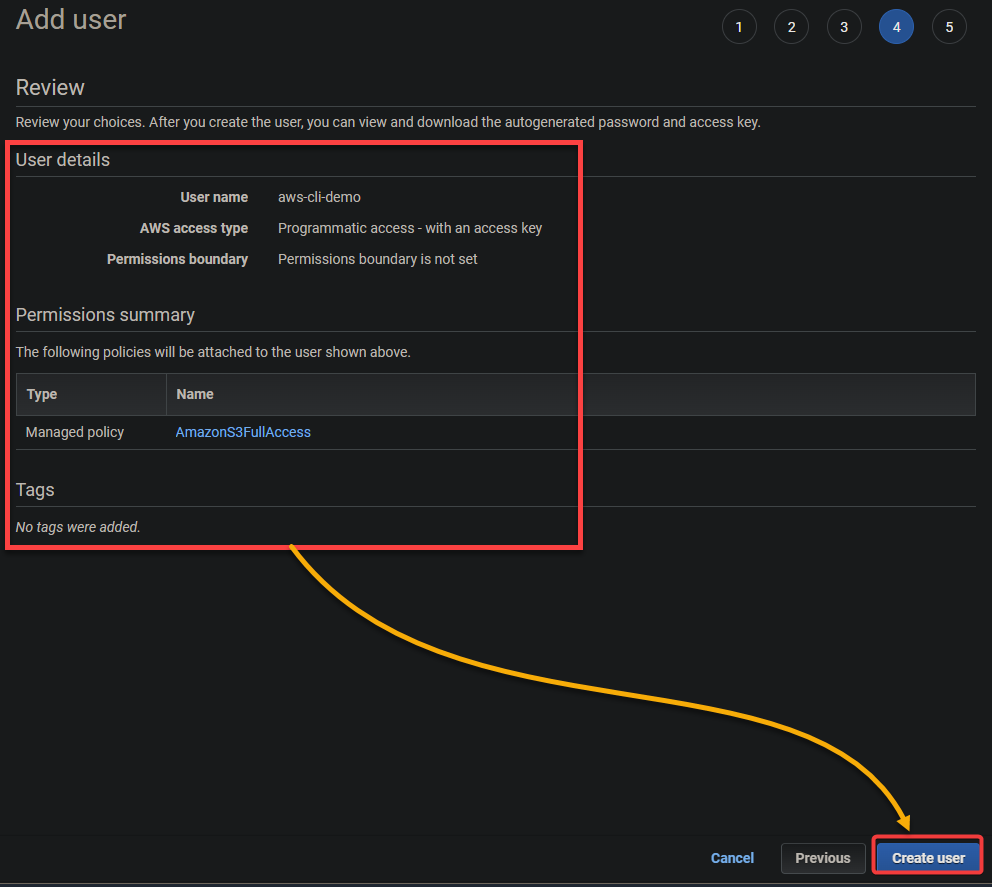
לאחר שהמשתמש נוצר, תראה הודעת אישור עם מפתחות הגישה והגישה הסודית של המשתמש. ודא שאתה מעתיק את המפתחות או שאתה מוריד את קובץ ה-CSV כי תזדקק להם מאוחר יותר בתהליך הגדרת פרופיל ה-AWS שלך.
אל תשתף את המפתח הסודי עם אף אחד. מי שמשיג את המפתח הסודי יזכה לגישה מלאה לחשבון ה-AWS שלך.
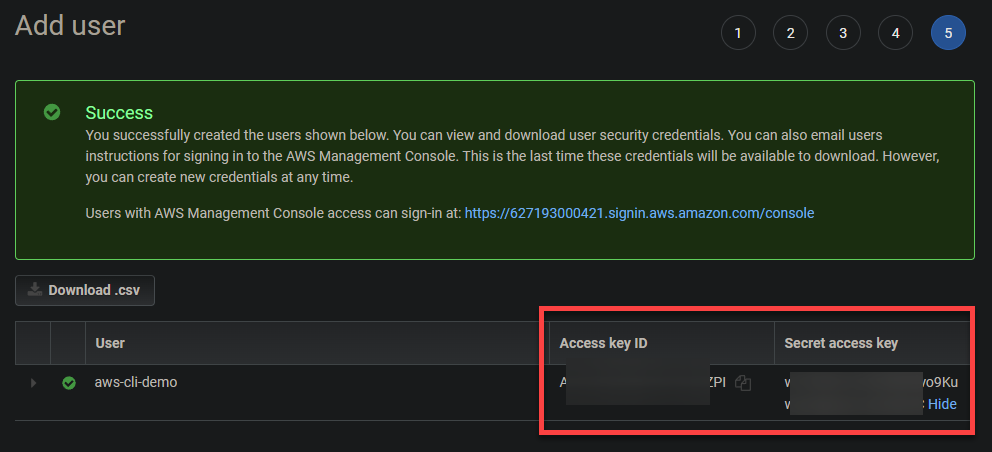
הגדרת פרופיל ה-AWS
כעת יש לך משתמש IAM מוכן לשימוש ב-CLI שלך של AWS. אך תחילה, עליך להגדיר את פרופיל ה-AWS שלך כך שתוכל להתקשר עם משאבי ה-AWS שלך. פרופיל ה-AWS שלך הוא קבוצת פרטיות שבאמצעותן תוכל לאמת את עצמך באמצעות CLI של AWS.
הריצו את הפקודה הבאה aws configure ב- PowerShell כדי להתחיל בהגדרת פרופיל ה- AWS שלך. הפקודה הזו תבקש ממך להזין את המפתח שלך, את המפתח הסודי שלך, את האזור ברירת המחדל שלך, ואת פורמט הפלט.
כאשר יתבקשו, הגדר את פרופיל ה- AWS שלך עם הפרטים הבאים:
- מזהה מפתח של AWS (AWS Access Key ID) ו־מפתח גישה סודי של AWS (AWS Secret Access Key) – הזן את המפתחות שלך שהערכת בשלב האחרון של חלק "יצירת משתמש IAM".
- שם אזור ברירת המחדל – הזן את אזור AWS שבו ברצונך להפעיל את הפקודות שלך. לדוגמה, תוכל להזין "us-east-1".
- פורמט פלט ברירת המחדל – הזן "json", פורמט הפלט הברירתי עבור CLI של AWS, שקל יותר לניתוח תכנותי.
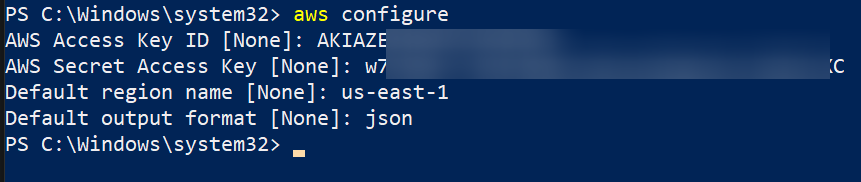
הפרופיל שלך ב- AWS צריך להיות מוגדר בנקודה זו, וכל הפקודות CLI של AWS שתריץ ישתמשו באישורים אלה כברירת מחדל.
עכשיו, הריצו את הפקודה cat למטה כדי להציג את תוכן קובץ ~/.aws/credentials שבו נשמרים האישורים שלך. CLI של AWS קוראת לקובץ זה כדי לקבוע את האישורים שלך כאשר אתה מפעיל פקודה.

יצירת דלי S3 והעלאת קבצים
לאחר שהגדרת את פרופיל ה- AWS שלך במלואו, הגעת לחלק המרגש ביותר. תשתמש ב- CLI של AWS כדי להתקשר עם השירותים שלך ב- AWS, וליצור דלי S3 על ידי הפעלת פקודות.
עזרה: אם השתמשת בממשק ה- AWS, תוכל לראות ב- AWS CLI דרך אלטרנטיבית לניהול המשאבים שלך ב- AWS. ה- AWS CLI פותח אפשרויות נוספות רבות יותר, כמו כתיבת סקריפטים ואוטומציה של משימות.
כדי ליצור bucket ב- Amazon S3 באמצעות ה- AWS CLI:
1. הרץ את הפקודה הבאה aws s3 mb כדי ליצור bucket בשם aws-cli-s3-demo02456412. ודא שאתה מחליף את aws-cli-s3-demo02456412 בשם ייחודי ל- bucket שלך.
שים לב ששם ה- bucket חייב להיות ייחודי בכל Amazon S3.

2. לאחר מכן, הרץ את הפקודה הבאה aws s3 ls כדי לרשום את ה- buckets הזמינים בחשבון ה- AWS שלך.
הפלט מתחת מאשר את קיומו של ה- S3 bucket החדש שנוצר.

3. הרץ את הפקודה aws s3 cp למטה כדי להעלות קובץ בשם text01.txt מהמחשב המקומי שלך ל- Amazon S3 החדש שלך (s3://aws-cli-s3-demo02456412/).
החלף את C:\textfiles\text01.txt בשם ומיקום הקובץ שלך.

4. לבסוף, נווט לממשק ה- Amazon S3 שלך כדי לוודא שהקובץ הועלה בהצלחה.
כעת תראה את הקובץ ב- bucket שלך ב- Amazon S3, כפי שמוצג למטה. הפלט הזה מאשר ש- AWS CLI במחשב החלונות שלך עובד כמו שצריך.
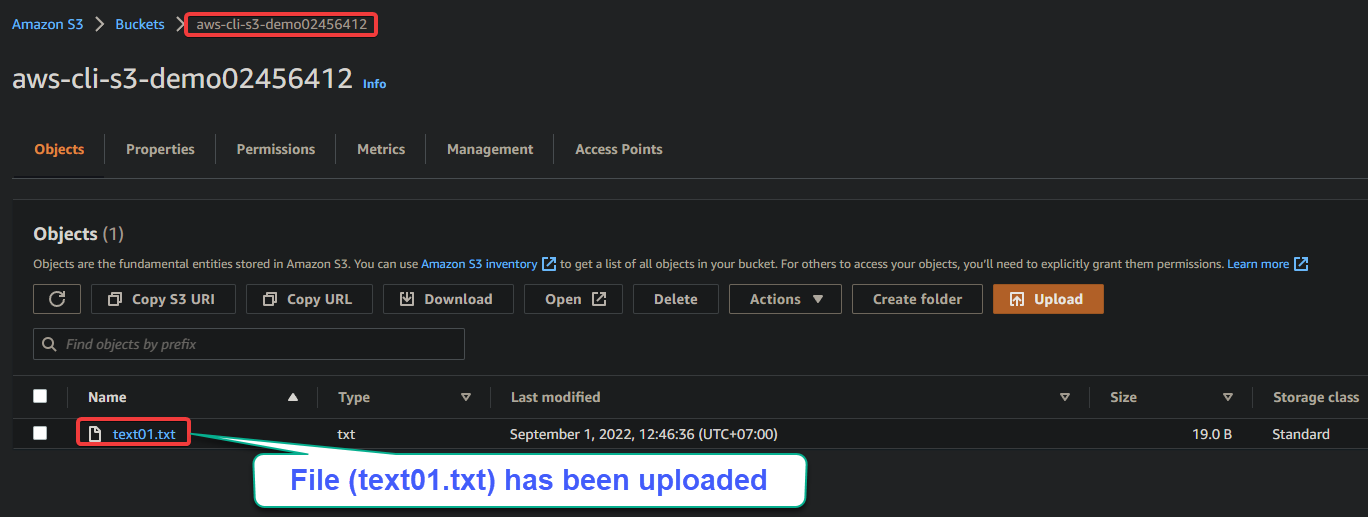
Conclusion
יש לך AWS CLI, כלי אחד אחיד הוא פשוט לניהול השירותים שלך ב- AWS. ובמדריך זה, למדת כיצד להתקין ולהשתמש ב- AWS CLI ב- Windows. הגדרת את פרטי הכניסה שלך ל- AWS והשתמשת ב- AWS CLI כדי ליצור קטלוג Amazon S3 ולהעלות קבצים.
עכשיו שיש לך AWS CLI פועל באופן מלא, למה לא להתחיל לאוטומט את המשימות שלך ב- AWS? צינורות ה-CI/CD שלך יודה לך!
Source:
https://adamtheautomator.com/install-aws-cli-on-windows/













