VMware vSphere ו-Microsoft Hyper-V הם שני פלטפורמות וירטואליזציה של חומרה, אך לפעמים נתקלים בצורך להמיר מכונה וירטואלית (VM) של Hyper-V לשימוש עם VMware. VMware מספקת מספר יתרונות ייחודיים שימושיים וכללית מציעה תמיכה טובה יותר ל-VMs עם מערכות הפעלה (OS) אורח על בסיס Linux.
השיטה הטובה ביותר להמרת Hyper-V ל-VMware VM היא באמצעות VMware vCenter Converter Standalone, שהוא כלי חינמי מיוחד המיועד להמרת V2V (וירטואלי לווירטואלי) ו-P2V (פיזי לווירטואלי).
ביקורת על אפשרויות VMware vCenter Converter
לפני שתבצע המרת Hyper-V ל-VMware VM, נבחן את אפשרויות ההמרה של VMware vCenter Converter. רכיבי VMware vCenter Converter יכולים להתקין רק על מערכות הפעלה של Windows. התוכנה קלה לשימוש. הפתרון יכול לעזור לך לאוטומטיזציה של התהליך שלך על ידי יצירת מספר משימות המרה שונות שניתן לבצע בסדר עדיפות (משימות עם מזהה עבודה במספר נמוך מבוצעות ראשונות). ניתן להגדיר את מספר המשימות להפעלה במקביל באפשרויות של VMware vCenter Converter. זה עשוי להיות שימושי אם נדרש לך להתאים את מהירות הרץ של המשימות, לדוגמה. תצורת VM לאחר ההמרה יכולה להיבצע גם עם כלי זה.
הטבלה למטה מציגה את סוגי המכונות שניתן להמיר לתסדירים של VMware.
| מכונות מקור | מכונות יעד |
|
|
ניתן להשתמש בממיר VMware vCenter Converter כדי להמיר מכונות פיזיות המריצות Windows או Linux. מכונות Linux חייבות להיות מומרות מרחוק, מכיוון שהממיר יכול להתקין רק על Windows. ניתן להמיר גם מכונות Windows מקומיות ומרחוק. מכונות וירטואליות יעד יכולות להיות בתבנית VMware ESXi או בתבנית VMware Workstation (שיכולה גם לרוץ ב-VMware Fusion וב-VMware Player).
הממיר VMware vCenter ניתן לראות מבחינת הרכיבים שלו: הלקוח, הסוכן, והשרת, שכולל עובד. הסוכן ניתן להפעלה על מכונות פיזיות מקוריות הרצות Windows או על מארחי Hyper-V. תיצור צילום ברגע שהתחילה ההמרה על מכונת ה- Windows המקורית הפועלת. טכניקת הצילום משמשת לשמירה על עקביות הנתונים. השרת מבצע את תהליך ההמרה, והעובד מותקן תמיד עם הרכיב שרת. הלקוח מספק ממשק משתמש, משמש לחיבור למכונת מקומית או מכונת רחוקה שבה רץ ממיר. ממשק הלקוח מספק גישה לאשכולות ההמרה והקונפיגורציה.
כאשר יש להמיר מכונת פיזית הרצה על Linux, הסוכן אינו מותקן על Linux; במקום זאת, מותקן מכונת VM ריקה מיוחדת על מארח יעד. חיבור עם מכונת ה-Linux הפיזית מתקיים דרך SSH (Secure Shell). ברגע היצירה, ה-VM העוזר הוא ריק ומאתחל מתמונת Linux. הנתונים מועתקים ממכונת ה-Linux מקור ל-VM העוזר, וכאשר התהליך הושלם, המכונה העוזרת מהווה את מכונת היעד. ה-VM מוכנה לעבוד כרגיל ברגע שהיא מתאוששת.
להמרת Hyper-V ל-VMware VMs, הסוכן מותקן על Hyper-V Server במהלך תהליך הקביעה של משימת ההמרה. VMs של Hyper-V רק במצב הופעל יכולים להיות מומרים. אם ברצונך להמיר VMs של Hyper-V הרצות (או VMs שרצות על מפעילי מכונות וירטואליות אחרים, כמו KVM או XEN), עליך להשתמש בממיר VMware vCenter באותו אופן שתואר להמרת מכונות פיזיות הרצות.
העתקת הנתונים יכולה להיות על בסיס דיסק או על בסיס כרטיס. ממשק VMware vCenter Converter אינו תומך בדיסקים/נפחים מקוריים הבאים:
- דיסקי RAID
- דיסקים משולבים GPT/MBR (דיסקים משולבים טבלת ההפרדה האוניברסלית/רשומת האתחול הראשית)
- דיסקי RDM (מיפוי מכשיר גלם)
- נפחים שמוזכרים על ידי Device Mapper Multipath בלינוקס.
תומך בדיסקים MBR, דיסקים GPT, נפחים בסיסיים ונפחים דינמיים. לקבצי ה Snapshot של ה-VM לא מועברים מה-VM מקור ל-VM יעד.
פרמטרים שלא השתנו במהלך ההמרה
ברירת המחדל, הפרמטרים הבאים לא משתנים על ידי VMware vCenter Converter:
- שם המחשב
- זיהוי האבטחה (SID)
- חשבונות משתמש
- שמות נפחים למחיצות דיסק
- יישומים וקבצי נתונים.
בהתאם, הרצת שני המכונות מקור ויעד באותה רשת עשויה לגרום לבעיות. סכסוכי רשת עשויים להתרחש אם כתובות ה-IP, שמות המחשב וערכי ה-SID זהים. כדי למנוע זאת, עליך לנתק את ה-VM מקור מהרשת לפני הפעלת VM שנוצר על ידי הממיר. בנוסף, ניתן להתאים את מכונות הווינדוס הווירטואליות באמצעות אשף ההמרה או התצורה של VMware vCenter Converter ולשנות את הפרמטרים.
שינויי חומרה ב-VM היעד
הווירטואליזציה של חומרת המחשב עובדת על ידי הדמיית חומרת המחשב כך שה-VMs יעבדו כראוי. לכן, ייתכן שיהיו שינויים במכשירים לאחר המרה ממכונת פיזית ל-VM או לאחר המרה בין פלטפורמות ההיפרווייזור. Hyper-V אינה משתמשת באותם מכשירים המדומים כמו VMware. אפילו Gen1 ו-Gen2 VMs של Hyper-V משתמשים במכשירים וירטואליים שונים בתוך סביבת Hyper-V.
שינויים בחומרה אומרים שקיימת אפשרות שתוכנה שקשורה לחומרה לא תעבוד לאחר המרה. בעיה נפוצה היא הצורך בהפעלה מחודשת של תוכנה שמשתמשת באלגוריתמי הפעלה הקשורים לחומרה. להמיר מכונות שרצות תוכנה ברישיון OEM (יצרן הציוד המקורי) עשוי לא להיות החלטה חכמה במקרה זה.
החומרה הבאה עשויה להשתנות לאחר המרה:
- דגם המעבד. זה תלוי בדגם המעבד של המכונה הפיזית שמארחת את ה-VM החדש של VMware.
- מתאמי האינטרנט. מתאמי הרשת עשויים להשתנות למתאמי Ethernet של VMXnet. כתובת ה-MAC גם עשויה להשתנות במקרה זה.
- מתאמי USB. ייתכן שיהיו עדכונים.
- כרטיס הווידאו. זה עשוי להשתנות לכרטיס VMware SVGA לאחר ההעברה.
- בקרי הדיסקים. בקרי הדיסק היעד עשויים להשתנות מבקרי הדיסק של המכונה המקורית.
- דיסקים ומחיצות. מודלי היצרן של התקני הדיסק עשויים להשתנות (לדוגמה, לתקן דיסק SCSI וירטואלי של VMware). מספר הדיסקים והמחיצות עשוי להשתנות גם במהלך תהליך ההמרה.
מערכות הפעלה נתמכות
הגרסה 6.2 של VMware vCenter Converter תומכת במערכות הפעלה בהן מבוססים Windows ו-Linux.
הגרסאות הבאות של Windows נתמכות באופן רשמי:
- גרסאות 32 ו-64 ביט של Windows 7, 8, 8.1, 10 ו-Vista SP2
- Windows Server 2008 SP2 (32/64 ביט)
- גרסאות 64 ביט של Windows Server 2008 R2, 2012, 2012 R2, 2016.
ניתן להתקין את VMware vCenter Converter בכל אחת מהמערכות המצוינות. המכונות הווירטואליות הרצות על מערכות הפעלה אלו יכולות להיות ממוזערות או מכובות, תוך כדי תמיכה בתצורת המכונה.
הפצות Linux הבאות נתמכות באופן רשמי:
- Ubuntu 12.04 LTS (32/64 ביט), Ubuntu 14.04 LTS (32/64 ביט), Ubuntu 16.04 LTS (32/64 ביט)
- SUSE Linux Enterprise Server (SLES) 10.x (32/64 ביט), SLES 11.x (32/64 ביט)
- CentOS 6.x (32/64 ביט), CentOS 7.0 (64 ביט)
- Red Hat Enterprise Linux (RHEL) 4.x (32/64 ביט), RHEL 5.x (32/64 ביט), RHEL 6.x(32/64 ביט), RHEL 7.x (64 ביט).
ניתן להמיר מכונות מקור (פיזיות או וירטואליות) עם מערכות הפעלה Linux מותקנות. המכונות מקור יכולות להיות ממוזערות או מכובות בעת ההמרה. הממיר לא יכול להתקין על מערכות הפעלה Linux ולא יכול להגדיר מכונות יעד עם מערכת הפעלה Linux. רק שכפול דיסק מבוסס זמין עבור מכונות Linux, וכלים של VMware לא ניתנים להתקנה אוטומטית באמצעות הממיר.
טוען ההפעלה GRUB נתמך עבור מכונות Linux. LILO אינו נתמך.
מכונות מקור הרצות Windows/Linux עם BIOS ו-UEFI נתמכות. ממשק הקושחה מתווך לאחר המרה. אם מכונת המקור משתמשת ב-BIOS, ניתן להמיר את המכונה הזו ל-VM שישתמש ב-BIOS, אך אי אפשר להמיר את המכונה הזו ל-VM שתשתמש ב-UEFI (והפוך).
דרישות רשת
וודא שאין חוסמים חמצניים שמונעים את חיבור הרשת וש-VMware vCenter Converter Standalone יכול לגשת אל מכונת המקור וכן אל מארח היעד (בדוק את הטבלה למטה). עשוי להיות עליך להשבית את תוכנת האנטי-וירוסים שלך באופן זמני עד להשלמת תהליך ההמרה. עבור מערכות Windows, יש להפעיל שיתוף קבצים ומדפסות. UAC (בקרת גישה משתמש) חייבת להיות מנוטרלת. השתמש בחשבון מנהל עבור התחברות למכונות המקור והיעד וכן עבור הפעלת VMware vCenter Converter. עבור מכונת Linux פיזית מקורית, חייב שרת SSH להיות מופעל.
| מקור (מתחבר מ) | יעד (מתחבר אל) | יציאות בשימוש לחיבור רשת |
| שרת עצמאי של הממיר | מחשב מקור מופעל | TCP 445, 139, 9089; UDP 137, 138 |
| שרת עצמאי של הממיר | שרת vCenter | TCP 443 |
| לקוח עצמאי של הממיר | שרת vCenter | TCP 443 |
| שרת עצמאי של הממיר | ESXi יעד | TCP 902 |
| מחשב מקור מופעל | ESXi | TCP 443, 902.# |
הורדה והתקנת VMware vCenter Converter
הורד את VMware vCenter Converter Standalone דרך אתר VMware. יש לך צורך בחשבון VMware כדי לגשת לקישור ההורדה. אם אין לך חשבון VMware, תוכל ליצור אחד; התהליך חינם ויקח רק כמה דקות.
לצורך המדריך הזה, משמשת גרסת 6.2 של הממיר. התהליך עשוי להשתנות מעט במהדורות אחרות.
לאחר הורדת הממיר, תוכל להתקין אותו באמצעות ממשק משתמש גרפי (GUI) או באמצעות שורת הפקודה. התקנה במצב GUI פשוטה – רק הפעל את קובץ ההתקנה של הממיר שהורדת ועקוב אחר ההמלצות של אשף ההתקנה. השלב המעניין ביותר הוא בחירת סוג ההתקנה שלך – תוכל לבחור התקנה מקומית או התקנה לקוח-שרת. בדוגמה זו בחרו בהתקנה מקומית, לצורך פשטות. כל הרכיבים הנדרשים של הממיר מותקנים במכונת המקור כדי ליצור משימות ממכונה זו (לדוגמה, גישה מרחוק, שרת ממיר, סוכן ממיר ולקוח ממיר). אם תבחר באפשרות ההתקנה לקוח-שרת, תוכל להתאים אישית אילו רכיבים מותקנים.
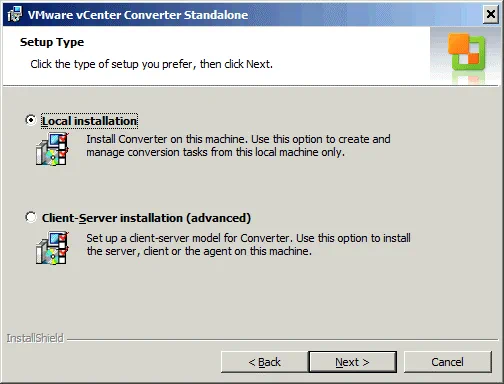
דוגמה: איך להמיר Hyper-V ל-MVM VMware
לאחר שהתקנת את VMware vCenter Converter Standalone, הפעל את הממיר (ברירת המחדל, תופיע קיצור דרך באופן אוטומטי על שולחן העבודה שלך). הממיר יפתח בחלון חדש. בואו נבדוק איך להמיר מכונת Hyper-V ל-MVM VMware ESXi עם מדריך מפורט.
1. לחץ להמיר מכונה.

אשף ההמרה מתחיל. במסך מערכת המקור, תוכל לבחור במצב הדלק (למכונת Windows מרוחקת, מכונת Linux מרוחקת או מכונה מקומית זו) או מצב כבוי (למכונת וירטואלית של תשתיות VMware, מכונת עבודה של VMware, מכונת וירטואלית נוספת של VMware או שרת Hyper-V) עבור סוג המקור. למטרותינו, בחרו באפשרות כבוי ובחרו Hyper-V Server מתוך תפריט הנפתח.
ציין את פרטי החיבור לשרת – הזן את כתובת ה-IP או את שם השרת שלך ב-Hyper-V, ואז הזן את שם המשתמש והסיסמה של חשבון עם הרשאות מנהל עבור השרת Hyper-V. לחץ הבא כדי להמשיך.
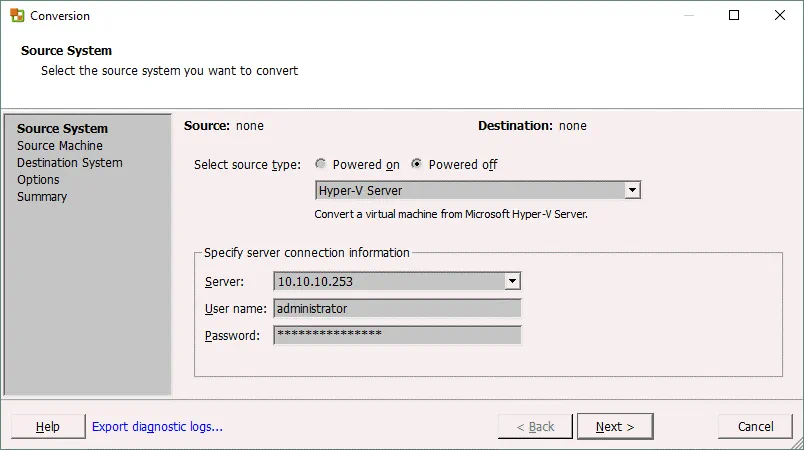
2. חלון מוקפץ מופיע. סוכן VMware vCenter Converter Standalone חייב להתקין באופן זמני על מקטע השרת של Hyper-V. סוכן VMware vCenter Converter שואל אותך איך אתה רוצה להסיר את הסוכן לאחר שההמרה הושלמה (אוטומטית או באופן ידני). בחר את האפשרות המועדפת עליך ולחץ כן כדי להמשיך. המתן עד שהסוכן יושבת על השרת Hyper-V.
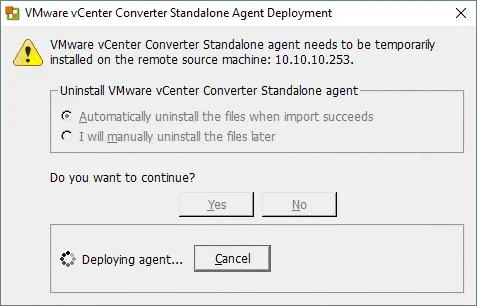
3. בחר את מכונת המקור. לאחר שהסוכן נוצב, תוכל לראות רשימה של מכונות וירטואליות השוכנות על השרת Hyper-V שלך. בהדרכה זו, מכונת ה-Ubuntu16-replica נבחרת להמרה נוספת. מכונת ה-VM הזו כבויה ועומדת בדרישות. אם בחרת ב-VM שנמצאת במצב דולק, כפתור הבא לא היה פעיל והופיעה אזהרה "לכבות את המכונה הווירטואלית הנבחרת כדי להמשיך". לאחר בחירת מקור ה-VM שלך, לחץ על הבא.
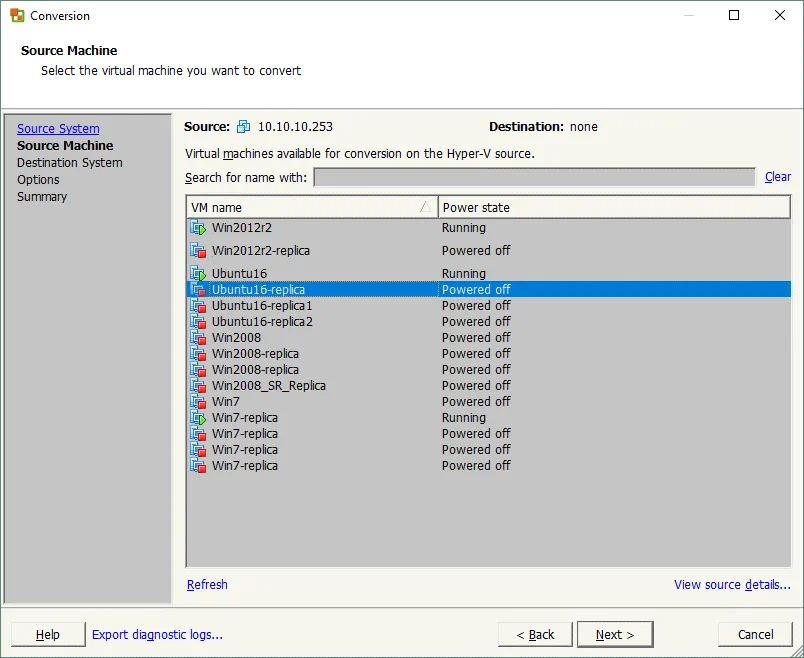
4. הגדר את המערכת היעד שלך על ידי בחירה מתוך שתי האפשרויות:
- מכונת VMware Infrastructure
- מכונת VMware Workstation או מכונה וירטואלית של VMware אחרת
בחר באפשרות הראשונה אם ברצונך להסתיים עם VM הרץ על מארח ESXi (כמו במקרה זה).
בחר את פרטי השרת של VMware Infrastructure:
- כתובת ה-IP (או שם המארח) של שרת ה-vCenter או המארח העצמאי של ESXi
- שם המשתמש שיש לו הרשאות מנהל
- סיסמא של המשתמש הזה
ברגע שזה נעשה, לחץ על הבא כדי להמשיך.
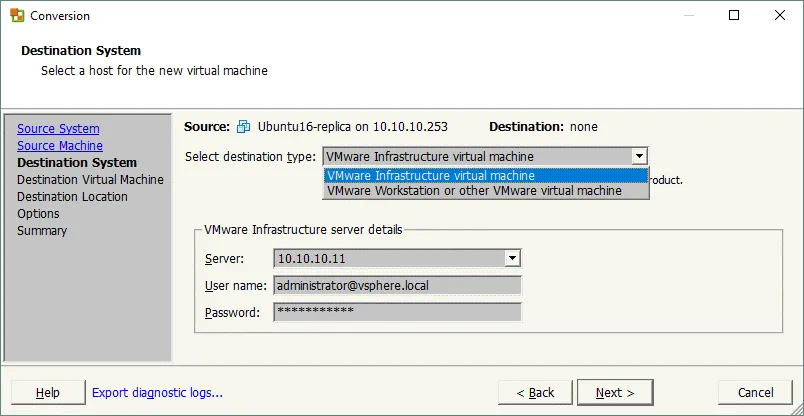
5. הגדר את הפרמטרים עבור המכונה הווירטואלית היעד – הגדר את שמה ומיקומה של ה-VM (מרכז נתונים או תיקייה). לאחר מכן לחץ על הבא כדי להמשיך.
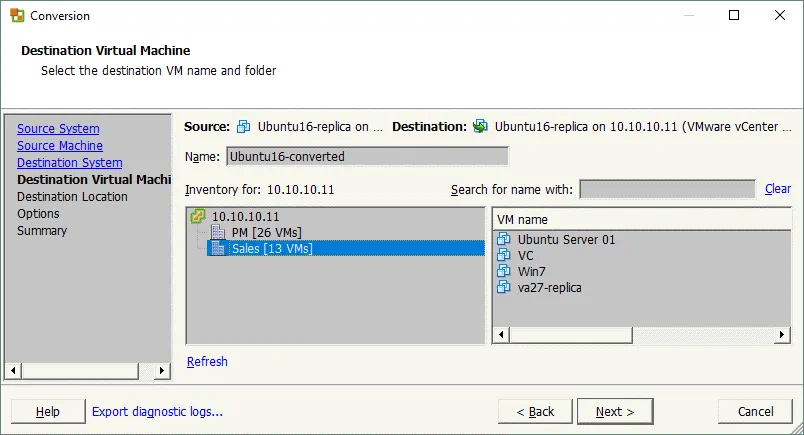
6. אם בחרת ב-vCenter Server בשלבים קודמים, עכשיו עליך לבחור את ה-ESXi host עליו ה-VM צריך לרוץ. בחר את המאגר המחובר ל-ESXi וציין את גרסת המכונה הווירטואלית. גרסת VM 11 מתאימה ל-ESXi 6.0 או מאוחר יותר. בדוגמה זו, כתובת ה-IP של ה-ESXi host היא 10.10.10.90, שם המאגר הוא VMTemplates02, וגרסת ה-VM היא 11. לחץ על הבא.
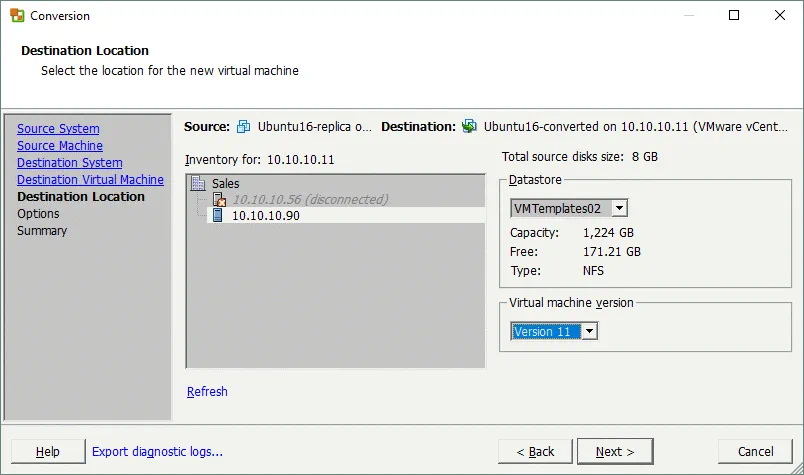
7. הגדר את הפרמטרים עבור משימת ההמרה:
- נתונים להעתק. אפשר לבחור את סוג ההעתקה של הנתונים (בסיס דיסק או בסיס כרטיסייה), סוג הפרוסיה לדיסקים הווירטואליים (עבה או רזה), ומאגר היעד לדיסקים שלך. הסוג העבה נבחר כברירת מחדל.
- מכשירים. בסעיף זה, אפשר להגדיר את כמות הזיכרון הווירטואלי, מספר המעבדים הווירטואליים, מספר הליבות לכל מעבד, ומפתח הבקרה של הדיסקים עבור ה-VM.
- רשתות. ניתן לבחור מספר מתאים רשת וירטואלים למכונה הוירטואלית ולציין את הרשתות אליהן הם צריכים להיות מחוברים, וגם סוג של ניהול רשת וירטואלי.
- שירותים. אפשרות זו זמינה רק למכונות מטרה מבוססות וינדוס; היא מאפשרת לבחור מצב הפעלה עבור כל שירות של וינדוס.
- אפשרויות מתקדמות. אפשרויות אלה ניתנות להגדרה עבור מכונות עם מערכת ההפעלה של וינדוס. סמן את התיבות המתאימות להפעלת מכונת הוירטואלית המטרה, התקנת VMware Tools, התאמת העדפות אורח, הסרת נקודות בדיקה של שיחזור מערכת ו/או הגדרה מחדש של מכונת הוירטואלית המטרה לאחר ההמרה.
- מגבלת עבודה. ניתן להגדיר מגבלת מעבד אם ברצונך לשלוט במשאבי מעבד שנמצאים בשימוש על ידי ממיר למשימה הנוכחית. אפשרות זו מאפשרת לשמור מספיק משאבי מעבד כדי להריץ משימות אחרות אם צריך.
אחרי הגדרת הפרמטרים להתאים את הצרכים שלך, לחץ המשך.
הערה: ניתן להגדיר על VMware vCenter Converter להשתמש בסוג דיסק רזה כברירת מחדל. זה עשוי להיות שימושי אם צריך להמיר מספר גדול של מכונות ומכונות המטרה חייבות להיות עם דיסקים עם הזמנה רזה. כדי להגדיר אפשרות זו, עשה את הדברים הבאים:
- נ
- פתח את קובץ ה־converter-worker.xml בעורך טקסט;
- מצא את התג ה־<preferThinDiskType>;
- שנה את הערך ברירת המחדל false ל־true במחרוזת: <preferThinDiskType>false</preferThinDiskType>
- שמור את קובץ ה־converter-worker.xml והפעל מחדש את שירות VMware vCenter Converter Standalone Worker. כדי לעשות זאת, פתח cmd והריץ את הפקודות:
net stop “VMware vCenter Converter Standalone Worker service”
net start “VMware vCenter Converter Standalone Worker service”
לחלופין, יכול להריץ את services.msc ולהשתמש בממשק המסך לניהול שירותים.
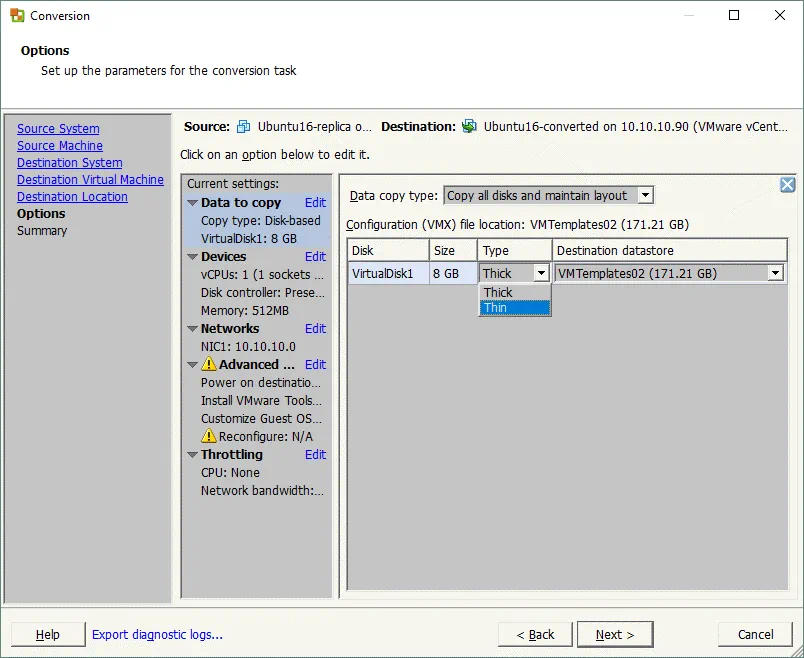
8. בדוק את הסיכום. אם אתה מרוצה מכל ההגדרות, לחץ סיום כדי להתחיל את ההמרה.
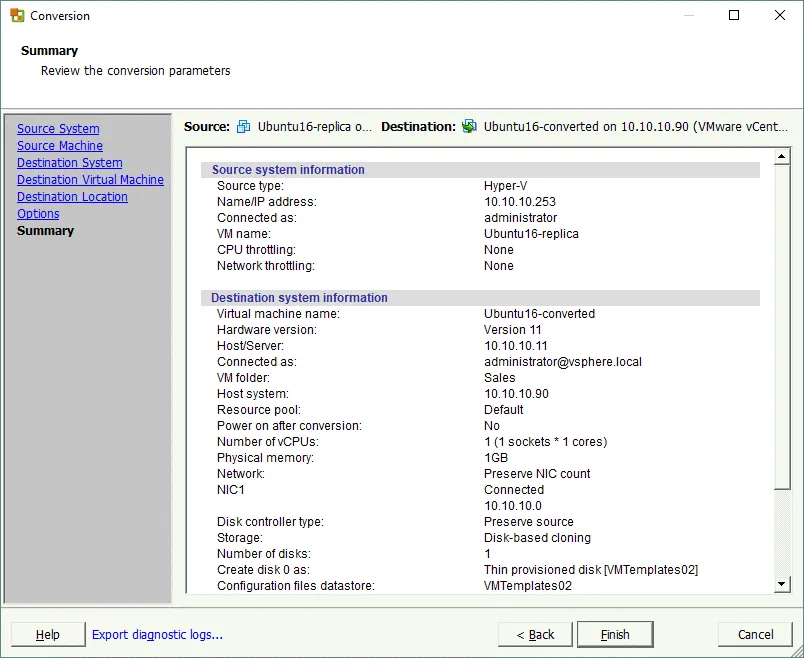
9. כעת ניתן להסתכל על מצב המשימה של ההמרה בחלון הראשי של VMware vCenter Converter. בדומה, ניתן להוסיף משימות המרה נוספות. חכה עד שהמשימה שלך תסתיים, אז הפעל את הווירטואלית שהמרת מתבססת על Hyper-V במאחסן VMware ESXi (השתמש ב־VMware vSphere Client, VMware vSphere Web Client, VMware Host Client, VMware Workstation, או PowerCLI לשם כך).
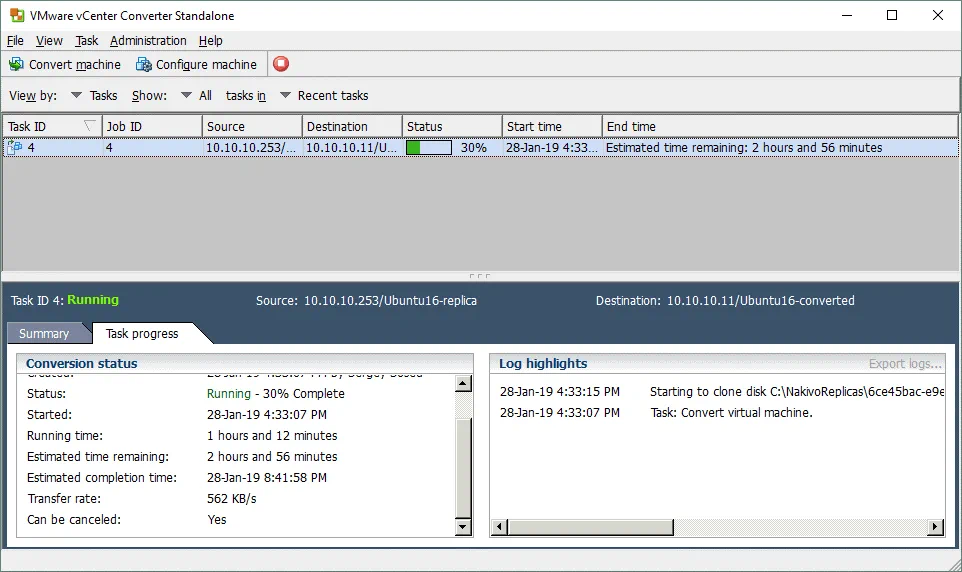
סיכום
VMware vCenter Converter Standalone הוא כלי שימושי וקומפקטי שמספק מגוון רחב של הגדרות ופונקציונליות יציבה. פוסט הבלוג הזה חקר את הכלי הזה יחד עם האפשרויות והתכונות שלו וכן הראה לך איך להמיר מכונות וירטואליות Hyper-V למכונות וירטואליות VMware עם הדרך המושכלת הזו.
התקנה והגדרה של ממיר הזה אינם קשים בגלל ממשק הגרפי המותאם למשתמשים שניתן. ממיר זה מספק תמיכה בהרצה של מספר משימות, שיכולות לעזור לך לאוטומט את תהליך ההמרה. השתמשו ב- VMware vCenter Converter כדי להמיר בקלות את מכונות הוירטואליות ה-Hyper-V שלכם למכונות וירטואליות VMware.
Source:
https://www.nakivo.com/blog/convert-hyper-v-vmware-vm/













