לאחרונה רכשתי מערכת שולחנית חדשה והתקנתי Windows 7 Ultimate 64-bit עליה. כמפתח Java, הדבר הראשון שעשיתי לאחר ההתקנה הרגילה הוא להוריד ולהתקין JDK.
I was using Windows XP, Solaris, or Mac OS for my development purpose till now. I was installing Java for the first time on Windows 7 64-bit OS.
התקנת Java על Windows 7
בהמשך מצרף אני שלבים להורדה, התקנה והגדרה של Java במערכת ההפעלה Windows 7 בגרסת 64 ביט.
שלב 1: עבור לעמוד הוצאה לאור של JDK 14. הורד את קובץ ה-ZIP עבור התקנת "Windows/x64".
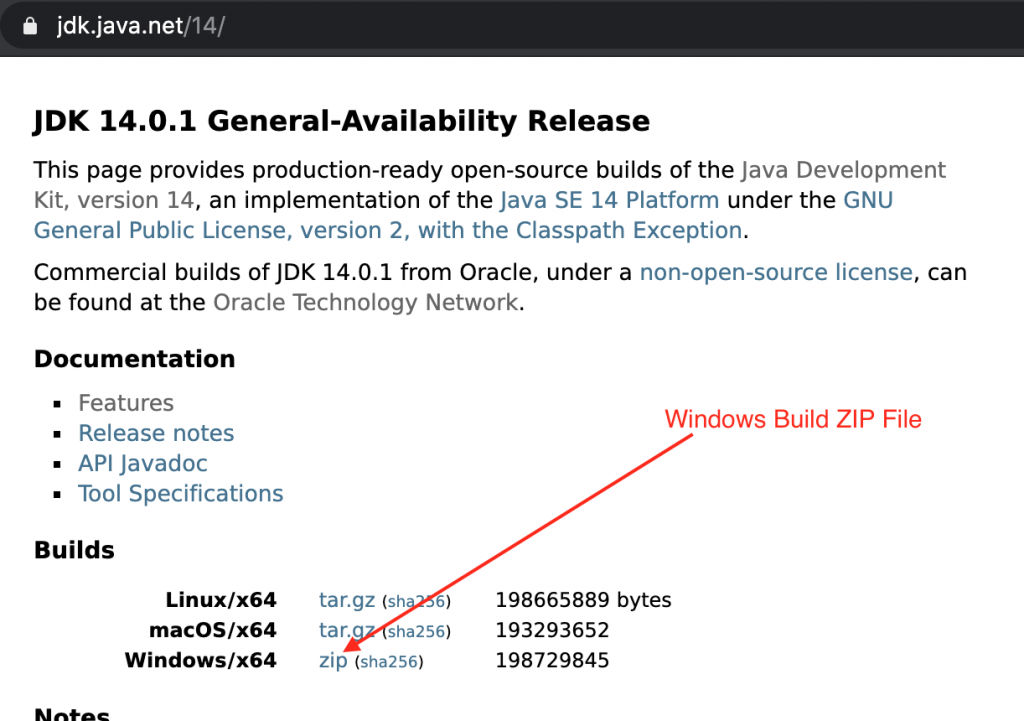
שלב 2: פתח את קובץ ה-ZIP שהורדת (jdk-14.0.1) והעתק אותו לתיקיית קבצי התוכנה.
שלב 3: הגדרת משתני סביבה כך שנוכל לבצע פקודות java מתוך הפקודה.
לכך, עבור ללוח הבקרה > מערכת > הגדרות מערכת מתקדמות. בחלון "מאפייני המערכת" עבור לכרטיסית "מתקדם" ולחץ על הלחצן "משתני סביבה".
בקטע "משתני המערכת", עלינו להגדיר JAVA_HOME ולערוך את משתנה ה-Path. שם המשתנה והערכים הם:
JAVA_HOME=C:\Program Files\jdk-14.0.1
הוסף ";%JAVA_HOME%\bin" למשתנה ה-Path. לחץ על הכפתור אישור כדי לשמור את השינויים.
שלב 4: כעת אנו יכולים להריץ פקודות Java מתוך פקודת הפיקוח. ניתן לבדוק זאת על ידי ביצוע הפקודה "java -version". זה ידפיס את גרסת ה-Java הנוכחית.
נקודות חשובות
- מ-JDK 12 והלאה, Oracle JDK דורש רישיון לשימוש ביישום וביישומים מסחריים. לכן, אם ברצונך להשתמש ב-Java בחינם, השתמש ב-OpenJDK.
- אם נדרשת לך תמיכה בתשלום, אז תוכל להשתמש ב-OracleJDK ולבחור ברישיון התמיכה שלהם.
Source:
https://www.digitalocean.com/community/tutorials/installing-java-on-windows-7-ultimate-64-bit













