שטח המערכת של Windows עבור Linux או Windows WSL הוא פתרון נהדר למפתחים שרוצים לעבוד בצורה טבעית בתוך Linux ישירות משולחן העבודה של Windows 10.
אם שילמת יותר מדי זמן על הפרטינג של דיסקים קשיחים כדי להתקין מספר מערכות Linux עם Windows, אתה במזל עם מאמר זה.
האם קודמת מיקמקת בחברת מיקרוסופט החליטה לתת לך אפשרות נוספת: שטח המערכת של Windows עבור Linux (WSL). WSL יוצר את הרצה של מערכת Linux לצד Windows הרבה יותר פשוטה וגמישה יותר.
במדריך זה, תלמד כיצד להתחיל עם WSL. תלמד כיצד להשתמש בכלי מעולים שיעשו את WSL אפילו יותר רב-תכליתי משימוש ב bash או PowerShell לבדם.
הפחת שיחות לשולחן העזרה ועדכן הרשאות למטרות מרוחקות אפילו מחוץ לרשת פרטית עם פתרון איפוס סיסמאות בעצמך. קבל הדגמה של Specops uReset!
מה זה WSL?
WSL או C:\Windows\System32\wsl.exe הוא כלי של Windows שמאפשר לך להתקין הפצת Linux כיישום מחנות Windows.
מאחר ו-WSL הוא קובץ הרצה פשוט של Windows, אתה יכול לקרוא אותו ממסוף פקודות או מקוד PowerShell. נעמוד יותר בעומק בנושא הזה מאוחר יותר. לעכשיו, חשוב להבין קצת יותר על מה WSL עושה מתחת למכסה.
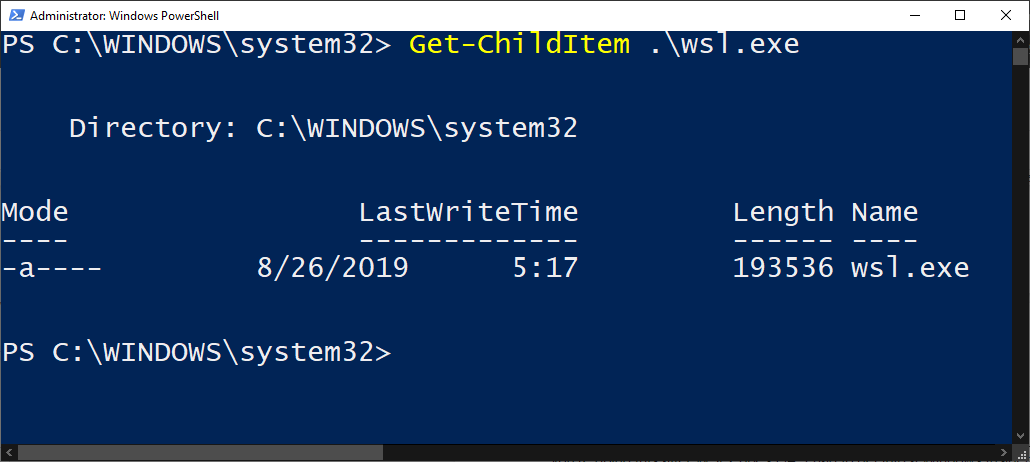
איך להפעיל WSL
להגדיר ולהפעיל את WSL הוא תהליך שכולל התקנת הפצת Linux לצד Windows 10. אך בדרך שמאפשרת לשני מערכות הפעלה שונות להתקשר זו עם זו.
דרישות ראשוניות
אם אתה מתמודד כמקצוען IT עם יותר מידי בקשות לאיפוס סיסמא ב-Active Directory, תבדוק את Specops uReset, פתרון מאובטח לאיפוס סיסמאות.
כדי להתקין את WSL על Windows, יש לך דרישה אחת לקיום; עליך לספק מחשב Windows 10 בגרסה 64-bit בבניית 18917 או מאוחר יותר.
ניתן למצוא את בניית Windows 10 שלך על ידי הפעלת כלי winver.
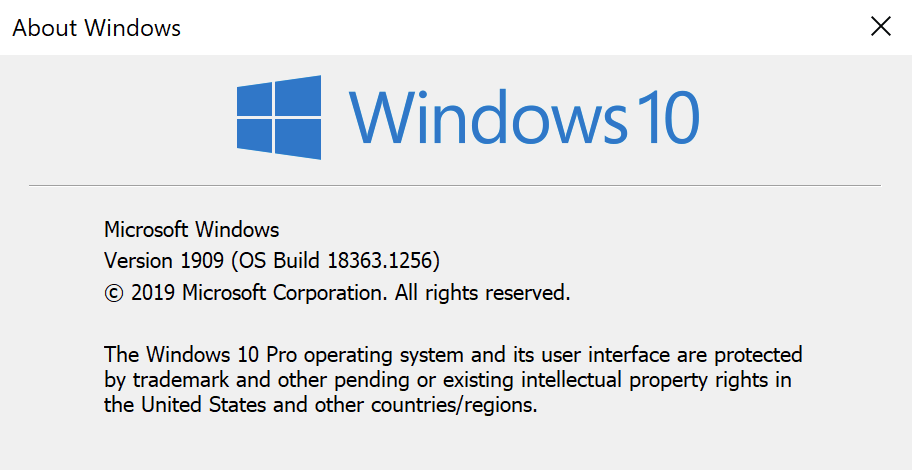
הפעלת יכולת WSL ב-Windows
הפעלת WSL היא פעולה קלה; אין צורך בהורדה. זו פשוט יכולת בודדת ב-Windows.
כדי להפעיל את WSL, פתח את PowerShell כמנהל והפעל את הפקודה הבאה:
קשור: איך להפעיל את PowerShell כמנהל
לאחר השלמת התהליך, אין כלל צורך לאתחל את המחשב שלך והתקנת WSL נגמרת!
הורדת הפצת Linux עבור WSL
WSL אינה מתקינה אף הפצת Linux באופן אוטומטי. עליך להתקין אחת. לאחר שמערכת ההפעלה של Windows 10 חוזרת לפעולה, התחל להגדיר את ההפצה המועדפת עליך.
ראשית, פתח את חנות ה-Microsoft וחפש 'WSL'. בקרוב תראה רשימה של הפצות לינוקס.
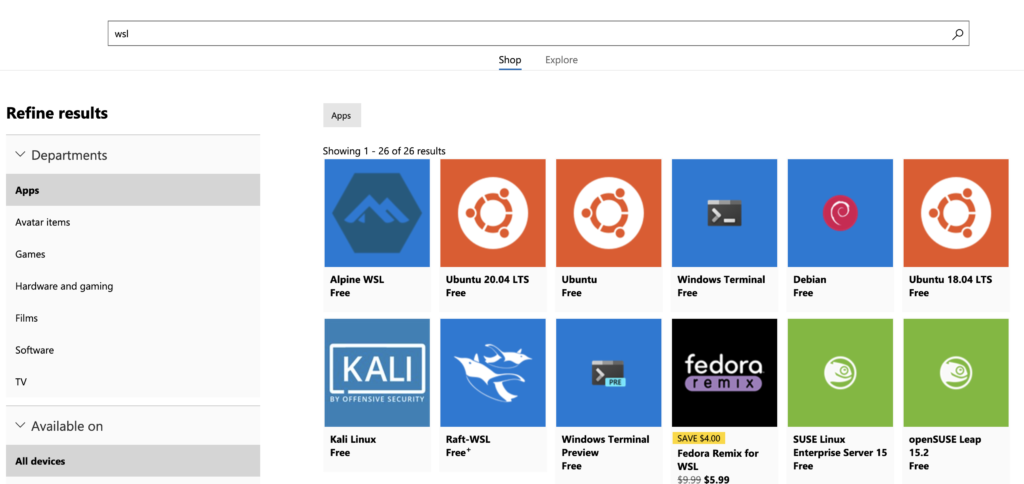
בחר את הפצה שבחרת והתקן אותה. במדריך זה נשתמש ב-Ubuntu 18.04. בזמן כתיבת המדריך יש זמינות גם כמה פצות אחרות כמו:
- Ubuntu 16.04 LTS
- Ubuntu 18.04 LTS
- OpenSUSE Leap 15
- OpenSUSE Leap 42
- SUSE Linux Enterprise Server 12
- SUSE Linux Enterprise Server 15
- Kali Linux
- Debian GNU/Linux
- Fedora Remix for WSL
- Pengwin
- Alpine WSL
הגדרת גרסת WSL שלך
ייתכן ותצטרך לאפשר את הפעולה של לינוקס עם WSL גרסה 2. אם כן, תוכל לעשות זאת על ידי מעקב אחר ההוראות הבאות.
בקונסולת PowerShell:
- רשום את הגרסאות של Linux שמותקנות על ידי הרצת
wsl -lאוwsl --list. - לאחר שתקבל את הרשימה, העתק את שם הפצה שברצונך להריץ עם WSL2 והפעל את
wsl --set-version <Distro> 2, כשאתה מחליף <Distro> בשם שהעתקת קודם. - אשר שהפקודה הוצלחה על ידי הרצת
wsl -l -vאוwsl --list --verbose. פקודה זו תחזיר רשימה מלאה של פצות WSL והגרסה של כל פצה.
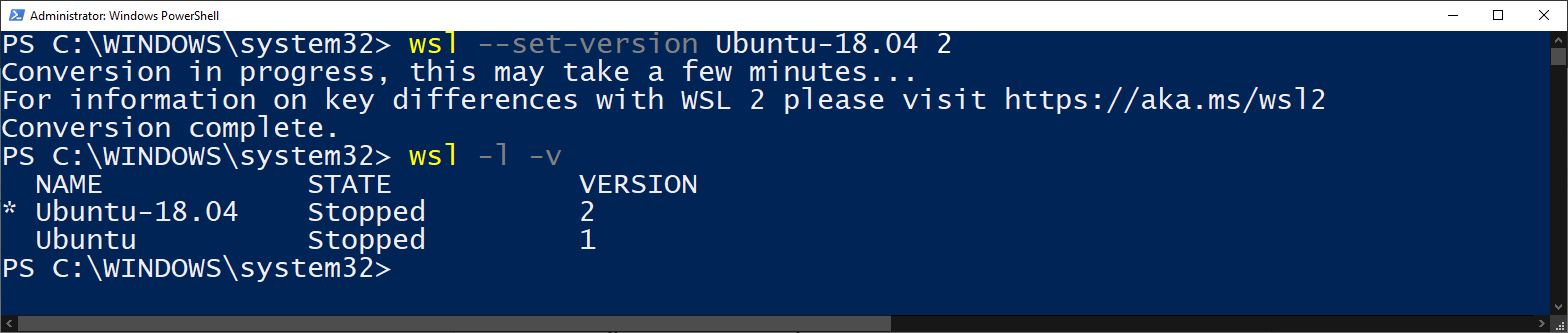
אתה יכול גם להגדיר את הגרסה המוגדרת כברירת מחדל של WSL עבור כל distros שתתקין בעתיד ל-WSL2 על ידי הרצת
wsl --set-default-version 2
הפעלת WSL
כדי להתחיל להשתמש ב-WSL, פתח טרמינל PowerShell והקלד wsl. אם התקנת WSL בצורה נכונה, תכנס לטרמינל bash הרץ ב-WSL distro שבחרת. מכאן, תוכל להריץ כל פקודות Linux שתרצה.
מתחת תמצא התייחסות לכל אפשרויות ה-wsl.exe בעת הפעלה.
| Command | Explanation | Example |
|---|---|---|
| exec, -e | Will run command using without using default shell | wsl -e curl google.com |
| — | Passes anything after this parameter to default shell. Leaving the operator out will also work. | wsl — curl google.com, wsl curl google.com |
| distribution, -d |
Opens a terminal in the specified distribution’s shell | wsl -d Ubuntu-18.04 |
| user, -u |
Runs WSL command as the specified user as long as user exists on that distro | wsl -d Ubuntu-18.04 -u tux_user |
| export |
Exports the specified distribution to a tar file on your local system. | wsl –export Ubuntu ./Test-Ubuntu.tar |
| import |
Imports a tar file as a new WSL distribution. Can specify WSL version with the –version option | wsl –import Test-Ubuntu C:\data\Test-Ubuntu .\Test-Ubuntu.tar |
| list, -l [Options] | wsl –list | |
| all | List all installed WSL distributions | wsl -l –all |
| running | List only WSL distributions that are currently running | wsl -l –running |
| quiet, -q | Only show WSL distribution names | wsl -l -q |
| verbose, -v | Show detailed information about all WSL distributions | wsl -l -v |
| set-default, -s |
Sets the specified WSL distribution as the default distribution for WSL commands. | wsl -s Test-Ubuntu |
| set-default-version |
Changes the default WSL version for all new distributions installed to that system | wsl –set-default-version 2 |
| set-version |
Changes the WSL version of the specified distribution | wsl –set-version Test-Ubuntu 2 |
| shutdown | Immediately terminates all running WSL distributions | wsl –shutdown |
| terminate, -t |
Terminates the specified WSL distribution | wsl -t Test-Ubuntu |
| unregister |
Unregisters the specified WSL distribution | wsl –unregister Test-Ubuntu |
| help | Display information about using WSL | wsl –help |
פעם שתתחיל להרגיש בשימוש באפשרויות אלו, תגלה שהפעלה וניהול של יישומים דרך WSL הם הרבה יותר קלים מניהול מכונות וירטואליות של Linux באופן עצמאי.
טיפ מהיר: גלה את כל הדגלים והארגומנטים ל-WSL על ידי הרצת
wsl --help.
כשתסיים, הקלד exit כדי לחזור לטרמינל PowerShell.
שיתוף משאבים בין Windows/Linux דרך WSL
אחד מהיתרונות הטובים ביותר של WSL הוא שהוא יכול לשתף בצורה שקטה משאבים בין Windows ו-Linux. כרגע, ניתן לשתף מערכות קבצים, משתני סביבה, משאבי רשת, וכלי שורת פקודה כמו cmd ו-PowerShell.
כל הדוגמאות שתראה בחלק זה הן דרך WSL Ubuntu Linux distro. יתכן שיהיה הבחנה אם בחרת להוריד distro שונה.
שיתוף מערכות קבצים
המערכת הקובץ היא אחד מהדברים הכי שימושיים לשתף עם WSL. WSL מאפשר לך לעבוד עם שני מערכות קבצים כאילו הם אחד.
מערכת הקובצים של Windows 10 מסובכת כתיקייה ב-Linux, בעוד שמערכת הקובצים שלך ב-Linux תורכב כתיקייה ב-Windows.
מציאת מערכת הקובצים של Linux מ-Windows עם משתני סביבה
כאשר אתה מתקין גרסת Linux עם WSL, לפעמים יתווסף משתנה סביבה של Windows. במקרה של גרסת WSL של Ubuntu Linux, ייווצר משתנה סביבה בשם UBUNTU_HOME. משתנה זה מצביע על התיקייה /home/ubuntu ב-Linux מכל הסביבות – Windows ו-WSL Ubuntu.
ניתן להשתמש בנתיב שמוגדר ב-UBUNTU_HOME כדי להריץ סקריפטים שמשתמשים במשאבים משותפים, או להגדיר מיקום ברירת מחדל עבור מסוף Windows (שיתואר בהמשך).

גרסאות אחרות יכולות להגדיר משתנה סביבה דומה. ניתן לבדוק את משתני הסביבה של Windows עם הפקודה ב-PowerShell Get-ChildItem -Path $Env:\ לאחר התקנת גרסא חדשה של Linux כדי לראות האם נוספו משהו.
הקיצור הזה של משתנה הסביבה הוא שימושי אם ברצונך לשים הכל בתיקייה /home/ubuntu. אך בוא נחקור קצת יותר עמוק לכמה הוא הגיע לשם ואיך אפשר עוד להגיע אליו.
מציאת מערכת הקובצים של Linux מ-Windows דרך תיקיית החבילות בחנות של Microsoft
לא כל גרסת WSL מבטיחה דרך פשוטה להתייחס אליה. חשוב שתלמד כיצד למצוא את מערכת הקבצים של Linux בדרך אחרת.
מאחר ורוב ההפצות של Linux ב-WSL יתקינו מחנות ה-Microsoft, תוכל למצוא את מערכת הקבצים של Linux באותו המקום שבו נמצאים יישומי חנות אחרים של Windows. נווט אל %USERPROFILE%\AppData\Local\Packages\ כדי למצוא את התיקייה שבה מתקבצים יישומי חנות ה-Windows שלך. לאחר מכן תשולב בשלטון של התיקייה, מכיוון שלרוב היא מוגנת במחילה.
תראה מספר תת-תיקיות בתיקיית החבילות שבה עשוי להופיע מערכת הקבצים של ה-Linux שלך. לדוגמה, ההפצה של WSL של Ubuntu הייתה נמצאת בתיקייה CanonicalGroupLimited.Ubuntu18.04onWindows_79rhkp1fndgsc אצלי.
אם תנווט לתוך תיקיית החבילות, תמצא את מערכת הקבצים של ה-Linux. עבור WSL של Ubuntu, היא ממוקמת בתיקיית LocalState\rootfs . זו התיקייה הראשית של ההפצה שלך.
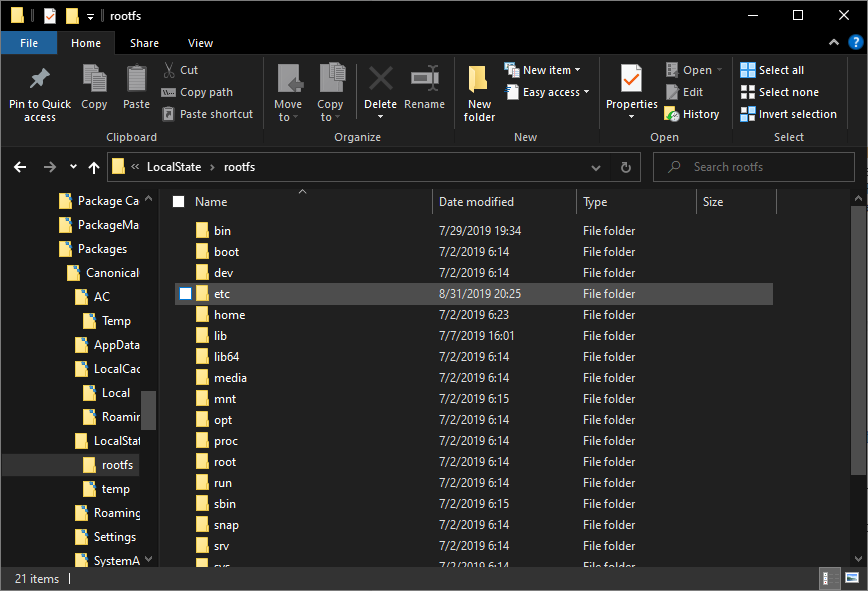
מציאת מערכת הקבצים של Windows מתוך Linux
כדי למצוא את מערכת הקבצים של Windows 10 מתוך Linux, פתח את WSL ב-Windows. WSL יעלה טרמינל bash. הטרמינל הזה יתחיל בתיקיית UBUNTU_HOME כבררת מחדל.
ניתן גם למצוא את שורש הכוננים שלך ב-Windows. כל אחת מהכונניות שלך ב-Windows (C, D, E וכו') טופלת ככונן ממונט של מערכת הקבצים של Linux ב-WSL. תמצא כל כונן ממונט כ-/mnt/c, /mnt/d, וכן הלאה, כל עוד יש לך הרשאות root.
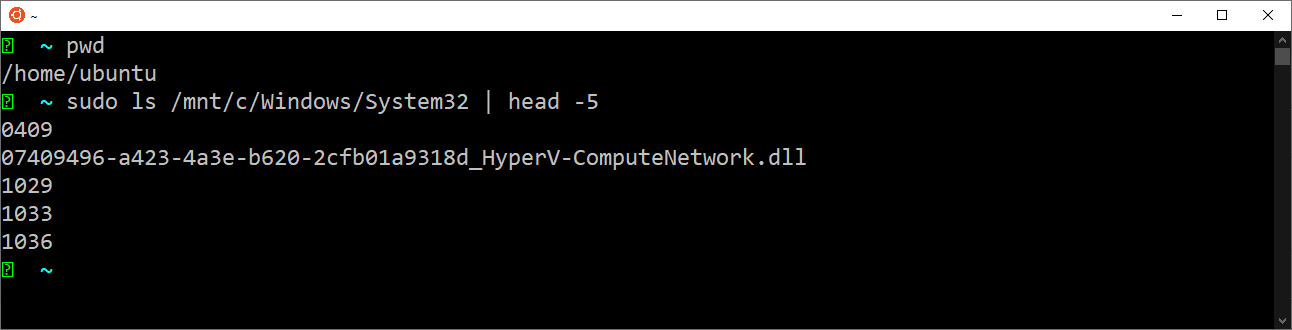
Get-ChildItem C:\Windows\System32 | Select-Object -First 5 running on WSLמערכת הקבצים של WSL2
ניווט במערכת הקבצים של WSL פשוט יחסית. כל אחד שאינו מכיר את מבנה מערכת הקבצים של Linux יעריך את היכולת לנווט בו באמצעות Windows Explorer. אך אם ברצונך לעבור ל-WSL2, זה יהיה מעט מורכב יותר.
WSL2 משנה את הדרך בה כל הדברים עובדים מתחת למנגנון לשיתוף מערכות קבצים. למתחילים, מערכת הקבצים היא כעת דיסק קשיח וירטואלי בתבנית vhdx במקום ספרייה.
באפשרותך למצוא את הקובץ vhdx בתוך %USERPROFILE%\AppData\Local\Packages\CanonicalGroupLimited.Ubuntu18.04onWindows_79rhkp1fndgsc\LocalState עבור הפצת WSL של Ubuntu.
תגילו שקבצי VHDX יכולים להיות ממונטים ב-Windows בעזרת כלי Disk Manager. אך, הדיסקים הווירטואליים לא יכולים להיות ממונטים בעת שה-WSL נרשמת.
שיתוף משתני סביבה
משתני סביבה הם חלק קריטי בכל מערכת ההפעלה, והם עושים את זה קל להתייחס לבינאריים ולבצע ביצועים בכל מקום ביישומים שלך.
לפני Windows 10 build 17063, המשתנה היחיד ששותף בין Windows 10 ו-Linux של WSL הוא המשתנה PATH. מאז ניתן לשתף משתני סביבה באמצעות שימוש במשתנה סביבה WSLENV.
שימוש במשתנה סביבה WSLENV לשיתוף משתני סביבה נוספים יכול להרגיש מעט מתוך הקורס. כדי לשתף משתני סביבה בין פלטפורמות, עליך להגדיר את משתני הסביבה בתוך משתנה סביבה נוסף.
סקירה
שיתוף משתנים סביבתיים הוא תהליך של שלושה שלבים, כפי שמתואר למטה. ההבחנה המרכזית היחידה בלשונך בין שיתוף בין Windows ולינוקס היא הפרמטר של המתג (התייחסות מלאה למטה).
- הגדרת משתנה סביבתי ב-Windows או ב-Linux.
- הגדר את משתנה הסביבה WSLENV כשווה למשתנה הסביבה שהוגדר מראש, ואחריו הפרמטר של המתג (לתרגום של נתיב).
- קרא למשתנה הסביבה ב-Windows או ב-Linux.
אפשרויות שיתוף
ניתן להפוך את המשתנים זמינים בארבעה דרכים שונות, תלוי בפלטפורמה עליה תרצה שהמשתנה יופיע באמצעות מתגים (הטבלה מוצגת למטה).
- מערכת הקבצים של Windows תהיה זמינה רק ממנה בלבד
- מערכת הקבצים של WSL תהיה זמינה רק מ-WSL
- מערכת הקבצים של WSL תהיה זמינה בכל התוכניות – WSL, Linux ו-Windows
- מערכת הקבצים של Windows תהיה זמינה בכל התוכניות – WSL, Linux ו-Windows
| Flag | Explanation |
|---|---|
| /p | Single path. A variable set with this will be translated between the Windows and WSL Linux and made available to both. |
| /l | List of paths. Similar to /p, except it can accept more than one path. On Windows, this list will be delimited by semicolons while on WSL Linux it will be delimited by colons. |
| /u | Unix path. A path set with this flag can only be accessed when invoking WSL Linux from Windows. Can be used with either the /p or /l flags |
| /w | Windows path. A path set with this flag can only be accessed when invoking Windows from WSL Linux. Can be used with either the /p or /l flags |
תרגום נתיבים
הסיבה העיקרית לשיתוף משתנים סביבתיים היא עבור תרגום נתיבים. כמו שאתה יודע כבר, ב-Windows יש תיקיות פרופיל משתמש וב-Linux יש ספריות פרופיל משתמש, לדוגמה. לכל משתמש יש "תיקיית בית" קבועה כמו C:\Users\<username> ב-Windows ו-/home/<username> ב-Linux.
על ידי שימוש במתגי /p ו-/l, WSL יתרגם את נתיבי התיקיות האלו בין הפלטפורמות.
שיתוף ותרגום נתיבי Windows עם Linux
ניתן לשתף נתיב יחיד או מספר נתיבים יחד באמצעות המתגים /p ו-/l.
בעת שימוש בפקודת Windows command prompt ועם משתנה סביבה שנקרא DESKTOP מוגדר, הקצה ערך של DESKTOP/p למשתנה WSLENV. זה מאפשר לך לגשת אליו מ-WSL Linux. ניתן לראות דוגמה למטה.
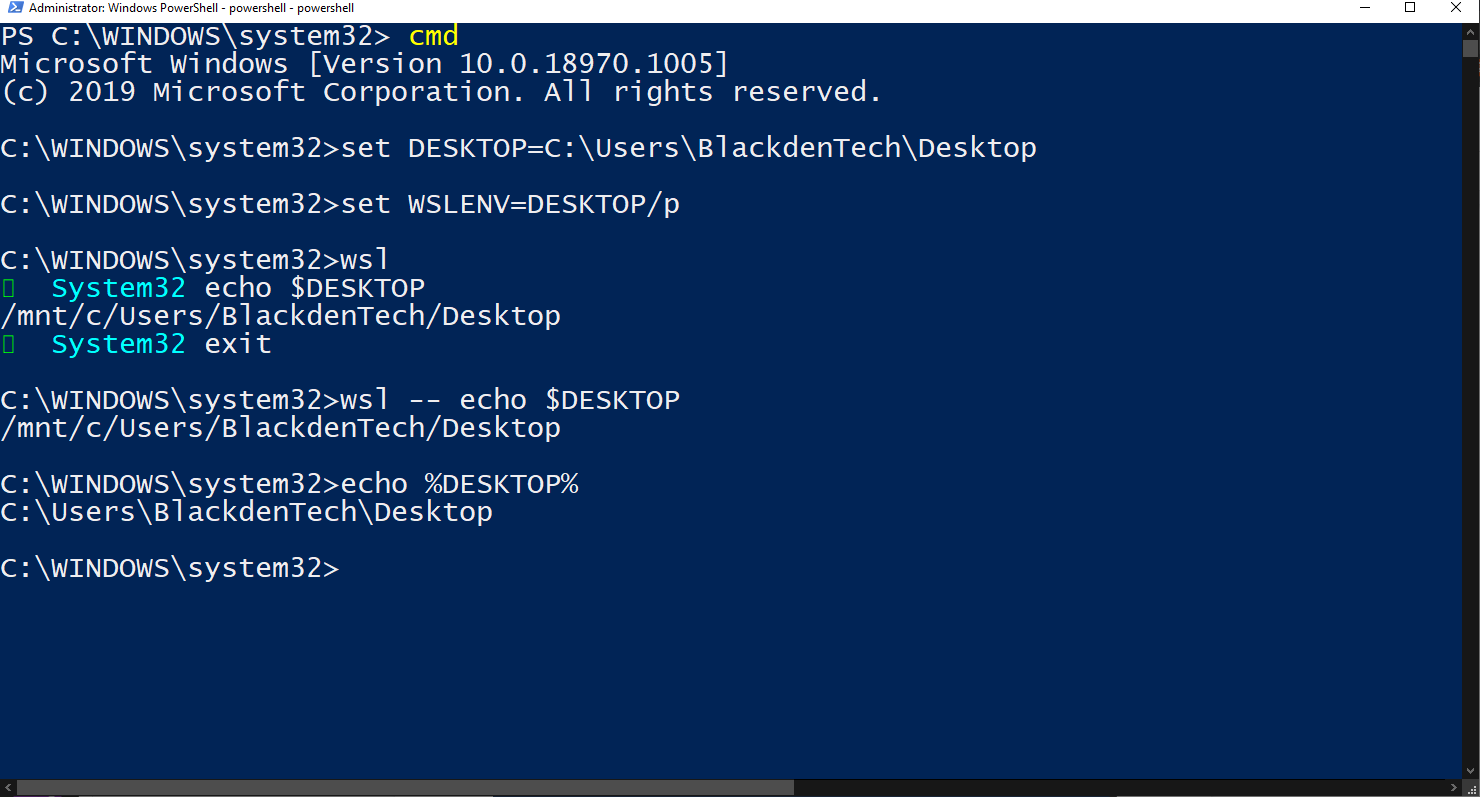
אותה הליך יכול להתבצע גם עבור מספר נתיבים יחד באמצעות המתג /l.
שיתוף ותרגום נתיבי Linux עם Windows
כדי לשתף ולתרגם נתיב Linux עם Windows, הליך זהה לזה של Windows עם שימוש בפקודות ספציפיות ל-Linux להגדיר משתני סביבה.
למבט מעמיק יותר על שיתוף משתני סביבה, ניתן לבדוק, מאמר זה של Microsoft.
שיתוף משאבי רשת
הרכיב הרשתי הוא משאב מועיל נוסף לשיתוף בין Windows ו-WSL Linux.
ממשקי רשת פיזיים לעומת ממותגי רשת משולבים
ב-WSL2, ממשקי הרשת הם משולבים. ממשולבים אלו אומרים שהמקרים הרשתיים של WSL2 יכולים להכיל הגדרות IP שונות מאלה של Windows 10.
בזמן כתיבת זה, כתובות ה-IP עבור WSL2 Linux משתמשות ב-Network Address Translation (NAT) כדי לגשת למשאבי הרשת ב-Windows, אף שחברת Microsoft הזכירה כי הסרת ה-NAT היא על ראש רשימת הבעיות שיש לטפל בהן.
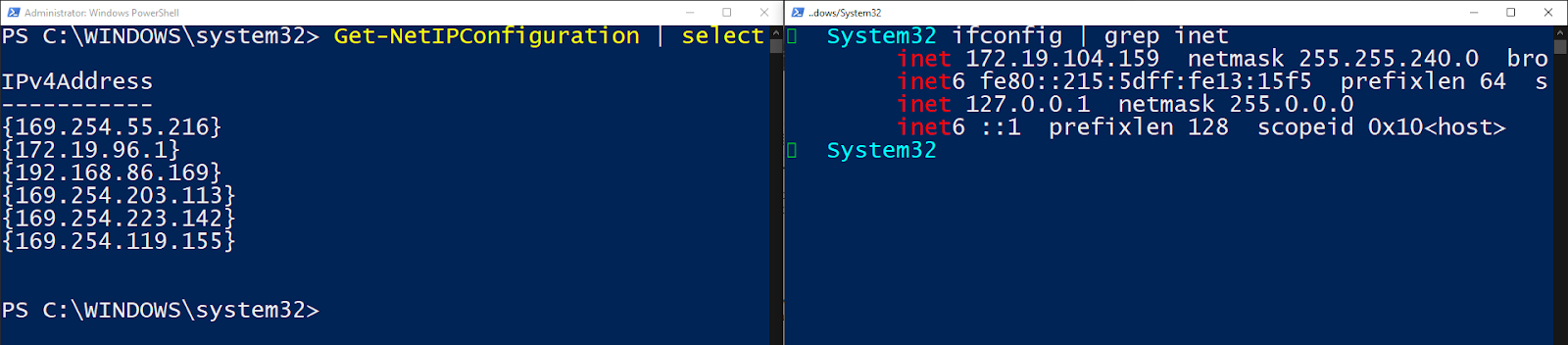
פתרון לבעיה בכתובות ה-IP של הלקוח
WSL עדיין יצור קבצי /etc/resolv.conf ו-/etc/hosts כדי לאפשר פתרון לבעיות DNS. כל עוד אתה לא משפר את ההתנהגות זו באופן מפורש ב-/etc/wsl.conf, פתרון לבעיות DNS של הלקוח ימשיך לעבוד כצפוי.
תוכל לקבל מידע נוסף על קובץ wsl.conf מאוחר יותר בפוסט זה.
שימוש ב-PowerShell ו-Bash ביחד
אחת מתכונות המדהימות של WSL היא היכולת להעביר מידע בצורה שקולה בין PowerShell ו-Bash ב-WSL.
PowerShell –> Bash
מכיוון שהפקודה של WSL מקבלת קלט מהצינור, ניתן לקרוא לפקודה wsl.exe בתוך PowerShell ולקבל stdin. זה מאפשר לך להעביר אובייקטים שלמים מ-PowerShell אל WSL שמעבדת אותם באמצעות טרמינל ה-Bash. ניתן לראות דוגמה למטה.
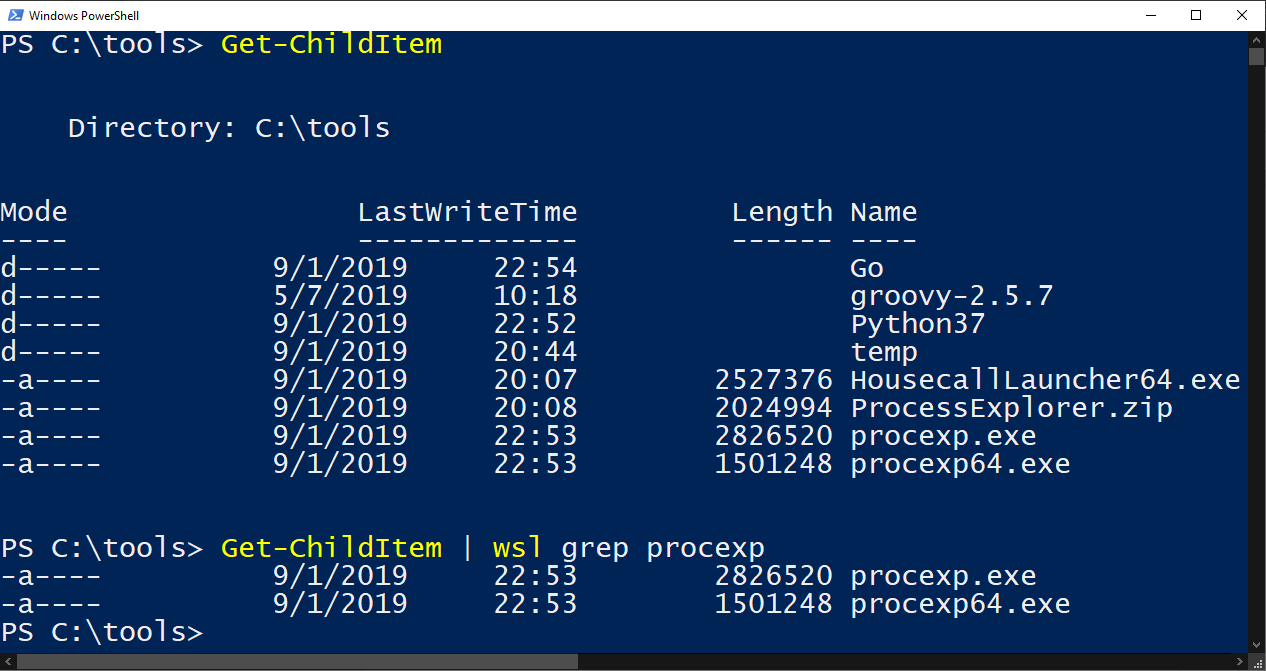
grepBash –> PowerShell/Cmd
אפשר גם להעביר מידע מ-Bash ב-WSL ל-PowerShell ול-cmd בקלות כמו כן. בדוגמה למטה, ניתן לראות איך ניתן לבצע את הפקודה ls ב-Linux ולהעביר את הפלט לפקודת Select-Object של PowerShell באמצעות הצינור.
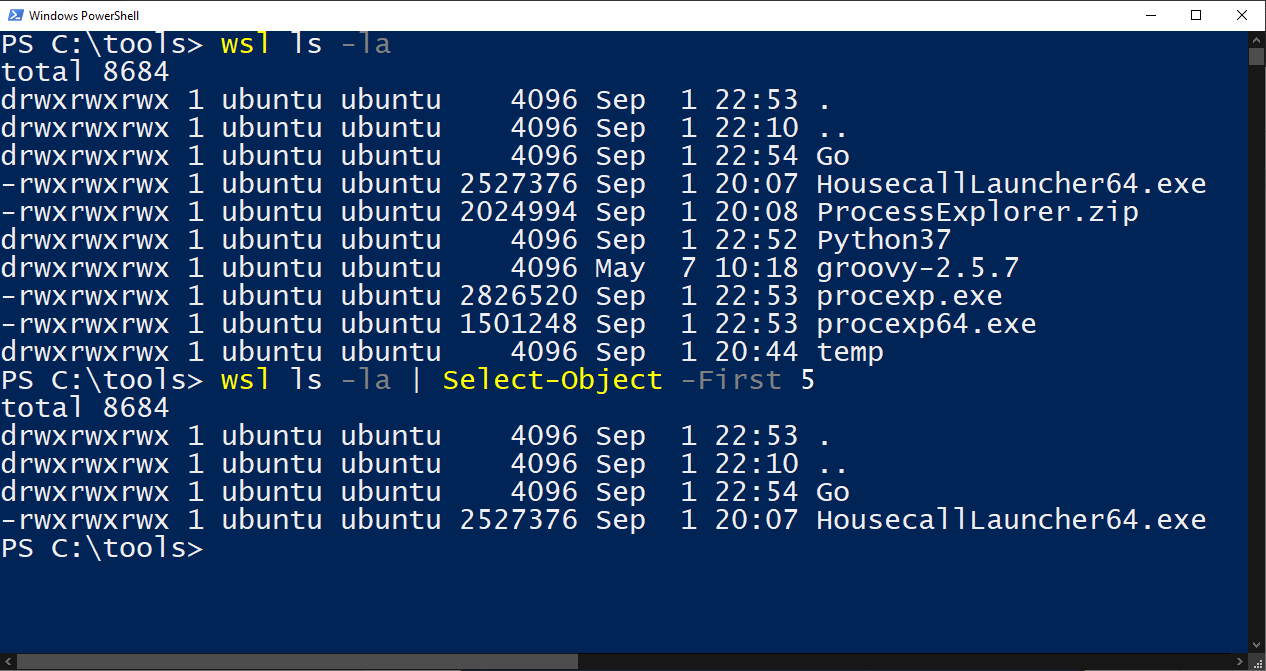
ניתן גם לקרוא לכלי cmd של Windows מתוך WSL ולהעביר את הפלט חזרה ל-Linux כל עוד שתי הפקודות נמצאות בנתיב המערכת.
זכור שה-WSL יודע מהו נתיב המערכת בשני הצדדים מאחר ויש לו גישה למשתנה ה- PATH של Windows כברירת מחדל
מתחת להגדרות אתה יכול לראות שניתן להריץ את ipconfig, שהוא פקודת Windows, מבתוך ה-WSL ולהעביר את הפלט לפקודת Linux grep. אתה יכול גם לראות את ההיפך של הקריאה לפקודת Linux which ולהעביר את הפלט לפקודת Windows ipconfig.
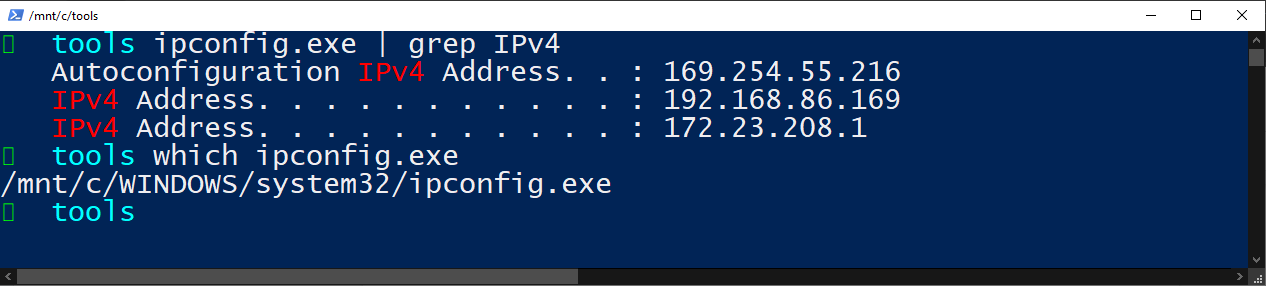
בעיות תרגום
קיימות כמה בעיות בהעברת הפלט של פקודות בין bash ו-PowerShell.
הבעיה הגדולה היא כיצד PowerShell ו-bash מחזירים מידע. PowerShell היא שפת תכנות מבוססת עצמים בעוד ש-bash הוא כלי לעיבוד מחרוזות. כל אובייקטי PowerShell שנשלחים ל-bash ישוכבו כמחרוזת. להפך, כל פלט של bash שנשלח ל-PowerShell יהפוך לאובייקט מחרוזת.
ניתן להתעלם מההתנהגות חלקית על ידי המרת או המרת סוגי אובייקט ב-PowerShell כמו בדוגמה למטה. אך אם אתה מצפה להעביר אובייקטים בין PowerShell ו-WSL בלי עבודת נוסף, תתאכזב.
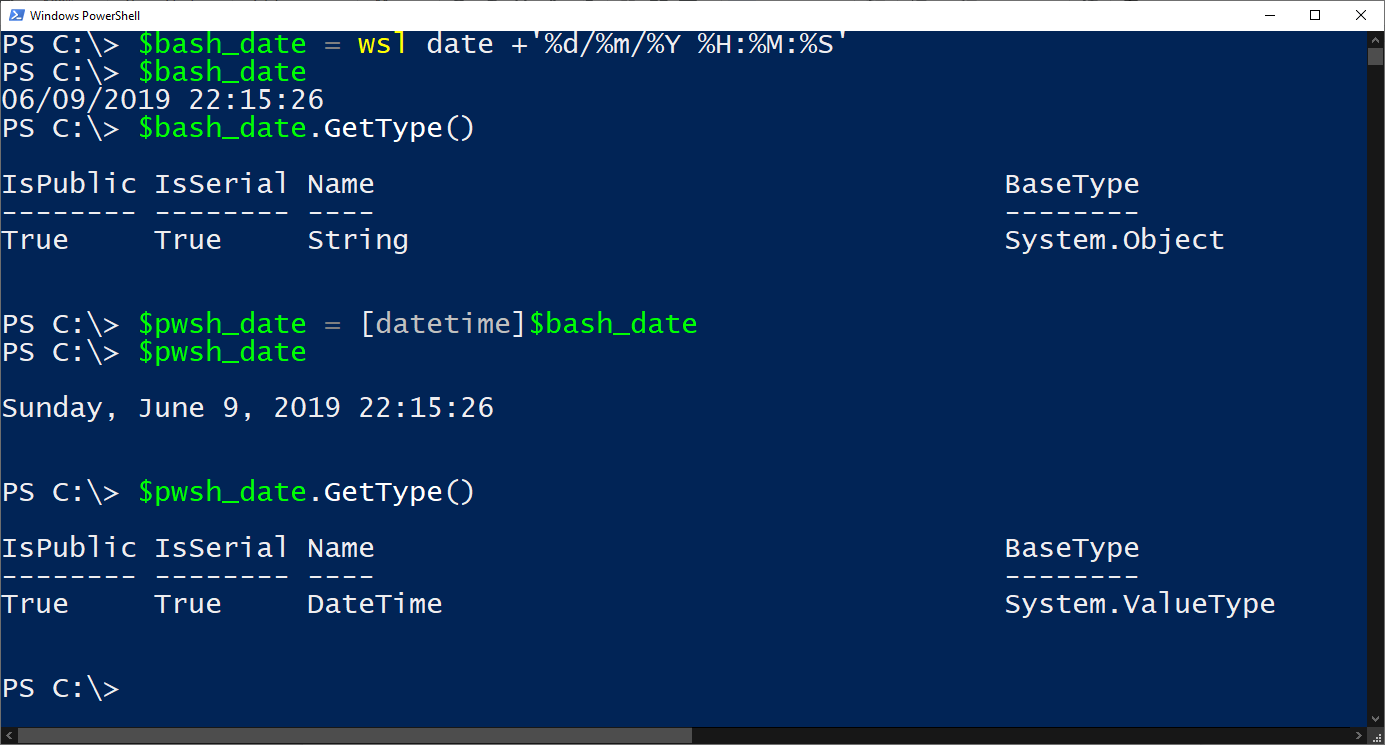
על ידי המרת תאריך bash לכיתה [datetime] ב-PowerShell, כעת יש לנו אובייקט PowerShell תקין שאפשר להשתמש בו בתסריט שלנו. אם אתה כותב תסריטים שצריכים לעבור מ-Windows אל WSL וחזרה, אפשרי לעשות זאת עם קצת טיפול בקוד.
התקנת תת-מערכת Windows עבור Linux GUI עם Xfce4
כאשר כלי קו הפקודה לא מספיקים, הגיע הזמן להוציא את ה- GUIs. אם נדרשת להפעיל כלי גרפי ב- WSL, לחקור חלופה מותאמת אישית או אם אתה עדיין לא מוכר ב- bash, תוכל להתקין GUI של Linux.
Xfce
ל-Linux יש הרבה מרכבי שולחן עבודה זמינים. אחד מהם שנראה הכי נפוץ להתקנה עבור WSL נקרא Xfce. בזמן כתיבת המאמר הזה, Xfce נמצא בגרסה 4. ישנם סביבות שולחן עבודה נוספות אך במאמר הזה תלמד איך להתקין את Xfce4.
xRDP
כאשר יש לך סביבת שולחן עבודה של Linux מותקנת, תצטרך שירות שמבין את פרוטוקול ה- RDP. במאמר הזה, נתמקד ב- שרת ה- xRDP. xRDP הוא שרת RDP פתוח ל-Linux שמאפשר לך להשתמש בלקוחות RDP להתחבר ל-Linux בדיוק כמו שאתה יכול לעשות למארחי Windows.
התקנה
כדי לגשת ל-GUI של Linux מ- Windows עם Xfce4 ו- xRDP, עקוב אחר ההוראות למטה. בטרמינל של WSL:
- הורד והתקן את Xfce4 – הורד והתקן את Xfce4 באמצעות הפקודה
sudo apt-get -y install xfce4 && sudo apt-get -y install xubuntu-desktop. זה יקח זמן. הישאר מחובר. - התקן את שרת ה- xRDP – הורד והתקן את xRDP על ידי הרצת הפקודה
sudo apt-get -y install xrdp. - הגדר את xRDP עבור xfce4 –
echo xfce4-session > ~/.xsession - אתחל את xRDP שוב –
sudo service xrdp restart - מצא את כתובת ה-IP של ה־WSL distro –
ifconfig | grep inet
בנקודה זו, אתה צריך להיות מסוגל לפתוח חיבור RDP מ־Windows 10. פתח את חלון החיבור לשולחן עבודה רחוק באמצעות mstsc וספק את כתובת ה-IP של Linux שנמצאת בשלב מס' 5.
אם הכל מתרחש כמצופה, תוכל לפתוח חיבור RDP ל־distr של Linux שפועל על מערכת ההפעלה שלך ב־Windows כפי שמוצג למטה.
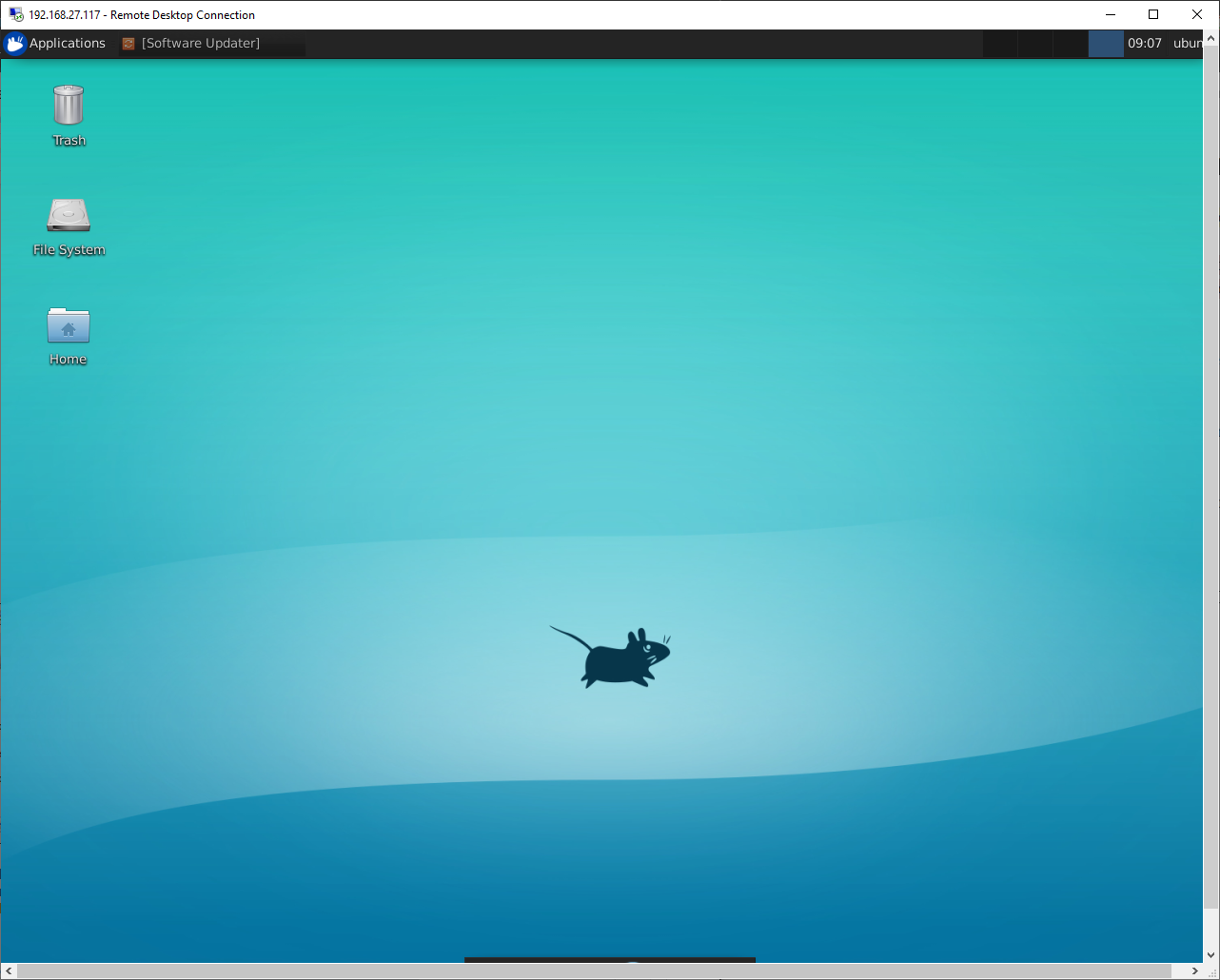
טיפים ותחזוקה
עכשיו שאתה מכיר את היסודות של WSL וכיצד להשתמש בו, מה הבא? מאושר יש הרבה כלים שנבנו או פועלים באופן טוב עם WSL.
הגדרת פריטי תצורה של WSL בעת הפעלת המערכת עם wsl.conf
A configuration file exists in the WSL at /etc/wsl.conf. This file contains configuration settings that run every time the WSL distro is started. When the wsl.conf file exists, WSL will ingest any setting in this file every time the Linux distro is started.
ישנם מספר סעיפים שונים בתוך קובץ ה־wsl.conf שבו ניתן להגדיר.
- Automount – הרכבת כוננים מ־Windows בהפעלה
- Network – יצירת resolv.conf או קובץ hosts
- Interop – הפעלת או השבתת האינטרופ עם Windows
לפרטים נוספים על קובץ ה־wsl.conf, ראה את דף ההגדרות להפעלת WSL של Microsoft Set WSL Launch Settings.
פיתוח ב־WSL עם Visual Studio Code (VS Code)
נראה ש־VS Code משתלב עם הכל ו־WSL אינו יוצא מכלל. מתוך VS Code, תוכל להגדיר סביבת עבודה ב־WSL Distro שלך אך לנהל אותה לחלוטין באמצעות VS Code ב־Windows. אתה אפילו לא צריך להפעיל טרמינל!
להגדיר את VS Code על Windows כך שיעבוד עם WSL, תצטרך להתקין תחילה את VS Code for Windows. וגם לוודא שיש לך את ההרחבה של Remote – WSL של VS Code מותקנת.
כשיש לך את ההרחבה מותקנת, תוכל להתחבר אליה על ידי פתיחת טרמינל WSL והרצת הפקודה code <workspace>. <Workspace> הוא התיקייה ממנה תרצה להריץ את VS Code. VS Code יזהה שאתה בתוך WSL, יפתח חלון ויקבע חיבור למקום העבודה.
אישור כי זה עבד ייתן לך לראות את סמל חיבור ה-WSL בפינה השמאלית-תחתית של VS Code. תראה שיש לו את שם ה-WSL שלך.
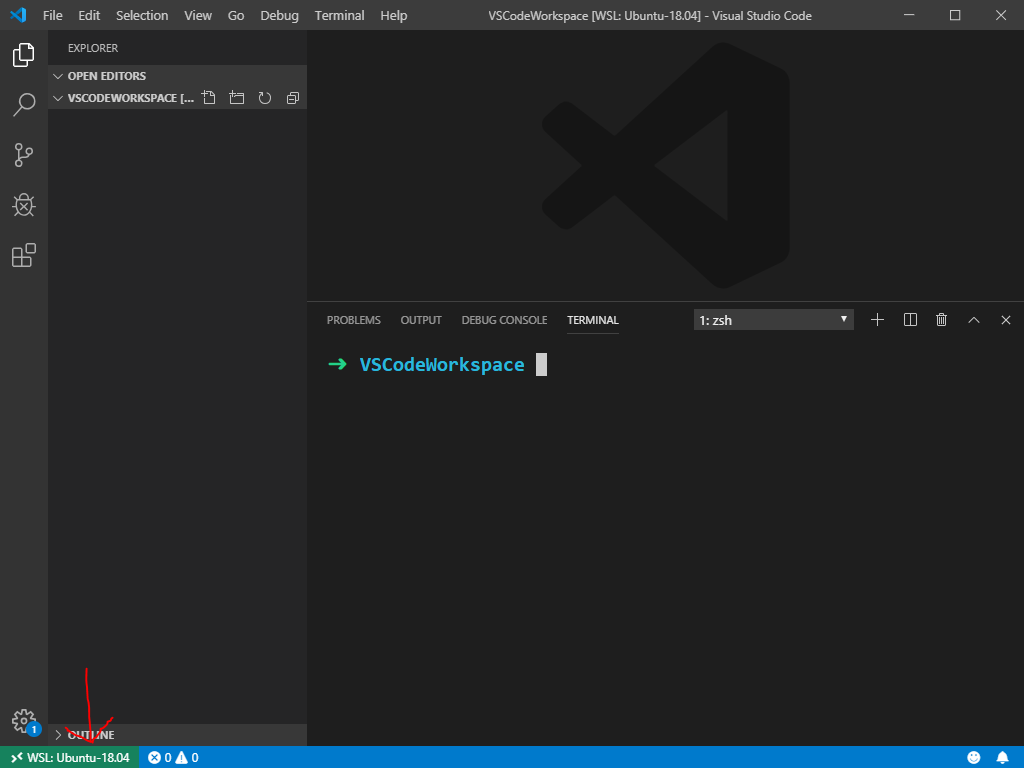
אתה יכול אפילו להשתמש בטרמינל המובנה כדי להתקשר ישירות עם מרחב העבודה של WSL. אין צורך להפעיל חלון נפרד עבור פקודות git bash.
הוספת Windows Subsystem for Linux ל-Windows Terminal
עוד שימוש שימושי ב-WSL הוא להוסיף את מסוף ה-WSL ל-Windows Terminal.
מתוך Windows Terminal, תוכל להוסיף כל WSL שלך בכרטיס נפרד. תוכל גם להתאים אישית את מראה כל כרטיס כך שלא תאבד את עצמך.
אם אתה משתמש בהפצה של WSL שמגדירה משתנה סביבתי עבור ספריית המשתמש כמו UBUNTU_HOME, תוכל גם להגדיר את זה כתיקיית התחלה עבור הטרמינל שלך.
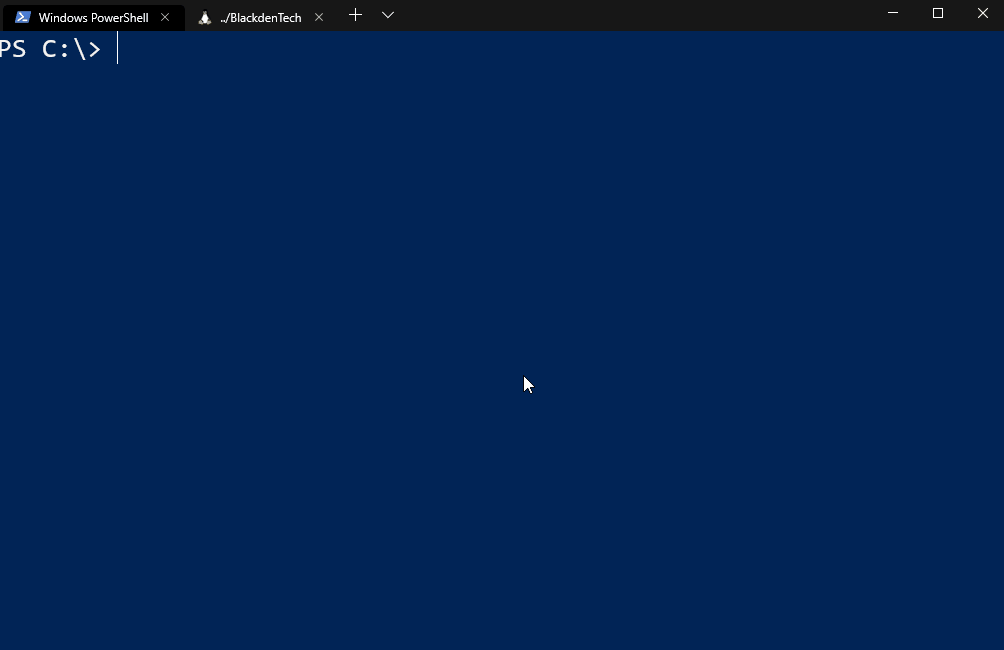
אם ברצונך לקבל הדרכה מלאה בווידאו על הגדרת WSL לעבוד עם ה-Terminal של Windows, תוכל לבדוק את סרטון ההדרכה של TechSnips למטה.
מחשבות סופיות
תפסיקו לנסות לאפס סיסמאות ולנעול חשבונות ב-Active Directory. קבלו גרסה ניסיונית חינם של Specops uReset.
מיקרוסופט השיקה את WSL כדי לאפשר למפתחי Linux לפתח ב-Windows. עד כה, WSL הוא צעד בכיוון הנכון.
נראה כי WSL הולך להיות רכיב מרכזי באסטרטגיה החדשה והידידותית לקוד הפתוח של מיקרוסופט. אם מיקרוסופט מתכוונת להתמודד עם אפל כדי להיות המכשירים שבהם מפתחים כותבים את הקוד שלהם, זה יהיה קרב קשה. אבל WSL הוא קלף חזק לשחק.
WSL מביא עמו הרבה יתרונות מבורכים למפתחים כמו:
- משקל הרבה קל יותר מהרצת VMs של Linux מקומיות
- הסרת העומס של התקנת וניהול היפרוויזור
- אין יותר דרישה לכונן קשיח מחולק
- אין יותר מערכות הפעלה מורכבות של grub
WSL פשוט מתחיל ורץ ואז כולנו יכולים לכתוב קוד בשמחה לעד.
Source:
https://adamtheautomator.com/windows-subsystem-for-linux/













