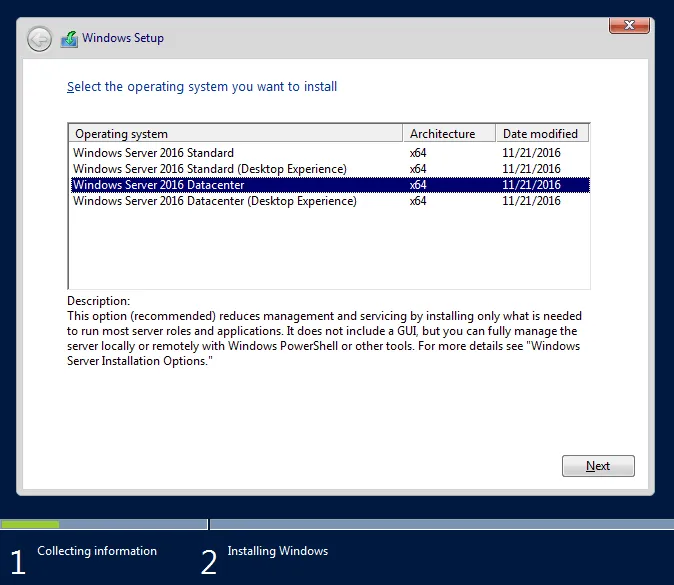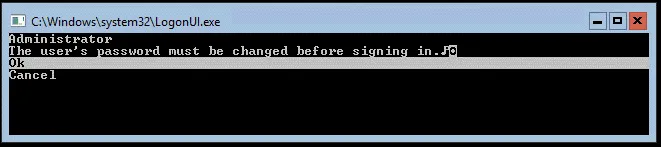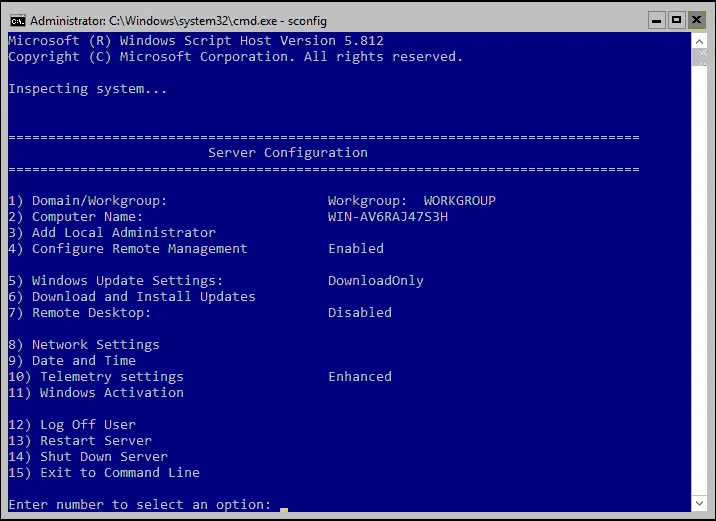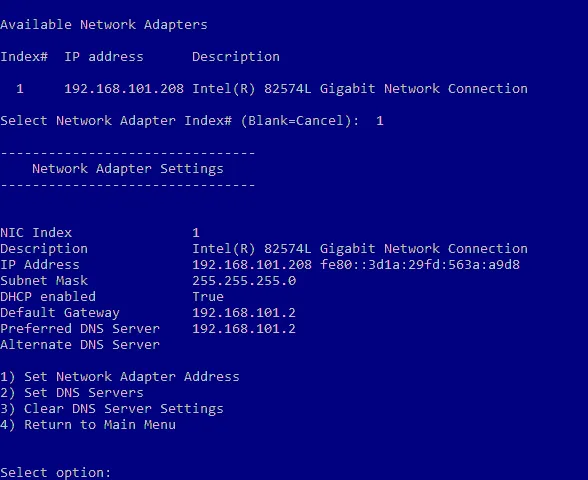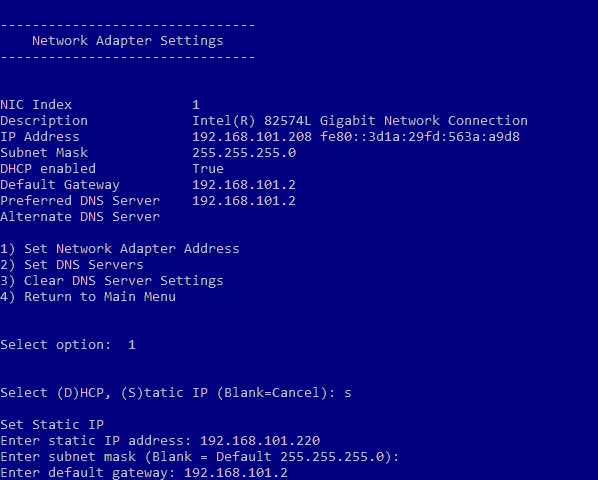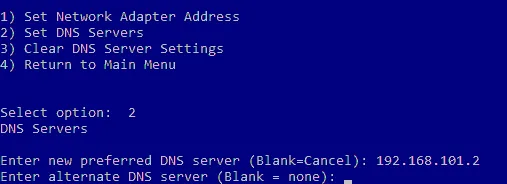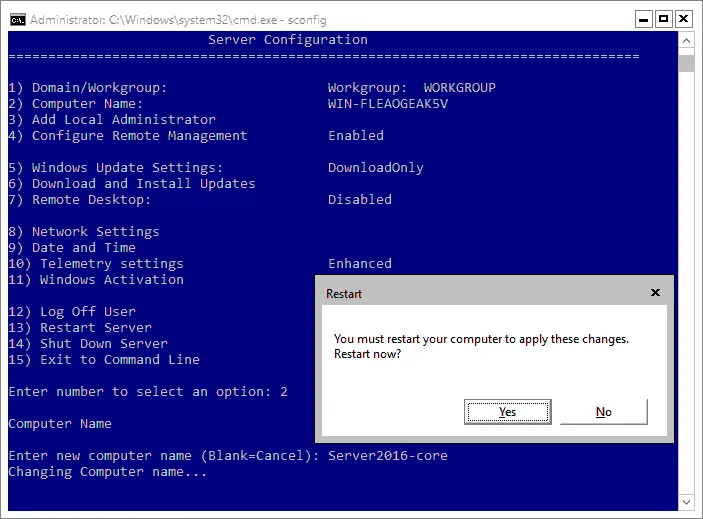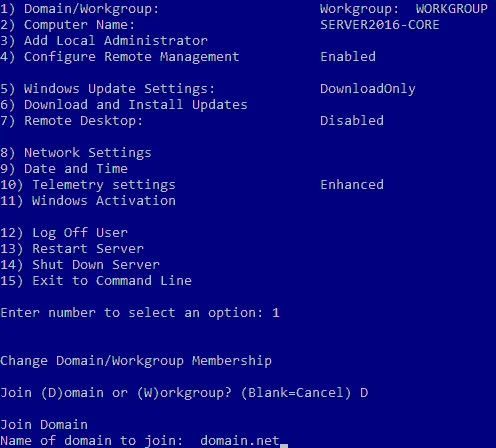כאשר אתה מחפש להתקין את Microsoft Hyper-V, עליך להתקין את תפקיד ה-Hyper-V על השרת של Windows. אחת האפשרויות היא להשתמש ב- GUI כדי להפעיל ולנהל את השרת ואת ה-VMs שלך. אולם, במצבים מסוימים, ניתן לחסוך משאבים על ידי הרצת Windows Server בשורת פקודה (ללא GUI).
כדי להתקין את תפקיד ה-Hyper-V, עליך להתקין את Windows Server 2016 Datacenter בתצורת Server Core כמערכת ההפעלה (OS) שלך. לצורך הדרכה זו, אנו משתמשים בגרסת Datacenter של Windows Server, משום שהיא מפתחת את התכונות המובילות של מותג העסקים הפולחניים ביותר עבור Hyper-V. רוב העסקים משתמשים ב- Windows Server Datacenter או ב- Windows Server Standard בשל יתרונותיו ברישיון Windows. שים לב שהשלבים עבור גרסאות אחרות ישתנו.
Hyper-V Server הוא בגדר יסודי של Windows Server Core עם תפקיד ה-Hyper-V מותקן מראש. לכן, התקנת Hyper-V Server יכולה להוביל אותך להפעלת ההיפרווייזור בחינם. אולם, ייתכן שייהיה טוב יותר להתקין את Hyper-V על Windows Server עבור פונקציות מתקדמות אם יש לך רישיון. במקרה זה, עליך להתקין את ה-OS תחילה ואז להפעיל את תפקיד ה-Hyper-V. בוא נכסות איך להתקין את Windows Server 2016 Core ולהגדיר אותו.
הורדת ISO של Windows Server 2016
עליך להתחיל על ידי הורדת קובץ ISO. עליך לצפות ב-MSDN או בכל כניסה אחרת עם Microsoft כדי להוריד את ה-ISO של Windows Server 2016. אם לא יש לך את זה, אתה יכול להוריד עותק לבדיקה של Windows Server 2016 מתוך מרכז ההערכה של TechNet בעמוד ההורדה של Windows Server 2016. עותק ההערכה של TechNet הוא גרסת Windows Server 2016 לתקופה מוגבלת של 180 ימים המיועדת לצרכי בדיקה. יש לך ליצור חשבון עם Microsoft לפני שאתה מקבל את קישור ההורדה של ISO של Windows Server 2016.
התקנת שרת Core של Windows Server 2016 Datacenter
עליך לכתוב את תמונת ה-ISO לדיסק DVD או לכונן פלאש USB. הכנס את התקן זה למחשב שלך והפעל ממנו כדי להתחיל בהתקנת Windows Server.
במהלך התקנת מערכת ההפעלה של Windows Server 2016, ניתן לבחור להתקין רק את מערכת ההפעלה, שהיא התקנת Server Core. Server Core היא התקנה מינימלית בלי ממשק גרפי או כלי ניהול. זהו שיטת ההתקנה המועדפת לשימוש בסביבת ייצור על מעל ה־Desktop Experience, שהיא מערכת ההפעלה הרגילה עם ממשק משתמש גרפי ל-Windows Server.
על מנת להדגים את תהליך ההתקנה עבור מארח Hyper-V עצמאי יחיד, אנו משתמשים בהתקנת Server Core של Windows Server 2016 Datacenter.
הערה: עבור Windows Server 2016 Datacenter עם ממשק משתמש גרפי (GUI), ניתן לקרוא את פוסט הבלוג שלנו על הפעלת מכונות וירטואליות Hyper-V (VMs).
התחילו על ידי בחירת Windows Server 2016 Datacenter ברשימה של גרסאות Windows Server להתקנת Server Core לאחר הפעלת המדיום להתקנה. ראו את תמונת מסך מתקינת Windows Server 2016 למטה עם רשימת המערכות הפעלה.
ההתקנה של Windows Server 2016 Core דומה להתקנה של כל שרת Windows אחר. עברו דרך השלבים באשף ההגדרה:
- קבלו את הסכם הרישיון.
- בחרו התקנה מותאמת אישית.
- בחרו את הדיסק היעד בו ברצונכם להתקין את Windows.
- המשיכו עם ההתקנה.
- לאחר השלמת תהליך ההתקנה של שרת Core של Windows Server 2016 Datacenter, יתבקש מכם לשנות את סיסמת המנהל. לחצו על Enter.
- לאחר שתגדירו את הסיסמה, לחצו על Enter (אישור) כדי להמשיך.
סיימתם את ההתקנה של Windows Server. כעת עליכם להגדיר את מערכת ההפעלה.
הגדרת מערכת הפעלה של Windows Server 2016
כעת הגעתם לפקודת CMD ואין תפריט גרפי נראה. מומלץ להגדיר את הגדרות הרשת עבור הגדרת Windows Server 2016 שלכם.
הגדרת הגדרות הרשת
הגדרות רשת ורוב ההגדרות האחרות ב-Windows Server 2016 Core מגדירים בממשק הקונסול:
- הקלד sconfig בשורת הפקודה כדי להשיק את כלי ההגדרה של Server Core.
- אז מוצג לך תפריט ה-Server Configuration.
- הקלד 8 והקיש על Enter כדי לפתוח את Network Settings ולהשיק את תפריט ההגדרת הרשת. מומלץ להקצות כתובת IP סטטית להתקנת Windows Server 2016.
- בחר את יציאת הרשת שברצונך להגדיר. הקלד את המספר המתאים והקש Enter. תמיד עליך להקיש על Enter לאחר הכנסת ערך בתפריט ההגדרה הזה.
- עכשיו אתה צריך לראות את התפריט עם ארבעה פריטים:
- הגדר אתdress יציאת הרשת
- הגדר שרתי DNS
- נקה הגדרות שרת DNS
- חזור לתפריט הראשי
- הקלד 1 כדי לקבוע אתdress ה-IP, הסיומת ושער הכניסה.
- הקלד S כדי להשתמש בהגדרתdress ה-IP הסטטית.
- הכנס את הערכים המתאימים כדי לעמוד בהגדרות הרשת שלך. בשלב זה, אתה חוזר לתפריט הקודם Network Adapter Settings עם ארבעה פריטים.
- הקלד 2 כדי להגדיר שרתי DNS עבור ההגדרה של הרשת.
- הכנס שרת DNS ראשי חדש ושרת DNS משני.
פעם גמור, אתה מוחזר בחזרה לתפריט הקודם הגדרות נתב הרשת
לאחר הגדרת הגדרות הרשת, עליך לבדוק את קשרי הרשת. אפשר להשתמש באפשרות 15, יציאה לשורת הפקודה. זה מביא אותך לפקודת cmd, שם אפשר לבדוק את השער הראשי שלך, שרת ה DNS וכו '
שינוי שם המחשב
עכשיו בואו נפעיל את הפקודה sconfig בcmd כדי לפתוח את תפריט הגדרת השרת שוב. עליך להצטרף לאיזור עבודה של Windows ולשנות את שם המחשב. שימוש באיזור עבודה של Active Directory עם שרת דומיין מאפשר לך לנהל את כל המחשבים הפועלים תחת Windows באופן מרכזי.
בצע את הפעולות הבאות כדי לשנות את שם המחשב:
- בחר 2 בתפריט הגדרת השרת.
- הזן שם מחשב חדש.
- התחדש את המחשב כדי להחיל את השינויים.
הגדרות דומיין/איזור עבודה
פתח את תפריט הגדרת השרת לאחר התחלף של המחשב (sconfig).
בצע את הפעולות הבאות כדי לשנות את ההגדרות של דומיין/איזור עבודה:
- בחר את האפשרות 1) דומיין/איזור עבודה בתפריט הגדרת השרת.
- הקלד D כדי להצטרף לדומיין.
- הזן את שם הדומיין.
- מבקשים ממך לספק את הפרטים האישיים של משתמש שיש לו הרשאות לאזור הנדרש.
- לאחר שקבעת את התצורה של האזור, חזור על הרעדה של מחשב השרת של Windows.
לאחר ההתארכות, יש לך שרת עבודה מוצלח של Windows Server 2016 Datacenter Server Core ואתה מוכן להתקין את תפקיד ה-Hyper-V.
אפשר גם לקרוא על ההבדל בין התקנת Windows Server 2016 עם GUI ו-Core והגדרה להפעלת Hyper-V.
מסקנה
התקנת שרת Windows אינה תהליך קשה. התקנת הגרסה הליבתית של Windows Server 2016 Datacenter מאפשרת לך להקטין את העי� footprint והעומס הנלווה, כמו גם להתקין את תפקיד Hyper-V בשרת Windows להפעלת מכונות וירטואליות. מבחינת הגרסה הליבתית, ההתקנה של Windows Server 2016 מבוצעת בעיקר בממשק שורת הפקודה.
אם אתה משתמש ב-Hyper-V, אל תשכח לגרום תוך כדי הפעלת מכונות וירטואליות. הורד את NAKIVO Backup & Replication להגנה על הסביבה הפיזית והווירטואלית שלך. פתרון NAKIVO תומך בגרסה פיזית של Windows Server, גיבוי Active Directory, גיבוי מכונות וירטואליות Hyper-V ועוד.
Source:
https://www.nakivo.com/blog/windows-server-2016-core-installation/