האם נתקלת במצב בו תוכנית מסוימת מסרבת להיסגר, בלתי תלוי כמה פעמים אתה לוחץ על כפתור ה"x"? מעצבן, נכון? אך אין לך צורך לדאוג, הגעת למקום הנכון כדי להתמקם באמנות של השגת התהליך בווינדוס!
כשהמחשב שלך מתמודד עם יותר מדי תהליכים, זה יכול להשפיע על הידועים או אפילו להקפיא את מערכת ה-windows שלך. אך במדריך הזה, תלמד כיצד לסיים בצורה יפה את התהליכים המטרידים והלא תגיבים.
תפקוד וטפל בקלות בתוכניות שפועלות רע!
דרישות מוקדמות
מדובר במדריך המכיל הדגמות פרקטיות והדגמות שלב איך לבצע התהליך בווינדוס. כדי להשתתף בצורה פעילה, וודא שיש לך את התקנים הבאים:
- A device running Windows 7+ or later – This tutorial uses Windows 11.
- התקנה של powershell במחשב שלך.
הכרח השימוש במנהל המשימות להתהליך בווינדוס
עכשיו שהיסודות נרקמו, הגיע הזמן לצאת להרצאות בכלי עוצמתי בכלי תיקוי ה-windows – מנהל המשימות. מנהל המשימות הוא יועץ מובנה במערכת ההפעלה של windows שמספק מידע אודות תהליכי המחשב שלך, ביצועיו ושימוש במשאבים.
יותר חשוב מכל, מנהל המשימות מאפשר לך לצפות ולנהל אפליקציות ותהליכים ברציפות, כמו לסיים תהליכים מצריכים.
כדי לבצע את תהליך סיום התהליך של Windows דרך מנהל המשימות, עקוב אחר השלבים הבאים:
לחץ ימינה על שורת המשימות שלך ובחר מנהל משימות מתוך תפריט ההקשר (או לחץ על Ctrl+Shift+Esc) כדי לפתוח את מנהל המשימות.
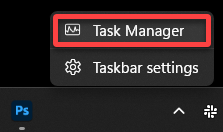
לאחר מכן, נווט לכרטיסיית תהליכים כדי לראות את כל התהליכים הרצים במערכת שלך.
מנהל המשימות מספק מידע בזמן אמת אודות השימוש במעבד, זיכרון, דיסק ורשת, מאפשר לך לזהות בעיות ביצועים או נקודות מצוקה. עם ממשק המשתמש האינטואיטיבי שלו, תוכל בקלות לראות איזה תהליך תופס את רוב המשאבים ולסיים אותו.
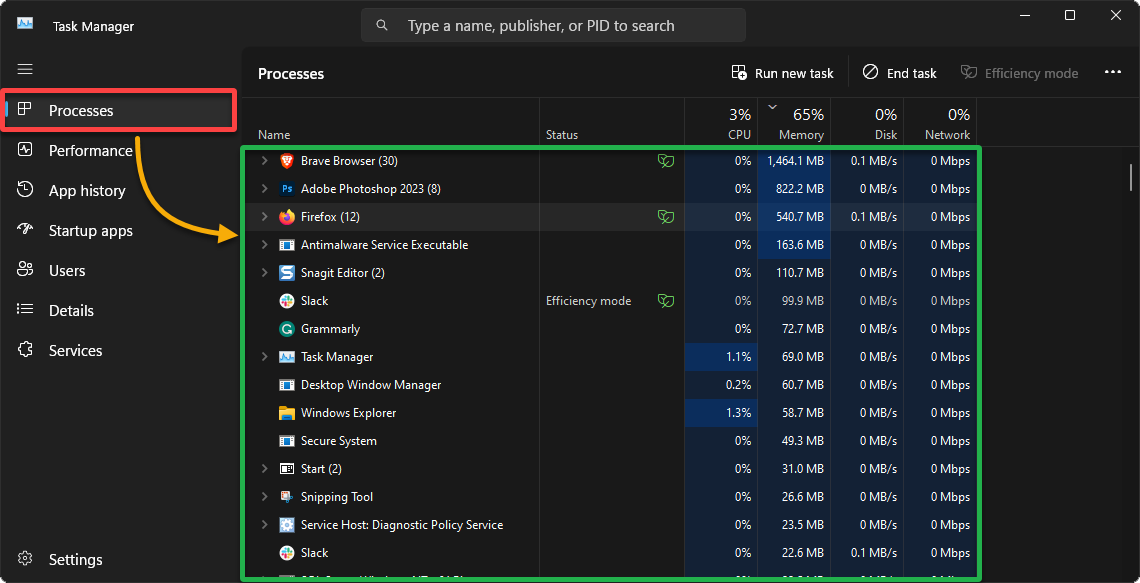
עכשיו, בצע את תהליך הסיום של Windows כך:
? סיום תהליכי מערכת קריטיים עשוי לגרום לאובדן נתונים. וודא שאתה סוגר את התהליך הנכון ושמתקדם לשמור על עבודתך לפני המשך. ‘
- לחץ על כותרת העמודה CPU או RAM כדי למיין את כל התהליכים על פי שימושם במשאבים.
- חפש ובחר את התהליך שברצונך לסיים (לדוגמה, Firefox) מתוך הרשימה.
- לחץ על הכפתור סיום משימה בפינה הימנית העליונה של חלון מנהל המשימות כדי לסיים את התהליך.
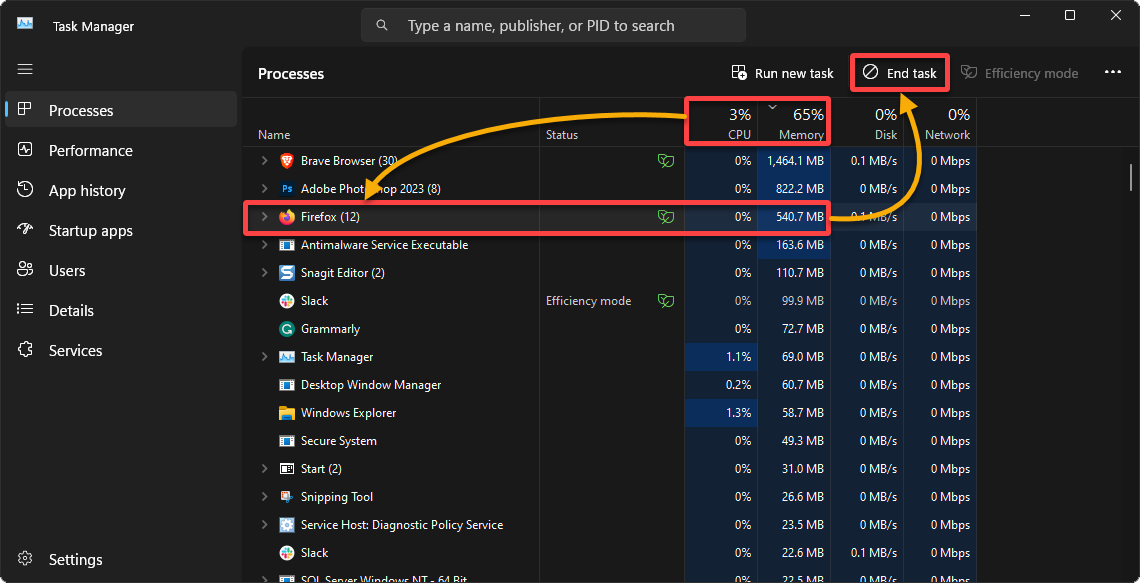
קריאת פקודות ב-CMD כדי לסיים תהליך
קצת מתוכניות או אפליקציות עשויות להפוך לא מגיבות או להיות בעיתיות, ולמנוע מך לסגור אותן באמצעים רגילים כמו מנהל המשימות. המצב הזה יכול להיות מעצבן במיוחד, במיוחד כאשר אתה באמצע שלב חשוב.
החדשות הטובות הן שיש לך כלי חזק לרשותך – מסורבל הפקודה (CMD). כלי זה מאפשר גישה ישירה ובקרה יותר ישירה לסיום תהליכים, ווודא שאפשר לטפל ביישומים הכי עק stubborn
כדי לסיים תהליך ב- Windows דרך CMD, בצע את השלבים הבאים:
1. פתח CMD כמנהל.
2. לאחר מכן, הפעל את הפקודה tasklist הבאה כדי לרשום את כל התהליכים הרצים, זיהוי עם הזיהוי שלהם, ופרטים נוספים בפורמט טבלה (/fo table) לקריאות טובה יותר.
פקודה זו רשומה לך כל תהליכים עם זיהוי תהליך (PID) גדול מ (gt) 1 כדי לוודא שתהליכים שאינם קיימים ותהליכים חמימים אינם כלולים.
זהה את התהליך שברצונך לסיים ושים לב לתעוזת התהליך שלו, שתזדקק לה בשלב הבא.
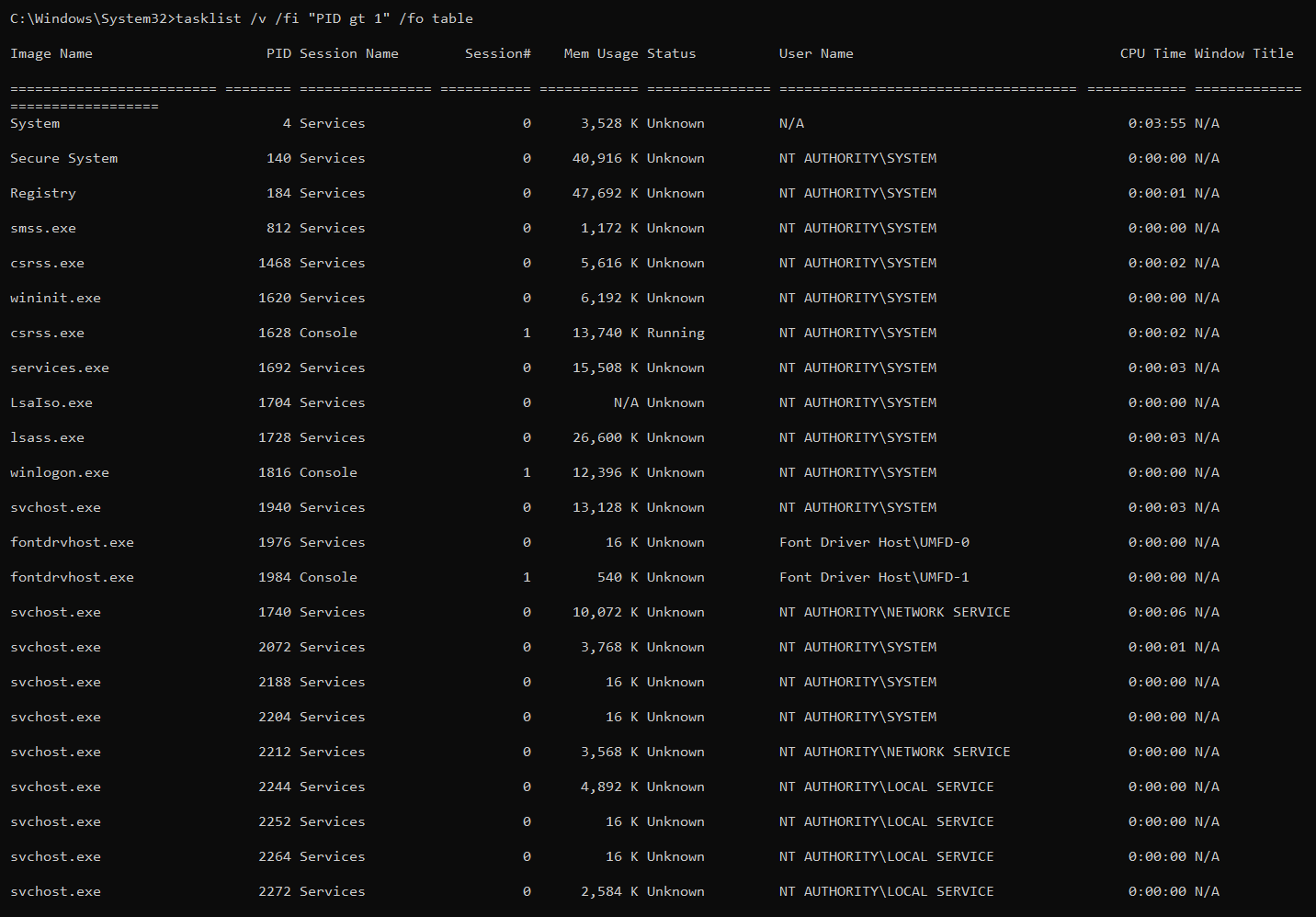
3. לבסוף, בצע את הפקודה הבאה כדי לסיים את התהליך המטרה שלך.
וודא שאתה מחליף את process_id עם זיהוי התהליך של התהליך שרשמת בשלב שני.

הרוג של תהליך ב- Windows דרך PowerShell
סיום תהליכים ב־CMD נוח, אך עשיית זאת באופן ידני כל פעם יכולה להיות מעט מעייפה כאשר התהליך מפסיק להגיב. במקרים כאלה, PowerShell מגיע לפתרון, ומציע גישה ממוכנת ומיושבת יותר.
עם PowerShell, אתה יכול לשלב באופן שולי את סיום התהליך בתסריטים או בזרימות עבודה. בכך תוכל לטפל במספר תהליכים או אפילו להוסיף שלבים נוספים לפני או אחרי הסיום בקלות. השיטה הזו דומה להוכנת עוזר האוטומציה שלך ישירות בקצה האצבעות!
כדי לסיים תהליך באמצעות PowerShell במערכת ההפעלה Windows, עבור על השלבים הבאים:
1. פתח את PowerShell כמנהל.
2. לאחר מכן, הרץ את הפקודה Get-Process לרשימת כל התהליכים הרצים וזהות המזהה שלהם (Id) ממוינים (Sort-Object) לפי זיהוי ה-CPU בסדר יורד.
זהה את המזהה של התהליך שברצונך להשמיד (לדוגמה, 22548).
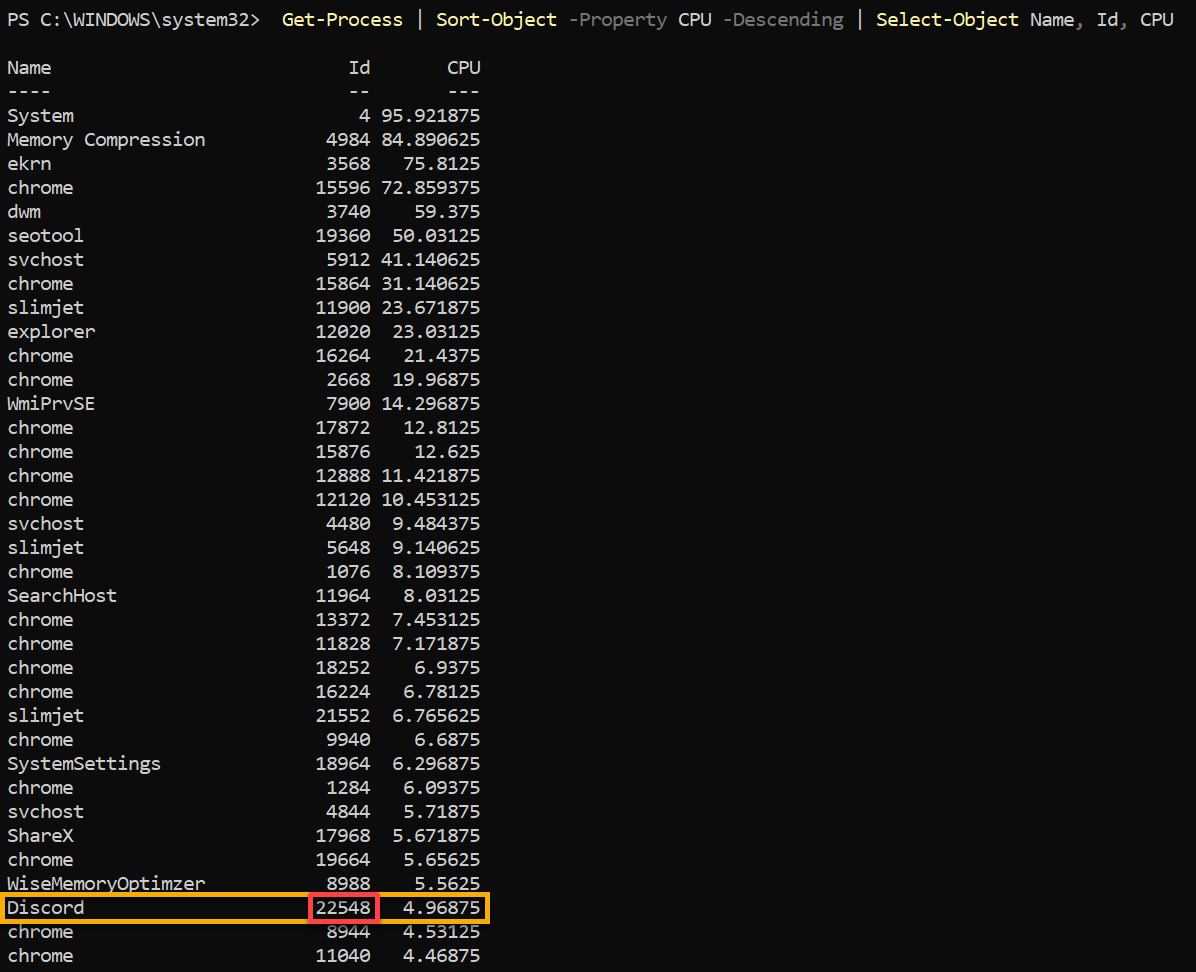
3. לבסוף, העתק והדבק את הקוד הבא לקונסולת ה־PowerShell שלך כדי לסיים תהליך.
החלפו process_id עם זיהוי התהליך שרשמתם בשלב שני.
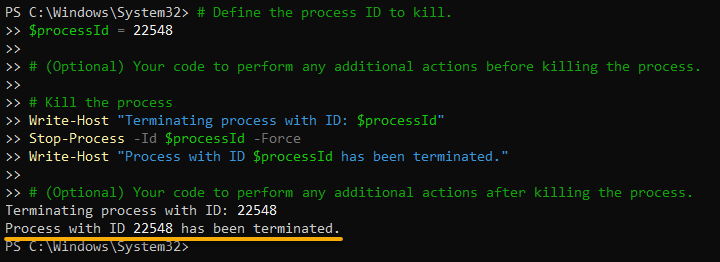
סיכום
במהלך המדריך הזה, למדתם דרכים לבצע הריגת תהליכי Windows, וכעת אתם מעט נינג'ה טכנולוגי, אינו כן? כיסיתם הכול – מהשיטה הקלאסית מנהל המשימות עד ל-CMD המשופר ולגישות PowerShell העוצמתיות.
כעת אתם מזוידים בידע להתמודד עם כל תהליך סוחף שמעז להתנהג באופן שאינו הולם על המערכת שלכם. כל שיטה כוללת יתרונות וחסרונות, לכן בחרו את השיטה המתאימה ביותר לצרכים שלכם.
אך בעוד סיום תהליך ידני הוא פתרון אפשרי לטיפול בתהליכים המשאב-אינטנסיביים, ישנן אפשרויות אחרות. חלק מהאפשרויות הללו הם השעיית או השהיית התהליכים, הגבלת שימושם במעבד, וגם שינוי עדיפותם. אותן שיטות הן פחות מתקרבות ולעיתים תופסות יעילות גבוהה יותר.













