אי פעם נתקעת בחיפוש אחר קבצים שלך? ובכן, אתה לא היחיד. אך אל תדאג. ישנן הרבה דרכים ב-Ubuntu למצוא קבצים, ואתה כאן לחגוג!
במדריך זה, תלמד איך למצוא קבצים גם אם שכחת לגמרי את שמותיהם או את המיקומים המדויקים שלהם.
תמשיך לקרוא וחסוך לעצמך את הלחץ של לחפש אחר קבצים!
תקדימים
מדובר בהדגמה מעשית של המדריך. כדי להתקדם, הקפד להשיג מערכת Ubuntu. המדריך משתמש ב-Ubuntu 20.04, אך השלבים צפויים להיות דומים לגרסאות אחרונות של Ubuntu.
שימוש ב-GUI ב-Ubuntu כדי למצוא קבצים
דרך אחת למצוא קבצים ב-Ubuntu היא להשתמש ב-GUI. ניווט דרך ה-GUI נראה כלל יותר מהיר משימוש בשורת הפקודה, במיוחד אם אתה לא מוכר עם הטרמינל או פקודות.
כדי למצוא קבצים דרך ה-GUI של Ubuntu:
1. לחץ על כפתור הפעולות (למעלה בשמאל), ותופיע סרגל חיפוש, כפי שמוצג למטה.
כפתור הפעולות הוא דרך קצרה דומה לתפריט ההתחלה בווינדוס או למוצא ב-macOS. מצד שני, סרגל החיפוש הוא אמצעי מהיר למציאת והפעלת יישומים, פתיחת מסמכים וצפייה בכל החלונות הפתוחים שלך במקום אחד.
וכן, תנחש נכון. סרגל החיפוש מאפשר גם לך לחפש קבצים במערכת שלך.

2. לאחר מכן, הקלד מילת מפתח בסרגל החיפוש, ורשימת תוצאות תופיע.
התמונה למטה מציגה את תוצאות חיפוש המילות המפתח, המחולקות לקטגוריות כמו יישומים, מסמכים והגדרות:
- קטע התוצאות העליונות הוא הקטגוריה של יישומים (גוגל כרום, טרמינל…).
- הקטע הבא הוא הקטגוריה של הגדרות (מראה, צבע…).
- הקטגוריה האחרונה היא הקטגוריה של תווים, המציגה קבצים במערכת שלך המכילים את המילה "ה" בשמם.

3. כעת, השתמש בטכניקה זו ומצא קבצים אחרים במערכת שלך. לדוגמה, חפש את "אובונטו", ותראה יישומים וקבצים המכילים את המילה "אובונטו".
ניתן לראות למטה שתוצאת הראשונה היא היישום Ubuntu Software, לאחריו קובץ ubuntu-find-file.txt והמיקומו (/home/ata/Documents).
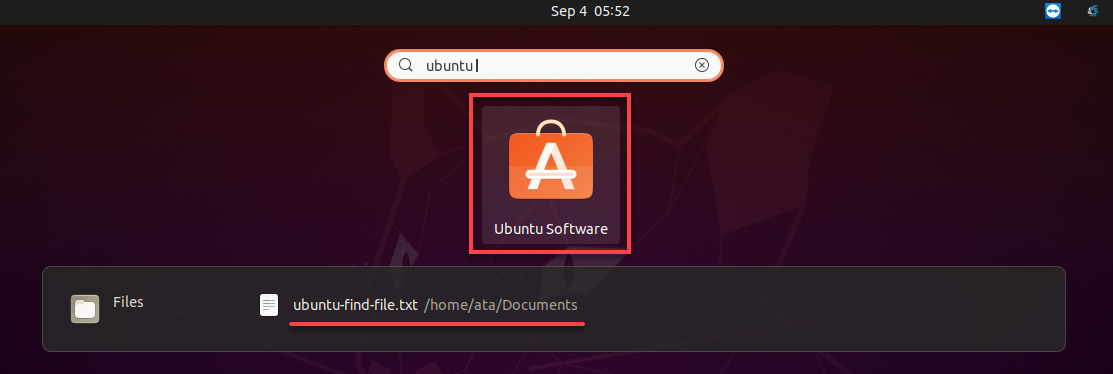
מפינות תוצאות החיפוש
אם מצאתם את הקבצים שחיפשתם בתוצאות החיפוש, זו חדשות טובות. ניתן ללחוץ על הקובץ כדי לפתוח אותו. אם לא, עליכם לשפר את החיפוש שלכם על ידי הוספת מילות מפתח נוספות.
כדי לשפר את תוצאות החיפוש שלכם:
1. פתחו את ההגדרות של Ubuntu ובחרו בחיפוש.
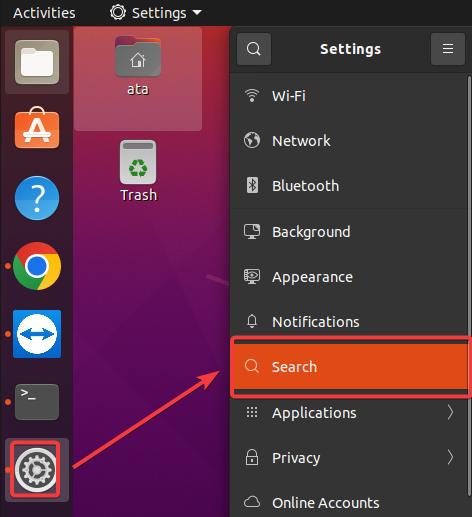
2. לאחר מכן, הפעילו או השבתו את מתג ההחלפה ליד פריט (הפעלה או כיבוי). בכך ניתן לכלול את הקטגוריה הנדרשת בתוצאות החיפוש שלכם או לא.
בדוגמה הבאה מושבתת האפשרות להצגת תוצאות הטרמינל בחיפוש.
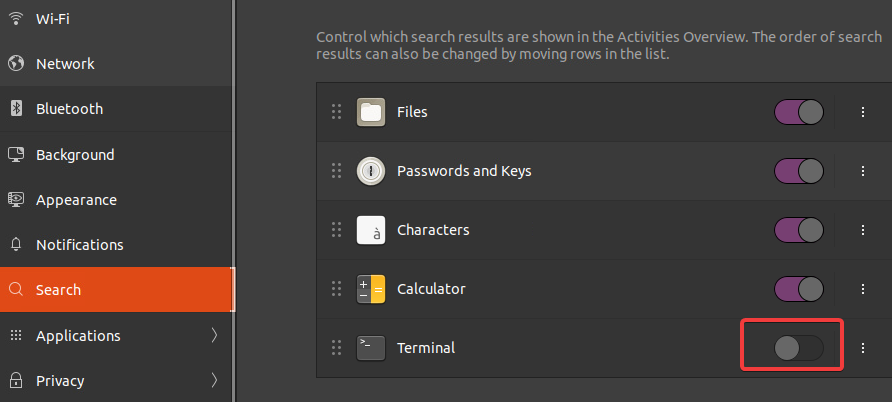
3. לחץ על הנקודות התלת ממד ליד פריט ובחר "הזז למעלה" או "הזז למטה" כדי לשנות את מיקומו. בביצוע פעולה זו ישנה את הסדר בו התוצאות מוצגות לפי קטגוריה, ובכך למצות את תוצאות החיפוש שלך.
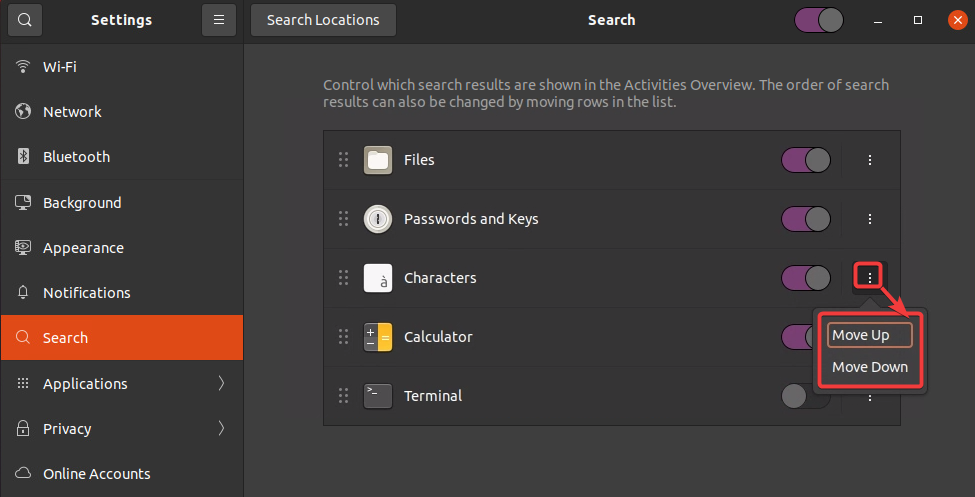
4. כעת, פתח את יישום מנהל הקבצים מאחר וברוב המקרים אתה רוצה רק למצוא מסמך שנשמר, ולא יישום או הגדרה.
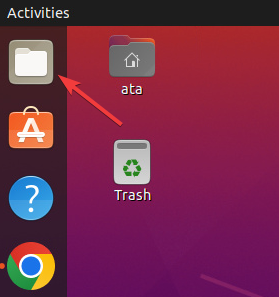
5. במנהל הקבצים, לחץ על סמל החיפוש בראש העמוד, ותיבת חיפוש תופיע, כפי שמוצג למטה.
הזן מילת מפתח כמו ubuntu לתוך תיבת החיפוש. מנהל הקבצים יחפש קבצים או תיקיות במערכת שלך שמכילים את המילת מפתח בשם או בתוכם. כאשר מוצא, רשימת תוצאות תואמות מופיעה בפאנל הימני.

6. לבסוף, לחץ על סמל החץ המקופל ליד תיבת החיפוש, ובחר בתאריך יצירת קובץ ספציפי ובסוג הקובץ שאתה מחפש כדי להגביל את חיפוש הקבצים שלך. התכונה הזו מועילה במקרה שבו החיפוש מחזיר מספר רב של תוצאות או לא תוצאות.
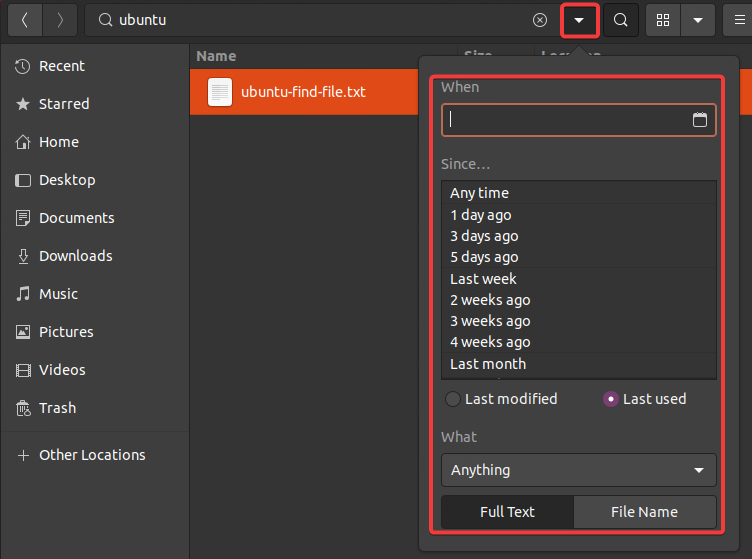
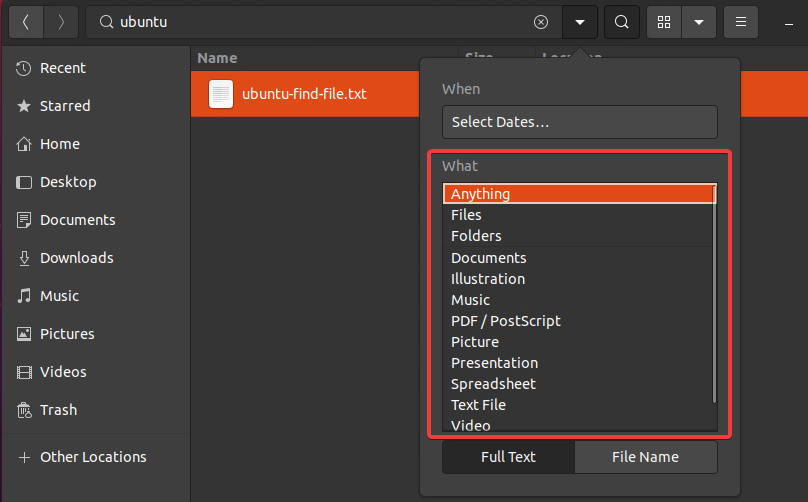
מציאת קבצים באמצעות פקודת find
עד כה, ראית כיצד למצוא קבצים דרך ממשק המשתמש הגרפי של Ubuntu. אם אתה עובד לרוב בטרמינל, הפקודה find תתאים לך במציאת קבצים. פקודת ה-find היא כלי שורת פקודה עוצמתי המאפשר לך לחפש קבצים ותיקיות במערכת שלך.
פקודת ה-find היא עוצמתית, מספקת הרבה אפשרויות להתאמה אישית של חיפושך. ובדרך כלל, הטרמינל הוא הדרך היחידה למצוא קובץ, לדוגמה כאשר אתה עובד מרחוק דרך SSH.
התחביר הבסיסי של פקודת find הוא כך:
path– מאפשר לך לציין את התיקייה ממנה יתבצע החיפוש. אם לא צוין path, פקודתfindמתחילה את החיפוש מהתיקייה הנוכחית.opt– מציין אפשרויות שונות שמשנות את ההתנהגותה של פקודתfind.
כדי למצוא קבצים עם פקודת find:
1. הריצו את הפקודה הבאה כדי למצוא את כל הקבצים שנקראים ubuntu-find-file.txt בתיקייה המסוימת Documents תחת התיקייה הנוכחית (./).
מטה, תראו את הנתיב המלא לכל קובץ המכיל את המילה המסוימת. אם לא יימצאו תוצאות, יתקבל פלט ריק.

2. לאחר מכן, הריצו את אותו פקודת find מטה, אך הפעם השתמשו בתווית הכוכב * כדי למצוא דפוס מסוים של תווים.
לדוגמה, הפקודה למטה מוצאת את כל הקבצים עם סיומת .txt בתיקייה Documents.
הפקודה מחזירה את אותו קובץ ubuntu-find-file.txt שנמצא, כפי שמוצג למטה, מאחר וסיומת הקובץ היא .txt.

3. הריצו את הפקודה הבאה כדי למצוא קבצים בתיקיית הבית שלכם (~/) ששונו לאחרונה (-mtime), כמו לפני שבעה ימים (+7) ולרשומא את הפרטים שלהם (-ls).
הגישה הזו מתגמלת אם אתה מחפש קבצי הגדרות שמשתנים מעת לעת.
כפי שאתה יכול לראות, אפשרות -mtime מועילה כאשר אתה שוכח מתי שינית קובץ מסויים אך זוכר את הזמן האופצימלי.
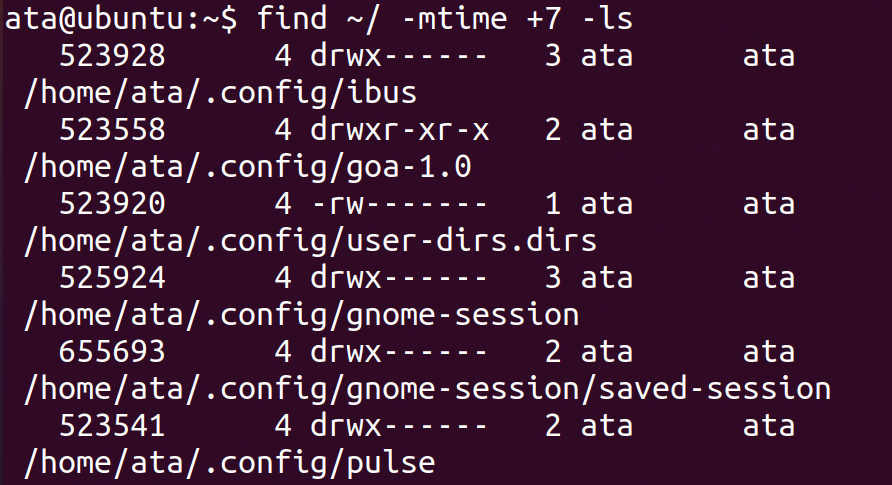
4. לבסוף, הפעל את הפקודה למציאת כל הקבצים בתיקייה /var/log/ עם סיומת .temp ומחק אותם.
אפשרות -delete מועילה כאשר ברצונך למחוק המון קבצים התואמים קריטריונים מסויימים בו זמנית.
שים לב שפקודה זו אינה מספקת פלט, ואפשרות -delete לא תבקש אישור לפני מחיקת כל קובץ. לכן, יש לקחת זהירות בשימוש באפשרות זו.
מציאת קבצים באמצעות locate Command
האם אתה רואה בפקודת find ככלי עוצמתי? כן, היא כזו, אך יש לפקודת find את אחת החסרונות המרכזיים. פקודת find חופשת בקבצים ובספריות בזמן אמת. התנהגות זו גורמת לחיפוש בקבצים לקחת זמן רב להשלים בהתאם למספר הקבצים במערכת שלך.
אז אילו אפשרויות נוספות יש לך? בחר בפקודת locate במקום, אשר משתמשת במסד נתונים למציאת קבצים וספריות במערכת שלך במהירות.
אבל לפני שתשתמש בפקודת locate, עליך להתקין את חבילת מסד הנתונים של locate (mlocate) למערכת שלך. חבילה זו כוללת את הכלים הדרושים ליצירה ולעדכון המסד נתונים.
1. הרץ את הפקודה apt install הבאה כדי להתקין את mlocate במערכת שלך.
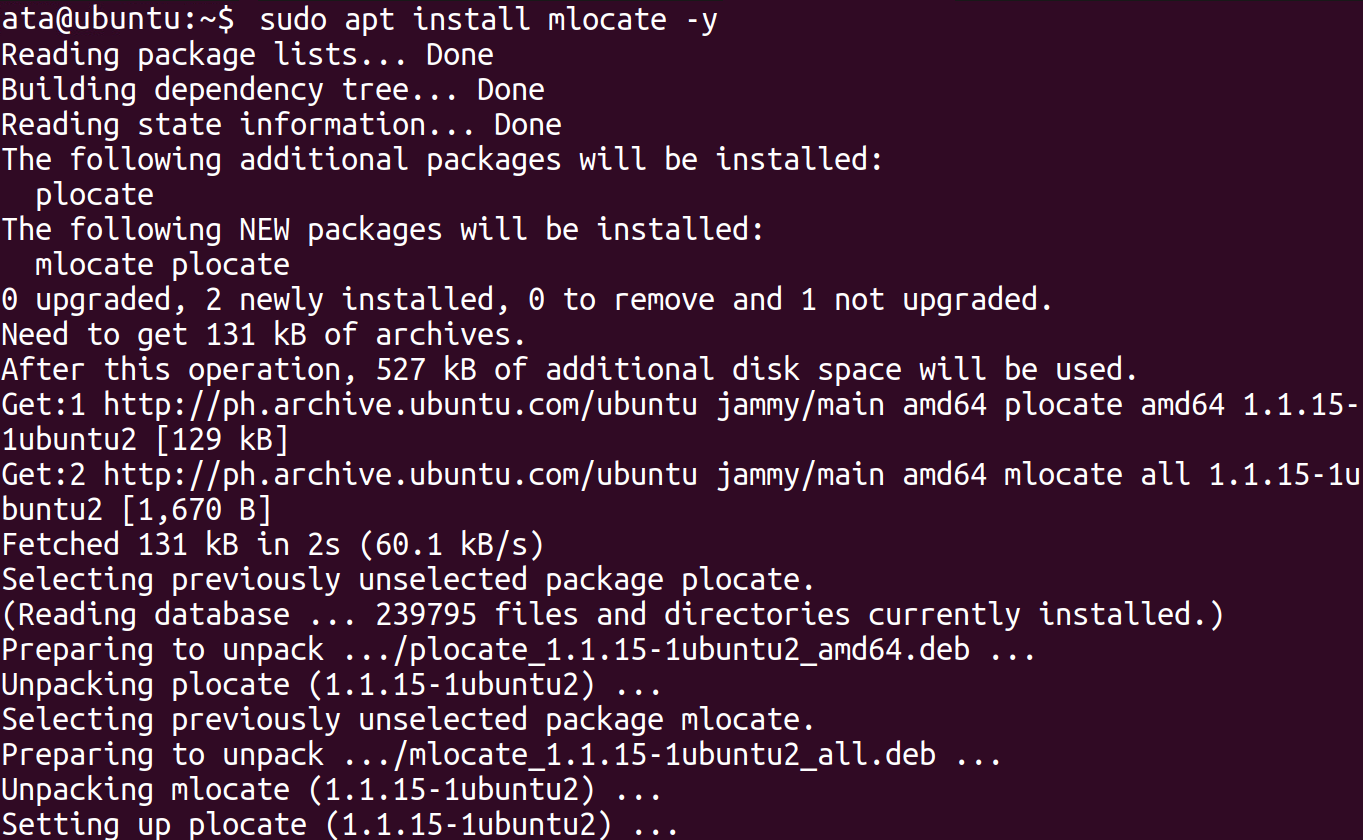
2. לאחר מכן, הרץ את הפקודה updatedb הבאה, שאינה מציגה פלט אך מעדכנת את מסד הנתונים של locate. ייתכן והפקודה תיקח זמן להרץ מאחר והיא סורקת את מערכת הקבצים שלך בשביל למצוא קבצים חדשים ומשונים.
שים לב שעליך להריץ את הפקודה הזו באופן תדיר כדי לוודא שמסד הנתונים מעודכן.
3. לאחר העדכון, הרץ את הפקודה locate הבאה כדי לבדוק את סטטיסטיקות מסד הנתונים (-S). הפקודה מציגה את מספר כלל הקבצים במסד הנתונים ומידע נוסף.
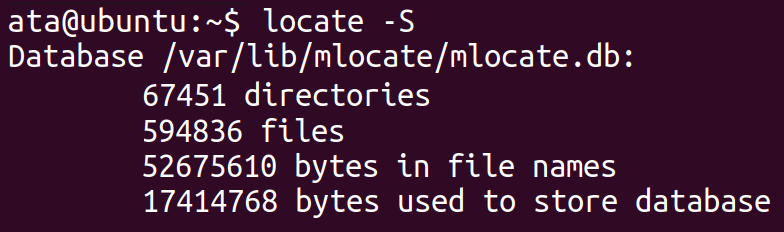
4. כעת, הרץ את הפקודה הבאה כדי לאתר את כל הקבצים המכילים את המילה המפתח ubuntu בשמם, תוך התעלמות (-i) מהאותיות הגדולות והקטנות של המילה המפתח.
פקודת locate מחפשת דרך מסד הנתונים במקום במבנה הקבצים של המערכת שלך בזמן אמת. כתוצאה, הפקודה מחזירה את תוצאות החיפוש הרבה יותר מהר מאשר פקודת find, גם אם במערכת שלך ישנם קבצים ללא ספור.
הפלט למטה מציג רק חלק קטן מרשימת הקבצים המכילה את המילת מפתח ubuntu.
מכיוון שהפקודה אינה מבוססת על תלת-אותיות, תראו גם קבצים המופיעים כך: "Ubuntu," "UBUNTU," או כל שינוי אחר באותיות.
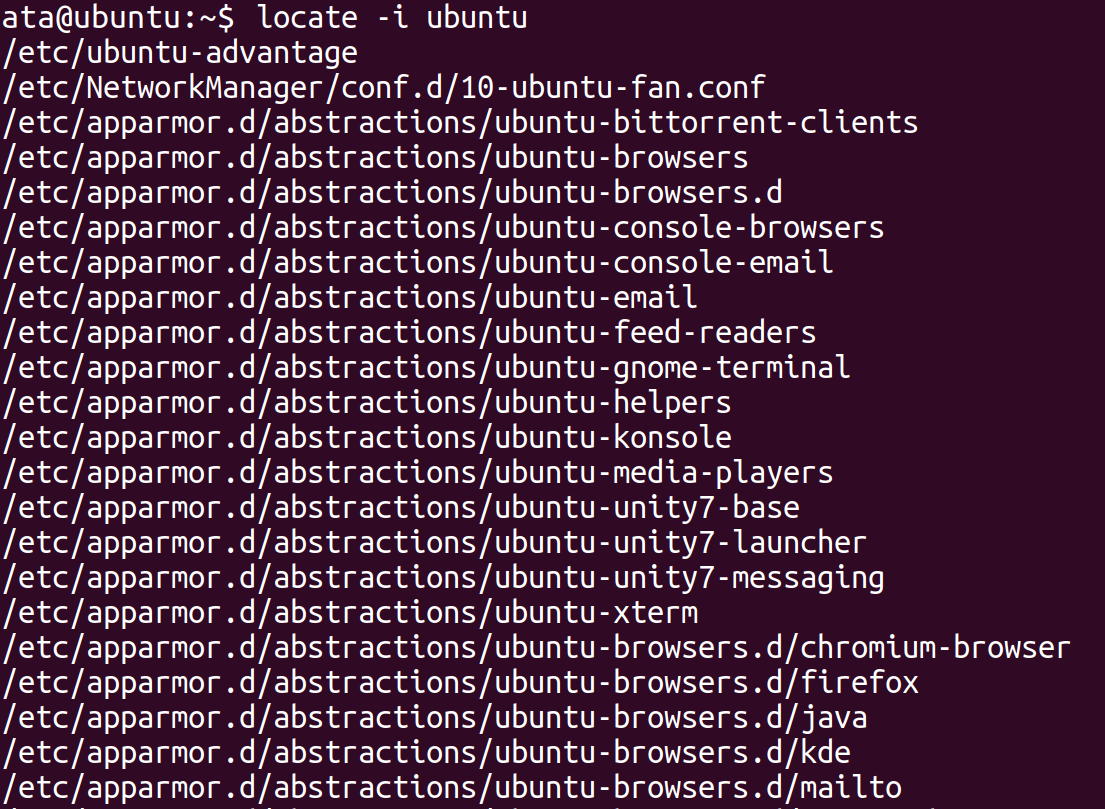
5. הריצו את הפקודה הבאה כדי לחפש את אותה מילת מפתח ubuntu. אך הפעם הסירו את האפשרות -i כדי לבצע חיפוש המבוסס על רישיות אותיות והגבילו את הפלט למספר קבצים מסויים (-n 15).
הפלט למטה מראה שהרשימה הולכת רבה ומכילה רק קבצים עם הטקסט המדוייק של מילת המפתח ubuntu בשמותיהם.
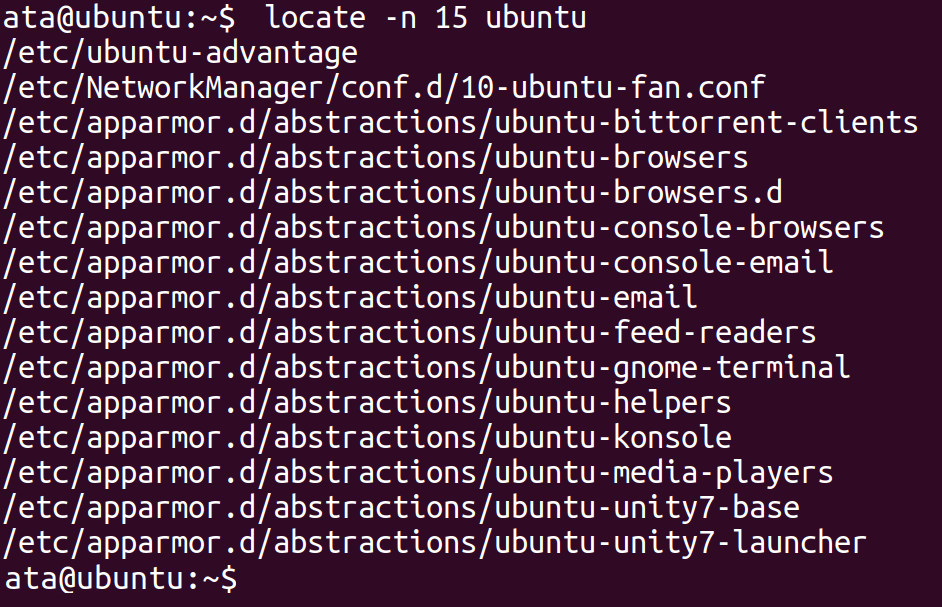
אולי אתם זקוקים למספר הכולל של קבצים במסד הנתונים המכילים את מילת המפתח ubuntu. אם כן, הריצו את הפקודה locate למטה כדי לספור (-c) את כל הקבצים במסד הנתונים.
למטה יש מספר הכולל של הקבצים (103117) המאוכסנים על ידי פקודת locate.

סיכום
במדריך זה, גיליתם ששכחתם את השם או את המיקום של קובץ יכול להיות פחות מתסכל ב-\ s. למדתם דרכים רבות ב-Ubuntu למצוא קבצים דרך הממשק הגרפי וגם דרך הפקודות find ו-locate, יחד עם האפשרויות השימושיות שלהן.
איזה דרך אתם אוהבים הכי הרבה למצוא קבצים? בלתי תלוי בבחירתכם, אתם יכולים כעת להרגיע את הדעת, למחוק את הדמעות ההם, ולתת לידע החדש שלכם לנסות למצוא את הקבצים שלכם.













