אם אתה חדש בעולם של Linux, ייתכן שתתעקש כיצד להתקין או לעדכן חבילות תוכנה. איזה מקום טוב שבאת לו כדי להבין כיצד לנהל חבילות תוכנה עם פקודות Ubuntu Apt Get.
במדריך זה, תלמד כיצד לעדכן או לשדרג חבילות תוכנה קיימות, להתקין חדשות או להיפטר מהן כאשר אין יותר צורך בהן.
עכשיו קרא הלאה והתחל לנהל חבילות תוכנה!
דרישות מוקדמות
מדובר בהדרכה פרקטית, אך אין צורך בכלים מיוחדים. המדריך תופס במערכת Ubuntu 16 ומעלה, אז אתה בסדר. המדריך משתמש בגרסה 20.04.3 LTS של Ubuntu לצורך הדגמה.
עדכון מאגרי חבילות המערכת
אחת השימושים הנפוצים ביותר של פקודת apt-get היא לעדכן את רשימת החבילות הזמינות במערכת שלך. יש לעשות זאת לפני שמתקינים, מעדכנים או שודרגים כל תוכנה.
פתח את הטרמינל והרץ את פקודת apt-get למטה כדי ל עדכן את רשימת החבילות במערכת שלך. הזן את סיסמת ה-sudo כשידרש.
הפקודה שלמטה בודקת אם קיימים גרסאות חדשות יותר של תוכנות מרשימות הכנסות בקובץ /etc/apt/sources.list ומעדכנת את רשימת החבילות של המערכת.
כאשר אין עדכון לגרסה של חבילה, תראה הודעה שאומרת Hit. אחרת, תראה הודעה שאומרת Get, והפקודה מורידה את מידע החבילה (ולא את החבילה עצמה). כאשר קורה שגיאה באחזור מידע החבילה, היא מציגה ign.
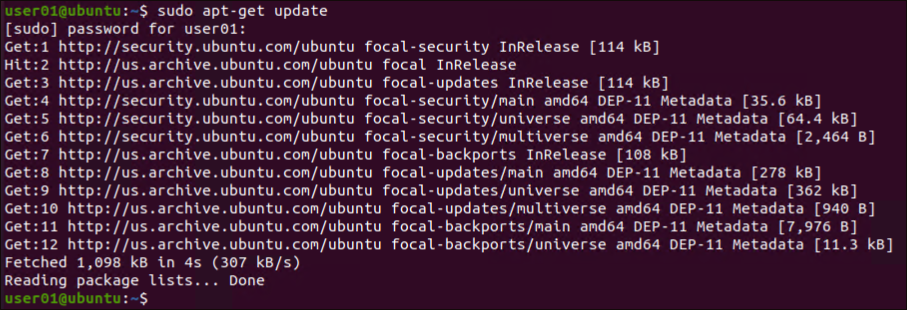
שדרוג חבילות תוכנה
הפקדת רשימת החבילות של התוכנה במכונתך על בסיס sources.list, אך חבילות התוכנה תישארו בגרסתן הנוכחית אלא אם תריץ שדרוג. שדרג חבילות תוכנה שיש להן עדכונים זמינים על פי הערכים בקובץ sources.list.
הפעל את הפקודה Ubuntu Apt Get למטה כדי upgrade את כל חבילות התוכנה המותקנות על המכונה שלך עם גרסאות חדשות זמינות. יתכן שתתבקש לאשר, ואז תצטרך להקליד Y כדי להמשיך.
אפשר לעקוף את הערת האישור עם אפשרות
-y. זה עשוי לעדכן/להתקין חבילות שלא כיוונת להן אם לא אישרת את הרשימה.
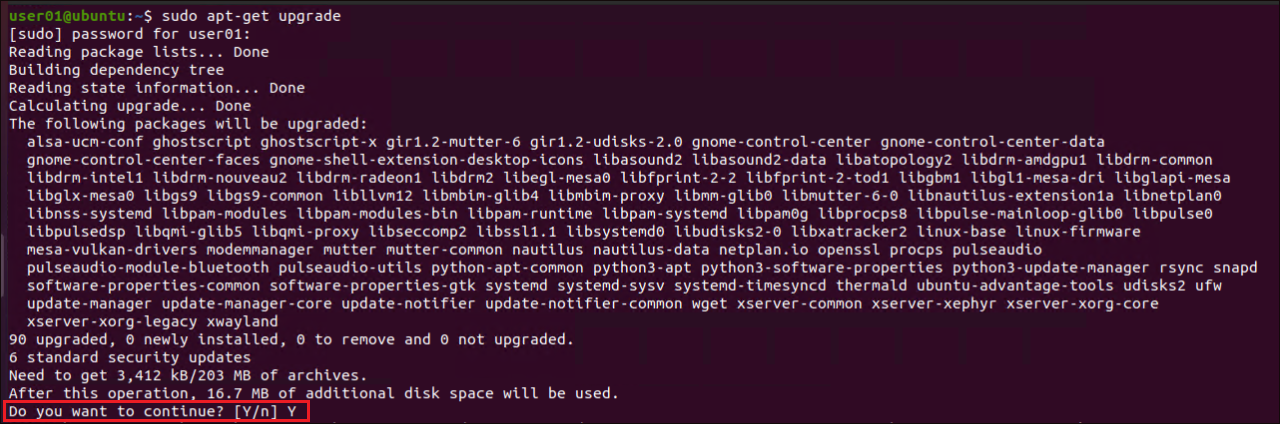
אולי תעדיף לשדרג תוכנה ספציפית בלבד. אם כן, ציין את שם החבילה יחד עם הפקודה apt-get upgrade, כפי שמוצג למטה.
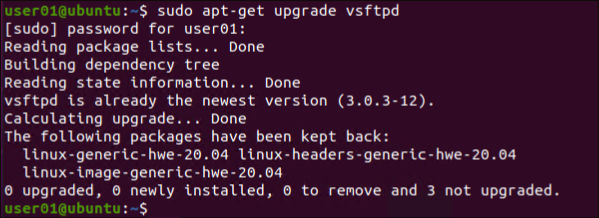
אם יש לך 2-3 תוכנות לשדרג, תוכל לציין אותן בפקודת
apt-get upgradeמופרדות ברווח, כמו שמוצג למטה:sudo apt-get upgrade vsftpd google-chrome firefox
חידוש חכם של חבילות יישום עם Ubuntu Apt Get
בנוסף לשדרוג חבילות התוכנה המותקנות, איך תנהל בחוכמה סכסוכי חבילות תוכנה? החבילה apt-get upgrade משדרגת רק שדרוגים של חבילות קיימות, אך פקודת dist-upgrade תסיר גם חבילות קיימות אם יש סכסוך עם הגרסאות החדשות.
הפעל את הפקודה למטה כדי לשדרג חבילות תוכנה קיימות במכשיר שלך. הפקודה גם מוסיפה או מסירה חבילות כדי לקיים כל תלות.
פקודת
apt-get dist-upgradeמצויה עם מערכת חכמה לפתרון סכסוכים. אם יש סכסוך בעת שדרוג החבילות, הפקודה בוחרת לשדרג תחילה את החבילות הקריטיות ולאחר מכן את החבילות עם עדיפות נמוכה יותר.
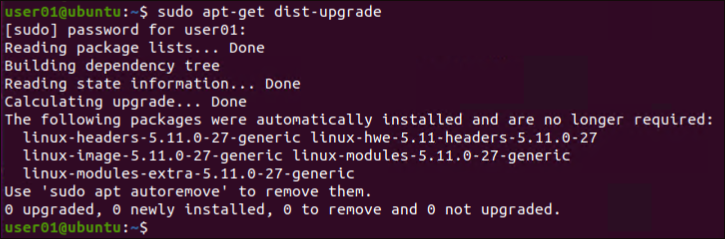
כדי לשדרג את גרסת Ubuntu לגרסה הבאה, יש להפעיל את הפקודה
do-release-upgrade. הפקודה גם מפעילהapt-get dist-upgradeכדי לעדכן את החבילות.
חיפוש והתקנה של חבילות תוכנה ספציפיות
עד כה, למדת לעדכן מאגרי חבילות ואת המערכת הפעלת. אבל איך תחפש חבילות תוכנה חדשות להתקנה? הפקודה apt-cache מאפשרת לך לחפש חבילות תוכנה כלליות או ספציפיות.
הפעל את הפקודה למטה כדי להציג את כל חבילות התוכנה הזמינות הידועות למערכת (pkgnames). רשימה זו נגזרת מהעדכון האחרון נגד קובץ התצורה sources.list.
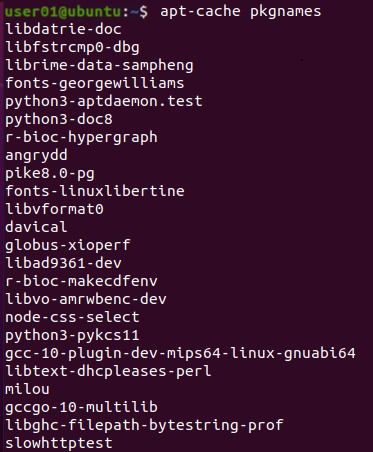
שורת הפקודה apt-cache pkgnames מחזירה באופן טבעי מספר רב של חבילות תוכנה, וזה מתסכל לגלוש דרך כל אחת מהן. אז למה לא לחפש באופן ספציפי אם אתה מכיר בשם החבילה?
הפעל את הפקודה הבאה כדי לחפש באופן ספציפי חבילות תוכנה, במקרה זה, עבור vsftpd. מכיוון שאתה רק מחפש חבילת תוכנה, אין צורך להוסיף את פקודת ה-sudo.
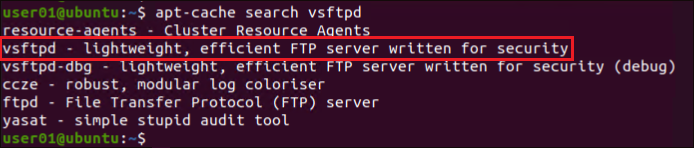
אם אתה יודע את שם החבילה המדויק, החלף את
searchבפרמטרshow, כמו כן:apt-cache show PackageName. החלף אתPackageNameבשם החבילה האמית. פקודה זו מאפשרת לך להציג את פרטי החבילה, כמו המקור, הארכיטקטורה, הגרסה, וכן הלאה.
כאשר אתה מוצא את חבילת התוכנה, הפעל את הפקודה למטה כדי להתקין את חבילת התוכנה (vsftpd) במכשיר שלך.
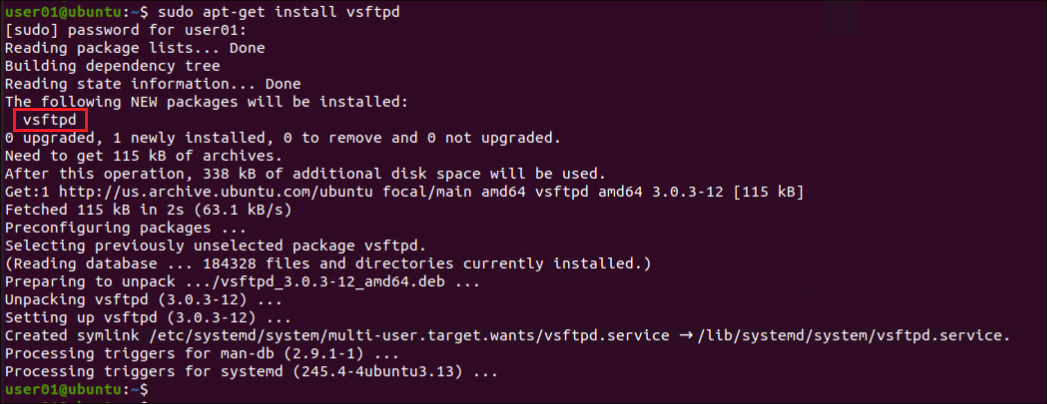
התקנת מחדש של תוכנה
אולי יש לך בעיה עם תוכנה מסוימת, ואתה לא רוצה לפרוק את הדברים כדי לראות מה איתם. אם כן, התקנת התוכנה מחדש היא אחת הדרכים לנסות לתקן את בעיה התוכנה.
הפעל את פקודת ה-apt-get install הבאה כדי להתקין מחדש את התוכנה (vsftpd) במערכת שלך.
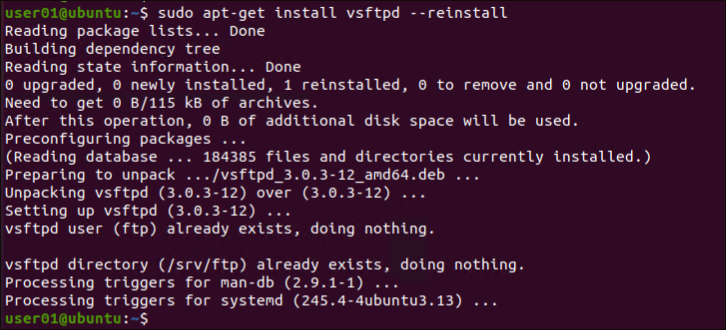
הסרת תוכנה שהותקנה
תוכנה שהותקנה במערכת שלך תפרט לך את האחסון. מה קורה אם התוכנה לא שימושית יותר? הסרת התוכנה היא הדרך האידיאלית לבצע זאת. ביצוע פעולה זו מאפשר לך לאופטימז את ביצועי המערכת שלך.
הריצו את הפקודה הבאה כדי להסיר את התוכנה הספציפית (vsftpd) מהמחשב שלכם.
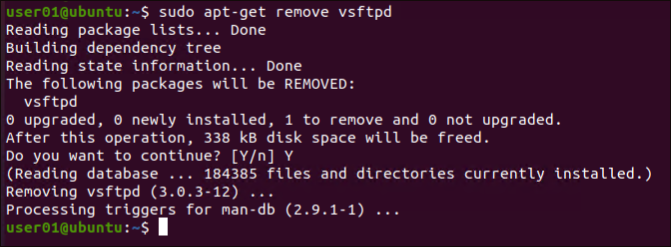
הסרת תוכנה וקבצי תמיכה עם Ubuntu Apt Get
רוב התוכנות שמותקנות על המחשב שלכם משאירות שאריות, כמו תיקיות או קבצי הגדרה, גם לאחר הסרתן. השאריות האלה גם מתרוממות למיכל האחסון שלכם, אז איך ניתן להסיר אותן? תן לפקודת Ubuntu Apt Get להסיר את השאריות האלה עבורך.
אולי כבר הסרתם תוכנה אך קבצי ההגדרות שלה נשארו. אם כן, שימוש בפרמטר purge עם הפקודה apt-get יהיה מספיק.
הריצו את הפקודה הבאה כדי להסיר את התוכנה (vsftpd) ולהסיר את הקבצים והתיקיות שנותרו (purge) מהמחשב שלכם.
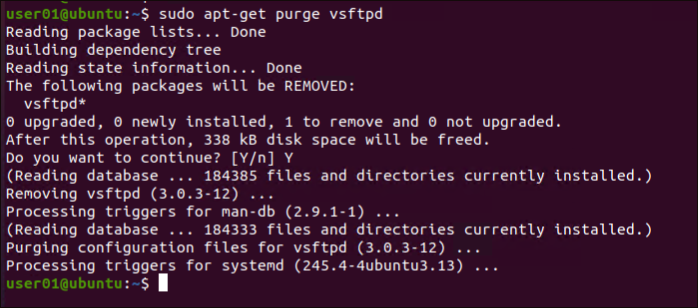
בנוסף, הריצו את הפקודה הבאה אם תעדיפו להסיר (remove) את התוכנה ולהסיר (--purge) את קבצי ההגדרה שלה בפעם אחת.
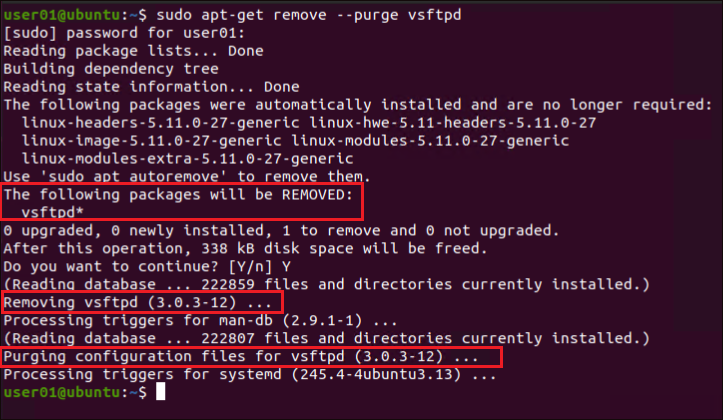
פתרון שגיאות התלות
התקנת, עדכון או שדרוג של תוכנות לא תמיד מסתיימים בהצלחה מוחלטת. לעיתים תקבלו שגיאות בנוגע לתלות בשאר חבילות בסיס נתונים פגומים. אך אל תדאגו! פקודת Ubuntu Apt Get מאפשרת לכם לנקות את המאגר המקומי שלכם מקבצי חבילות שלא נדרשים שעשויים לגרום לשגיאות בתלות.
החבילות של היישומים נשמרות בקבצי .deb הנורדו והותקנו במכשיר שלך כאשר אתה מתקין תוכנה כלשהי. כעת, אם תסיר תוכנה ספציפית ותתקין אותה מחדש, apt משתמש בקבצי .deb ממאגר המידע המקומי שלך לצורך התקנה מחדש, במקום להוריד מחדש מהאינטרנט.
אך אם גרסה חדשה של התוכנה זמינה ואתה מנסה להתקין מחדש את התוכנה, הקבצים הקיימים במאגר המידע המקומי שלך לא יהיו יותר שימושיים. כתוצאה מכך, אתה מקבל שגיאת תלות.
הפעל את הפקודה apt-get clean למטה כדי להסיר קבצי החבילה שנורדו ונאחסנו במאגר המידע המקומי שלך (/var/cache/apt/archives).
הפקודה
apt-get cleanאינה מסירה את קבצי הנעילה מתיקיות /var/cache/apt/archives ו/var/cache/apt/archives/partial. קבצי הנעילה מיועדים למניעה של שני מנהלי חבילות שונים מפעול על אותם קבצים בסכסוך.

כדי להסיר חבילות התוכנה שנורדו שאינן מתייחסות עוד לתוכנה שהותקנה, השתמש בפרמטר autoclean.
הפעל את הפקודה למטה כדי להסיר קבצים נותרים (.deb files) (autoclean) מהתיקייה /var/cache/apt/archives.
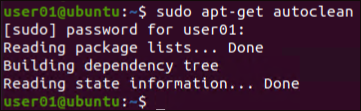
סיכום
במדריך זה, למדת כיצד להשתמש בפקודות Ubuntu Apt Get כדי להתקין או לשדרג חבילות תוכנה ולעדכן את מערכת ההפעלה עצמה. גם נגעת בפתרון שגיאות התקנה על ידי הסרת קבצי חבילה בלתי נדרשים מהגרסה הקודמת שהותקנה של חבילות התוכנה.
בנקודה זו, אתה כבר יודע כיצד לנהל חבילות תוכנה במחשב שלך בצורה יעילה. כעת, למה לא לאוטומטז את תהליך שדרוג החבילות התוכנה עם סקריפט Bash? או אפשר גם להוסיף משימות cron עם סקריפט PHP?













