Hyper-V הוא סוג 1 של Hypervisor שפותח על ידי Microsoft שניתן להפעיל במחשבים של Windows או להתקין כמערכת הפעלה עצמאית (Hyper-V Server 2016, לדוגמה). Hyper-V מסוגל להפעיל לא רק מכונות וירטואליות של Windows אלא גם של Linux. ניתן להפעיל מספר בלתי מוגבל של מכונות וירטואליות של Linux על שרת ה-Hyper-V שלך משום שרוב הפצות ה-Linux הן חינמיות וקוד פתוח. התקנת Linux על מכונת וירטואלית של Hyper-V כוללת כמה תכונות המתמקדות בהתקנת Windows.
בפוסט הבלוג של היום נבחן איך להתקין Linux על Hyper-V באמצעות מקרה הכרחי של Ubuntu Linux 18 LTS (תמיכה ארוכת טווח).
סיבות להריץ Linux על Hyper-V
הפופולריות של Linux מתרחבת והמערכת הזו עברה בדיקת זמן. נבחן את הסיבות הנפוצות ביותר שעשויות להביא אותך להתקין Linux על Hyper-V:
- אתה צריך לבדוק פצת Linux מסוימת בסביבת הווירטואלית של Hyper-V שלך. לדוגמה, גרסה חדשה של Linux הושקה לאחרונה ואתה רוצה לבדוק את הגרסה הזו לפני התקנה על שרתים פיזיים.
- אתה רוצה להריץ קונטיינרים. ל-Linux יש תמיכה מעולה בקונטיינרים וזו עשוייה להיות סיבה להתקין Linux על Hyper-V כמכונת וירטואלית.
- בדיקת תוכנה מרובת פלטפורמות או תוכנה שמספקת פונקציות דומות. זו אפשרות נהדרת כשמפתחים מביאים את היישום שלהם להריץ על מספר מערכות הפעלה, כמו Windows, Linux ו-Solaris (לדוגמה, Oracle Database). ניתן להתקין את התוכנה המתאימה ב-Linux כדי לבדוק אותה. אם הניסוי מוצלח, ניתן להתקין את ה-Linux והתוכנה התומכת שלה בסביבת הפרודוקשן שלך.
- רישיון. נקודה זו קשורה לנקודה הקודמת. עליך לשלם עבור Windows בעוד ש-Linux הוא חינם. אם אין לך רישיון למהדורת Datacenter Edition עבור ה-Windows Server שלך, עליך לשלם עבור כל מותקן ב-VM של Hyper-V שחורג ממספר הרישיונות של Windows הכלולים במהדורת המארח שלך של מערכת ה-Windows.
- Linux דורשת פחות משאבי חומרה מאשר Windows. Windows היא מערכת הפעלה הדורשת משאבים ביותר בעוד Linux היא קלת משקל.
- Linux הוא מאובטח. המשתמשים צריכים להיות יודעים כי מערכות Windows מושכות למגוון רחב של וירוסים מזיקים בעוד משתמשי Linux עשויים להרגיש בטוחים, במיוחד אם המערכת שלהם מוגדרת נכון. אפילו אם אתה מוריד וירוס, עליך ללכת לאורכים רבים כדי להריץ את הוירוס בפועל ב-Linux. עליך להגדיר אישורי קובץ, לדוגמה. הפרטיות שלך מתקיימת אם אתה משתמש ב-Linux.
- שולש של Linux כמו bash הוא חיוני לאוטומציה של משימות. אתה יכול להשתמש בביטויים רגולריים, סקריפטים וטריקים אחרים כדי לנהל את Linux. אתה מנהל את Linux, Linux לא מנהיג אותך. קהילת המפתחים מדהימה – מפתחים אוהבים את Linux. אם נמצאו כלשהם פגיעות, הן נתונות לתיקון מהיר.
- אתה רוצה ללמוד Linux ולעבור מ-Windows ל-Linux.
אם ברצונך להמיר את השרתים הפיזיים שלך ל-MVs של Hyper-V, עליך להשתמש בממירים. תהליך המרת שרת Linux פיזי ל-MV בתבנית של Hyper-V ניתן לבצע בשני שלבים. עליך להשתמש ב-ממיר VMware vCenter כדי להמיר שרת פיזי ל-MV של VMware, ואז להשתמש ב-ממיר Microsoft Virtual Machine כדי להמיר את MV של VMware ל-MV של Hyper-V.
לפני ההתחלה
התקנת Ubuntu Linux נחשבת לנקודת מוקד בפוסט הבלוג של היום. אם אינך זקוק לממשק משתמש גרפי (GUI), ניתן להתקין את שרת Ubuntu. עקרונות ההתקנה דומים. קיים מספר רב של הפצות Linux ותוכל לבחור כל הפצה שתרצה ולהתקין אותה באמצעות הלוגיקות שנבארו. אחת ההבדלים העיקריים בין משפחות שונות של Linux הוא סוגי מנהלי החבילות שיש לך להשתמש בהם. מנהלי החבילות מיועדים להתקנה, הגדרה, שדרוג ומחיקת תוכניות במערכות Linux.
מנהלי החבילות עוזרים לפתור משימות כמו:
- הורדת חבילות. החבילות נורוות באופן אוטומטי ממאגר התוכנות המתאים ביותר כאשר אתה מזין את הפקודה להתקנת חבילה או אפליקציה ספציפית. החבילות כוללות מטה-נתונים כגון גרסת התוכנה, ארכיטקטורת החבילה, סכימות, חבילות נוספות שנדרשות לפעולה תקינה ועוד.
- פיתרון תלותות. כאשר אתה מתקין תוכנה, התוכנה עשויה לדרוש חבילות מתאימות שלה כולל ספריות. מציאת, הורדה והתקנה של כל זה באופן ידני משקיעה הרבה זמן ומאמץ. מנהלי חבילות מודיעים לך שיש תלותות ומציעים לך להתקין באופן אוטומטי את החבילות התלותות הנדרשות.
- בקרת איכות. חבילות תוכנה שמאוחסנות במאגרי תוכנות מורשים נבדקות כדי לספק איכות גבוהה, יציבות וחוסר בבאגים.
- נוהגי מיקום הקבצים מכובדים. לינוקס מכיל מספר רב של קבצים ותיקיות. לפעמים, הפצות לינוקס שונות משתמשות בנתיבים שונים לאחסון קבצים וגם בשימוש בשמות שונים של קבצי הגדרה. מנהלי חבילות מאפשרים לך לעקוב אחר התקני התקנה ולאחסן קבצים במיקומים הנדרשים עבור כל הפצת לינוקס.
לפני בחירת הפצת לינוקס להתקנה על Hyper-V, ניתן להתנסות במידע על מנהלי חבילות לינוקס. כמה מההפצות של לינוקס הפופולריות ביותר ומנהלי חבילות הן ברשימה המצורפת.
| הפצות Linux | מנהלי חבילות בשימוש |
| דביאן, אובונטו, קובונטו, זאובונטו, לובונטו, מינט | APT (כלי אריזה מתקדם), DPKG (מערכת ניהול חבילות דביאן) |
| אופןסוס, SLES (שרת עסקי אנטרפרייז של SUSE Linux) | Zypper, YaST |
| רד הט, סנטוס, פדורה | RPM (מנהל חבילות רד הט), YUM (מעדכן מותאם של Yellowdog) |
| גנטו | Portage |
כפי שצוין בתחילת פוסט הבלוג הזה, התקנת Linux על Hyper-V תודגש באמצעות דוגמה של Ubuntu Linux. יש להוריד את תמונת ה-ISO של Ubuntu 18 LTS מה-אתר הרשמי.
יצירת מכונת וירטואלית חדשה ב-Hyper-V
ראשית, ודאו שתפקיד ה-Hyper-V (תכונה) מופעל על המחשב שלכם ב-Windows (עברו ל-לוח הבקרה > תוכניות ותכונות > הפעל או כבה תכונות של Windows ווודאו שהתיבה ליד מחרוזת ה-Hyper-V מסומנת). על מנת ל-יצור מכונה וירטואלית חדשה, פתחו את מנהל ה-Hyper-V ולחצו על פעולה > חדש > מכונה וירטואלית. יש לבחור באשף המכונה וירטואלית החדשה.
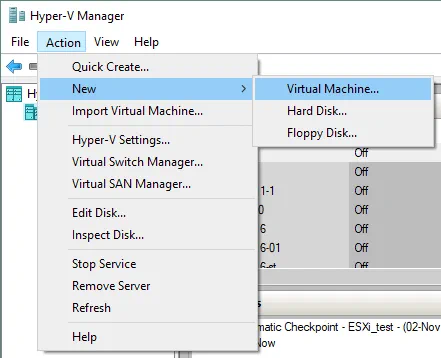
לפני שתתחילו. אין צורך להגדיר משהו בשלב זה.
ציין שם ומיקום. הזן את שם ה-VM שלך, לדוגמה, Ubuntu18 ובחר תיקייה בה תאחסן VM חדשה. נסה להשתמש בנפחים שונים מנפח המערכת שלך C:. במקרה זה משמשת תיקייה בדיסק D: (D:\Virtual\Hyper-V). ניתן להזין את הנתיב באופן ידני או לבחור מיקום על ידי לחיצה על כפתור ה-Browse.
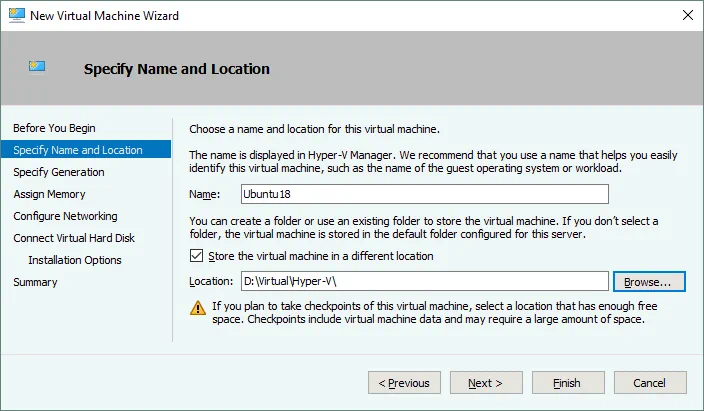
ציין דור. בחר את הדור של מכונת הוירטואלית הזו – דור 1 או דור 2. בדוגמה זו נבחר דור 1 עקב תאימות טובה יותר.
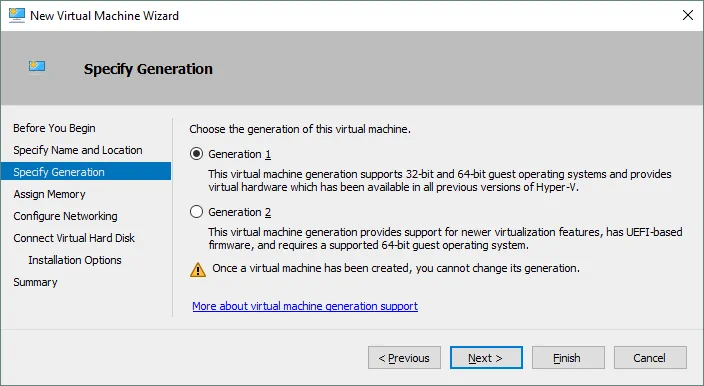
הקצה זיכרון. ציין לפחות 1 ג'יגה-בייט של זיכרון עבור מכונת ה-Linux שלך עם ממשק משתמש גרפי. תוכל לערוך את הגדרות הזיכרון לאחר יצירת ה-VM. סמן את תיבת הסימון השתמש בזיכרון דינמי עבור מכונת הוירטואלית הזו כדי להשתמש במשאבי הזיכרון של החומרה שלך בצורה רציונלית יותר.
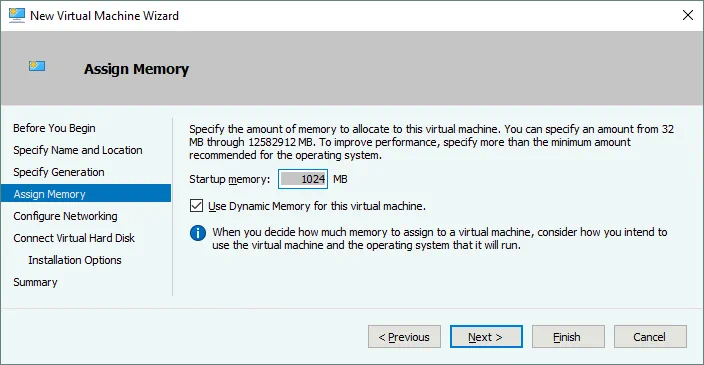
הגדר רשת. בחר מתג וירטואלי שלו יתחבר מתאם הרשת הוירטואלי של VM שלך. במקרה זה נעשה שימוש במתג ברירת המחדל. בשלב מאוחר יותר תוכל ליצור ולהגדיר מתגים וירטואליים אחרים ולחבר את מכונת הוירטואלית שלך לרשתות המתאימות.
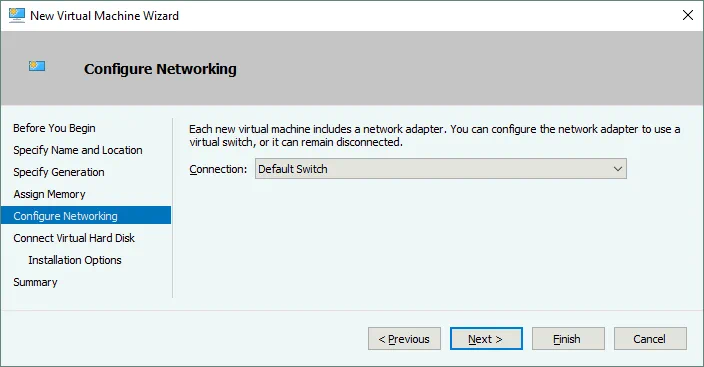
חבר דיסק קשיח וירטואלי. בחר את האפשרות צור דיסק קשיח וירטואלי. ברירת המחדל היא דיסק וירטואלי VHDX דינמי. הזן את שם הדיסק הוירטואלי (לדוגמה, Ubuntu18.vhdx), בחר את המיקום והגדר את גודל הדיסק הוירטואלי (לפחות 16 ג'יגה-בייט).
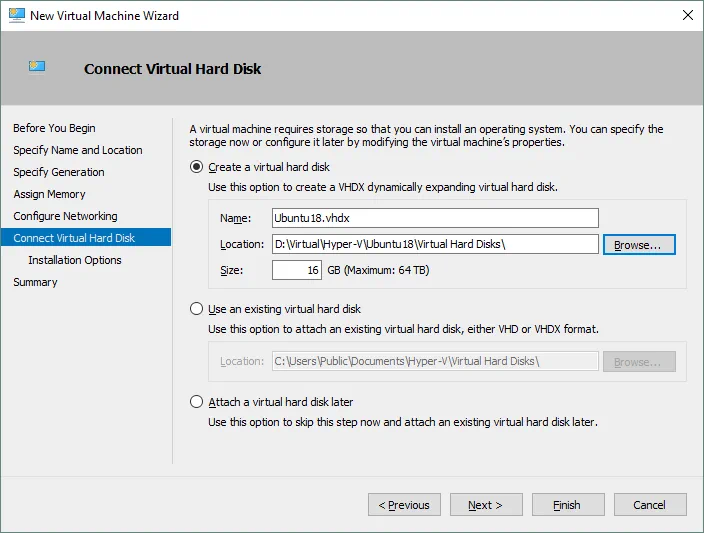
אפשרויות התקנה. בחר ב־התקן מערכת הפעלה מתוך תקליטור CD/DVD-ROM הנטען. בחר קובץ תמונה (.iso) ועיין בתמונת ההתקנה של Ubuntu18 שהורדה מראש.
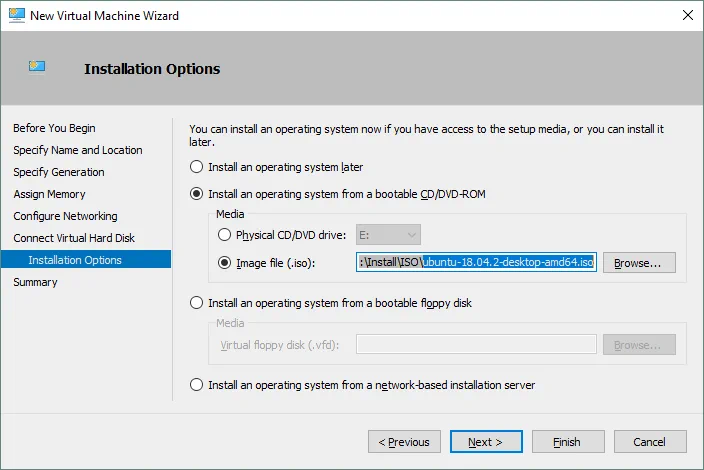
סיכום. בדוק את ההגדרות שלך בסיכום ההתקנה ולחץ על סיום כדי ליצור מכונה וירטואלית חדשה.
הגדרת כתובת MAC סטטית
עכשיו המכונה הווירטואלית הריקה שלך נוצרה ואתה יכול לערוך את הגדרות המכונה השונות, כגון כתובת MAC. עדיף להשתמש בכתובת MAC סטטית עבור Linux הרץ על Hyper-V במיוחד אם המכונה הווירטואלית שלך צריכה להינות בין מארחי Hyper-V. לחץ ימינה על שם המכונה שלך ולחץ על הגדרות. בחלון ההגדרות, בחר את מתאם הרשת שלך, והרחב את אפשרויות מתאם הרשת על ידי לחיצה על סמל ה+ . לחץ על תכונות מתקדמות ובחלק הימני של החלון בחר כתובת MAC סטטית. לחץ על אישור כדי לשמור את השינויים.
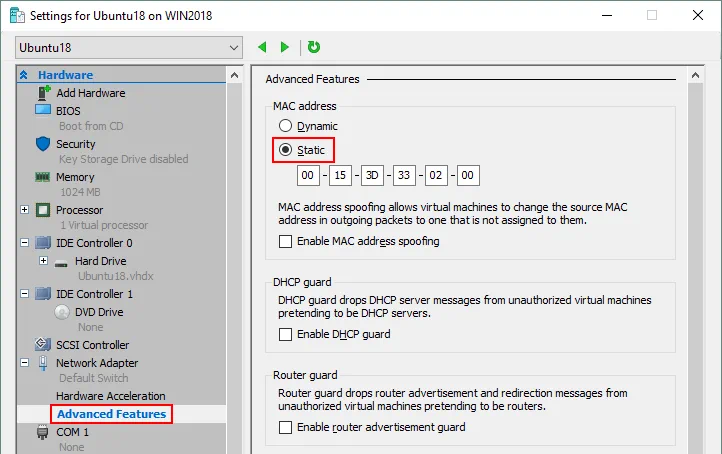
התקנת Ubuntu Linux על המכונה הווירטואלית
במנהל Hyper-V, בחר במכונת הווירטואלית שלך של Ubuntu, לחץ ימינה על שם המכונה ובתפריט ההקשר, בחר התחבר כדי לפתוח את VMConnect. כאלטרנטיבה, תוכל ללחוץ פעולה > התחבר בתפריט העליון של חלון מנהל ה-Hyper-V לאחר בחירת המכונה.
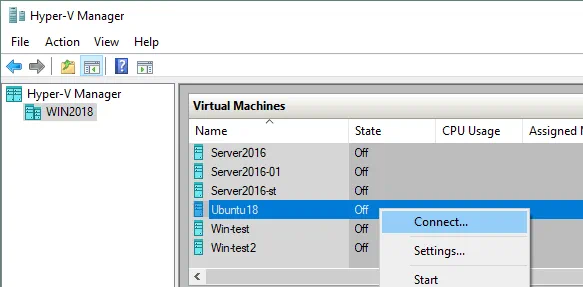
בחלון VMConnect, לחץ על הכפתור ההתחלה כדי להפעיל את המכונה הווירטואלית. המכונה הווירטואלית צריכה להיטען מהתמונה ISO. אז תוכל לראות את ממשק המשתמש הגרפי של מתקין ה־Ubuntu. המתקין מספק מספר שלבי הגדרה במצב אשף.
ברוך הבא. במסך זה, בחר את השפה הרצויה שלך (אנגלית) ולחץ התקן אובונטו.
תצורת מקלדת. בחר את תצורת המקלדת שלך (לדוגמה, אנגלית ארה"ב) ולחץ המשך.
עדכונים ותוכנה נוספת. ניתן לבחור בין התקנה רגילה ובין התקנה מינימלית. התקנה רגילה כוללת מגוון רחב יותר של יישומים מותקנים.
אפשרויות נוספות מאפשרות לך להוריד עדכונים בעת התקנת אובונטו וגם להתקין תוכנה של צד שלישי עבור גרפיקה, חומת Wi-Fi ופורמטי מדיה נוספים.
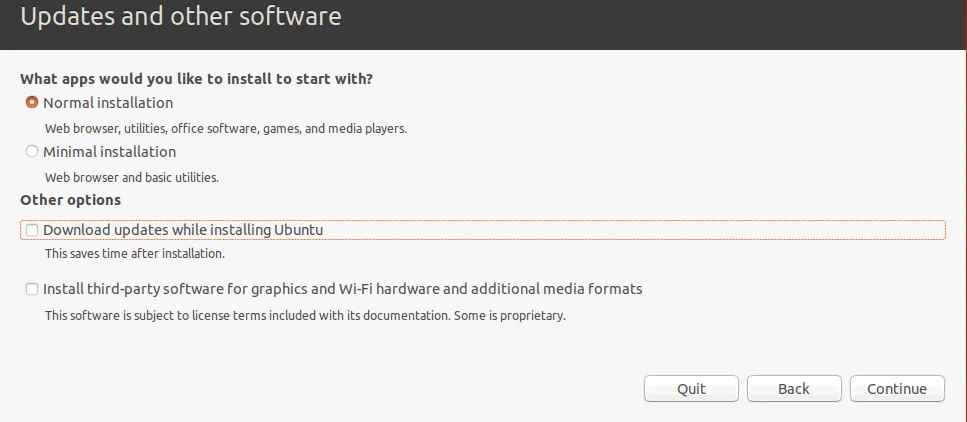
סוג התקנה. כעת עליך להכין דיסק להתקנת אובונטו. עליך ליצור תכנית מחיקת מחיצות ופורמטן אותן.
מחק את הדיסק והתקן אובונטו. אפשרות זו יכולה לשמש למחיקת הדיסקים באופן אוטומטי. אם אתה מתקין את אובונטו לינוקס לראשונה, ניתן לבחור באפשרות זו.
הצפנת התקנת אובונטו החדשה למטרות אבטחה. אפשרות זו לא תהיה מופעלת בדוגמה הנוכחית.
השתמש ב־LVM עם ההתקנה החדשה של Ubuntu. LVM הוא מנהל הנפח הלוגי שמאפשר לך להשתמש בשכבת ההצגה וליצור קבוצת נפחים באמצעות שני דיסקים לוגיים או פיזיים (או שני דיסקים וירטואליים במקרה של הרצת Linux על Hyper-V כמווירטואל מכונה). בנוסף, אם אין לך מקום פנוי זמין בנפח שלך, תוכל להוסיף דיסק נוסף לקבוצת הנפחים ולהרחיב את גודל קבוצת הנפחים שלך. שיטה זו מוסיפה גמישות רבה יותר שיכולה להיות שימושית לשרתי קבצים, שרתי מסדי נתונים וכו'. LVM מאפשר לך לבצע שינויי גודל של קבוצות נפח ורוב הפעולות האחרות במהלך ההפעלה ללא כיבוי של המכונה שלך של Linux.
משהו אחר. על ידי בחירת אפשרות זו, תוכל ליצור מחיצות בגודל הנדרש ולקשור אותם לתיקיות המתאימות. אפשרות זו נעשה בשימוש נרחב על ידי משתמשים מיומנים.
ב־Linux, מחיצות הדיסק לא מקבלות שמות כמו אותיות דיסק כמו C: או D: כמו ב־Windows. ב־Linux, הדיסקים מקבלים שמות כמו /dev/sda, /dev/sdb, /dev/sdc וכו'. אם הדיסק מקבל את השם /dev/sda ויש בו שלוש מחיצות, שמות המחיצות צריכים להיות /dev/sda1, /dev/sda2 ו־/dev/sda3.
sda משמעותו SATA Disk. לפני זמן רב כאשר היו משמשים דיסקי ATA (IDE פרלליים), מכשירי הדיסק הקשיח הוזנו עם השמות /dev/hda, /dev/hdb וכו' והמחיצות נקראו /dev/hda1, /dev/hda2, /dev/hdb1 בהתאם.
| נקודת ההריצה | חלק של הדיסק | גודל מומלцה | הערה |
| /boot | /dev/sda1 | 500 MB – 1 GB | מכיל לוader כגרUB |
| / | /dev/sda2 | לפחות 12-20 GB | החלקה המרכזית הנדרשת |
| /home | /dev/sda3 | משמשת להפרדת קבצי המשתמשים וקבצי המערכת | |
| swap | /dev/sda4 | 4-8 GB, בהתאם לכמות הזיכרון הרחב | החלקה swap משמשת למטרות אותות כגון קובץ הswap של Windows |
| /var/log/ | /dev/sdb1 | יצירת חלקה מ apart עבור הזכרון הישן אינה נדרשת, אבל מומלצת לשרתים. אם יש לך יישומים שכותבים בטענה קבצי יומן, הדיסק שלך יכול להיות מלא. המערכת ה exploitation והיישומים יכולים להתעלם כתוצאה מזה. |
שים לב שאפשר ליצור עד 4 מחיצות אם נעשה שימוש בסכימת המחיצות MBR (רשומת האתחול הראשית). GPT (טבלת המחיצות המודרכת לפי GUID) מאפשרת ליצור יותר מ-4 מחיצות.
לחץ על התקן כעת כדי להמשיך.
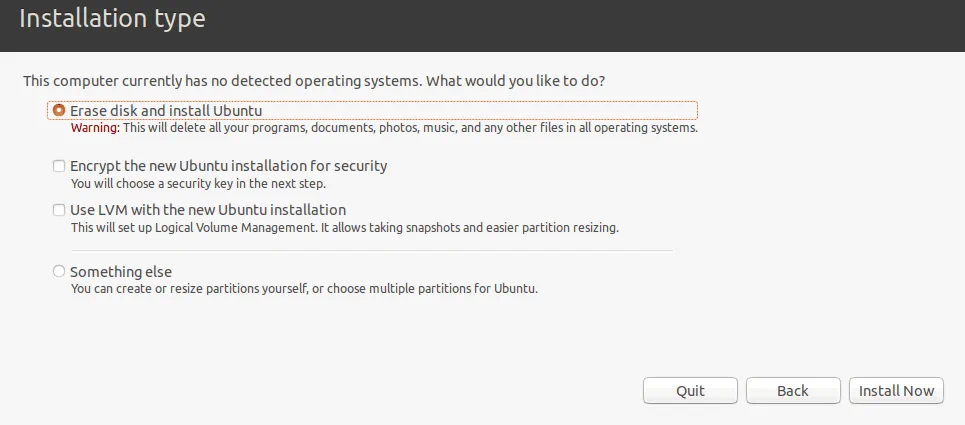
לכתוב את השינויים לדיסק? מוצגת הודעת אזהרה. לחץ על המשך כדי להחיל מכרז חדש של מחיצת דיסק.
איפה אתה? בחר את מיקומך הגיאוגרפי ואזור הזמן שלך. יש להשתמש במאגרי תוכנה הממוקמים באזור שלך עבור זמינות ומהירות הורדה טובות יותר.

מי אתה? הזן את שמך, שם המחשב שלך (שם מארח עבור ה-VM שלך במקרה זה), בחר שם משתמש והגדר את הסיסמה. תוכל לבחור באפשרות המתאימה להתחבר אוטומטית אם נדרש. סיסמה נדרשת להתחבר בצורה ברירת המחדל – זו האפשרות המאובטחת ביותר, וזו האפשרות המומלצת. לחץ על המשך כדי להתחיל בתהליך ההתקנה והעתקת הקבצים.
המתן עד שתסתיים תהליך ההתקנה. תוכל לקרוא טיפים שימושיים והסברים על מערכת ההפעלה בזמן שהקבצים מועתקים.
התקנה הושלמה. עליך לאתחל את המחשב כדי להשתמש בהתקנה חדשה. לחץ על אתחול עכשיו.
לאחר האתחול של מכונת הלינוקס הווירטואלית של Hyper-V, תוכל לראות את מסך הכניסה למערכת. בחר את שם המשתמש שלך והזן את הסיסמה שלך כדי להתחבר. ראה את החלון שמדגים תכונות חדשות של הגרסה החדשה של לינוקס אובונטו שכבר התקנת על Hyper-V.
מבצע תצורת לינוקס
התקנת גירסת Ubuntu על מכונה וירטואלית של Hyper-V, אך Ubuntu, כמו כל מערכת Linux אחרת, צריכה להיות מוגדרת עבור שימוש נוח יותר בעתיד. רוב ההגדרות ניתן להגדיר בקונסולת Linux (טרמינל). כדי לפתוח טרמינל, לחץ על הנקודות התשע בפינה השמאלית התחתונה (הצג אפליקציות) ובתפריט שמופיע, לחץ על סמל הטרמינל. דרך נוספת לפתיחת הטרמינל היא להקיש עם העכבר ימינה על השולחן העבודה וללחוץ על פתח טרמינל בתפריט ההקשר או ללחוץ על קישור המקשים Ctrl+Alt+T.
כעת אתה רואה חלון טרמינל מרהיב של Ubuntu Linux. יש לך בחשבון שפקודות ושמות קבצים ב-Linux רגישים לאותיות רישיות. ReadMe.txt ו- readme.txt הם שמות קבצים שונים ב-Linux בעוד שב-Windows אין הבדל בין שמות הקבצים הללו.

בדיקת הגדרות הרשת
התקנת הכלים לרשת כדי להיות מסוגל לבדוק את הגדרות הרשת באמצעות הפקודה:
sudo apt-get install net-tools
שבאמצעות sudo אתה מקבל הרשאות לבצע את הפקודה כמשתמש רואה (substitute user do).
הקלד ifconfig כדי לבדוק את הגדרות הרשת שלך ב-Ubuntu שעוברת על Hyper-V VM.
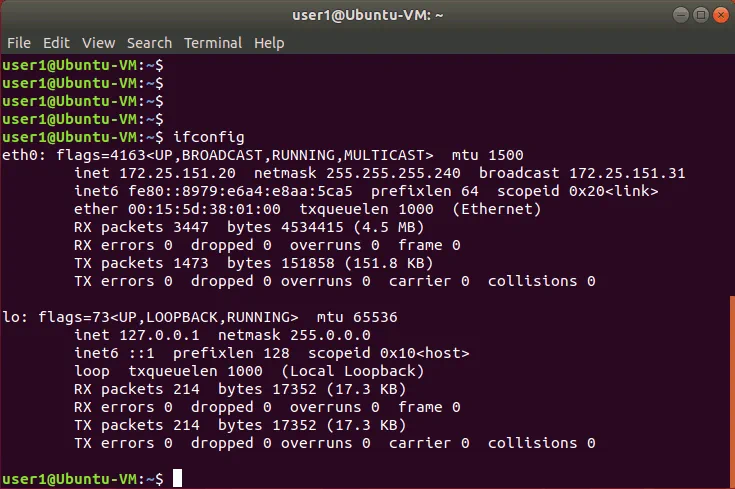
A default virtual DHCP server connected to the default virtual switch has distributed the IP configuration for the virtual network adapter of the current Ubuntu Linux VM running on Hyper-V. The name of the virtual Ethernet adapter in Linux is eth0. The obtained IP address is 172.25.151.20, netmask is 255.255.255.240 and the default gateway is 172.25.151.31 in this case.
שינוי הגדרות הרשת באופן ידני
לשינוי הגדרות המערכת כמו הגדרות הרשת דורשות כาבוד מנהל. הקש sudo -i כדי לקבל כישורי מנהל בקלף (יש להקש סיסמתך) pendant השימוש (הקש Ctrl+D כדי לצאת מ режиם מנהל כאשר זה נדרש). אתה יכול לראות שה $ תו הוא שונה ל # תו בסיבוב של פקודת הפקודה. הכנס כתובת IP חדשה, ואחר כך טען מחדש את המזגה הרשתית:
ifconfig eth0 172.25.151.21 netmask 255.255.255.240
ifconfig eth0 down
ifconfig eth0 up
הגדרות מתקימות עד שהמכשיר ייחדש.
להגדרת כתובת IP סטטית בצורה קבועה, יש להשתמש בתekstuali ה netplan שמשתמשת להגדרת רשתות ב Ubuntu Linux מכ reason 17 של Ubuntu. בגרסאות מוקדמות של Ubuntu ובמספר מזגות של Linux אחרים אתה יכול לערוך את הגדרות כתובת IP שלך על ידי עריכת ה /etc/network/interfaces תekstuali. נא לערוך את ה .yaml תekstuali עם vim באמצעות פקודה:
vim /etc/netplan/01-network-manager-all.yaml
הקובץ מכיל את התצורה הבאה במקרה זה:
| network:
version: 2 renderer: NetworkManager |

ניתן לשנות את כתובת ה-IP, המסכה, השער, ושרתי DNS על ידי עריכת קובץ זה. יש לשמור על מבנה הקובץ כולל מספר התווים הרווחים.
הערה: מסכת הרשת ניתנת להצגה בצורת מספר ביטים.
255.255.255.0 שווה ל-11111111.11111111.11111111.00000000 והיא מסכה של 24 ביטים (24 אחדים בפורמט עשרוני, כפי שניתן לראות).
255.255.255.240 שווה ל-11111111.11111111.11111111.11110000 והיא מסכה של 28 ביטים (28 אחדים בפורמט עשרוני).
כתובת IP ומסכה הן מורכבות מ-4 אוקטטים. כל אוקטט (8 ביטים) ניתן להמיר לפורמט עשרוני (ראה את הטבלה למטה).
| 1 | 1 | 1 | 1 | 1 | 1 | 1 | 1 | 1+1+1+1+1+1+1+1=8 |
| 128 | 64 | 32 | 16 | 8 | 4 | 2 | 1 | 128+64+32+16+8+4+2+1=255 |
| סימנים | מascara הרשת | מארחים מáximum |
| /30 | 255.255.255.252 | 2 |
| /29 | 255.255.255.248 | 6 |
| /28 | 255.255.255.240 | 14 |
| /27 | 255.255.255.224 | 30 |
| /26 | 255.255.255.192 | 62 |
| /25 | 255.255.255.128 | 126 |
| /24 | 255.255.255.0 | 254 |
עם ההלכות המסודרות מאלף עד מאה, אתה יכול להמיר מascara מפורמט אחד לפורמט אחר באמצעות ידיים. אם אתה רוצה לחשב את מáximum מספר המארחים שיכולים להתחבר לרשת, השתמש בנוסחה:
2(32-m) – 2
איפה m הוא מספר הסימנים שמשמשים למascara הרשת. לדוגמה, אתה מכ borek /29 ומספר המארחים המáximum לרשת הוא:
2(32-29) – 2 = 23 – 2 = 8 – 2 = 6
–2 מראה שעליך לאפשר את הכתובת של הרשת וגם את כתובת השידור. (לדוג' לרשת 192.168.1.0/24 עליך לאפשר את הכתובות 192.168.1.0 ו-192.168.1.255). אל תשכח שעליך להשתמש בכתובת IP לפחות אחת כשער ברירת המחדל כדי לאפשר חיבור לרשתות אחרות. ניתן גם לחלק את הרשת שלך לתת-רשתות, אך לעכשיו נשוב להגדרת הרשת עבור Ubuntu שרץ על מכונת וירטואלית של Hyper-V.
שנה את הנגן מ-NetworkManager ל-networkd וערוך את התצורה של הרשת באובונטו בדומה למה שמוצג למטה. הקפד להוסיף רווחים באופן תקין כדי לשמור על פורמט ההגדרה.
| network:
version: 2 renderer: networkd ethernets: eth0: dhcp4: no addresses: [172.25.151.21/24] gateway4: 192.168.151.17 nameservers: addresses: [192.168.151.17,8.8.8.8] |
לחץ Esc כדי לצאת ממצב העריכה ולחזור למצב הניווט ב־vim. הקלד :wq ולחץ Enter כדי לשמור את השינויים ולצאת מעורך הטקסט.

הערה. אם יש לך יותר ממתאם רשת אחד (לדוגמה, eth0 ו־eth1), הוסף בלוק דומה eth1: לקובץ התצורה של הרשת .yaml תחת הלוק eth0:.
בדוק אם פורמט קובץ ההגדרה שלך נכון לאחר עריכה באמצעות הפקודה:
netplan try
אם הכל נכון, לחץ Enter כדי לשמור על ההגדרות האלה.
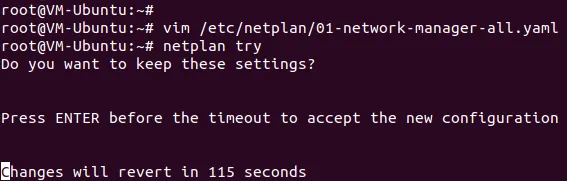
כיצד לשנות את שם המארח באובונטו?
בודקים את שם המארח הנוכחי לפני שנבצע את השינוי.
hostnamectl
כפי שניתן לראות בתמונה למטה, שם המארח הנוכחי של המחשב בלינוקס הוא Ubuntu-VM. מגדירים את שם המארח החדש VM-Ubuntu:
hostnamectl set-hostname VM-Ubuntu
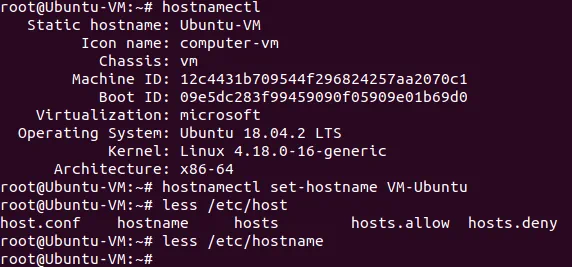
ודא ששם המארח שונה כעת בקובץ /etc/hostname.
less /etc/hostname
כדאי גם לערוך את שם המארח בקובץ /etc/hosts.
vim /etc/hosts
וים הוא עוצמתי עורך נתונים טקסט בקונסולה שאין מקבל מובן ב-Windows PowerShell. ברגע הבasantial, אתם בMODE ניווט. אתם יכולים לנווט על ידי לחיצה על h (שמאלה), L (ימין), j (מטה), k (עליון) או על כפתורי החיצוניות. לחץ א כדי להיכנס לMODE עריכה כדי להוסיף כל תווים אחרי המאזן. לחץ i אם אתה רוצה להוסיף תווים במקום תו מסוים באמצעות מאזן המ mark באמצעות מאזן המסוים. שנה Ubuntu-VM ל-VM-Ubuntu, לחץ Esc כדי לצאת מMODE העריכה לMODE הניווט.
סוג :wq כדי לכתוב שינויים לקובץ ולצאת.
השתמש בinit 6 פקודה כדי להפעיל מחשב הLinux שלך בLinux כדי להבטיח שהשינויים מופעלים.
הגדרת שרת SSH ב-Ubuntu Linux
עבור רהובה נוחה יותר, אתם יכולים לאפשר גישה מרחוק דרך SSH. שרת SSH משמש כדי לגשת לקונסולת הLinux מרחוק דרך פרוטוקול SSH (שכוב מובן בטוח) הספציפי. כדי לעשות זאת, אתם יכולים לInstall שרת SSH על מכשיר Ubuntu VM שלך המפעיל על Hyper-V ול-SSH לקוליסט על מחשב הWindows שלך שמשתמש כמארח Hyper-V.
פתח מסך ה Tерминаל על המכשיר Ubuntu ורץ פקודה כמשתמש root:
apt-get install -y openssh-server
הגדרת שרת SSH משמרים בקובץ sshd_config. ערוך את הקובץ כדי לאפשר התחברות SSH עם הגדרות הצורכים.
vim /etc/ssh/sshd_config
מחק את התו # כדי לגשת לשורה זו (מחיקת התו # ה) [
אימות בסיסי עם סיסמה
שמור את הקובץ וצא.
אתחל (ריסטרט) את דמון השרת SSH (שירות).
/etc/init.d ssh stop
/etc/init.d ssh start
הורד את הלקוח SSH (לדוגמה, PuTTY) עבור מחשב החלונות שלך. פתח את PuTTY על מחשב החלונות שלך, הזן את כתובת ה-IP של מכונת ה-VM שלך שרצה על Hyper-V ולחץ פתח.

הזן את שם המשתמש והסיסמה שלך. עכשיו תקבל את מסוף אובונטו מרחוק.
העברת קבצים בין מכונת ה-VM של Linux ומארחות הווינדוס
בניגוד ל-VMware, אינך יכול לגרור ולשחרר קבצים בין מארח החלונות והאורח הלינוקסי ב-Hyper-V. בשל ההגדרה של שרת ה-SSH, אתה יכול להעביר קבצים ממכונת ה-VM שלך של אובונטו למארח ה-Hyper-V שלך ולעשות את ההפך באמצעות לקוח SFTP (פרוטוקול העברת קבצים מאובטובטובטוב) כגון WinSCP. WinSCP משתמש ב-SSH לחיבור מאובטובטובטוב ויכול גם להשתמש ב-SCP (פרוטוקול העתקה מאובטובטובטוב) להעברת קבצים.
הרץ את WinSCP על מחשב החלונות שלך. בחר SFTP כפרוטוקול קובץ, הזן את שם המארח או כתובת ה-IP שלך, שם משתמש וסיסמה.
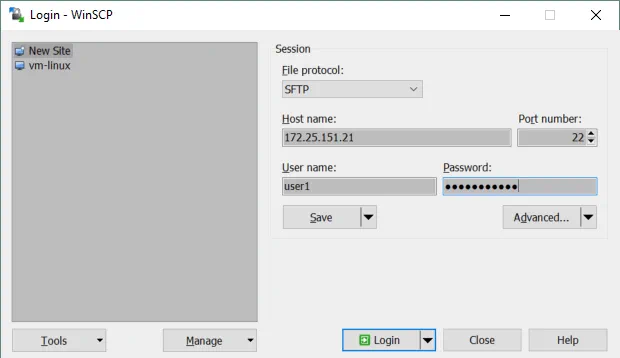
כאשר נכנסת, תוכל לראות חלון עם שני פאנלים – הפאנל הראשון מציג קבצים על מכונת החלונות והפאנל השני מציג קבצים על מכונת הלינוקס. עבור לספריות מיועדות על מכונות המקור והיעד, בחר קבצים וספריות. גרור ושחרר את האובייקטים הנבחרים בין הפאנלים כדי להעתיק אותם.
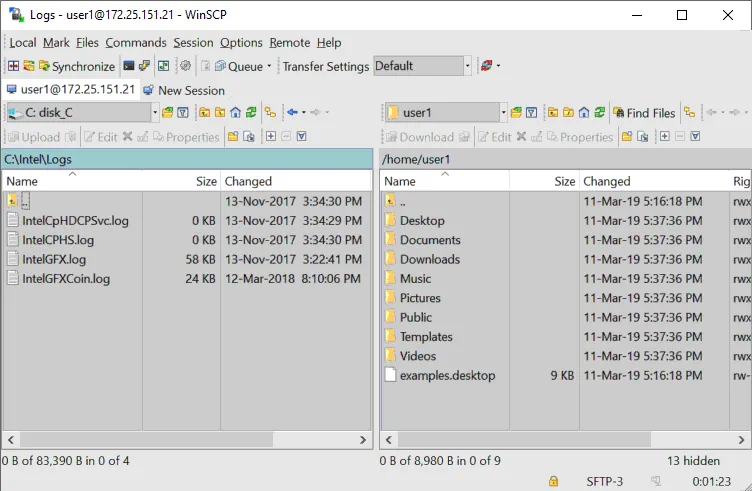
איך להתקין שירותי אינטגרציה של Hyper-V על Linux?
שירותי אינטגרציה של Hyper-V כבר מובנים באובונטו מגרסה 12.04 ומעלה. אם ההפצה שלך של Linux אינה כוללת את שירותי אינטגרציה של Hyper-V, תוכל להוריד אותם מאתר של Microsoft.
תוכל לבדוק אילו שירותי אינטגרציה מופעלים עבור הווירטואלי שלך של Ubuntu הרץ על Hyper-V ב-PowerShell. הקלד את הפקודה הבאה ב-PowerShell על המארח של Hyper-V:
get-vmintegrationservice -VMName “Ubuntu18”
תוכל גם לבחור את השירותים שברצונך ש-Hyper-V יציע לווירטואלי זה ב- GUI. פתח את Hyper-V Manager, לחץ על שם הווירטואלי שלך עם העכבר הימני, ולחץ על Settings. בחלון ההגדרות, בחר Integration Services בלשונית השמאלית וסמן את תיבות הסימון ליד השירותים שנדרשים (שירותי אורח חייבים להיות מאופשרים בדוגמה זו).
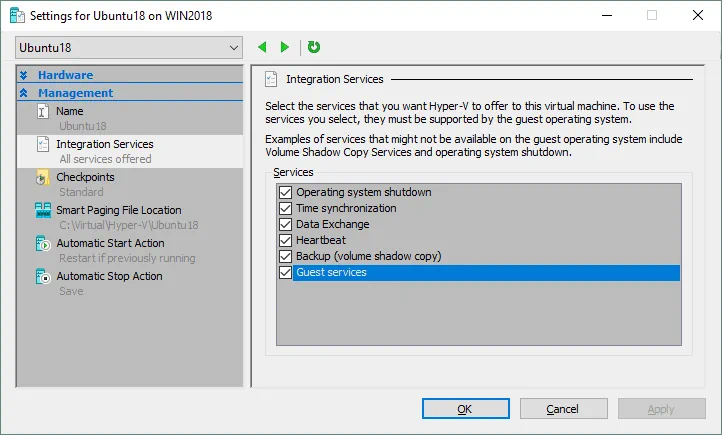
לחץ OK כדי לשמור את השינויים.
תוכל כעת לבדוק שוב את השירותים שמופעלים ב-PowerShell (ראה את התמונה מטה).
get-vmintegrationservice -VMName “Ubuntu18”
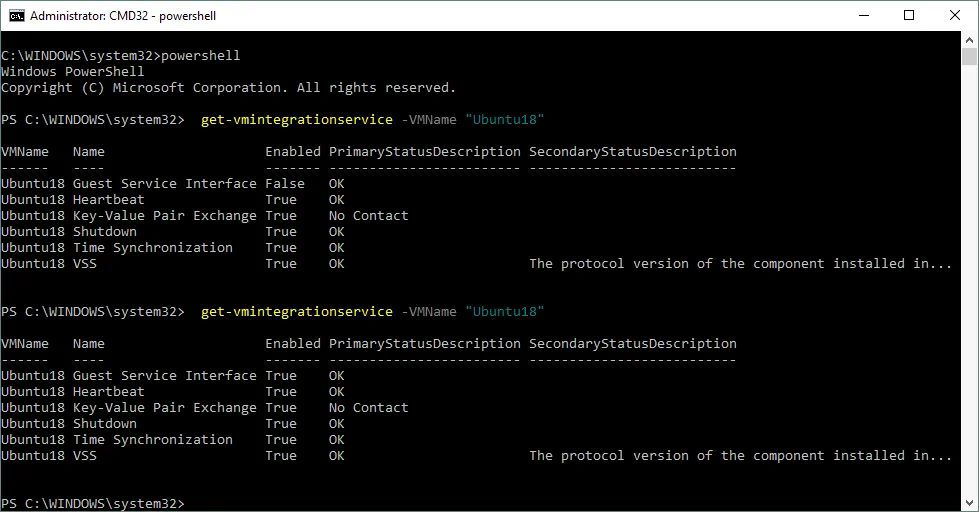
פעם ששירותי אינטגרציה של Hyper-V מותקנים על הווירטואלי שלך של Ubuntu Linux, יש להם להתקבל. בקובץ /etc/initramfs-tools/modules נמצא רשימת מודולים שברצונך לכלול ב-initramfs שלך.
initramfs הוא מערכת קובץ RAM הראשונית המיועדת לטמיעת מערכת הקבצים הראשית (/). כתוצאה מכך, מערכת הקבצים הראשית הראשונית וה־init daemon (התהליך הראשון שחייב להתפעל ב־Linux) יכולים לשהות במטמון זיכרון הליבה (לא על גבי דיסק RAM כמו במערכת הקבצים initrd שפועלת כמכשיר בלוק בגודל קבוע וצורכת יותר זיכרון למטמון). initrd הוחלף ב־initramfs לאחר גרסת הלינוקס 2.6 בגלל היתרונות שלו כמו גמישות, יעילות ופשטות. initramfs היא סט מלא של תיקיות שניתן לראות במערכת הקבצים הראשית שלך ומכווצת בארכיון של cpio.
לינוקס יכול להיות קרנל מונוליטי או מודולרי. ברוב המקרים נעשה שימוש בקרנל מודולרי. בואו נאפשר טעינת המודולים הנדרשים.
vim /etc/initramfs-tools/modules
ערכו את הקובץ והוסיפו את המחרוזות הבאות כדי לאפשר טעינת המודולים המתאימים.
| hv_vmbus
hv_storvsc hv_blkvsc hv_netvsc |
עדכנו את initramfs:
update-initramfs -u
אתחלו מחדש את מכונת ה-Virtual Machine שלכם בהפעלת Ubuntu:
init 6
וודאו שמודולים הקשורים ל-Hyper-V עבור הקרנל שלכם בלינוקס נטענים.
lsmod | grep hv
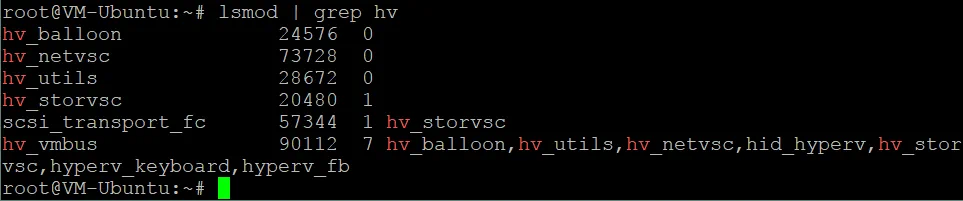
מגביר אופטימיזציה של דיסק בלינוקס
לינוקס כולל מוד ספירת E/S שעוזר למטב דיסק E/S (קלט/פלט) כברירת מחדל, מה שיעיל במיוחד עבור כונניות דיסק מגומרות (סיבוב). Hyper-V יש לה מנגנון משלה לייעלת ביצועים E/S דיסק וירטואלי. לא נחוץ להשתמש בשני אופטימייזרי דיסק, ואפשר לבטל את האופטימייזר המובנה של לינוקס. גרעין לינוקס מאפשר לך להשתמש במדיניות E/S שונות, כל אחת מהן משתמשת באלגוריתמים שונים. במקרה זה, יש להשתמש במדיניות NOOP. NOOP היא מדיניות E/S הפשוטה ביותר שמשתמשת ברעיון הראשון ב, הראשון חוץ (FIFO) עבור התור. זה מה שאתה צריך לרוץ Ubuntu על Hyper-V.
כדי לערוך את מדיניות הE/S שמשתמש גרעין לינוקס, ערוך את קובץ ההתקנה של גראב באמצעות הפקודה:
vim /etc/default/grub
מצא את מחרוזת GRUB_CMDLINE_LINUX_DEFAULT. במקרה זה, למחרוזת זו יש את המראה הבא:
GRUB_CMDLINE_LINUX_DEFAULT=”quiet splash”
ערוך את המחרוזת הזו כדי לקבל את המראה הבא:
GRUB_CMDLINE_LINUX_DEFAULT=”elevator=noop”
שמור שינויים לקובץ התקנת GRUB זה.
תדע תכנית ההתקנה של גראב.
update-grub2
הפעל מחדש את ה-VM של Ubuntu Hyper-V.
init 6
מסקנה
אם מעולם לא השתמשת בלינוקס, התקנת Ubuntu על Hyper-V יכולה להיות הצעד הראשון לפתיחת השער לעולם הלינוקס. יצירת מכונה וירטואלית חדשה היא פשוטה, אך יש לבצע כמה התאמות ידניות לאחר שההתקנה הושלמה.
הרצת מכונות וירטואליות של Linux על מארחי Hyper-V מאפשרת לך לשכפל ולהעביר את המכונות הווירטואליות בקלות. שתי מכונות חייבות לא להכיל את אותו שם מארח וכתובת IP, ומכאן נאסף שיעור תצורת הרשת הבסיסית. שירותי השליטה המשולבים של Hyper-V ל-Linux יכולים לשפר את ביצועי המכונות הווירטואליות.
על פני המערכת הפעילה של המכונה הווירטואלית, יש ליצור גיבויים למערכת הפעלה של Windows ולמכונות הווירטואליות של Windows כדי להגן על הנתונים היקרים. NAKIVO Backup & Replication יכולה לבצע גיבויים של מכונות הווירטואליות שלך ב-Hyper-V באופן הטוב ביותר.













