רוקט.צ'אט הוא פלטפורמה חינמית, קוד פתוח, נפתחת, מדורגת ובטוחה שמאפשרת לך לתקשר ולשתף פעולה עם צוותך, לשתף קבצים ולדבר בזמן אמת. היא חוצה פלטפורמות ופועלת על מערכות הפעלה Linux, Windows, macOS, Android ו-iOS.
היא דומה ל־Slack ומכילה צ'אט חי, תקשורת קולית ווידאו חינמית, ערוצים, גישה לאורחים, שיתוף מסך ושיתוף קבצים. כדי להבטיח תקשורת מאובטחת, היא תומכת בסנכרון קבוצתי של LDAP, אימות דו־שלבי (2FA), הצפנת קצה־אל־קצה, התחברות יחידה ומספקי OAuth מרובים.
חשוב לציין, כיוון שהיא קוד פתוח לחלוטין, ניתן לגשת לקוד המקור שלה כדי להתאים, להרחיב או להוסיף פונקציות חדשות לפי דרישות הצוות או העסק שלך.
במאמר זה, תלמד איך להתקין ולהגדיר שרת ולקוח של רוקט.צ'אט על מערכת Linux.
שלב 1: התקנת Snaps ב-Linux
1. הדרך הקלה ביותר להתקין רוקט.צ'אט היא באמצעות Snaps – הם נתמכים ברוב ההפצות המודרניות של Linux והם מאובטחים מכיוון שהם רצים בתוך תיק סנדבוק אבטחה מוגבל. בנוסף, עם snaps, ניתן גם לעדכן באופן אוטומטי כאשר גרסה חדשה של חבילה זמינה.
ראשית, ודא שיש לך את החבילה snapd מותקנת במערכת שלך, אחרת התקן אותה באמצעות מנהל החבילות המותקן כבר במערכת שלך כמו שמוצג.
$ sudo apt install snapd #Ubuntu and Debian $ sudo dnf install snapd #Fedora 22+/CentOS/RHEL 8 $ sudo yum install snapd #CentOS/RHEL 7
2. כאשר ההתקנה הושלמה, עליך להפעיל את היחידת systemd שמנהלת את קפיצת התקשורת הראשית של snap כדלקמה. שים לב כי פקודה זו תפעיל את הסוקט ותאפשר לו להתחיל באמצעות ההפעלה של המערכת. ב Ubuntu, זה צריך להתבצע אוטומטית לאחר התקנת החבילה.
$ sudo systemctl enable --now snapd.socket
בנוסף, באפשרותך להפעיל תמיכה בסנאפים קלאסיים על ידי יצירת קישור סמלי בין /var/lib/snapd/snap ו־/snap.
$ sudo ln -s /var/lib/snapd/snap /snap
שלב 2: התקנת Rocket.Chat בלינוקס
3. עכשיו שיש לך את Snapd מותקן, הרץ את הפקודה הבאה כדי להתקין את rocketchat-server.
$ sudo snap install rocketchat-server
4. כאשר ההתקנה של snap הושלמה, השרת שלך rocket.chat יתחיל לרוץ ולהאזין בברירת מחדל על פתח 3000. פתח מעתה את הדפדפן והכנס לכתובת הבאה כדי להתקין את rocket.chat במערכת.
http://SERVER_IP:3000
5. לאחר טעינת מדריך ההתקנה, ספק את השם המלא של המשתמש המנהל, שם המשתמש, האימייל הארגוני, והסיסמה.
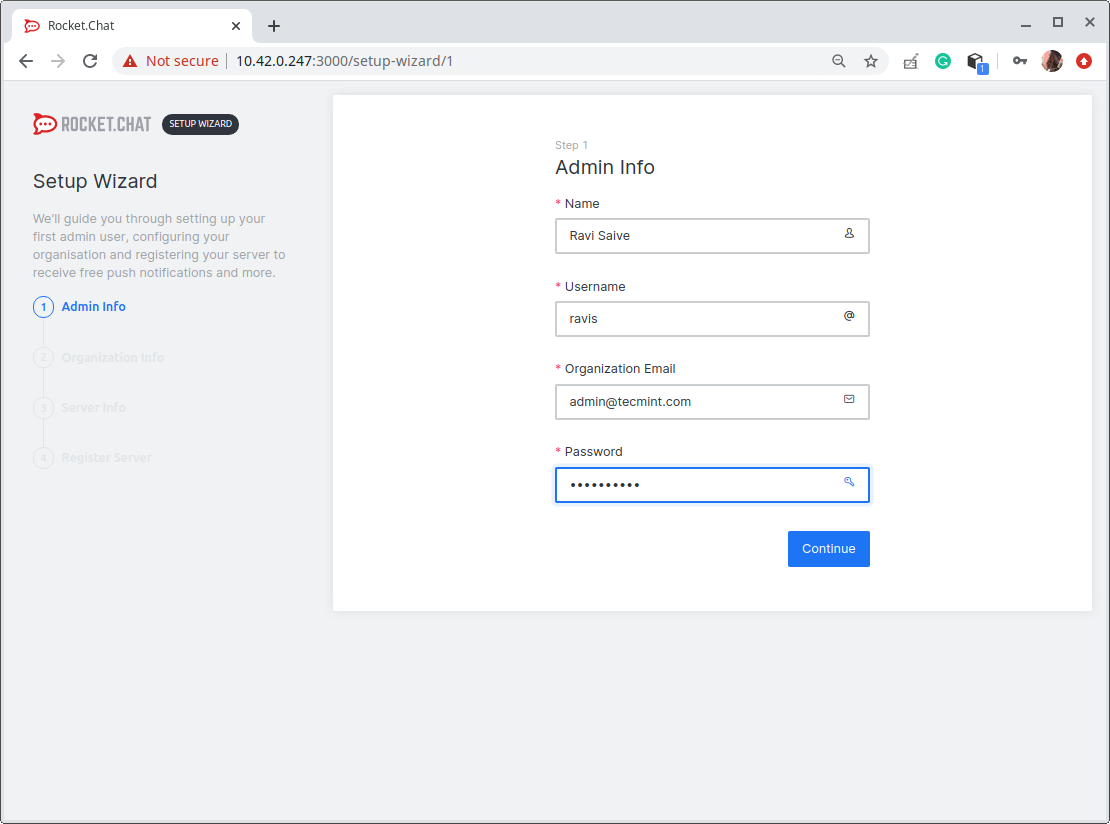
6. לאחר מכן, ספק את מידע הארגון (סוג הארגון, השם, הענף, הגודל, המדינה, והאתר), ואז לחץ על המשך.
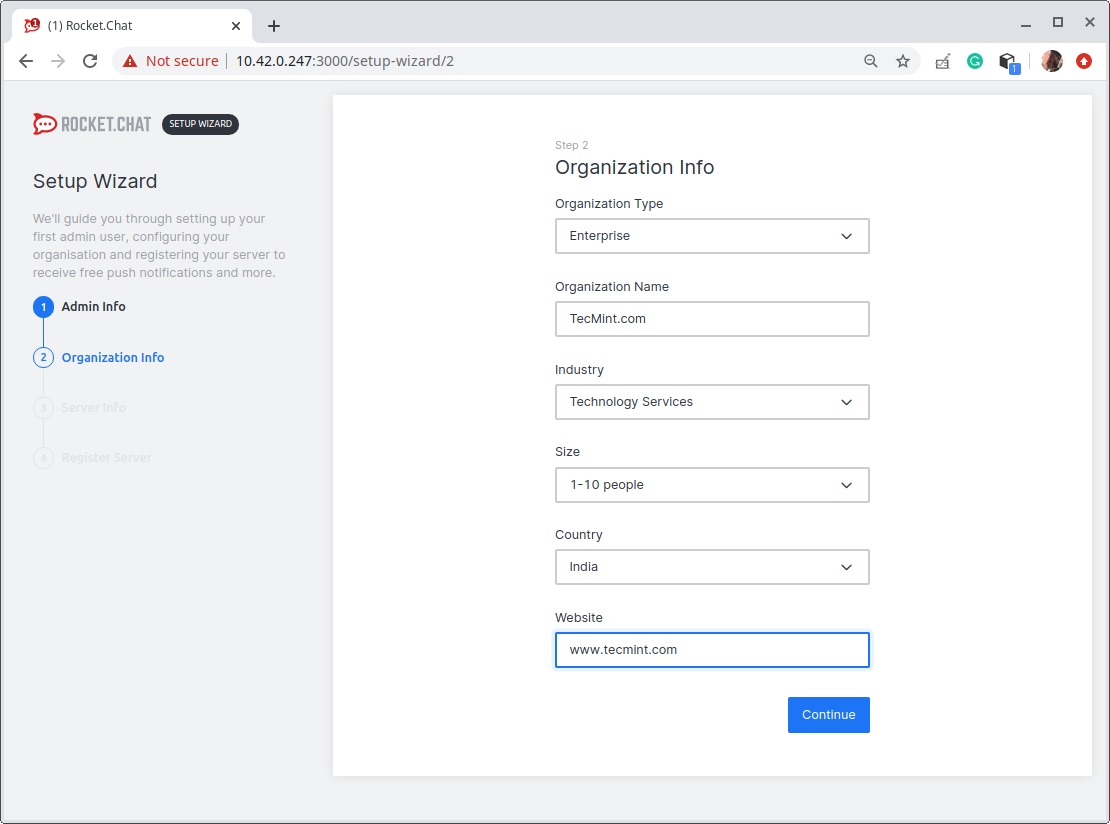
7. לאחר מכן, ספק את מידע השרת (שם האתר, ברירת המחדל, סוג השרת, והפעלת 2FA או לא). לחץ על המשך.

8. בעמוד הבא, נא להירשם לשרת. ישנם שני אפשרויות כאן, הברירת מחדל היא להשתמש בשערי כניסה מוגדרים מראש ופרוקסיות המסופקים על ידי Rocket.Chat (זוהי האפשרות המומלצת).
באפשרותך גם לבחור להשאיר אופציה עצמאית וליצור חשבונות עם ספקי שירות, לעדכן הגדרות מוגדרות מראש וגם להידור מחדש את האפליקציות לנייד עם התעודות הפרטיות שלך. ולחץ על המשך.
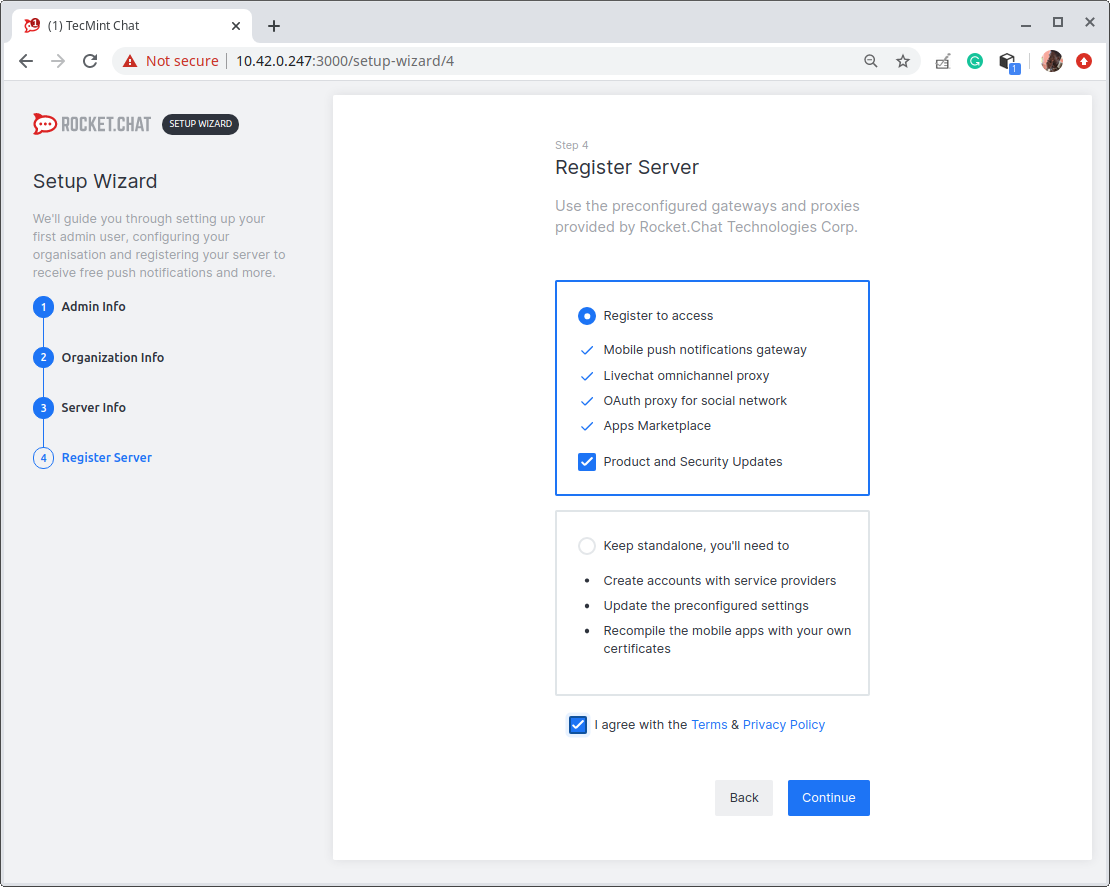
ההתקנה הושלמה והמשטר שלך מוכן. נא ללחוץ על עבור למשטר שלך.
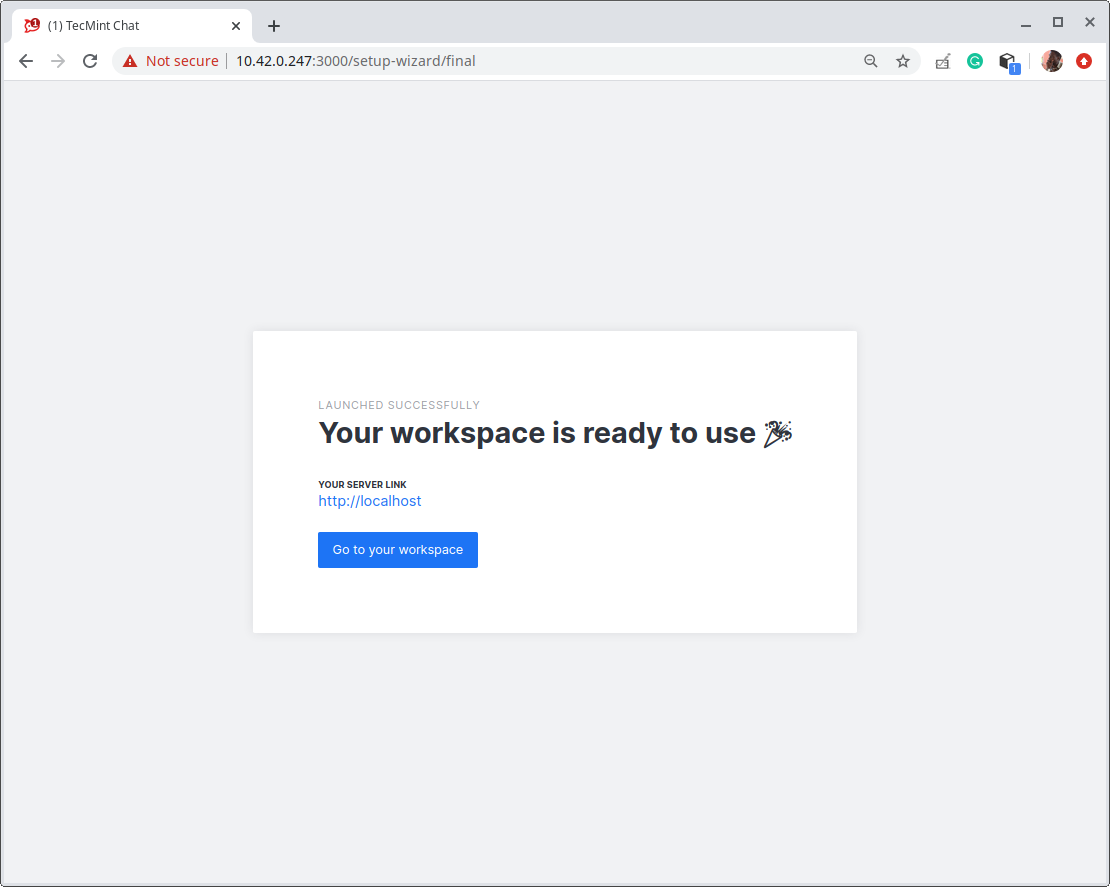
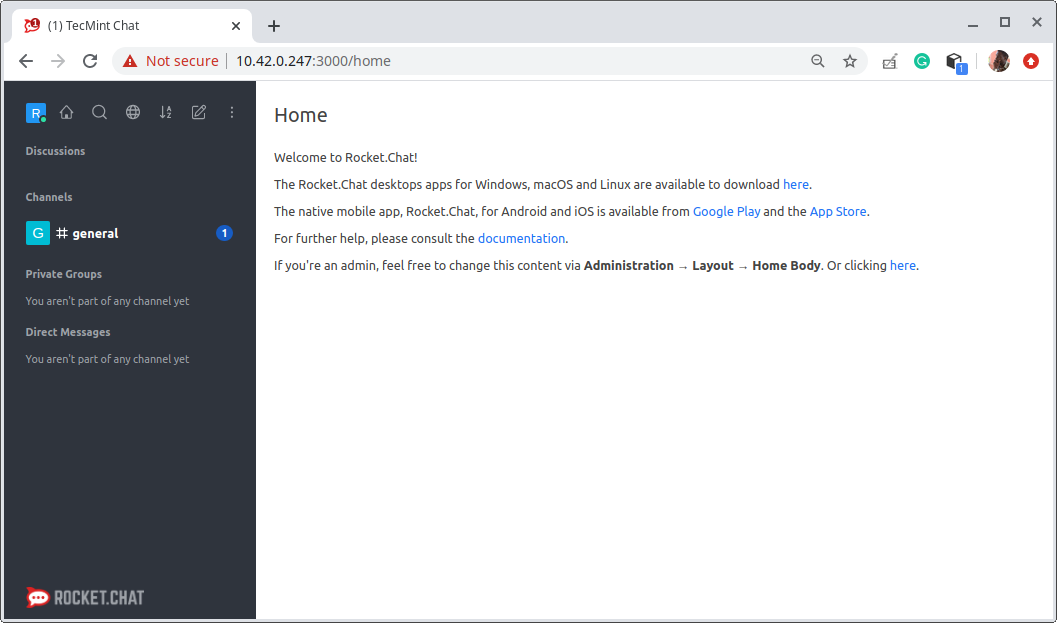
שלב 3: הגדרת פרוקסי לאחור עבור Rocket.Chat
9. פרוקסי לאחור כגון NGINX או Apache מאפשר לך להגדיר את היישום Rocket.Chat כך שיהיה נגיש דרך דומיין או תת־דומיין (לדוגמה http://chat.tecmint.com) במקום להקליד את כתובת השרת ואת פורט היישום (לדוגמה http://10.42.0.247:3000).
בנוסף, Rocket.Chat הוא שרת יישום ברמה אמצעית שאינו מתמודד עם SSL/TLS. פרוקסי לאחור מאפשר גם להגדיר תעודות SSL/TLS כדי לאפשר HTTPS.
הפעלת פרוקסי Nginx לאחור עבור Rocket.Chat
10. ראשית, התקן את חבילת NGINX אם היא עדיין לא מותקנת במערכת שלך.
$ sudo apt apt install nginx #Ubuntu/Debian $ sudo dnf install nginx #Fedora 22+/CentOS/RHEL 8 $ sudo yum install nginx #CentOS/RHEL 7
11. לאחר שהתקנת החבילה הושלמה, התחל את שירות ה־Nginx, הפעל אותו להפעלה אוטומטית בעת הפעלת המערכת ובדוק את מצבו כדי לוודא שהוא פועל.
$ sudo systemctl enable --now nginx $ sudo systemctl status nginx
12. לאחר מכן, צור קובץ בלוק שרת וירטואלי עבור אפליקציית Rocket.Chat תחת התיקייה /etc/nginx/conf.d/, לדוגמה.
$ sudo vim /etc/nginx/conf.d/chat.tecmint.com.conf
לאחר מכן העתק והדבק את התצורה הבאה בקובץ (החלף את chat.tecmint.com בדומיין או תת-דומיין תקף שלך).
upstream backend {
server 127.0.0.1:3000;
}
server {
listen 80;
server_name chat.tecmint.com;
# You can increase the limit if you need to.
client_max_body_size 200M;
error_log /var/log/nginx/chat.tecmint.com.log;
location / {
proxy_pass http://backend/;
proxy_http_version 1.1;
proxy_set_header Upgrade $http_upgrade;
proxy_set_header Connection "upgrade";
proxy_set_header Host $http_host;
proxy_set_header X-Real-IP $remote_addr;
proxy_set_header X-Forwarded-For $proxy_add_x_forwarded_for;
proxy_set_header X-Forward-Proto http;
proxy_set_header X-Nginx-Proxy true;
proxy_redirect off;
}
}
שמור את הקובץ וסגור אותו.
13. לאחר מכן בדוק את תצורת ה-NGINX לכל בעיה בתחביר. אם הכל בסדר, אנא אתחל את שירות ה-Nginx כדי ליישם את השינויים האחרונים.
$ sudo nginx -t $ sudo systemctl restart nginx
הפעל את Apache Reverse Proxy עבור Rocket.Chat
14. התחל על ידי התקנת חבילת Apache2 אם היא עדיין לא מותקנת במערכת שלך.
$ sudo apt install apache2 #Ubuntu/Debian $ sudo dnf install httpd #Fedora 22+/CentOS/RHEL 8 $ sudo yum install httpd #CentOS/RHEL 7
15. לאחר מכן, הפעל ואפשר את שירות האפאצ'י ובדוק אם הוא פועל כפי שצריך.
----- On Ubuntu/Debian ----- $ sudo systemctl enable --now apache2 $ sudo systemctl status apache2 ----- On CentsOS/RHEL 7/8 ----- $ sudo systemctl enable --now httpd $ sudo systemctl status httpd
16. לאחר מכן, צור קובץ מארח וירטואלי עבור אפליקציית Rocket.Chat תחת התיקייה /etc/apache2/sites-available/ או /etc/httpd/conf.d/, לדוגמה.
----- On Ubuntu/Debian ----- $ sudo vim /etc/apache2/sites-available/chat.tecmint.com.conf ----- On CentsOS/RHEL 7/8 ----- $ sudo vim /etc/httpd/conf.d/chat.tecmint.com.conf
17. העתק והדבק את התצורה הבאה בו, החלף את chat.tecmint.com בדומיין תקף שלך.
<VirtualHost *:80>
ServerAdmin [email protected]
ServerName chat.tecmint.com
LogLevel info
ErrorLog /var/log/chat.tecmint.com_error.log
TransferLog /var/log/chat.tecmint.com_access.log
<Location />
Require all granted
</Location>
RewriteEngine On
RewriteCond %{HTTP:Upgrade} =websocket [NC]
RewriteRule /(.*) ws://localhost:3000/$1 [P,L]
RewriteCond %{HTTP:Upgrade} !=websocket [NC]
RewriteRule /(.*) http://localhost:3000/$1 [P,L]
ProxyPassReverse / http://localhost:3000/
</VirtualHost>
שמור את הקובץ וסגור אותו.
18. ב-Ubuntu וב-Debian, הפעל את המודולים הנדרשים של apache2 ואתחל את השירות כדי ליישם את השינויים האחרונים.
$ sudo a2enmod proxy_http $ sudo a2enmod proxy_wstunnel $ sudo a2enmod rewrite $ sudo systemctl restart apache2
ב-CentOS/RHEL וב-Fedora, פשוט אתחל את שירות האפאצ'י.
# systemctl restart httpd
19. עכשיו הכל מוגדר כראוי, פתח את הדפדפן שלך והקלד את כתובת הבאה. יש להגיע ליישום Rocket.Chat באמצעות הדומיין שהוגדר בשרת הפרוקסי.
http://chat.tecmint.com
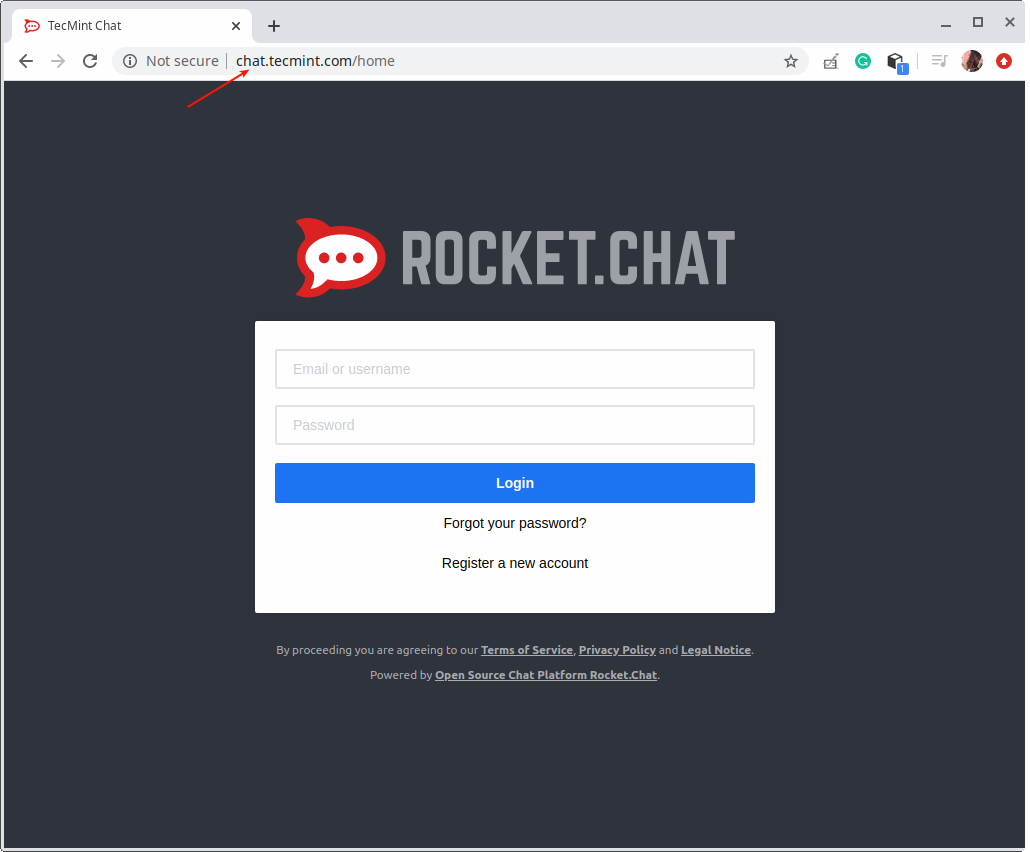
20. השלב החשוב הבא הוא להוסיף את יתרונות האבטחה והפרטיות של תעודת HTTPS לשירות הצ'אט שלך. לסביבת ייצור, אנו ממליצים להשתמש ב־Let’s Encrypt שהוא חינמי ומאומת על ידי רוב דפדפני האינטרנט המודרניים.
שים לב ש־Let’s Encrypt הוא ממוכן באופן אוטומטי: אתה יכול להשתמש ב־certbot, כלי קוד פתוח חינמי לקבלת והתקנה אוטומטית או קבלה ידנית של תעודות Let’s Encrypt בהפצות לינוקס ושרתי רשת מרכזיים.
שלב 4: התקנת לקוחות Rocket.Chat על שולחן העבודה
21. לבסוף, תוכל להוריד ולהתקין אפליקציית שולחן עבודה Rocket.Chat עבור לינוקס, מק, או חלונות מאתר הפרויקט Rocket.Chat. הוא מספק גם אפליקציות ניידות עבור אנדרואיד ו־iOS.
כדי להתקין את היישום לשולחן העבודה בלינוקס, עליך להוריד או חבילת deb (x64) או rpm (x64) בהתאם להפצת הלינוקס שלך.
$ wget -c https://github.com/RocketChat/Rocket.Chat.Electron/releases/download/2.17.7/rocketchat_2.17.7_amd64.deb OR $ wget -c https://github.com/RocketChat/Rocket.Chat.Electron/releases/download/2.17.7/rocketchat-2.17.7.x86_64.rpm
22. לאחר מכן התקן את החבילה באמצעות מנהל החבילות dpkg או rpm כפי שמוצג.
$ sudo dpkg -i rocketchat_2.17.7_amd64.deb #Ubuntu/Debian $ sudo rpm -i rocketchat-2.17.7.x86_64.rpm #CentOS/RedHat
23. לאחר שהתקנת החבילה הושלמה, חפש את rocket.chat בתפריט המערכת והפעל אותו. לאחר טעינתו, הזן את כתובת ה-URL של השרת שלך כדי להתחבר אליו כפי שמוצג בתמונת המסך הבאה.
Source:
https://www.tecmint.com/rocket-chat-open-source-team-chat-for-linux/













