אתה גובר על מחשבים מרוחקים באופן קבוע? אם אתה נמצא בטיפול של מספר שרתים, יש קושי לעקוב אחר חיבורים מרוחקים ככל שמספר השרתים שאתה ניהול גדל. שימוש במנהל חיבור שולחן עבודה מרוחק יכול לסייע לך לשחזר שליטה על שולחנות העבודה המרוחקים שלך.
במאמר זה, תלמד על חמישה מנהלי חיבור שולחן עבודה מרוחקים שאפשר לשקול להשתמש בהם. תוכל להיות בטוח שמנהלי שולחן העבודה המרוחקים שתקרא עליהם כאן הם חינמיים! אין ניסיונות ואין הגבלה למספר המכונות המרוחקות שאתה יכול לנהל.
פוסט זה מתאמץ באדיבות של Devolutions. Devolutions מתמחה בספק פתרונות אוטונומיה וניהול גישה אוניברסליים לארגונים בכל העולם – מביאה לידי ביטוי יחד בין יעילות לאבטחה.
למידע נוסף על מנהל שולחן העבודה מרוחק, בקר ב-https://devolutions.net/remote-desktop-manager/
כתב ועד: כל הפוסטים שמתבצעים תמיכה אוטומטית הם תוצאה של עבודה עצמאית של 100%. הספונסורים אין להם שום דבר לומר בכתיבת הפוסטים הללו.
מנהל שולחן העבודה המרוחק של Devolutions
בואו נתחיל את הסיכום הזה על ידי כיסוי של עורך חיבור משלים מצויין הנקרא מנהל שולחן עבודה מרחוק (RDM) מבית Devolutions. Devolutions מציעה שתי מהדורות של RDM – חינמית ו- ארגונית (בתשלום). מאמר זה יכסה רק את ה- מהדורה החינמית.
גילינו כי ל-RDM יש הכי הרבה תכונות לפי המחקר והבדיקות הניסיוניות שלנו בהשוואה למנהלי שולחן עבודה מרחוק אחרים במאמר זה. ולמעשה, גם המהדורה החינמית מגיעה עם תכונות שעשויות להטריף משתמשים חד-פעמיים.
RDM תומך בחיבורים רבים פופולריים, כולל אך לא מוגבל ל- שולחן עבודה מרחוק של Microsoft (RDP), SSH, שולחן עבודה מרחוק של Apple (ARD), TeamViewer, VNC, Telnet, ו-Citrix. ל-RDM יש תמיכה בעוד חיבורים שמספרם רב מדי לרשום כאן.
התקנה
אם ברצונך לנסות את RDM, תוכל להתקין אותו באמצעות חבילת ההתקנה EXE או MSI על המחשב שלך או דרך הגרסה הניידת באמצעות קובץ ZIP (גרסה ניידת). תלוי באפשרות ההתקנה שתבחר (ראה את התמונה למטה), תוריד לפחות 185 מגה-בייט כגודל המתקין המינימלי מגרסה 2020.3.29.0.
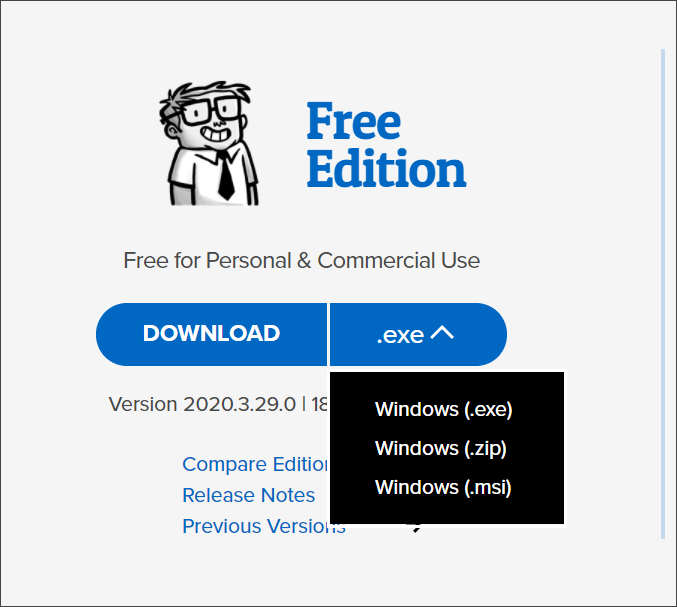
מקור נתונים
כל מנהל שולחן עבודה רחוק צריך מאגר נתונים לשמירה של דברים כמו מארחים רחוקים, פרטי הזדהות, או הגדרות. ב-RDM, מאגרי נתונים נקראים מקורות נתונים. מקורות הנתונים שומשים כקופסא לכל הרשומות ב-RDM.
באופן ברירת המחדל, RDM משתמש במופע של SQLite כמקור נתונים. עם זאת, ישנם סוגים אחרים של מקורות נתונים שתוכל להשתמש בהם. האם ברצונך שהמקור שלך ישתכן באחסון העננים שלך? אז תוכל לבחור באפשרויות המקורות שב-RDM: Google Drive ו־Dropbox.

לא כל מקורי הנתונים יש את אותן היכולות. בקר בעמוד סוגי מקורי הנתונים ב-RDM כדי לדעת יותר על המקורות השונים.
גיבוי ושחזור של חיבורי שולחן עבודה רחוקים
אנו כולם יודעים שדברים רעים יכולים לקרות, והאפשרות לאובדן נתונים תמיד קיימת. מזל טוב, Devolutions מציעה פונקציית גיבוי מקוונת בחינם עם RDM. הגיבוי המקוון מגבה אוטומטית את הנתונים ממקור הנתונים שלך לענן של Devolutions.
Devolutions מטילה טענה שהנתונים ברשותה שלך במערכת הגיבוי המקוונת מוצפנים באמצעות מפתח לקוח, ולכן בלתי אפשרי ל- Devolutions לגשת למידע שלך.
אם תירשם לחשבון של Devolutions בחינם, תוכל להשתמש בתכונת הגיבוי המקוונת ב-RDM. אז, יהיה עליך רק להגדיר שם גיבוי ב-RDM, שיפעיל באופן אוטומטי את הגיבוי המקוון.
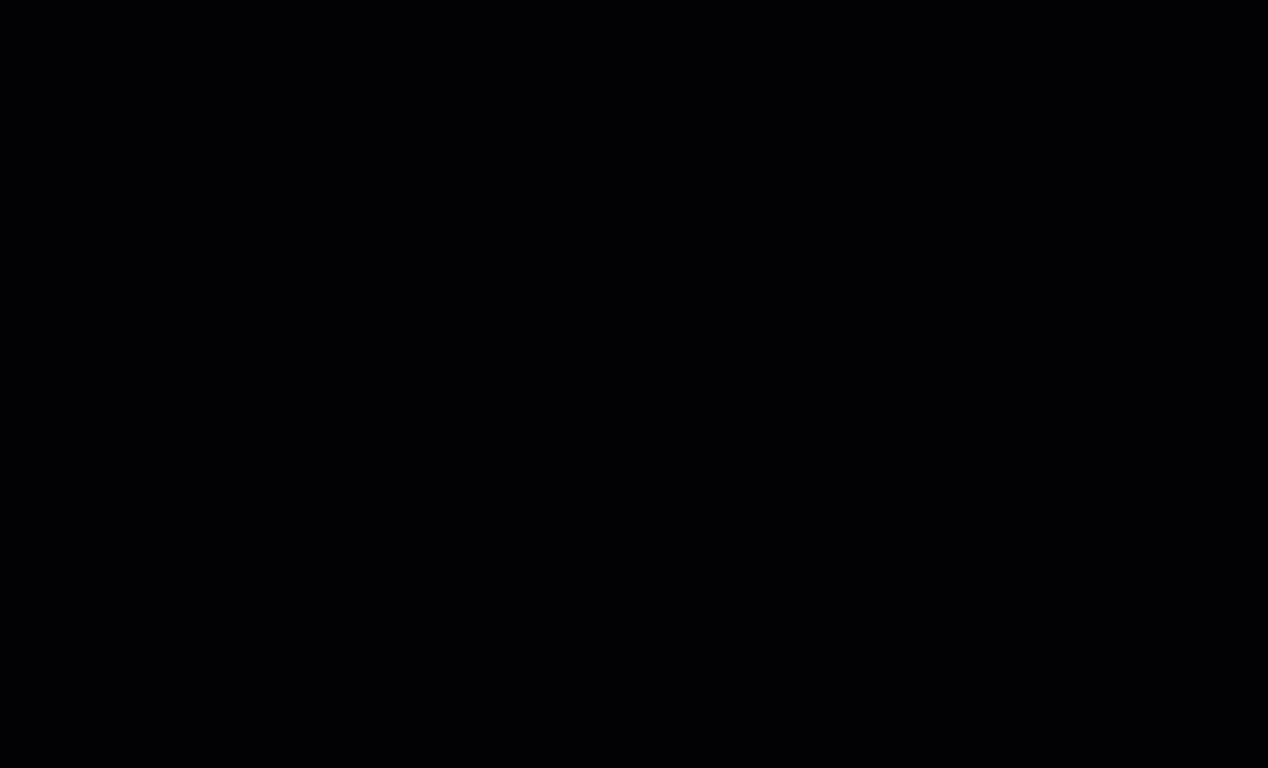
לאחר הפעלת הגיבוי המקוון, RDM מגבה באופן אוטומטי את כל הנתונים במקור הנתונים שלך 30 שניות לאחר ביצוע שינויים כלשהם, כמו הוספת או הסרת ישיבות. עליך להפעיל את הגיבוי המקוון לכל מקורי הנתונים שלך אם יש לך יותר מאחד.
כשזה נדרש, תוכל לשחזר גיבויים מקוונים למקור הנתונים הנוכחי או החדש. תוכל למצוא את רשימת הגיבויים המקוונים ב- קובץ > גיבויים > שחזור. אז תוכל לבחור אילו גיבויים מקוונים לשחזר.
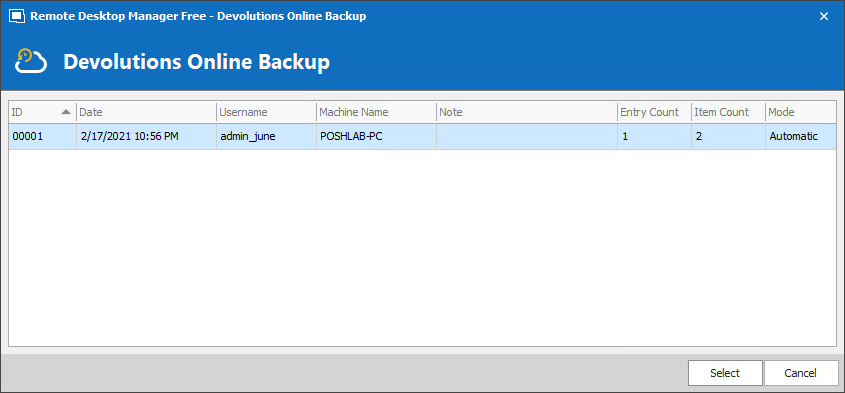
עם הגמישות לבחירת מקורי נתונים שונים, יחד עם תכונת הגיבוי המקוונת, אין צורך לדאוג לשמירה על אבטחת הנתונים שלך ב-RDM.
מעבר מזה, כשתשתמש במנהלי חיבור מרוחקים אחרים
אם אתה מחליט לנסות את Devolutions RDM וכבר משתמש במנהל חיבורי קופסה מרחוק אחר, תוכל לייבא חיבורים קיימים. לדוגמה, RDM תומך בייבוא של חיבורים ייבוא מכלים שונים כמו שמצוינים למטה.
- mRemoteNG
- DameWare Mini Remote Control
- RoyalTS
- RDTabs
- TeamViewer Manager
- LogMeIn
- visionApp Remote Desktop
חיבורי קופסה מרחוק נקראים "הפעלות" ב- Devolutions RDM.
הדגמה למטה מראה את ייבוא החיבורים לקופסת קישורים מרחוק מקובץ חיבור mRemoteNG. כתוצאה, RDM יוצר ערכים חדשים עבור החיבורים שיובאו.
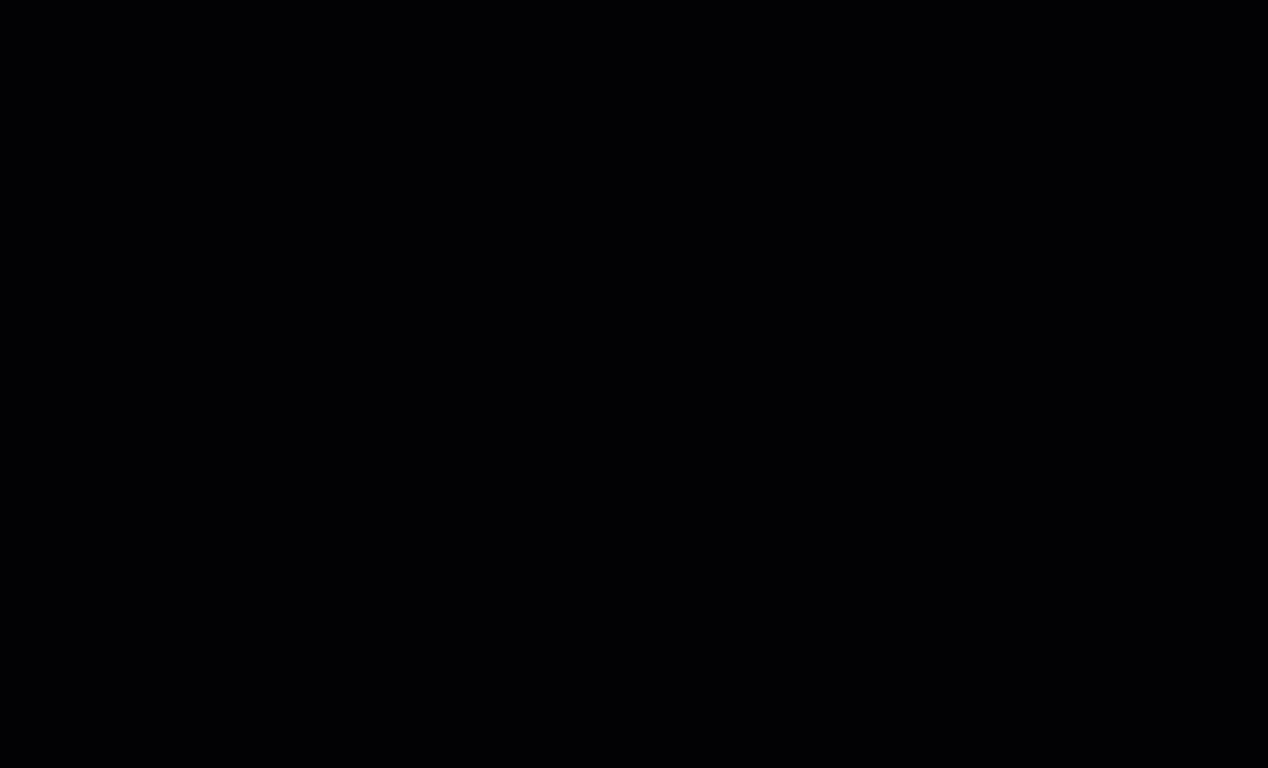
מצבי תצוגת חיבור לקופסת מחשב מרוחק
מצבי תצוגה הם המצבים או הסידורים השונים שבהם תוכל לראות את ההפעלות שלך. בעת פתיחת הפעולה מרחוק ב-RDM, יש שלושה מצבי תצוגה – מוטבע (בכרטיסים), מנותק, ו-חיצוני. הרשימה למטה מסבירה בקצרה כל מצב תצוגה.
- מוטבע – מצב זה משבץ את ההפעלות של קופסת המחשב המרוחק בחלון RDM הראשי. RDM משתמש בכרטיסים להצגת הפעולות, ולכן כל פעולה יש לה כרטיס עצמאי. הכרטיסים גם ניתנים להצמדות בחלונות, כפי שניתן לראות בתמונה למטה, וזה יכול לעזור לך לראות מספר פעולות בו זמנית.
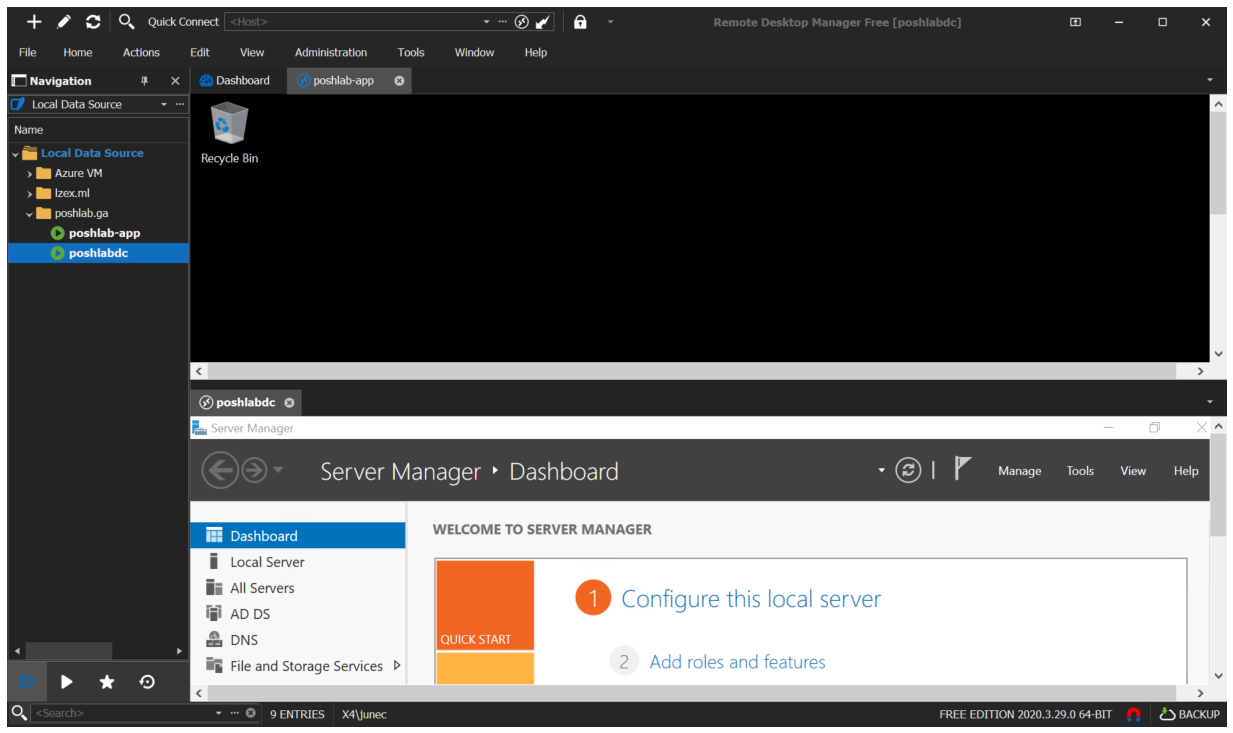
- לא מקושר – RDM מציג ישיבות שולחן עבודה מרחוק בחלונות לא מקושרים. כתוצאה מכך, ניתן לצפות בישיבות שלך בחלונות נפרדים מרובים.
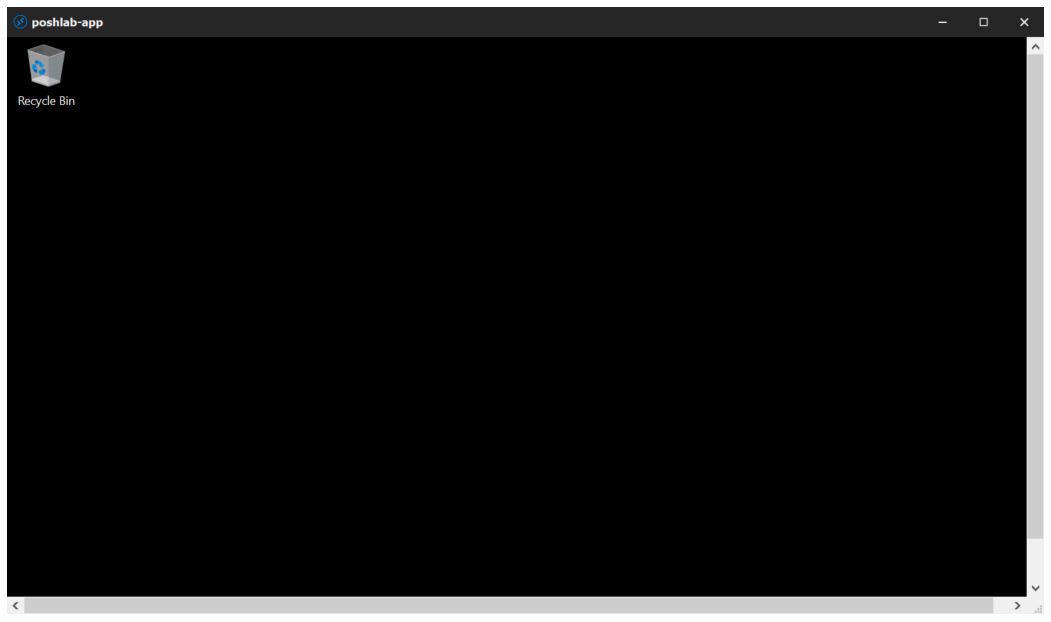
- חיצוני – מצב זה פותח ישיבות שולחן עבודה מרחוק באמצעות לקוח RDP מובנה של Windows, mstsc.exe.
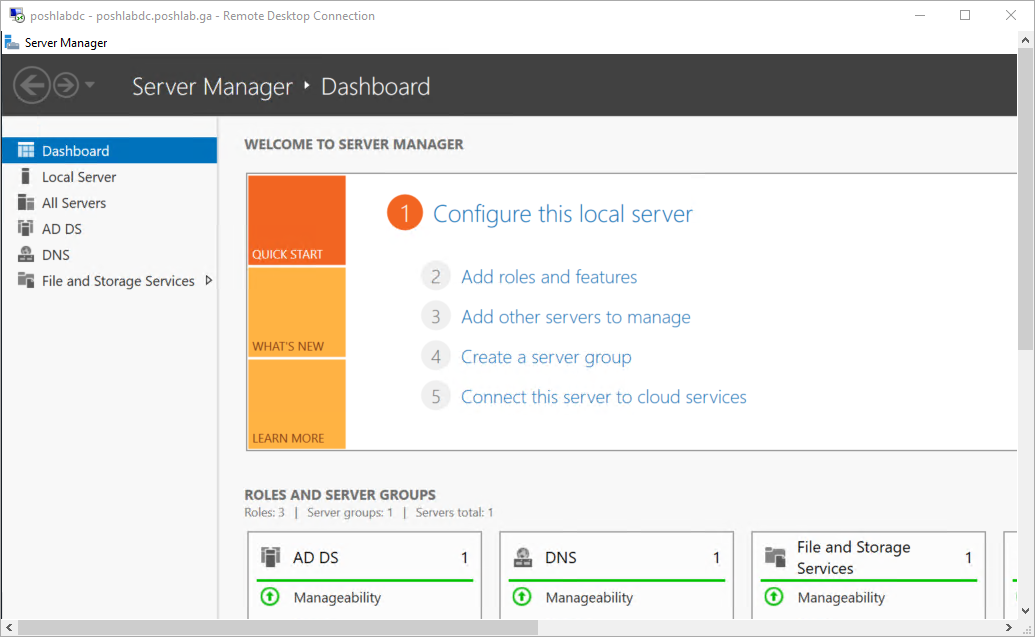
כלי ניהול מובנים
אם נדרש לך לגשת למידע משולחן עבודה מרחוק, כגון שירותים פועלים או הרשומות. RDM מכיל כלים לניהול מובנים לכך, הכול ממוקמים בתוך RDM, והם מקלים על משימות מנהל. עם לחיצה אחת, ניתן לבצע את הפעולות הבאות.
- צור דוח מלאי.
- רשום את הישיבות הנוכחיות.
- בדוק את זמן הפעולה של מחשב הרחוק.
- בדוק אם מחשב הרחוק מחובר לרשת.
- הרץ סריקת פורטים.
- הרץ עקרונת דרך.
- בצע ping ו-ping מתמשך.
- אחזר אירועים מרחוק.
- הצג וגש למינהל הרשומות המרוחק.
- קרא ונהל משימות מתוזמנות.
- נהל תוכניות מותקנות.
- נהל שיתופים.
- רשום מדפסות מרוחקות.
תכונות מעניינות נוספות
Devolutions RDM הוא יותר ממנהל שולחן עבודה מרחוק טיפוסי. להלן כמה מהתכונות המעניינות הנוספות ש-RDM מציע.
מנהל מידע מאובטח – שמור פרטי הזדהות ואף מידע אישי כמו שתעשה במנהל סיסמאות מיועד. ועוד, הרשימה למטה מציגה סוגי מידע אחרים שניתן לשמור ב-RDM.
- כרטיס אשראי
- גיליון כספים קריפטוגרפי
- הערה מאובטחת
- אתר
- קודי אזעקה
- מפתח שליחת אפליקציה
- חשבון בנק
- חשבון דוא"ל
- דרכון
- פקס אבטחה
- נתב אלחוטי
- רישיון תוכנה
- רשיון נהג
- מספר סודי של ביטחון חברתי
- כרטיס חבר
ייבוא כניסה – ייבא את פרטי ההתחברות שמורים ממנהלי סיסמאות אחרים. תוך כדי כך, הרשימה למטה מציינת את המנהלי סיסמאות מצד שלישי ש-RDM תומך בייבוא מתוכם.
- Aurora Password Manager
- 1Password
- Dashlane
- DataVault
- EnPass
- Google Chrome
- KeePass
- LastPass
- Passpack
- Passportal
- Password Agent
- Roboform
- Password Depot
- SplashID
- Password Safe
- Sticky Passwords
אחסון קובץ – שמור מסמכים וקבצים שונים במקור הנתונים, כמו אלו ברשימה למטה.
- מסמך (כל סוג קובץ)
- Html
- גיליון אלקטרוני
- טקסט
- Rich Text
- תעוזה SSL
- הגדרת מקור נתונים
- אימייל
- תמונה
- וידאו
- ספר טלפונים
דפדפן אינטרנט – ניתן ליצור רשומת אתר אופציונלית כולל שם משתמש וסיסמה. ניתן לפתוח את האתר שמור בתוך RDM, ולמלא באופן אוטומטי את שם המשתמש והסיסמה אם הם קיימים.
עם זאת, יש לקחת בחשבון כי חלק מהאתרים אינם תומכים בשימוש בדפדפני אינטרנט המשולבים באפליקציה שונה. לדוגמה, בתמונת המסך למטה מוצגת התראת Google שאינה מאשרת כניסה עקב חשש לאבטחה בדפדפן.
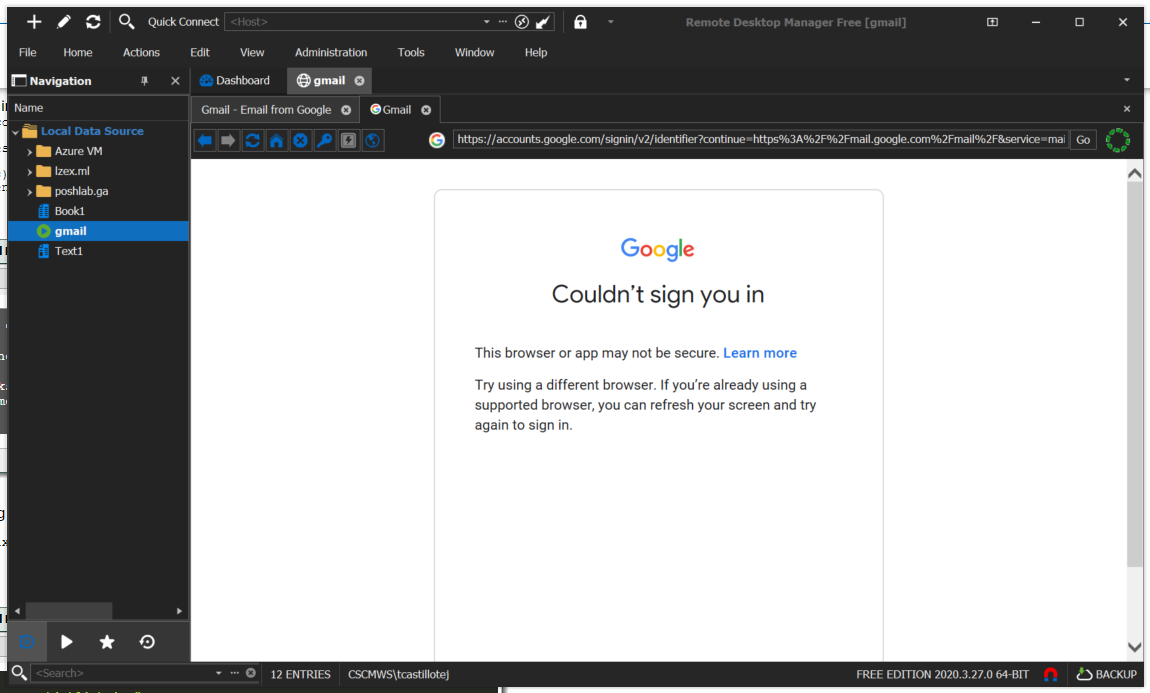
עורך קבצים – עורך מובנה לקבצי Html, גליון אלקטרוני, טקסט עשיר וקבצי טקסט. לדוגמה, בתמונת המסך למטה מוצג גליון אלקטרוני של Excel בתוך עורך הגליונות של RDM.
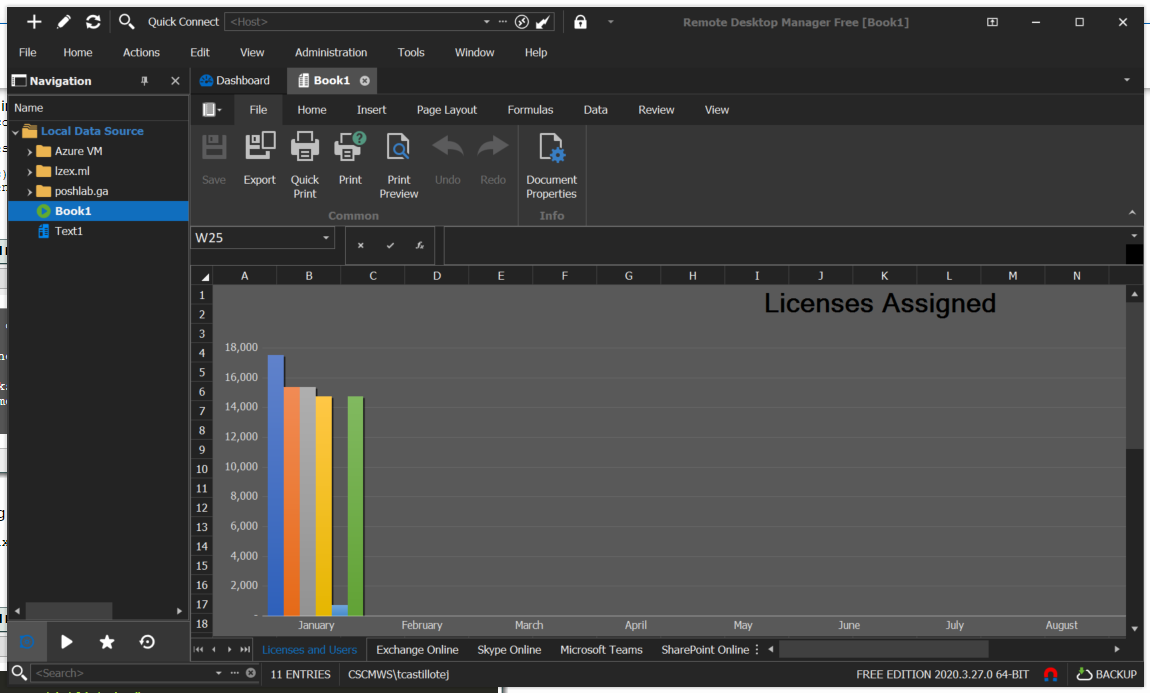
המנהל המרוחק של Devolutions מציע מגוון רחב של תכונות לסקירה. אם ברצונך לקבל מידע נוסף, ניתן לבקר בדף תמיכה, בו תוכל למצוא מסמכי עזרה, מדריכים ועוד.
mRemoteNG
מרחוק רב-תכליתי הבא או mRemoteNG הוא מנהל חיבורים לשולחן העבודה המרוחק, מבוסס קוד פתוח וחינמי. mRemoteNG מציע תכונות כגון חיבורים בכרטיסיות מרובות ותמיכה במספר פרוטוקולים. הפרוטוקולים שנתמכים כרגע בגרסה 1.76.20 הם:
- RDP (שולחן עבודה מרוחק/שרת מסוף)
- VNC (מחשבון רשת וירטואלי)
- ICA (ממשק חישוב עצמאי של Citrix)
- SSH (קופסא מאובטחת)
- Telnet (TELecommunication NETwork)
- HTTP/HTTPS (Hypertext Transfer Protocol)
- rlogin
- חיבורי Socket גולמיים
התקנה
ישנם שני דרכים להשיג את mRemoteNG; כמתקין MSI או קובץ ZIP. קובץ ה-ZIP מאפשר לך להשתמש ב-mRemoteNG ככלי נייד כי אתה יכול לשמור אותו על דיסק USB. שימושי אם אתה משתמש במחשבים שונים. לא רק שה-mRemoteNG נייד, אלא גם קובץ (או קבצים) החיבורים שנשמרו גם.
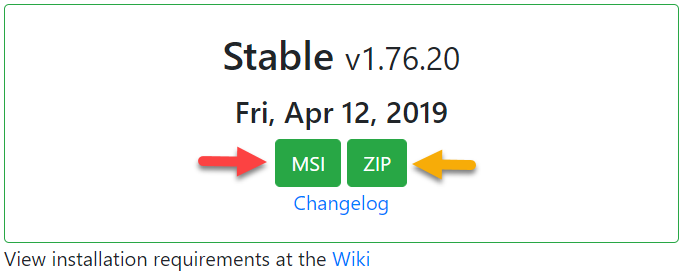
ניהול חיבורי Remote Desktop
ה-mRemoteNG מאפשר לך ליצור תיקיות שימושיות אם ברצונך לקבץ חיבורים רחוקים. לשים חיבורים רחוקים בתיקייה עוזר לך להחיל את אותה הגדרה, כולל הרשאות כניסה, לכל רחוקי השולחן.
הורשה היא הגדרה שמקבעת האם חיבור הרחוק יירש את כל המאפיינים של ספריית ההורה שלו. ההורשה אופציונלית והמצב המותר בו ברירת המחדל הוא כבוי. אתה יכול להפעיל הורשה על כל חיבור.
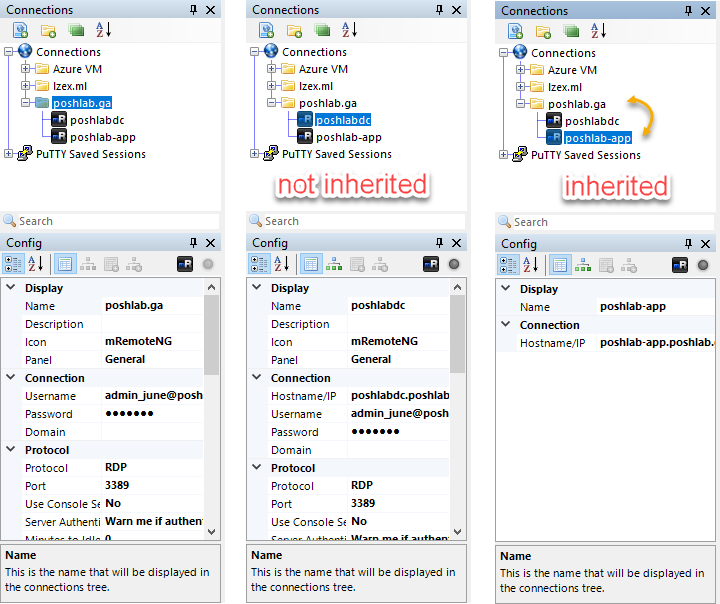
מצבי תצוגת חיבורי Remote Desktop
ישנם רק שני אפשרויות תצוגה לפתיחת חיבורי Remote Desktop; כרטביה ומסך מלא. כפי שמוצג בתמונה מסך למעלה, ה-mRemoteNG עם חיבורים רחוקים פתוחים בתצוגת כרטביות, לדוגמה.
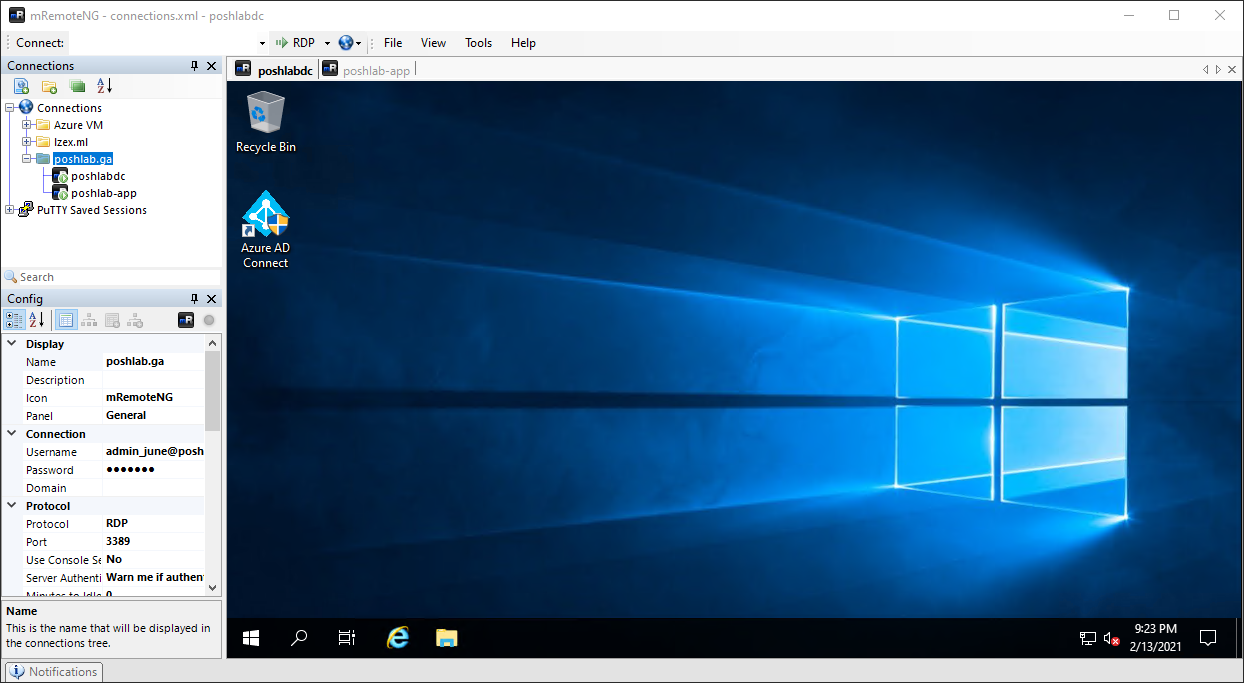
גיבוי קבצי חיבור
mRemoteNG משתמש בקובץ חיבור בפורמט XML כדי לאחסן את כל חיבורי השולחן הרחוק שלך. קובץ החיבור נשמר באותו תיקייה כמו קובץ הביצוע של mRemoteNG כבררת מחדל. עם זאת, mRemoteNG אינו מגביל את המיקום שבו ברצונך לשמור על קובץ החיבור.
במובן זה, ניתן לשמור את קבצי החיבור שלך במיקום מסונכרן כמו Google Drive או OneDrive. בנוסף, mRemoteNG שומר אוטומטית גיבוי של קובץ החיבור לאחר כל שמירה של כל שינוי.
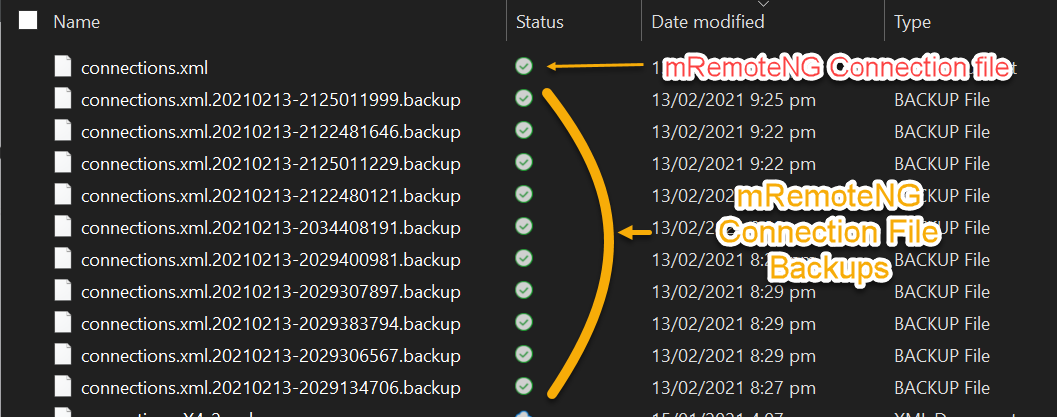
תכונות נוספות מעניינות
הנה תכונות נוספות ושימושיות שמגיעות עם mRemoteNG.
- העברת קבצים באמצעות SSH – מאפשרת להעביר קבצים למחשבים מרוחקים דרך טונל מוצפן. הפרוטוקולים הנתמכים הם SFTP ו-SCP. שימושי גם אם אתה מעביר קבצים ל-docker container בלינוקס, לדוגמה.
- ייבוא חיבורים מ-Active Directory – עם תכונה זו, תוכל לייבא מחשבים מ-Active Directory (AD). עם זאת, זה יתייחס רק למחשבים שמחוברים ל-AD.
- מנהל צילומי מסך – ניתן לצלם מסכי שולחן רחוק שלך. מנהל הצילומים מאפשר לך לצפות, להעתיק, לשמור ולמחוק צילומי מסך בתוך mRemoteNG.
כדי לקבל מידע נוסף, בקר ב- מסמכי mRemoteNG.
RD Tabs
המנהל שולחן העבודה המרוחק הבא, RD Tabs, מצהיר כי הוא "הלקוח הרחוק רב-טאבי המקורי." וכפי ששמו מרמז, התכונה הראשית של RD Tabs היא חיבורים לשולחן עבודה רחוקים ברב-טאבים. אך זו לא הכל.
התקנה
כדי להתקין את RD Tabs, ניתן להוריד את הגרסה האחרונה מ- עמוד ההורדות של Avian Waves RD Tabs. לרגע זה, הגרסה החדשה ביותר היא 3.0.12. נכון גם לרגע זה, אין גרסה ניידת ל-RD Tabs. מה שתקבל מההורדה הוא קובץ מתקין.
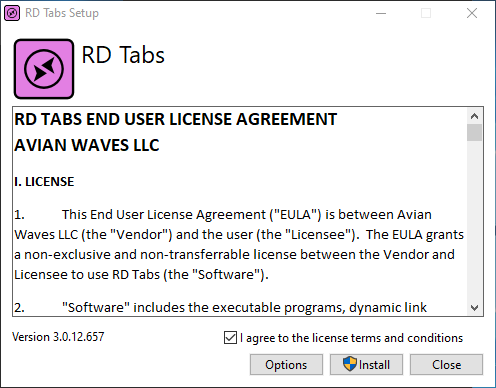
ניהול חיבורי שולחן עבודה רחוק
מתחילים, עשוי להיראות ש-RD Tabs הוא רק פרונט-אנד גרפי עודף ל-MSTSC. אך כשתתחיל להוסיף חיבורים חדשים, תגלה ש-RD Tabs הוא מנהל חיבורי שולחן עבודה רחוק ניתן להתאמה אישית ביותר.
בסקירת אפשרויות RD Tabs, ישנם המון אפשרויות להתאמה אישית של חיבורי שולחן עבודה רחוקים. להלן כמה מאפשרויות RD Tabs.
- הגדר כמה שניות להמתנה לפני שניסיון שוב לחיבור למפגרת מנותקת.
- הגדר את מספר מקסימלי של ניסיונות להתחבר מחדש לפני שהתחברות תפסיק.
- שינוי של כותרות הטאבים ברירת המחדל למצבי ההתחברות השונים (מתחבר, מחובר, מנותק).
- אפשר או נטרל רזולוציה מקומית מלאה לתצוגות ברזולוציה גבוהה (DPI גבוהה).
הצילום המסך למטה הוא ממשק ברירת המחדל של RD Tab, בו תוכל ליצור חיבור רחוק חדש במהירות, לדוגמה.
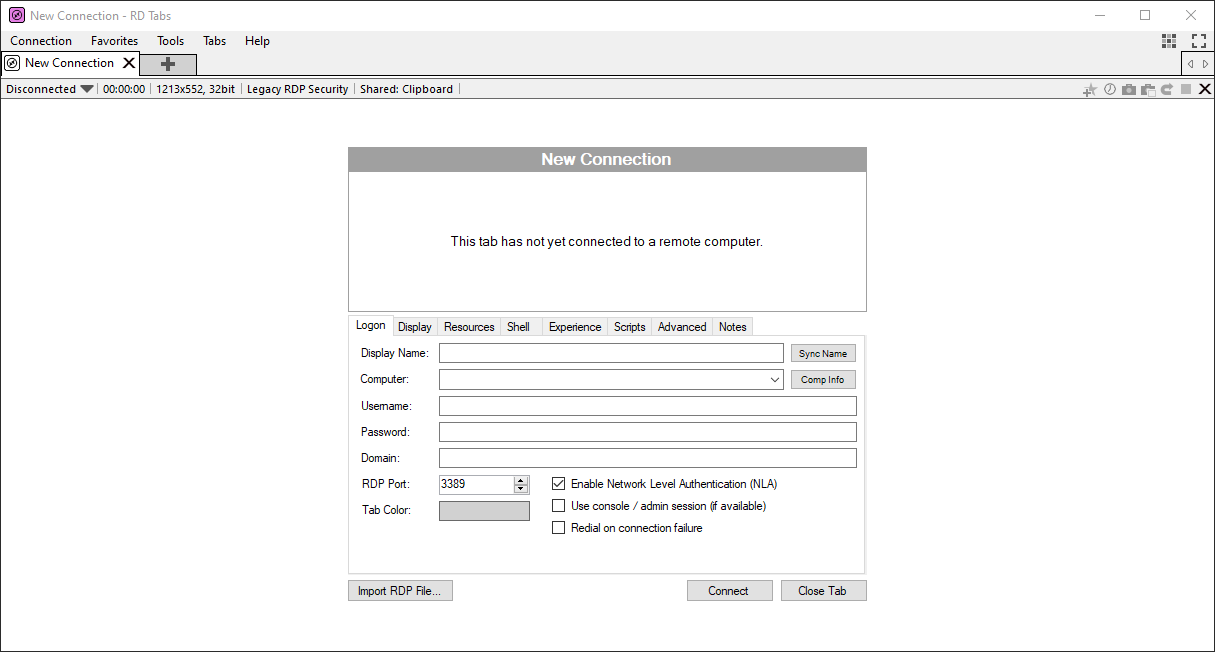
חיבורי שולחן עבודה רחוקים שמורים משתמשים במבנה של עץ תיקיות. חיבורי שולחן עבודה רחוקים נקראים מועדפים, וקבוצות נקראות תיקיות. לדוגמה, בצילום המסך למטה יש תיקייה אחת בשם מעבדה ושני חיבורים לשולחן עבודה רחוקים מתחתיה.
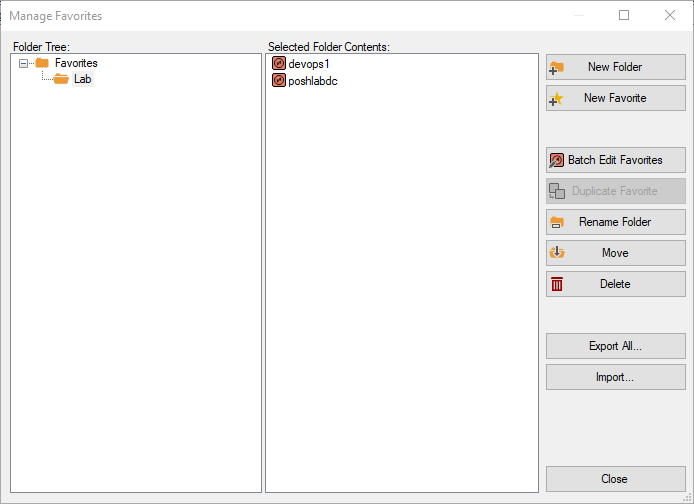
מצבי תצוגה לחיבורי שולחן עבודה רחוקים
ישנם מספר מצבי תצוגה או פריסות לפתיחת חיבורים רחוקים, כמו רב-כרטיסי, כרטיסים נפרדים, ו־רב-חלוקה. לדוגמה, הצילום המסך למטה מראה את התצוגה ברירת המחדל של RD Tabs, שהיא רב-כרטיסית.
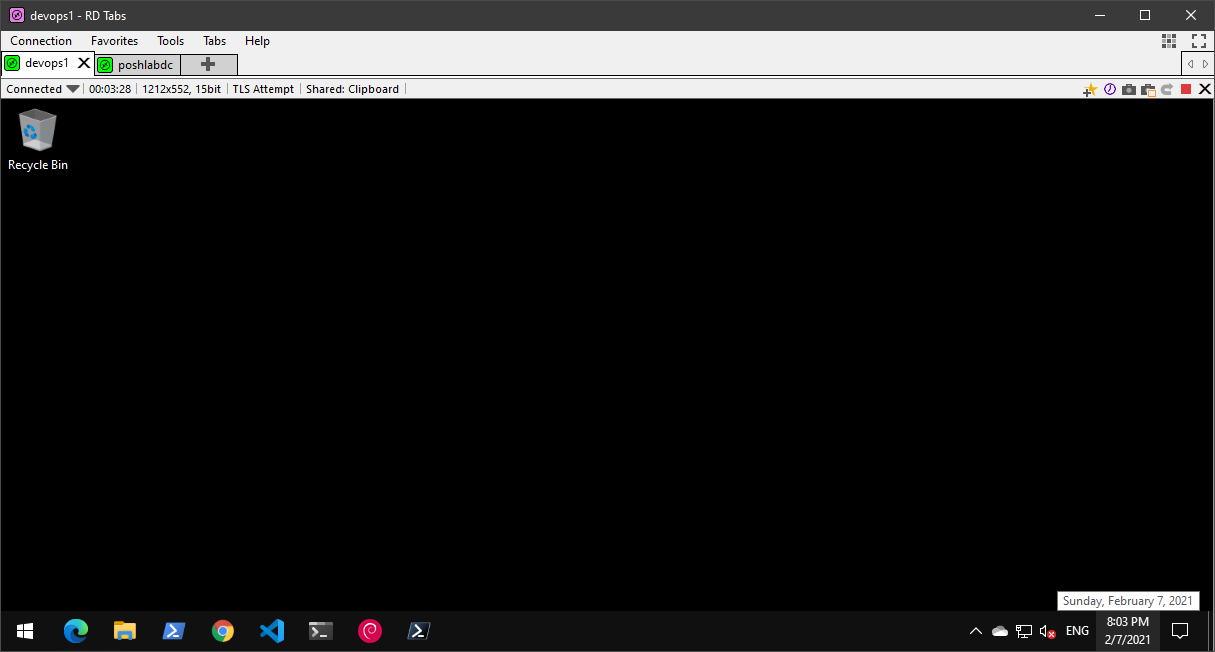
בנוסף, התמונה למטה מראה את הפריסה הרב-חלוקה של RD Tabs למנהלים שמעדיפים לעבוד בחלון יחיד של שולחן עבודה רחוק.
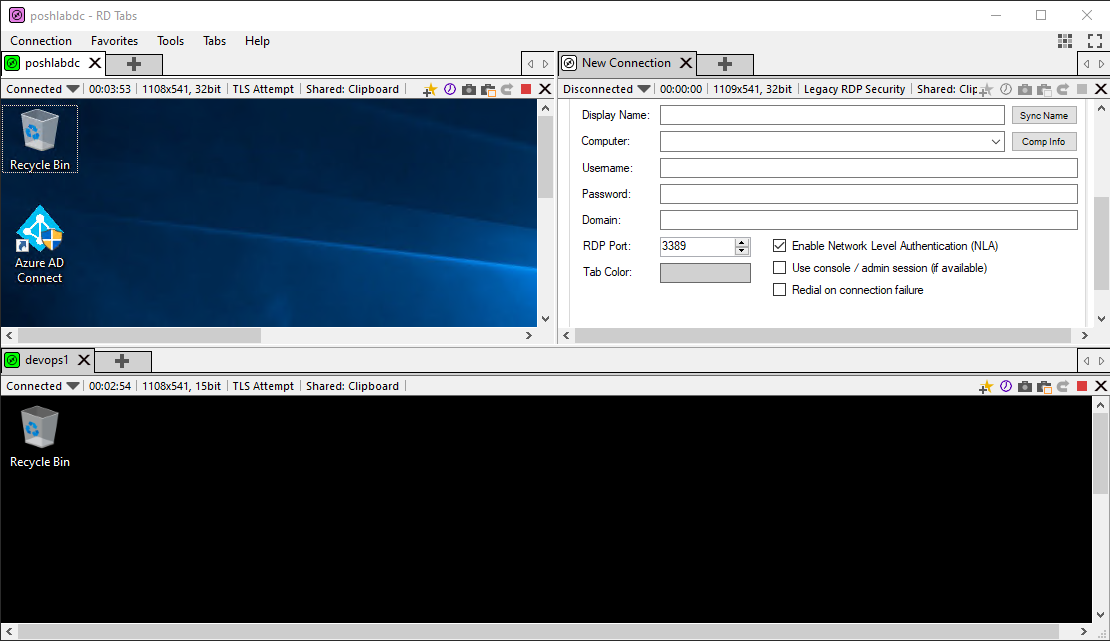
גיבויים לחיבורי שולחן עבודה רחוקים
RD Tabs מאפשרת גם לייצא את כל הגדרות היישום והמועדפים השמורים. תכלית התכונה הזו היא לשמור על נתוני ההגדרות של RD Tabs ניידים, וכמו גם לשמש כגיבוי.
כדי לגבות את החיבורים לקובץ, לחץ F6 על המקלדת שלך כאשר אתה בתוך RD Tabs, או לחץ מועדפים > נהל מועדפים. ובחלון נהל מועדפים, לחץ ייצא הכול כדי להתחיל בייצוא כל החיבורים.
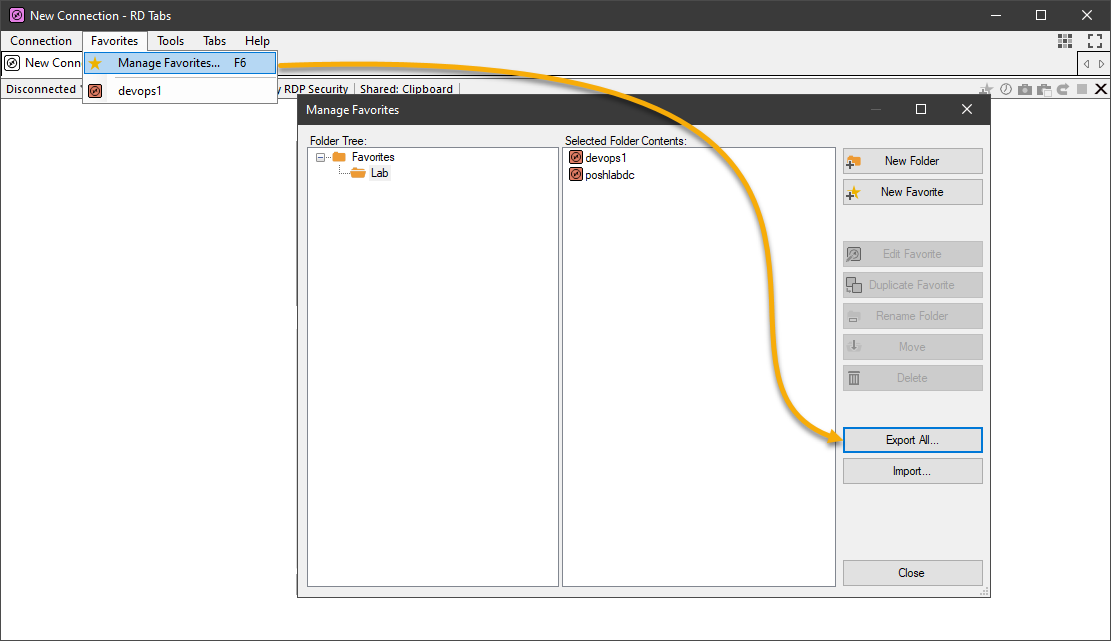
כאשר ברצונך לגבות את הגדרות RD Tabs לקובץ, לחץ על כלים > אפשרויות או לחץ על F3 על המקלדת שלך כאשר אתה בתוך RD Tabs. בחלון האפשרויות של RD Tabs, לחץ על ייצא.
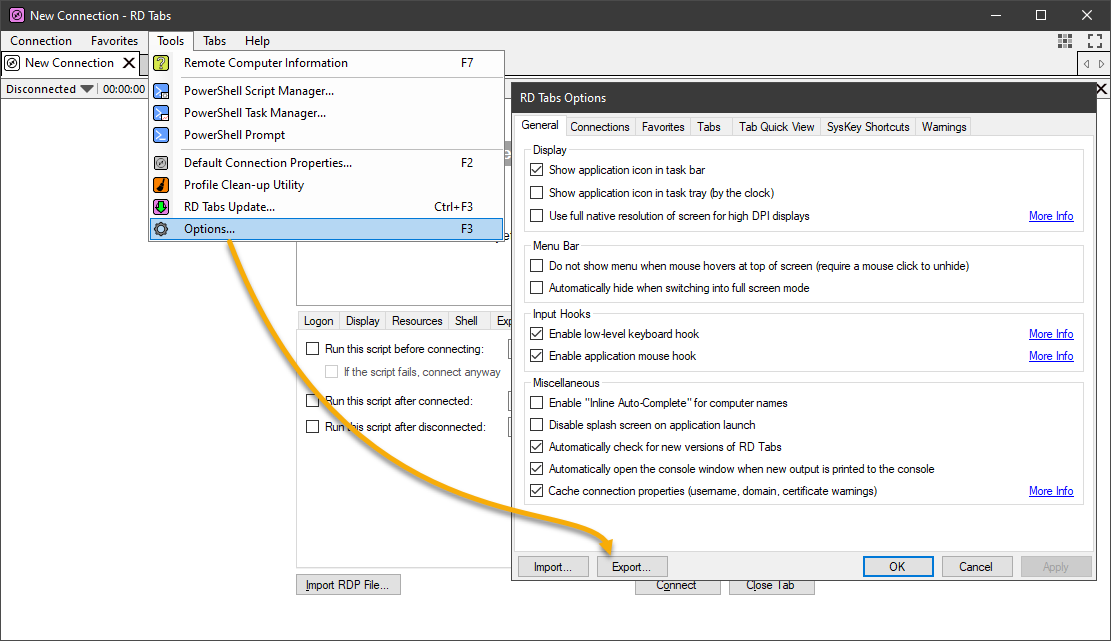
A potential issue that you may encounter is not being able to save passwords. RD Tabs respects the DisablePasswordSaving registry setting in HKLM\SOFTWARE\Policies\Microsoft\Windows NT\Terminal Services. This policy means that you cannot save passwords when adding new remote desktop connections.
תכונות מעניינות נוספות
- כלי לצילום מסך – האם אתה צולם מסכים כדי לתיעוד מכונות המרחוק שלך? RD Tabs גם כולל כלי צילום מסך מובנה!
- אינטגרציה ותסריטות PowerShell – מאפשר לך ליצור, לנהל ולבצע תסריטי PowerShell. מאפשר גם לך לאוטומט חלקים מהפונקציונליות של RD Tabs.
כדי לקבל מידע נוסף על RD Tabs, יש לעיין בקובץ העזרה הכלול או ב-אתר האינטרנט הרשמי של RD Tab.
אפליקציית מנהל שולחן עבודה מרחוק של Microsoft
זה יהיה לא אחראי במאמר על מנהלי שולחן עבודה מרחוק ב-Windows, שלא להזכיר את האפליקציה האישית של Microsoft הנקראת שולחן עבודה מרחוק.
התקנה
ניתן להוריד את אפליקציית שולחן העבודה המרחוק של Microsoft מה-חנות המיקרוסופט.
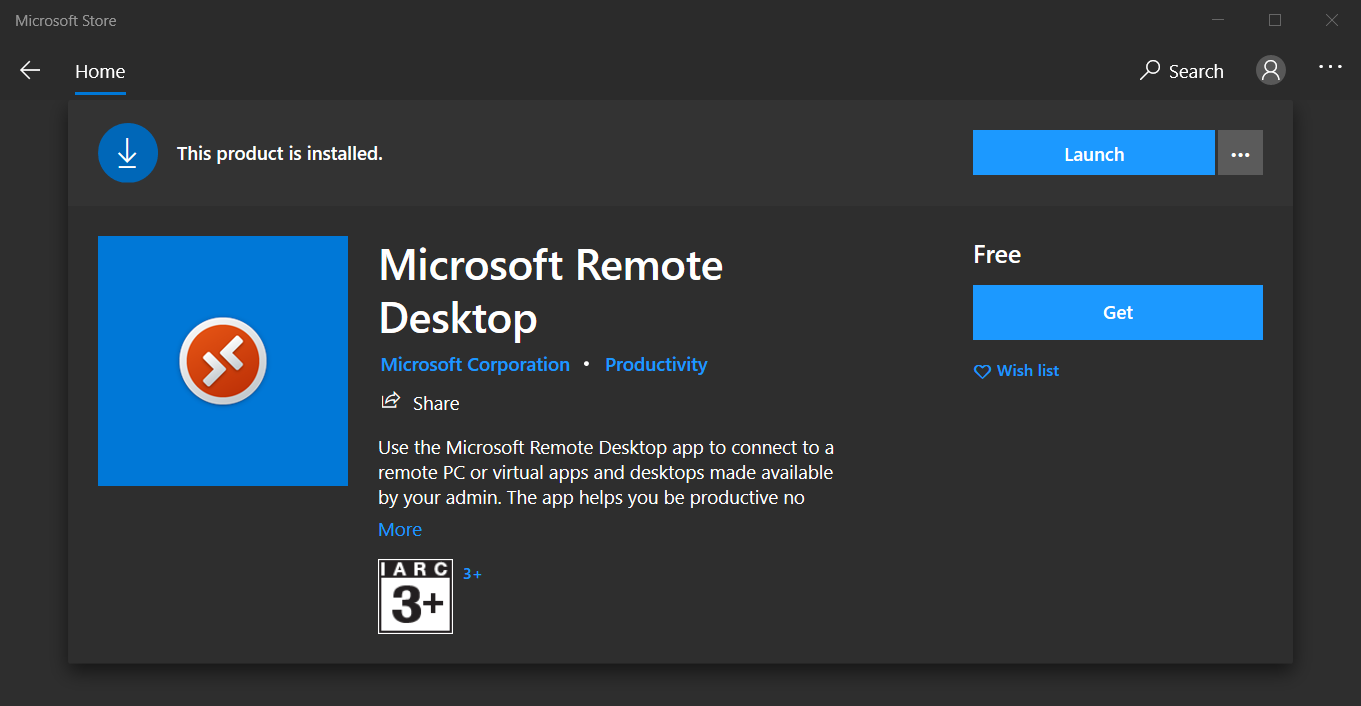
כאשר אתה מפעיל את אפליקציית שולחן העבודה המרחוק של Microsoft, הדבר הראשון שמתקבל אל עינייך הוא הממשק המינימליסטי והמודרני שלו, בניגוד ל-מקורו הישן.
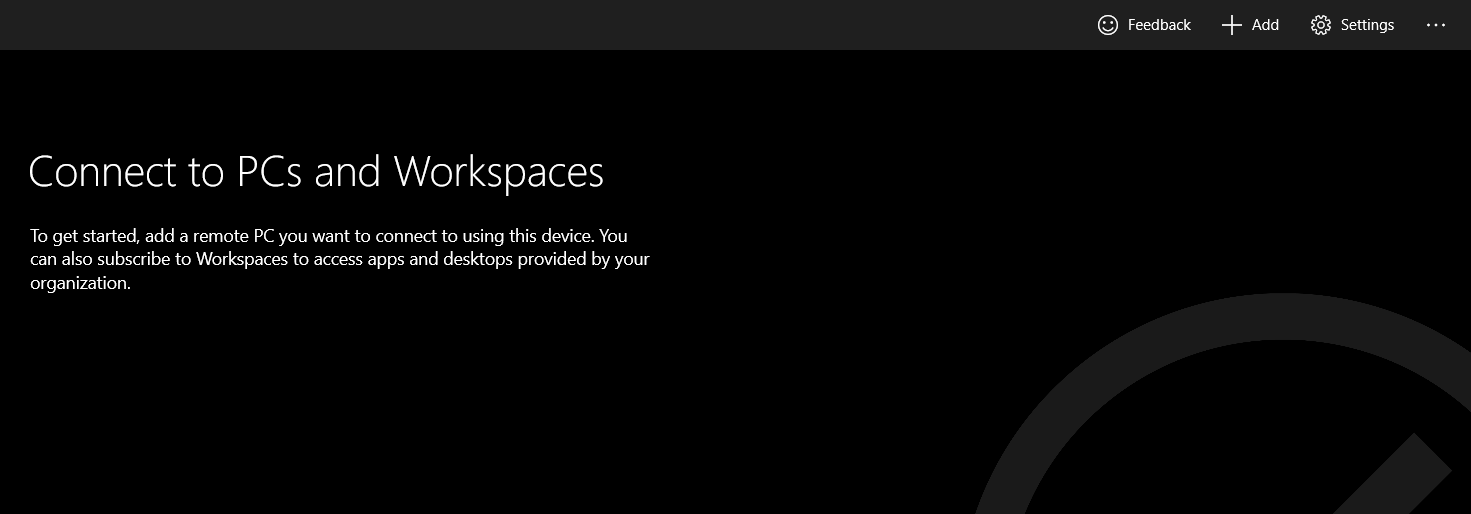
ניהול כרטיסיות מובנה
Remote Desktop מציע מנהל כרטיסיות מובנה שמאפשר לך לשמור כרטיסיות מרובות. בעת הוספת חיבורים רחוקים חדשים, ניתן לבחור כרטיסייה שנשמרה מרשימה נפתחת. בחירה מתוך כרטיסיות שמורות מראש עוזרת למנוע שגיאות התחברות ונעילת חשבונות.
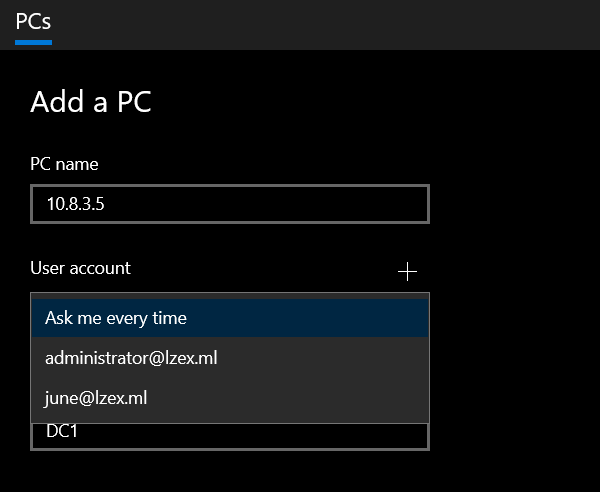
מצבי תצוגת חיבור לשולחן עבודה רחוק
כאשר מגיע הזמן לפתוח חיבור רחוק, ישנם שני אפשרויות להצגת שולחן העבודה הרחוק: באותה חלון כמו ממשק המשתמש הראשי או בחלונות נפרדים.
אין יתרון אמיתי בשימוש במצב תצוגה בחלון אחד. משום ששימוש באפשרות זו אומר שניתן לצפות רק בשולחן עבודה רחוק אחד בכל פעם, מה שעשוי להיות אתגר כאשר מנהלים מספר ישיבות שולחן עבודה רחוקות.
לדוגמה, הליך למטה מציג את תצוגת השולחן הרחוק בחלון יחיד באפליקציית Microsoft Remote Desktop.
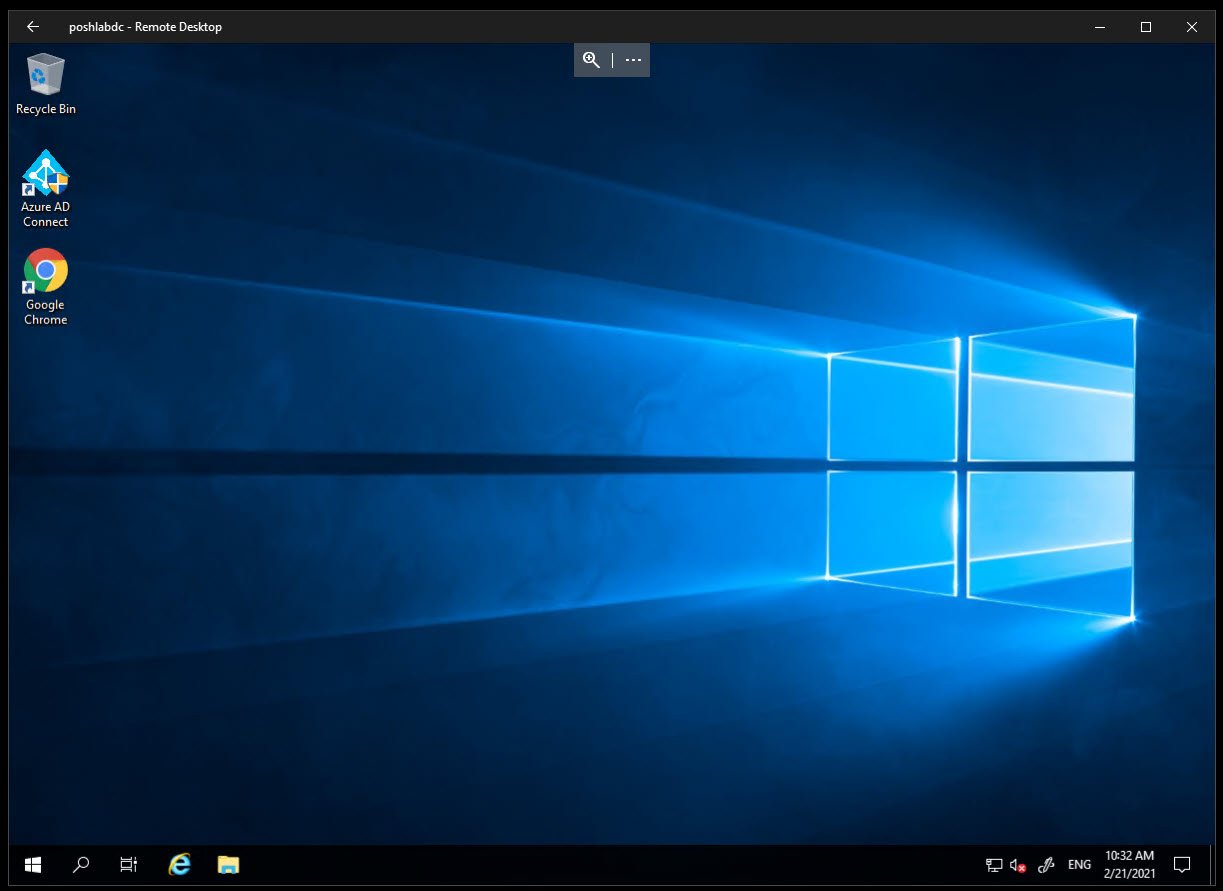
האפשרות השנייה היא לפתוח שולחנות עבודה רחוקים בחלונות נפרדים. משתמשים המכורים לצפייה במספר רב של חלונות שולחן עבודה רחוקים, כמו ליד ליד, יכולים להרוויח מהאפשרות הזו לתצוגה. לדוגמה, הליך למטה מציג את חיבורי השולחן הרחוק בחלונות מרובים.
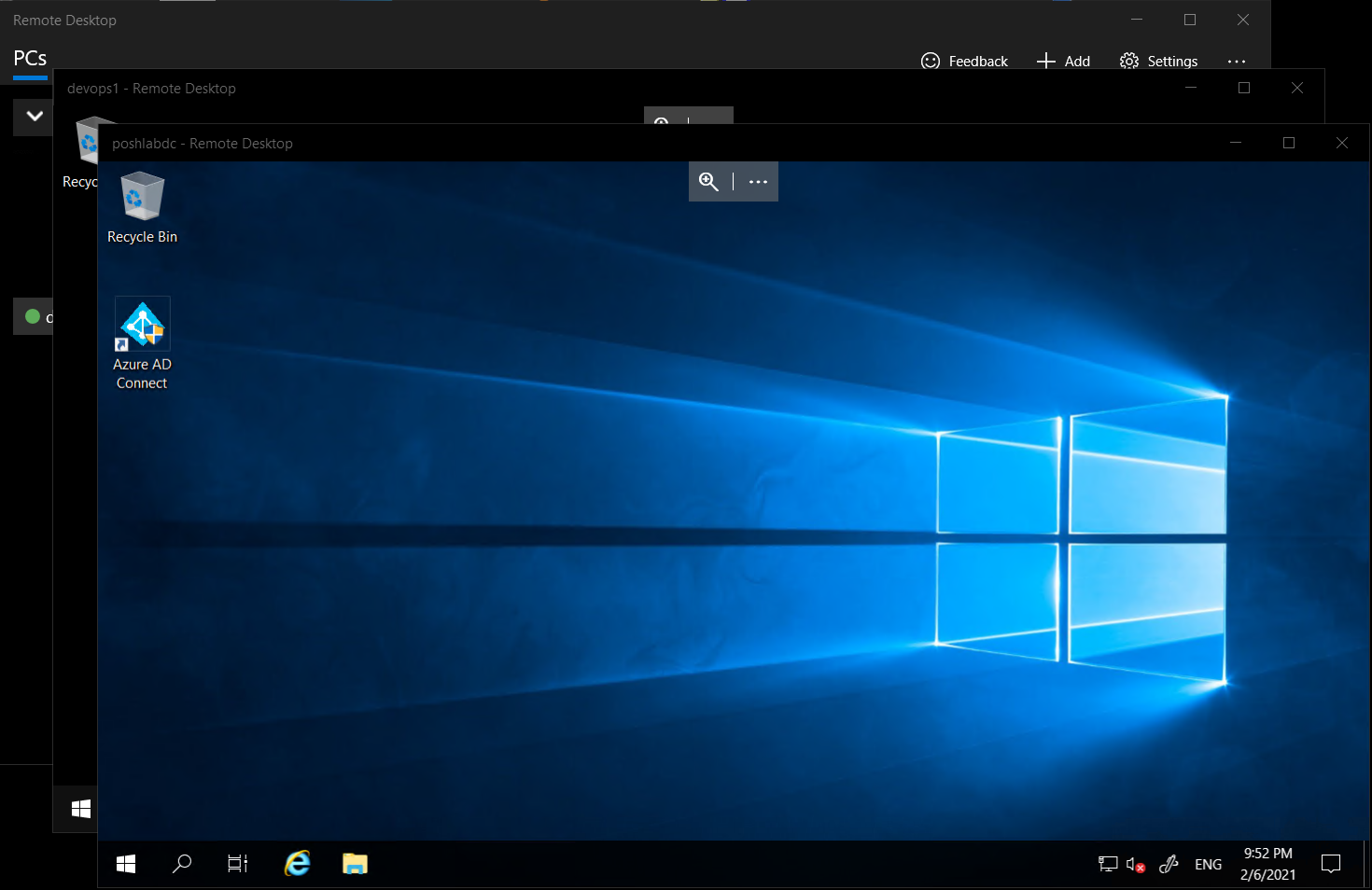
גיבויי חיבור לשולחן עבודה רחוק
בנוסף, Remote Desktop מאפשר לך ל גבות את חיבורי השולחן הרחוק לקובץ. במובן אחר, גיבוי של חיבורים רחוקים מאפשר גם שחזור מחיבורים גיבוי. יכולת הגיבוי והשחזור עשוייה להתגלות שימושית בעת העברה בין מחשבים או מחיקת נתונים בטעות.
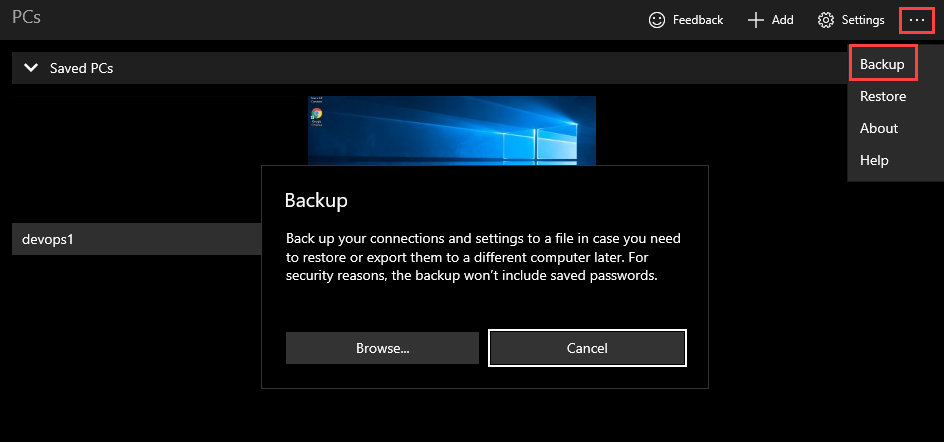
כאשר מגבים חיבורים רחוקים לקובץ, אפליקציית Remote Desktop לא תכלול סיסמאות לצורך אבטחה. לכן, שחזור חיבורי שולחן עבודה מרחוק מגיבים לא ישחזר את האישורים המשויכים.
תכונות נוספות מעניינות
חלק מתכונות אפליקציית Remote Desktop הנוספות הן:
- שינוי גודל מסך חכם – מאפשר לך לבחור האם למתוח את תוכן שולחן העבודה מרחוק או להציג סרגלי גלילה בעת שינוי גודל אפליקציית Remote Desktop.
- הפנית פקודות מקלדת – האם להפנות פקודות מקלדת לסשן רחוק או למחשב המקומי.
- מניעת כיבוי המסך – מאפשר לשמור על המסך פעיל במהלך סשן פעיל.
כדי לקבל עוד מידע על אפליקציית Microsoft Remote Desktop, בקר בעמוד התחלה עם לקוח החנות של Microsoft.
MultiDesk
מנהל חיבורי שולחן עבודה מרחוק נוסף שהוא קומפקטי, נייד וקל משקל הוא MultiDesk. MultiDesk הוא מנהל שולחן עבודה מרחוק בטאבים שפועל כממשק משתמש גרפי עבור לקוח חיבור Remote Desktop המובנה (MSTSC).
עוזר ההתקנה:
אין צורך בהתקנה כדי להשתמש ב-MultiDesk. עליך רק להוריד את הקובץ הדחוס האחרון של MultiDesk. לאחר מכן, פשוט לחלץ את התוכן שלו ישירות למחשב שלך.
לאחר שאתה חולץ את הקובץ, פתח את ה־MultiDesk64.exe או את MultiDesk.exe (למערכות 32-ביט) כדי להפעיל את מנהל השולחן הרחוק.
ניהול חיבורי שולחן הרחוק
הממשק משתמש בתצוגת עץ כדי לייצג את ההיררכיה של קבוצות ושרתים. מנהלי המערכת יכולים להגדיר אישורים לקבוצה, וכל שרת בקבוצה יורש אותם. השלבים להוספת קבוצה חדשה והגדרת אישור מפורטים לקבוצה מוצגים למטה.
- יש ללחוץ עם ימין על הצומת בה אתה רוצה להוסיף את הקבוצה החדשה.
- מתוך תפריט ההקשר, לבחור הוספת קבוצה.
- בחלון הוספת קבוצה, להזין את שם התצוגה שברצונך להקצות לקבוצה.
- לאחר מכן, להזין את שם המשתמש, הסיסמה והדומיין. ערך היציאה הוא 3389 כברירת מחדל.
- כשאתה מסיים למלא את הפרטים, ללחוץ על אישור כדי לשמור את הקבוצה.
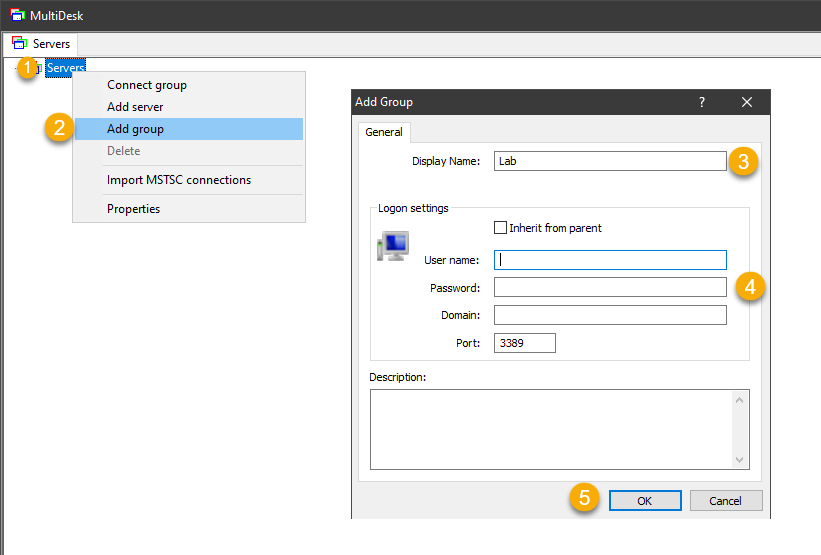
התמונה למטה מציגה את MultiDesk לאחר הוספת קבוצה ושרתים.
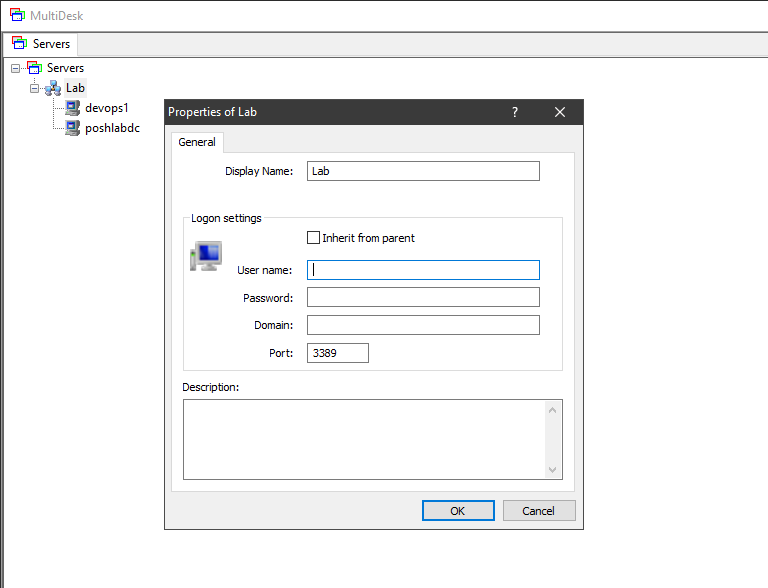
לאחר הוספת חיבורים מרוחקים, ישנם שני דרכים לפתיחת שולחנות עבודה מרוחקים; התחברות לשולחן העבודה הרחוק בפעם אחת או התחברות לכל שולחנות העבודה הרחוקים בתוך קבוצה. התמונה למטה מציגה התחברות לקבוצה של שולחנות עבודה מרוחקים בו זמנית.
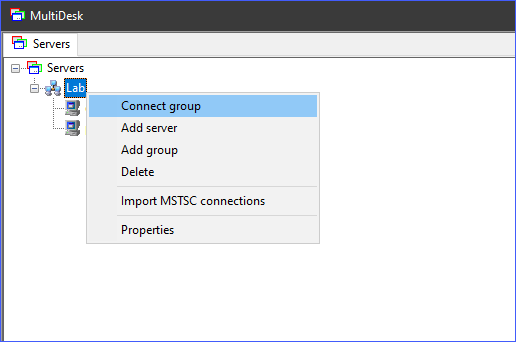
מצבי תצוגה של חיבורי שולחן העבודה הרחוקים
MultiDesk יכול להציג חיבורי שולחן עבודה מרחוק בשני אופנים; באמצעות לשוניות או מסך מלא. בתצוגת הלשוניות, חיבורי השולחן העבודה מרחוק מוצגים בלשוניות נפרדות בתוך MultiDesk (ראה את תמונת המסך למטה).
מצב התצוגה בלשוניות מאפשר החלפה נוחה בין ישיבות שולחן העבודה מרחוק.
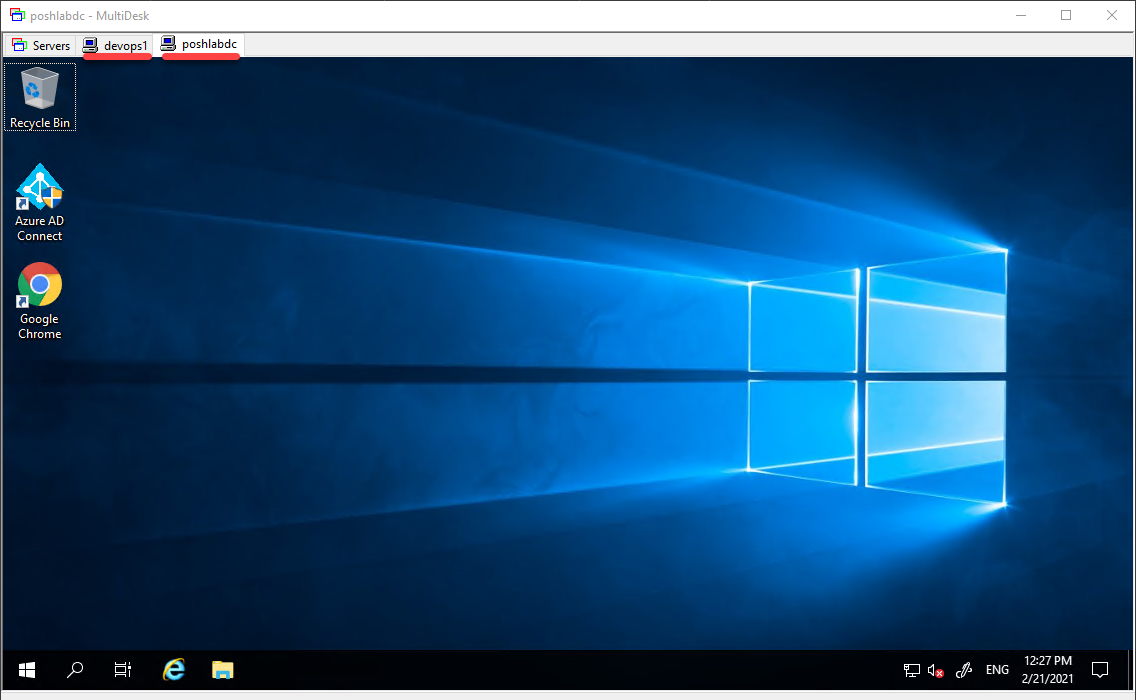
ממש כמו כן, במצב מסך מלא, השיחה של שולחן העבודה מרחוק מכסה את כל המסך של המחשב. תצטרך למזער את השיחה הנוכחית כדי לגשת לשולחנות העבודה המרוחקים האחרים.
גיבוי של חיבור שולחן העבודה מרחוק
משהו שחסר ב-MultiDesk הוא היכולת לייצא ולייבא חיבורים מהתוכנית הראשית. אם אתה דואג לאובדן החיבורים של שולחן העבודה מרחוק שלך, הפתרון שלך הוא לגבות את הקובץ MultiDesk.xml.
הקובץ MultiDesk.xml הוא המקום שבו MultiDesk שומרת את כל חיבורי שולחן העבודה מרחוק. הקובץ נמצא באותה תיקייה כמו התוכנית MultiDesk.
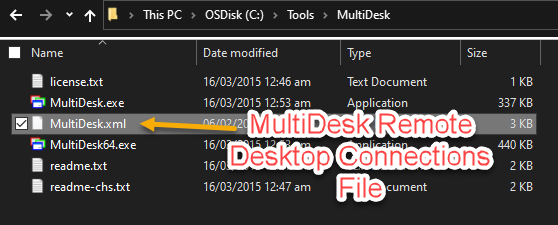
איך לגבות את קובץ החיבור היא ברשותך, האפשרויות שלך פתוחות. אבל, דרך נוחה אחת היא לסנכרן את קובץ ה- MultiDesk.xml לאחסון ענן כמו Google Drive או OneDrive.
תכונות נוספות מעניינות
MultiDesk קל על תכונות מכיוון שהוא כלי שמתמקד במטרה הראשית שלו – לנהל חיבורי שולחן העבודה מרחוק.
- ייבוא חיבורי MSTSC מקואציה – אם השתמשת ב-MSTSC לפני כן כדי להתחבר לשולחנות עבודה מרחוק, החיבורים ההם מאוחסנים ב- %LOCALAPPDATA%\Microsoft\Terminal Server Client\Cache. MultiDesk מסוגלת לייבא את חיבורי ה-MSTSC מהמטמון האחסון שלהם.
כדי ללמוד עוד על MultiDesk, בקרו בדף התיעוד של MultiDesk.
ניהולי חיבור לשולחן רחוק מצד לצד
בואו נסכם את כל התכונות של מנהלי החיבור לשולחן רחוק שהוזכרו במאמר זה. הטבלה למטה מציגה השוואה בין התכונות של מנהל החיבור לשולחן רחוק.
| Remote Desktop Managers | Installation | Connection Management | Display Options | Backup | Other Features |
| Devolutions Remote Desktop Manager | MSI / EXE Setup and Portable Zip | Import connections from third-party tools.
Built-in credential manager. Group remote desktops. Support for multiple protocols. |
Embedded (tabbed and docked), Undocked, and External (MSTSC). | Can use multiple data source types.
Backup data to Devolution’s Cloud (Online Backup). Automatic cloud backup. Seamless restore from backup history. |
Store secure information such as secure notes, credit cards, and more.
Import login from third-party password managers. Store documents and files. Built-in web browser for saved websites. Built-in file editor. |
| mRemoteNG | MSI Setup and Portable Zip | Import connections from RDP and Putty files.
Group remote desktops. Supports multiple protocols. |
Tabbed and full screen mode. | Can use multiple XML connection files.
Automatic connection file backup. |
SSH file transfer.
Import connections from Active Directory. Built-in screenshot tool and screenshot manager. |
| RD Tabs | EXE Setup | Can import connections from RDP files.
Group remote desktops. Supports RDP only. |
Tabbed and detached window. | Export and import configuration and favorites from file. | Built-in screen capture tool (copy to clipboard) |
| Microsoft Remote Desktop Manager | Windows 10 Store App | Built-in credential manager.
Group remote desktops. Supports RDP only. |
Single-window and detached window. | Backup settings and connections to file (excluding passwords) | Smart screen sizing
Keyboard command redirection Prevent screen from timing out while a remote desktop session running. |
| MultiDesk | Portable Zip | Group remote desktops.
The only supported protocol is RDP. |
Tabbed and full screen mode. | Manual backup. | Import cached MSTSC connections. |
בחירת מנהל חיבור לשולחן רחוק
בעת בחירת מנהל חיבור לשולחן רחוק, אין "גודל אחד המתאים לכולם". הפעולה השקולה היא להתחשב תחילה בדרישותיך האישיות, הצוותיות או העסקיות. יתרונות נוספים אינם בהכרח אומרים שהם יותר טובים או שאתה זקוק אליהם.
לדוגמה, אם אתה זקוק רק לתכונות הבסיסיות, mRemoteNG הוא בחירה מצוינת. עם mRemoteNG, תוכל להתקין במהירות ולהתחיל להוסיף ולנהל את חיבורי השולחן הרחוק שלך.
אבל, אם אתה זקוק למנהל חיבור לשולחן רחוק מרכזי יותר, יש לך תועלת עם Devolutions RDM. RDM מגיע עם המון תכונות שימושיות עבור כלי חינמי. בעוד שחלק מהחלקים עשויים להראות כמו תופעות קול ותופעות, טוב לדעת שהתכונות האלו קיימות אם תזדקק אליהן.
Source:
https://adamtheautomator.com/remote-desktop-connection-manager/













