ספירת או חישוב מאפיינים נומריים של אובייקטים, כמו תווים, מילים ושורות באובייקטי מחרוזת, יכולה להיות מעצבנת. מאושרת לך ה-Measure-Object ב-PowerShell לכך.
במדריך זה, תלמד את הכוח של ה-Measure-Object באוטומציה של מאפייני אובייקט ב-PowerShell.
התחל לשפר את מיומנויות המדידה שלך באובייקטים!
דרישות מוקדמות
מדריך זה הוא מצגת ידיים. כדי לעקוב, תצטרך מערכת עם PowerShell מותקן. מדריך זה משתמש ב- Windows 10 עם PowerShell v7.
ספירת קבצים ותיקיות
לדעת מספר הקבצים והתיקיות בתיקייה יכול להיות מועיל בסקירות שונות. דוגמה אחת היא כאשר נדרש לנטר את גודל התיקייה או לבדוק את מספר הקבצים בתיקייה.
הפקודה Measure-Object מספרת את מספר הקבצים והתיקיות בתיקייה. הספירה המדויקת עוזרת לניהול ולייעוץ יעילים יותר של משאבי המערכת שלך.
כדי לראות כיצד הפקודה Measure-Object עובדת בספירת קבצים ותיקיות:
1. פתח את PowerShell והפעל את הפקודה הבאה Get-ChildItem כדי לספור ולהחזיר את סך כל הקבצים והתיקיות ביחד (Measure-Object) בתיקיית הנוכחית שלך.
הפלט למטה מציין 4852 קבצים ותיקיות בתיקייה הנוכחית.
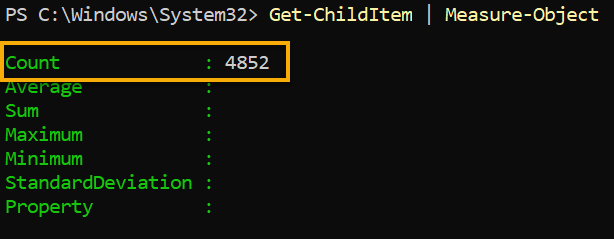
אולי ברצונך לכלול את כל הקבצים והתת-תיקיות בעץ התיקיות באופן רקורסיבי. אם כן, הוסף את הפרמטר
-Recurse, כפי שמוצג למטה.Get-ChildItem -Recurse | Measure-Object
2. לאחר מכן, הפעל את אותה הפקודה כמו בשלב הראשון. אך הפעם, הוסף את הפרמטר -Directory כדי לספור רק את סך כל התיקיות בתיקיית העבודה.
כפי שאתה רואה למטה, הספירה הכוללת כעת נמוכה יותר (135), מאחר והפקודה ספרה רק תיקיות, ולא כל האובייקטים האחרים.
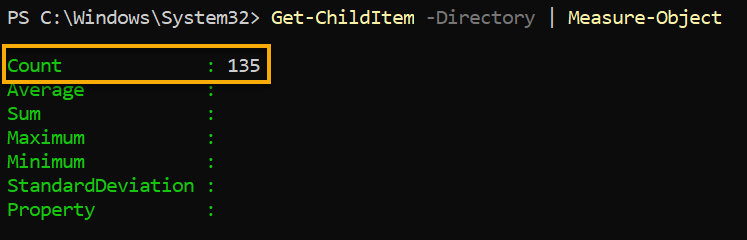
3. עכשיו, הפעל את הפקודה למטה כדי לספור את קבצי הביצוע (.exe) בתיקיית הנוכחית שלך.
הפרמטר -Filter מגיד ל-Get-ChildItem לסנן את התוצאות ולהחזיר רק את הקבצים עם הסיומת שאתה מציין (כמו *.txt, *.jpg, *.csv).
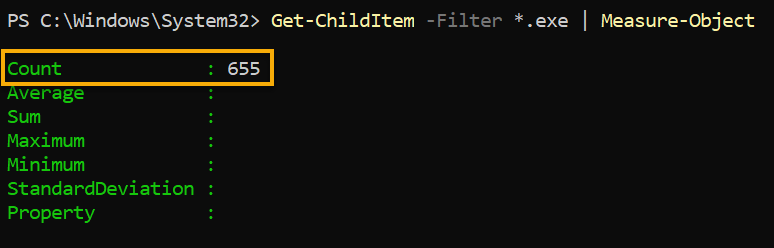
מדידת גדלי קבצים
מדידת אורך וגודל של עצמים יכולה לעזור לנהל בצורה טובה יותר את המערכת שלך, מכיוון שקבצים גדולים משפיעים על ביצועי המערכת. בנוסף לספירת המאפיינים, ניתן גם למדוד את האורך והגודל של עצמים באמצעות פקודת Measure-Object.
הריצו את הקוד למטה כדי לקבל את כל הקבצים בתיקייה הנוכחית (Get-ChildItem) ולהציג (Write-Host) את אורכיהם בבתים כבררת מחדל.
הקוד למטה מציג כל מדידה בקונסול, כולל את גדלי הקבצים המינימלי והמקסימלי, גודל הקובץ הממוצע, סכום גדלי הקבצים וסך כל הקבצים.
בלתי, למטה תוכל לראות את הגדלים המוצגים בבתים.
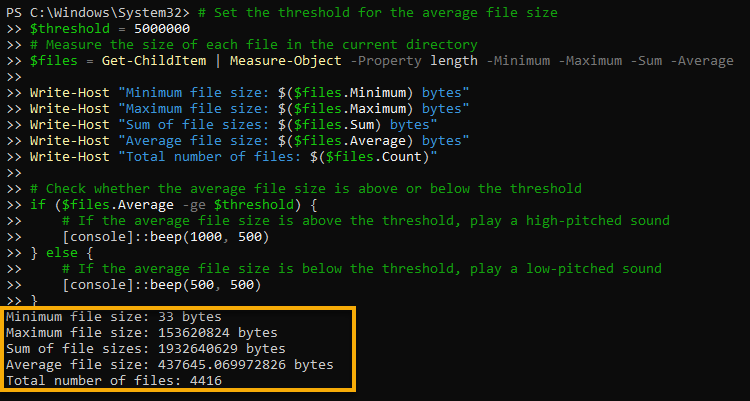
אולי הדבקת הקוד למסוף אינה הדרך שלך. אם כך, שמור את הקוד לקובץ סקריפט של PowerShell והפעל אותו.
עכשיו, הפעל את הפקודות הבאות כדי לקבל קובץ בתיקייה הנוכחית, שבו (Where-Object) גודלו ($_.Length) שווה (-eq) לגודל הקובץ המרבי ($files.Maximum).
הפלט למטה מציג את שם הקובץ הכי נרחב בתיקייה הנוכחית.

מדידת תוכן קובץ טקסט
במקום למדוד גדלי קבצים, ייתכן שתצטרך לקבוע את מספר השורות, המילים או התווים בקובץ טקסט. אם כך, יש ל- cmdlet של Measure-Object המספק הרבה פרמטרים אחרים למדידת תוכן קבצי טקסט.
הריצו את הקוד שלמטה כדי לבצע את המדידה הבאה של תוכן קובץ הטקסט (Measure-Object) לפי -Character, -Line, ו--Word, ולהוציא (Write-Host) את המדידות.
ודאו שאתם משנים את הערכים של המשתנים $file_path ו-$file_content להעדפתכם.
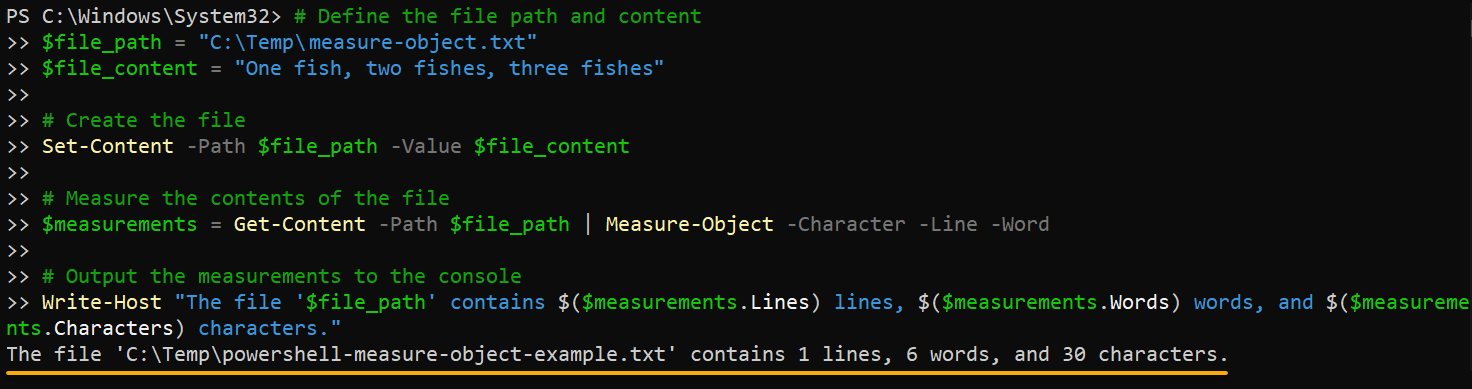
מדידת ערכי בוליאניים
ערכי בוליאניים הם ערכים שיכולים להיות רק אמת או שקר. ב-PowerShell, ערכי בוליאניים משמשים לשליטה בזרימת תסריט, לקביעת תנאי (אמת או שקר), או לציון הצלחה או כישלון של פקודה.
מדידת ערכי בוליאניים יכולה להיות שימושית בסיטואציות שונות, כגון:
- ספירת מספר הערכים האמת או השקר בסט נתונים.
- קביעת האחוז המהווה הערכים האמתיים מול המספר הכולל של הערכים.
מידע זה יכול לסייע בקבלת החלטות מושכלות בעיבוד או ניתוח של נתונים.
כדי לראות איך מדידת ערכי בוליאניים עובדת:
שוחזרו את הפקודות הבאות כדי לספור את סכום הערכים הבוליאניים (ערכים נכונים כברירת מחדל) במערך (\texttt{\$values}).
למטה, הסכום Count של הערכים הבוליאניים הוא תשעה (9), והסכום Sum הוא חמישה (5) מאחר ורק הערכים הנכונים נספרים.
ומה עם הערכים השקרניים? קפוץ לשלב הבא והרץ עוד כמה פקודות.
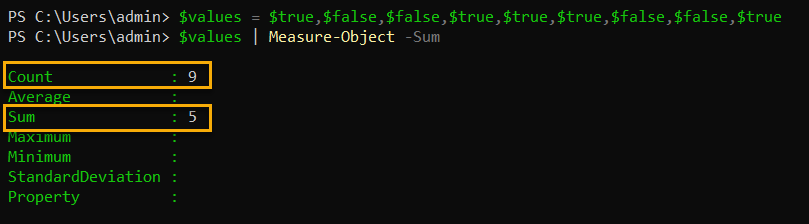
עכשיו, הרץ את הקוד למטה כדי לחשב את הפער בין סכום הערכים הנכונים (\texttt{\$trueCount}) לבין סך הערכים הבוליאניים הכולל (\texttt{\$count}). ההבחנה מתוך המשוואה היא סך הערכים השקרניים הכולל (\texttt{\$falseCount}).
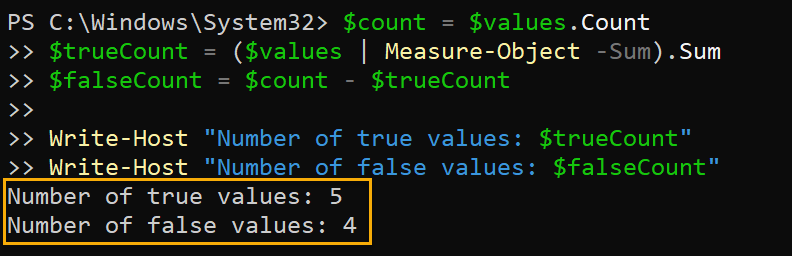
אם מדידת ערכים בוליאניים היא משימה יומית, תוכל ליצור פונקציה שתוכל לקרוא בכל עת כדי לבצע את המשימה.
מדידת Hashtables
Hashtables ב-PowerShell (אוסף של זוגות מפתח-ערך) מאפשרות לך לאחסן ולאחזר נתונים במהירות וביעילות. אם אתה זקוק למספר הפריטים ב- hashtable או לערכים המקסימליים והמינימליים, השתמש ב־Measure-Object כדי למדוד את ה-hashtable שלך.
הפעל את הפקודות למציאת ערכי -Minimum ו־-Maximum של המאפיין Num ב-hashtable שלך ($MyHastable).
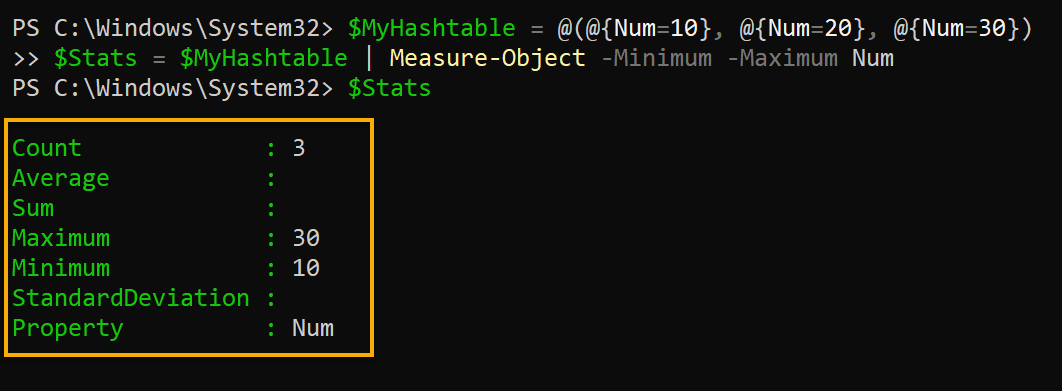
מדידת סטיית תקן
סקירת ערכי נתונים יכולה להיות מבולבלת, אך אין צורך שכך תהיה. מדידת סטיית התקן שימושית כאשר מתבנים את ההתפלגות של ערכי סט הנתונים. ניתן גם לזהות ערכים חריגים או נקודות נתונים בלתי רגילות המשפיעות על התוצאות.
סטיית התקן מודדת את השונות או הפיזור של ערכי סט הנתונים מהערך הממוצע. מדידה זו מחושבת על ידי מציאת השורש הריבועי של וריאנסת הנתונים, שהיא הממוצע של ההפרשים הריבועיים מהערך הממוצע.
הריצו את הקוד למטה כדי לחשב ולהציג את ה--ממוצע ואת ה--סטיית תקן של מערך מספרים המאוחסן במשתנה $Numbers.
בסטטיסטיקה, הממוצע מודד את הטיות המרכזיות ומתאר את הערך הטיפוסי או המייצג ביותר של סט נתונים.
הממוצע מחושב על ידי חיבור כל המספרים בסט הנתונים וחילוקם במספר הערכים הכולל. בדוגמה זו, סט הנתונים הוא {10, 20, 30, 40, 50} עם סכום של 150, וחמישה מספרים (5) נמצאים בסט.
לכן, הממוצע מחושב למטה, שהוא 30.
מצד שני, סטיית התקן מודדת את המתפרצות או הפיזור של סט נתונים. סטיית התקן מחושבת כך:
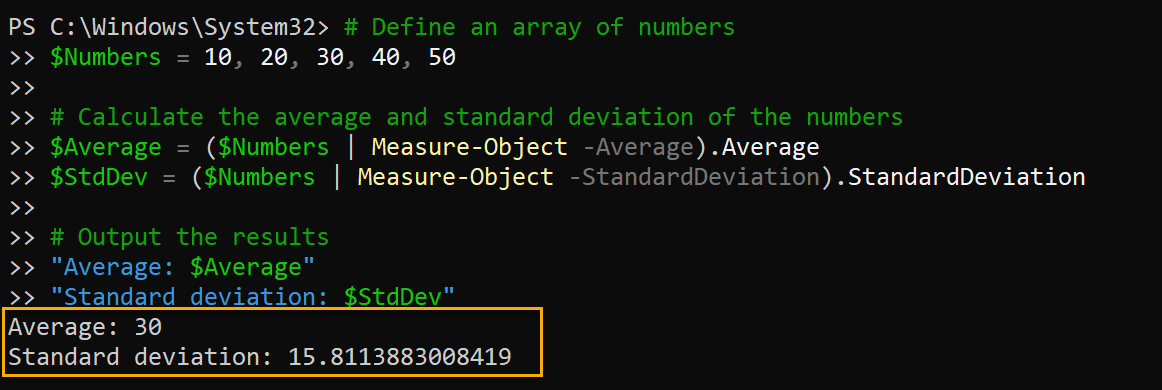
מסקנה
מדידת הנתונים היא משימה חיונית, ו־PowerShell Measure-Object הוא כלי עוצמתי לביצוע המשימה. ובמדריך זה, למדת כיצד למדוד נתונים בכמה דרכים שונות. בין אם אתה עובד עם קבצים, תוכן קובץ טקסט, ערכי בוליאניים, מחרוזות, מערכים, או טבלאות חשיבה, מדידתם יכולה לספק הבנה עמוקה.
כעת, תוכל בקלות לחשב את הערך הממוצע, המקסימלי והמינימלי של הנתונים שלך ולמדוד את השונות או הפיזור של הנתונים שלך. עם התכונות הללו, תוכל להשיג הבנה עמוקה יותר של הנתונים שלך ולקבל החלטות מושכלות על סמך הניתוח שלך.
עם הידע החדש שצברת, למה לא להרחיב את ערכת הכלים שלך של PowerShell ולהוסיף Compare-Object לארסנל שלך?
Source:
https://adamtheautomator.com/powershell-measure-object/













