פיתוח תוכנה הוא עבודה מטרפה. בסופו של יום, כל העבודה היא על כתיבת הוראות בשפה זרה למפרש קפדני שיסגור הכל מה שעבדת עליו. ובכן, הגיע הזמן להתקין את Windows Terminal ולגלות דרך טובה יותר.
במדריך האולטימטיבי הזה, תלמד על אחד מהקונסולות הטובים ביותר למפתחים; Windows Terminal. תקבל הסבר מלא על כל התכונות של Windows Terminal. תלמד כיצד הוא יכול לעזור לך לבצע דברים בווינדוס בשורת הפקודה.
Windows Terminal משפר את חוויית הקונסולה עם תכונות טרמינל מודרניות כמו כרטיסיות, חלוניות ואפילו תמונות רקע. אתה יכול אפילו להפעיל מעטפת Linux מלאה לצד Windows PowerShell או cmd.exe מבלי לצרוך להחליף בין הפקודות.
מאמר זה יהיה מדריך מקיף על היכולות של Windows Terminal. זה יהיה מדריך שמדגיש תרגול ידיים למעשה, כך שהכנו לעבודה!
דרישות מוקדמות
הדרישות להתקנת ושימוש ב-Windows Terminal עצמו הן די בסיסיות. כל מה שאתה צריך הוא מחשב עם Windows 10 בגרסה 1903 (מאי 2019) או מאוחר יותר. אם ברצונך לעקוב אחרי כל הדוגמאות במאמר זה, תצטרך כמה כלים נוספים מותקנים גם:
- התכונה של Windows Subsystem for Linux (WSL) מופעלת עם התקנת הפצת Linux (כל הדוגמאות מוצגות באמצעות Ubuntu 20.04)
- קוד ויזואלי (Visual Studio Code, VS Code)
- פייתון (Python) עם ספריית הטקסט העשירה מותקנת
- סטודיו ויזואלי 2019 או מאוחר יותר עם:
- סדק Windows 10 1903 מותקן
- רכיב פיתוח מותקן עם C++ פיתוח שולחן עבודה
- רכיב פיתוח פלטפורמת Windows אוניברסלית מותקן
- כלי C++ (v142) לפלטפורמת Windows אוניברסלית מותקן
טרמינל נגד מסול מנגד
מאחר ונכתבו הרבה מונחים במאמר זה, חשוב להבין את ההבדלים המונחיים לפני כן כדי שלא תתבלבלו.
אף שהמושגים דומים, חשוב לציין שטרמינל אינו קונסולה אינו מסול. לכל אחת מהן יש תפקיד ספציפי. סקוט הנסלמן כתב פוסט מצוין בבלוג על הגדרות של כל אחת, אך כאן יש איך הן ישתמשו במאמר זה:
- טרמינל: יישום טרמינל של Windows.
- קונסולה: כל יישום מארח קונסולה שאינו טרמינל של Windows.
- מסול: התוכנית בין הטרמינל למערכת ההפעלה. (pwsh, cmd, zsh וכו׳)
התקנת טרמינל Windows
ישנם מספר דרכים שונות להתקין את Windows Terminal, אך הדרך הקלה ביותר (והמומלצת על ידי Microsoft) היא להתקין אותו מחנות Microsoft. קיימות שני גרסאות שונות שניתן להוריד; הWindows Terminal התקני והתצוגה מקדימה של Windows Terminal.
לצורך המאמר הזה, ניתן להשתמש בכל אחת מהן. ההתקנה פשוטה, ולכן לא נדבר על זה במאמר זה ונניח שכבר התקנתם אותו.
כאשר אתם פותחים את Windows Terminal לראשונה, זה לא נראה או מרגיש מרשים. ישנם הרבה התאמות שתצטרכו לבצע כדי להגיע לשם, אך הכל מתחיל עם חלון כזה כמו התמונה למטה.

שימו לב שב-Windows Terminal יש ארבעה רכיבים עיקריים:
- חלון הטרמינל – כאן תבצעו את רוב העבודה שלכם ובו תוכלו להתאים אישית ביותר.
- שם כרטיסייה – Windows Terminal תומך בכרטיסיות, מה שאומר שתוכלו להפעיל כמה קליפים שונים
- כרטיסייה חדשה – לחצן זה יפתח כרטיסייה חדשה של הפרופיל המוגדר כברירת מחדל שלך
- רשימת פרופילים – זה יציג את הפרופילים שזמינים לפתיחה.
Windows Terminal מציג פריסה מינימליסטית, אך ישנה המון פונקציונליות מוסתרת מאחוריה.
בניית הטרמינל ממקור
בעוד זה היא מסוף Windows, והיא מגיעה מ-Microsoft, זו גם פתוח לשימוש כולו, כלומר, אם ברצונך, תוכל לתרום לו. זהו תוכנה ב-C++ עם קהילה פעילה מאוד.
אף על פי שזהו מוצר GA, בזמן כתיבת הטקסט עדיין נמצאים כמה באגים קטנים שמטופלים ותכונות במסלול הפיתוח לעתיד. אולי תהיה אתה שתתרום להם!
אם אתה מפתח ורוצה באמת לצאת לעמוד הקוד, אתה יכול לבנות את סביבת העבודה Windows Terminal מ- PowerShell, עקוב אחר השלבים הללו:
- הפעל
git submodule update --init --recursiveכדי לעדכן את כל תתי ה-git - הרץ את הפקודות ב-PowerShell הבאות:
קובץ ה- settings.json: התאמה אישית לכל הדברים
בסופו של דבר, תרצה כנראה להפוך את הסוף לשלך ולהתאים אותו. אחת מהיתרונות הטובים ביותר של Windows Terminal היא כמה שהוא מותאם אישית. הדרך הנפוצה ביותר להתאים את Windows Terminal היא על ידי עריכת קובץ settings.json שנמצא בתיקיית %LOCALAPPDATA%\Packages\Microsoft.WindowsTerminal_8wekyb3d8bbwe\LocalState\.
תוכל גם לגשת לקובץ settings.json על ידי לחיצה על רשימת הפרופילים ובחירה ב- הגדרות.
קובץ ה- settings.json הוא המקום שבו תבצע את רוב ההתאמות עבור Windows Terminal עד שתהיה אפשרות גרפית זמינה.
צוות טרמינל Windows הבטיח בגרסה הבאה שיתופספס GUI לניהול הגדרות בקרוב!
בנוסף לשמירת כל ההגדרות במקום נוח אחד, כאשר הגדרות מאוחסנות בקובץ JSON, ניתן לשמור את ההגדרות בבקרת גרסאות או לגבות אותן במידת הצורך במעבר בין מכונות שונות.
ניתן אף לשתף את ההגדרות עם אחרים. אם ברצונך להציץ בדוגמה של קובץ settings.json, ניתן לבדוק אחת כאן.
סכמת settings.json
אם אתה משתמש ב־Visual Studio Code, הטרמינל כולל סכמת JSON שתסייע לוודא כל שינוי שתבצע בתוך settings.json, כולל מילוי אוטומטי של כל פרטים חדשים.
לאחר ששינוייך נשמרים (כל עוד settings.json תקין), השינויים החדשים יתבטאו מיידית בטרמינל או יוצג שגיאה בלי צורך לרענן את הטרמינל.
למרות ש־Visual Studio Code אינו דרוש לעריכת JSON, זה מומלץ בהחלט כאשר מדובר בהתאמה אישית של טרמינל Windows.
יש כרגע ארבע קטעים שונים ב־settings.json השולטים על תצוגת ותחושת חלונות הטרמינל של Windows: Globals, Profiles, Schemes, ו־Key Bindings. בואו נסתכל על כל קטע.
Globals
ה־קטע globals אחראי לקביעת התנהגותו של חלון הטרמינל של Windows. תמיד בראש הקובץ, הקטע הגלובלי שולט בדברים כמו אישור בסגירה, ערכת נושא והפרופיל הברירת־מחדל. ניתן לראות דוגמה בקטע הקוד הבא.
Profiles
A profile is a configuration of the Windows Terminal that has its own shell, theme, and settings. When you open up a Windows Terminal profile, it will open a session with the assigned shell, environment, or WSL distribution. This means you can have different shells open at the same time, or different sessions of the same shell, which can be useful when testing code cross-platform or need to run a background process.
חלון הטרמינל של Windows מגיע עם שלושה פרופילים כברירת מחדל: Windows PowerShell, cmd.exe, ו־Azure Cloud Shell. אם יש לך WSL מותקן, הוא גם ייצור פרופיל עבור כל הפצות WSL שהותקנו לך. הוא כולל גם קטע defaults שיחול על כל פרופיל ב־settings.json. זהו מקום מצוין להוסיף פונטים שהם תואמי Unicode, שיעוסקו בהמשך במאמר זה.
אפשר לראות דוגמה לאיך פרופיל נראה בקטע הקוד הבא.
יצירת פרופיל חדש
הגדרת פרופילים יכולה להיות שימושית אם ברצונך להוסיף שינויים על המעטפת הזהה, או להוסיף פרופילים מרוחקים מותאמים אישית לטרמינל.
כדי ליצור פרופיל חדש של טרמינל Windows ב- settings.json, הנה השלבים שתצטרך לבצע:
ודא שהוספת פסיק אחרי כל פרופיל למעט האחרון כדי להפוך את ה-JSON לחוקי.
- העתק כל פרופיל מהחלק של הפרופילים שלך. אלה מתחילים ב-
[ומסתיימים ב-]תחת הקוד התחלתי בקובץ ה-JSON. זהו השורות שבין שבע עד 14 למעלה. - צור GUID חדש על ידי הפעלת
[guid]::NewGuid()מכל חלון PowerShell. החלף את הערך הנוכחי שלguidבפרופיל החדש שלך עם ה-GUID שיצרת. GUIDs מיוצרים אקראית כאשר הטרמינל מגדיר את הפרופילים המוגדרים כברירת מחדל. - הוסף או שנה פרמטרים אחרים להתאמה אישית של הפרופיל.
- העתק את תוכן settings.json ווודא שהוא עדיין חוקי על ידי הרצתו דרך JSON Lint או סורק JSON אחר. תקן כל בעיות.
- שמור את השינויים שלך.
ישנן אפשרויות רבות זמינות להגדרה בפרופיל. שימו לב שאם יש לכם הגדרה בחלק הברירת מחדל בקובץ settings.json, ויש לכם אותה הגדרה באותו פרופיל חדש שיצרתם, תחליף את הברירת מחדל. לפרטים מלאים, ראו את תיעוד הגדרות מסוף חלון ה-Terminal של Windows.
תוכניות
המשקף את סכמות הצבעים לפרופילי ה-Terminal של Windows שלך. סכמת צבעים מגידה לטרמינל איזה ערך בהספרת הצבעים להשתמש בו עבור כל צבע שמופיע בטרמינל. מאחר שהטרמינל יכול לעשות דמיון צבעים ב-24 ביט, אפשר לשדרג את הצבעים בצורה יצירתית. לכל סכמה יש שם ורשימת צבעים שממפה לערך בצבע Hex שניתן לשנות בקלות כפי שמוצג למטה.
הצבעים הללו יתאימו לרקע ולצבעי הטקסט בעת שימוש בסכמה זו ב-Terminal של Windows. אם יש לכם את settings.json פתוח ב-Visual Studio Code, ניתן ללחוץ על ערכי ה-Hex אשר מציגים מחוון גרפי המציג את הצבעים האמיתיים כפי שמוצג למטה.
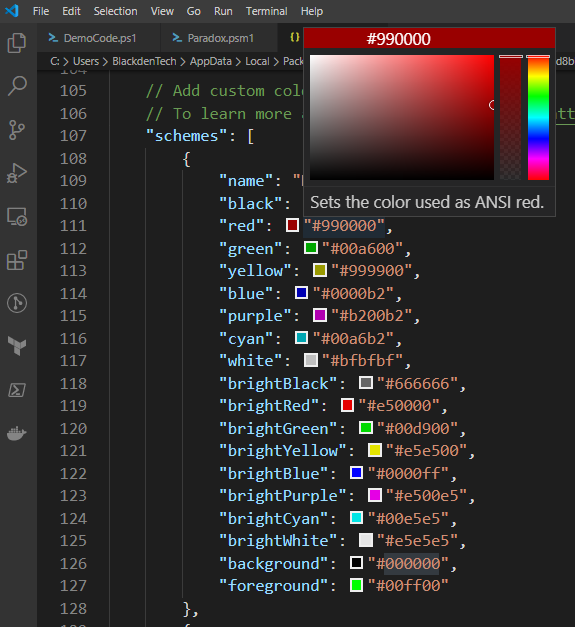
ערכות עיצוב לטרמינל (נקראות גם "ערכות" ב־Windows Terminal) אינן נדירות בעולם התוכניות לטרמינל. בעוד שאין דרך יחידה ליצור ערכת עיצוב (ערכת) שתתאים לכל יישום טרמינל שונה, תמיד ניתן למצוא כלים רבים ליצירתם, ללא קשר ליישום שבו אתה משתמש. באפשרותך למצוא ערכות מוכנות בקלות, או ליצור אחת משלך!

חייבות מקשים
חייבות המקשים הן הדרך שבה Windows Terminal משייכת מקשים חמים לפעולות כמו חלוניות חדשות, לשוניות או אפילו פעולות בסיסיות כמו העתקה והדבקה. קיימות מגוון של פעולות שניתן להקצות מקשים חמים מותאמים אישית, כך שנוח להתאים את הטרמינל לצורך שלך.
בקטע הקוד הבא ניתן לראות כמה חייבות מקשים ברירת מחדל.
עד כאן, הטרמינל שלך כנראה מתנהג כפי שרצית, אך אתה עדיין לא סיימת. עכשיו הגיע הזמן ללמוד כיצד להמשיך להתאים אישית את מראה ותחושת הטרמינל.
הגדרות חזותיות
כאשר אתה מבלה את רוב חיי העבודה שלך בהסתכלות על טקסט במסך, כדאי להשקיע מספר צעדים נוספים כדי להפוך את הטקסט הזה לנוח יותר לעיון. בין אם זה בשינוי הגופנים, הגדלים או הצבעים, לשים קצת זמן במראה של טרמינל החלונות שלך ישלם כרסיסים עצומים לאחר שתסתכל עליו למשך יום עבודה מלא.
שיפורי טקסט
אחת התכונות המפורסמות ביותר של טרמינל החלונות היא תמיכה בצבע 24-ביט ותצורת טקסט מאוחרת. זה יכול להישמע לא מרשים בפני עצמו עד שתישווה אותו לכיצד powershell.exe או cmd.exe מציירים טקסט וצבע. באמצעות ספריית rich של פייתון לדוגמה, זה די ברור כמה גדולות ההבדלים ביכולת העיבוד שבין הקונסולות הישנות לטרמינל החלונות.
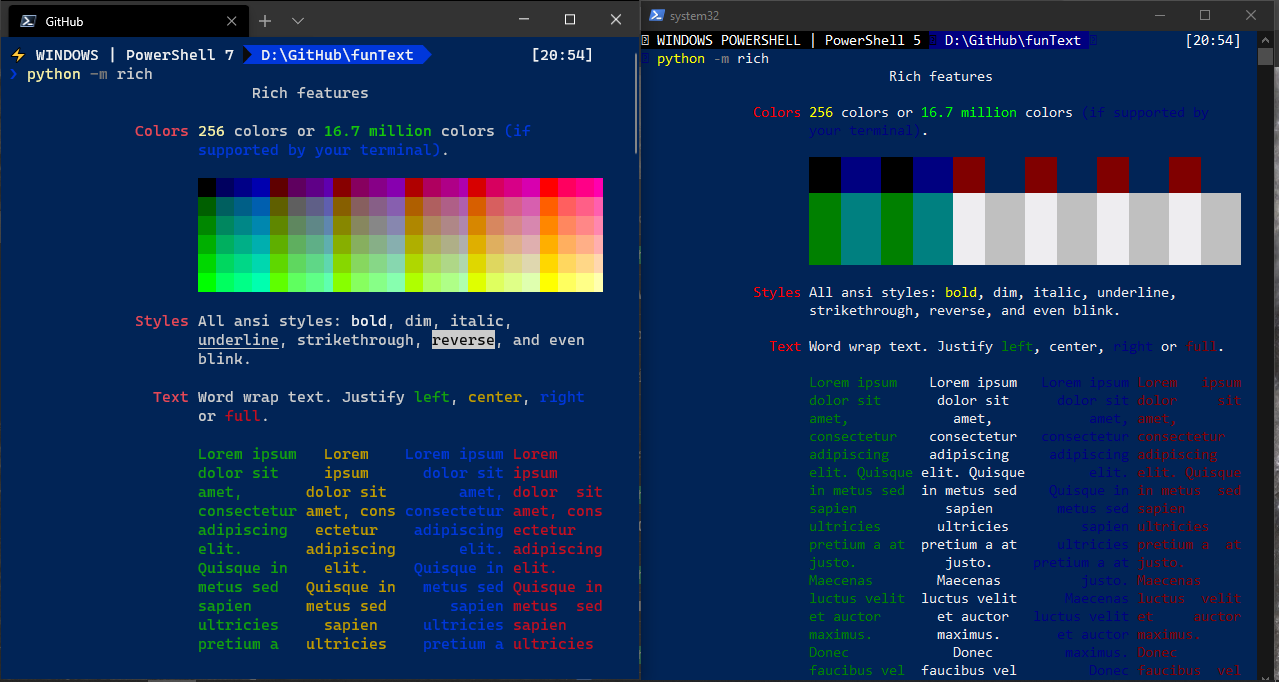
פתיחת ספריית ה-rich מפייתון בטרמינל החלונות וב- powershell.exe
טרמינל החלונות גם תומך בתוויות יוניקוד, מה שאומר שניתן להשתמש בו עם אלפבתים וסמלים אחרים, כולל תווים ציריליים, קאנג'י, וכל תו אחר יתייחס בלי בעיות. זה בזכות הגופן Cascadia Code, שיתואר מאוחר יותר.

כתיבה ביפנית קאנג'י עם טרמינל החלונות ו- powershell.exe
יש בכך יתרונות בינלאומיים ניכרים, אך תמיכה ביוניקוד ו-UTF-8 גם אומרת שטרמינל החלונות יכול לתמוך גם ב…
אימוג'י ?
אמוג'י עשוי שלא לנראות כמשהו שימושי לכלי שורת הפקודה, אך הם מתפשטים ומתגברים כל יותר בפיתוח. מהנדסי תוכנה משתמשים בהם כדי לתייג תיקונים ובעיות, להגיב מהר להודעות באמצעות יישומים כמו Slack או Microsoft Teams, ויש אפילו שפת תכנות ב- אמוג'י. בעוד שכמה מהם בהחלט יותר שימושיים מאשר אחרים, ברור שאמוג'י לא הולכים לשום מקום.
להלן דוגמה להצגת אמוג'ים על כונסולת powershell.exe ואותם ב-Terminal של Windows באמצעות ספריית rich של פייתון. שימו לב לשורה הטרמינל יפה וראו את ההבדל.
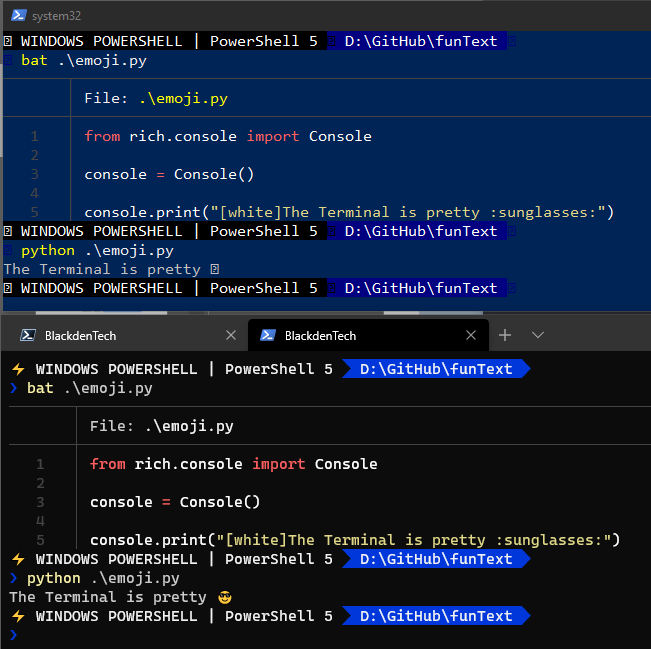
תצוגת אמוג'ים עם ספריית הטקסט העשיר של פייתון
גופני Cascadia
כפי שצוין מראש, גופן Cascadia Code הוא מה שמאפשר להציג חלק מהתווים. אך הגופן גם כולל שינויים סבלניים נוספים שהופכים אותו לנוח יותר לצפייה שעות רבות, כמו ליגטורות.
FYI: הקבוצה אותה עיצבה את הטרמינל של Windows יצרה את גופן Cascadia Code במיוחד לשימוש בטרמינל של Windows.
בנוסף לתווים מיוחדים, גופן Cascadia Code תומך גם בליגטורות. ליגטורות הם סמלים שמתציגים מעט שונה כאשר מוצגים על המסך. ניתן לראות רשימה של אלו שנתמכות על ידי גופן Cascadia Code כאן.
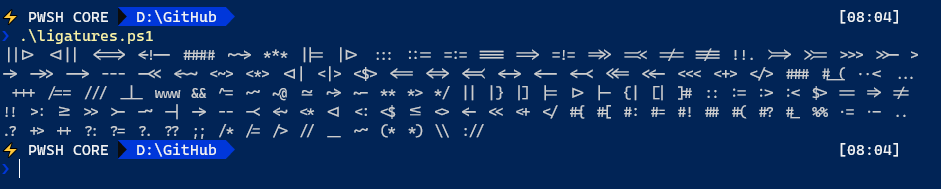
A printout of all the ligatures supported by Cascadia Code. Code here.
אם תעדיפו שלא להשתמש בליגטורות אך עדיין רוצים את היתרונות האחרים של Cascadia Code, מודלט החלון של Windows כולל גם גופן בשם Cascadia Mono שמבצע את זה בדיוק. כל אחד מהם כולל גם גרסת Powerline (Cascadia Code PL ו־Cascadia Mono PL) שיתוארו למעלה.
Powerline
Powerline הוא בעצם תוסף ל־vim שהוסיף מידע לפנים הקונסולה, והוא קיים בעולם ה־Linux מזמן רב. הרעיון היה לספק יותר מידע בפרומט, מספק יותר מידע בזמן עבודה בקונסולה.
Powerline הועבר, הוכפל והושקע בכל שולי הקונסולות המודרניות, כולל PowerShell, אך בגלל ההגבלות של הקונסולות הקודמות, חסרה לו משהו. הטרמינל פותר את הבעיה הזו על ידי כלול סמלים ספציפיים נקראים גליפים. גליפים משמשים בפאוורליין לספק לפרומט המידע נוסף רב בסטירה אחת.
Powerline ב־PowerShell
בשביל PowerShell, ניתן להגדיר פרומט דומה לפאוורליין על ידי התקנת oh-my-posh באמצעות הקוד הדוגמי למטה.
לאחר שהתקנת את זה, הערות הפוורשל שלך יכילו יותר מידע, כולל שם הענף של git והעדכונים בין המאגרים המקומיים והמרוחקים. בתמונה למטה תוכל לראות דוגמה.
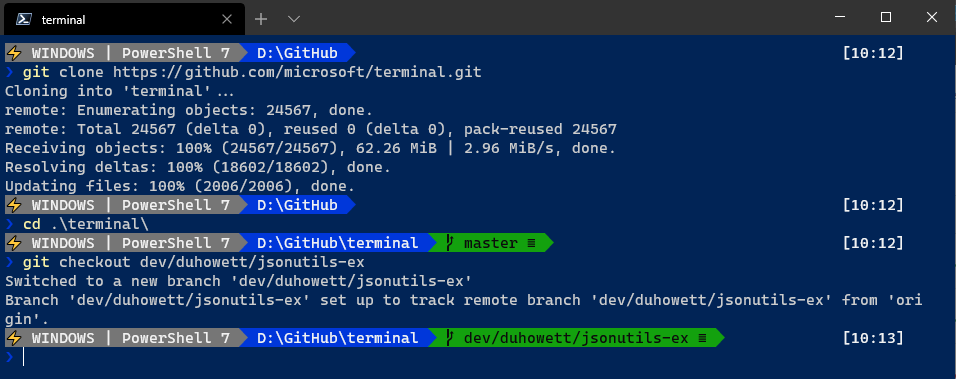
זהו ערכת העיצוב Paradox מתוך oh-my-posh עם כמה התאמות לתצוגת מערכת ההפעלה הנוכחית ו גרסת PowerShell.
Powerline ב־Bash
עבור Bash, יהיה עליך להתקין מעטפת כמו zsh או fishshell. אלו מוסיפים תכונות והדגשה אישית לטרמינל, אך יכולים להיות מעט מורכבים לשימוש לבד. מומלץ גם להתקין תשתית עבור zsh כמו ohmyzsh, שיהפוך את השימוש בו להרבה יותר פשוט. ohmyzsh מגיע עם ערכות עיצוב והתאמה אישית לפרומפט של bash בדומה לכך כיצד oh-my-posh עושה עבור הערות PowerShell.
לאחר שהתקנת את זה, תוכל לשנות את הערכת העיצוב על ידי שינוי המאפיין ZSH_THEME בקובץ ~/.zshrc. שנה את זה באמצעות עורך כמו vim או nano ושמור את הקובץ. לאחר שתסיים, הפעל source ~/.zshrc והשינויים שלך ייחולו.

שינוי מערכת העיצוב agnoster לערכת העיצוב robbyrussell ב־zsh.
תמונות רקע
אחת התכונות המדוברות ביותר במעטפת Windows Terminal בעת השחרור שלה הייתה היכולת להשתמש בתמונות בכל פרופיל. עד כה, כנראה שהבגרות היו צבע אחד הוגדר בקובץ settings.json עם התגית background.
חלק מהאנשים מוצאים תמונות מסחררות בעת התכנות, לכן אם אתה אחד מהם, הנה דוגמה לשימוש ברקע בצבע אחד ב־settings.json.
עם הגדרת צבע יחיד, הצבע הזה יהפוך לרקע של הפרופיל הזה. אם לא הוגדרה תגית רקע בפרופיל שלך, Windows Terminal יגדיר ברירת מחדל למה שנמצא בסכמה שלך.
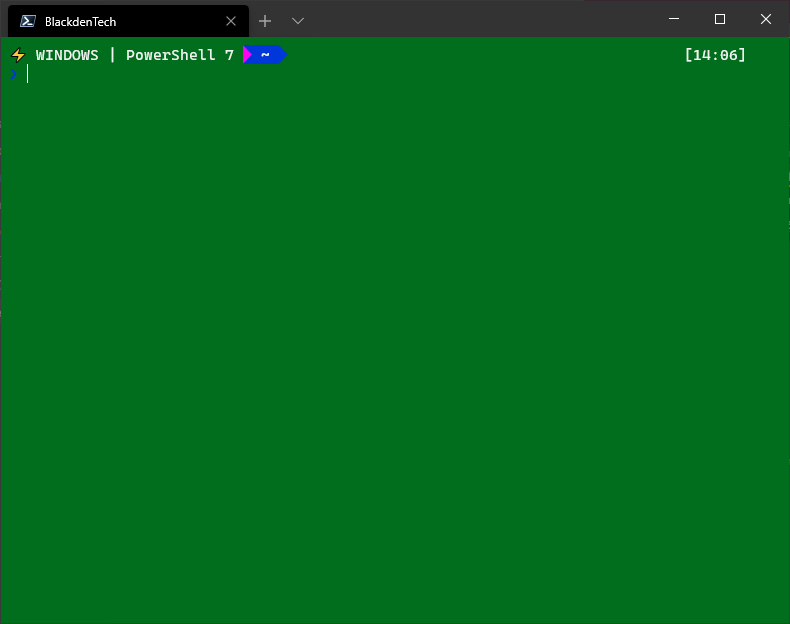
הפרופיל הדוגמתי לעיל יציג את הצבע הזה כרקע.
כדי להשתמש בתמונת רקע, עליך לקיים את התמונה במערכת הקבצים המקומית שלך. בזמן כתיבת המאמר, המסוף לא תומך בתמונות רקע מכתובת URL. ב־settings.json, נווט לפרופיל שברצונך להקצות את התמונת רקע אליו. מכאן, הוסף את התגית backgroundImage והקצה לה את ערך הנתיב אל התמונה. להלן דוגמה שמגדירה את רקע הפרופיל לתמונה של חתול.
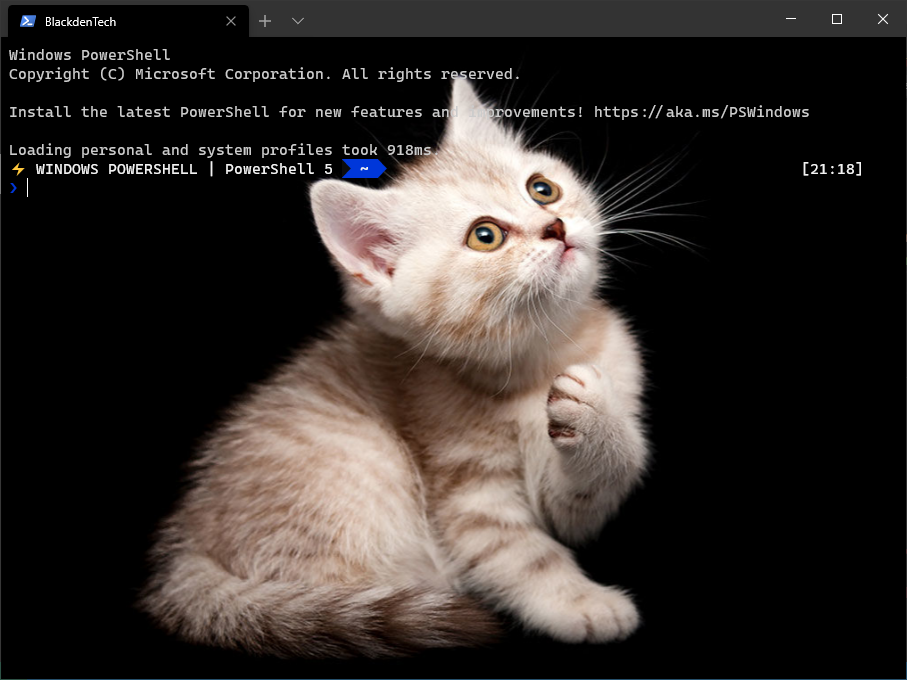
אם אתה מחליט להתאים אישית את הרקע שלך, ידעת שהטרמינל לא מתחשב בצבעים שלך נגד הרקע. הטרמינל יחזור לצבעים שהוגדרו בסכמת הפרופיל הנוכחית שלך. אם אתה לא זהיר, יתכן שתקבע גופן בצבע בהיר על רקע בצבע בהיר, וזה יקשה מאוד על הקריאה. לא כל הרקעים הם רקעים טובים לטרמינל.
חתול הטרמינל נמצא בטרמינל שלך, משתלט על הרקע שלך.
כל עוד settings.json עדיין קובץ JSON תקף ועדיין נוקט בסכמת הטרמינל, תראה שהרקע מתעדכן מיידית ללא צורך ברענון ידני או סגירה ופתיחה מחדש של הטרמינל. ניתן לראות דוגמה נהדרת לעדכון בזמן אמת למטה.
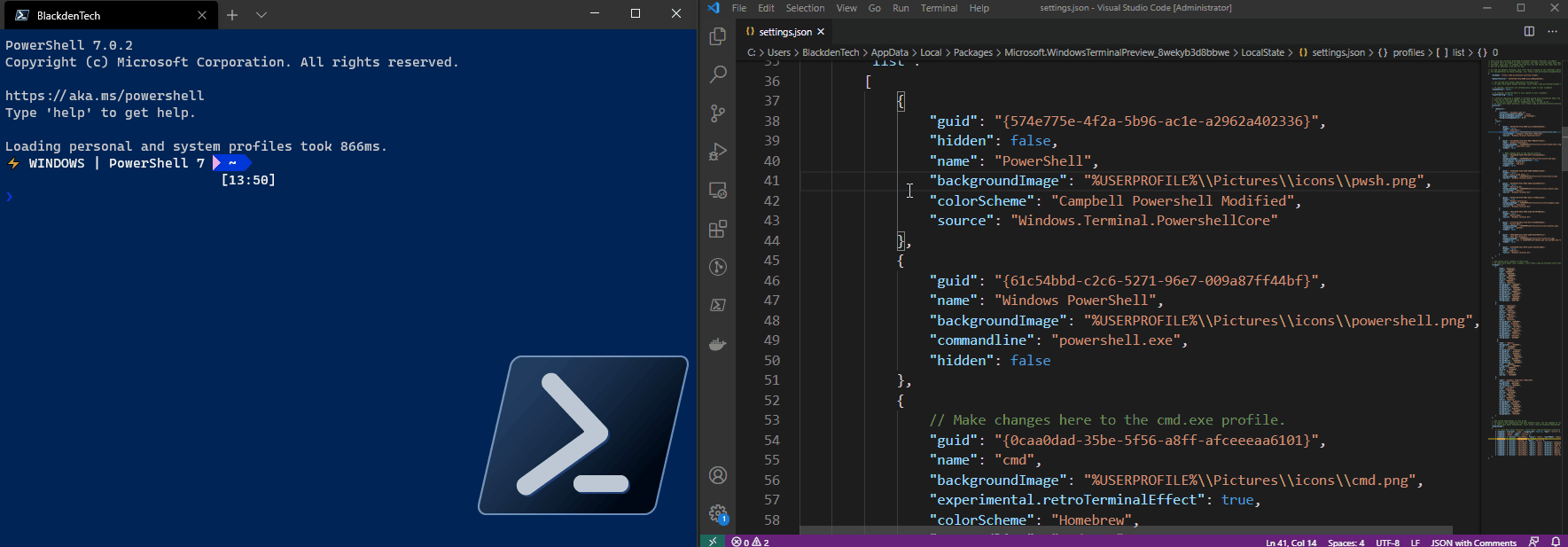
הטרמינל של Windows יתעדכן מיד לאחר שתערוך את settings.json ותשמור.
מיקום של תמונות
עשוי להיות שאתה חושב שתמונות הן משקפיות מדי בחלון הטרמינל, ויכולות להיות. אך הן גם יכולות להיות הפנים לצורך הפנייה מהירה בין לשוניות ופרופילים הרבה. למטה דוגמה לשימוש בתמונת רקע כדי להדגיש את המעטפת שמשמשת.
כדי להגדיר תמונת רקע, כפי שמוצג לעיל, נדרשים שלושה פרמטרים נוספים המתחילים ב־backgroundImage לעזרה בשליטה על גודלה, מיקומה ושקיפותה של התמונה על המסך. תמיד זכור לבדוק את תיעוד המסמך כדי לראות אילו אפשרויות זמינות. למטה ניתן למצוא דוגמה לפרופיל שמוצג לעיל.
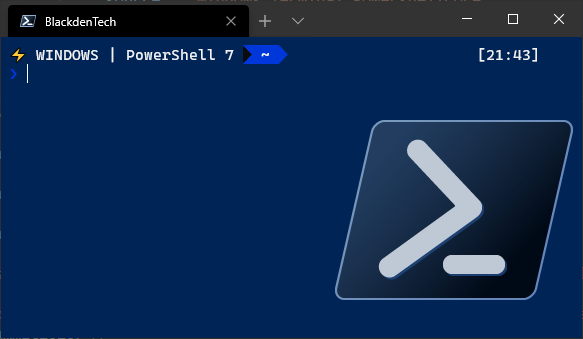
גם הטרמינל של Windows תומך ב־GIFים אנימציה, לכן אם אינך מוצא זאת מפריעה מדי, תוכל גם לצחוק עם הפרופילים שלך.
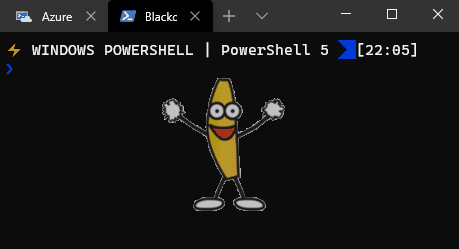
פקודות מתקדמות של טרמינל Windows
עכשיו, כשהטרמינל שלך מוגדר ומותאם אישית כפי שתואם אותך, הגיע הזמן לחקור את יכולות המתקדמות יותר של טרמינל Windows.
חלוקת חלוניות עם קירנות שונות
הטרמינל של Windows תומך במספר חלוניות. זה אומר שתוכל להפעיל ישיבות מקבילות באותה חלון טרמינל. התנהגות זו אינה חדשה. ישנם יישומי קונסולה אחרים שתמכו בחלוניות כבר שנים. הטרמינל של Windows שונה מכיוון שהוא תומך בפרופילים (ב־settings.json), ניתן להפעיל כל ישיבה בחלונית משל עצמה. גם אם כל ישיבה היא מערכת הפעלה שונה לחלוטין כמו בשימוש ב־WSL או פרופיל רחוק (עוד על פרופילים רחוקים בעתיד), תוכל להציג חלונית עבור כל מערכת ההפעלה.
כדי ליצור חלוני חלוקה של פרופילים שונים, ב־settings.json, על כל פרופיל להיות לו הגדרת מקש משלו ל־splitPane. על ידי ציון הפרמטר profile עם שם או GUID של פרופיל חלון הפקודה של Windows Terminal, ניתן לפתוח כל אחד מהם צד לצד.
המאפיין split יכול להיות מוגדר ל־horizontal, vertical או auto אשר יבחר באוריינטציה שמספקת את המרחב הגדול ביותר בהתבסס על החלון הנבחר כרגע. בהמשך תוכל לראות דוגמה להגדרת מקשים לארבעת החלונות.
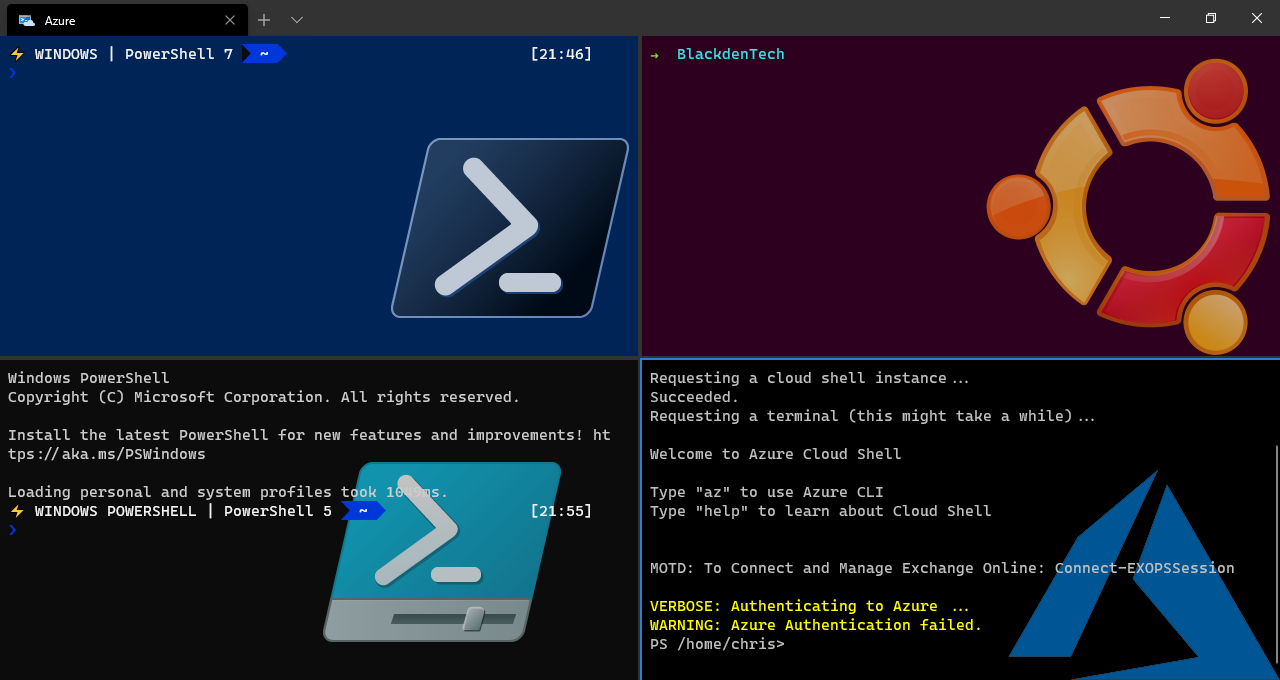
התאמה אישית של איך שמתבצעת פתיחת Windows Terminal
אם אינך אוהב מקשי חים, או אם ברצונך דרך מהירה לפתוח את הטרמינל עם CLI, אז אתה במזל. Windows Terminal כולל קובץ ביצוע פקודות קו פקודה בשם wt שמאפשר לך לאוטומטזציה של פתיחתו בכל הגדרה שתבחר.
למטה תוכל לראות דוגמה להעברת ארגומנטים שונים בזמן פתיחת הטרמינל שמשנים את ההתנהגות.
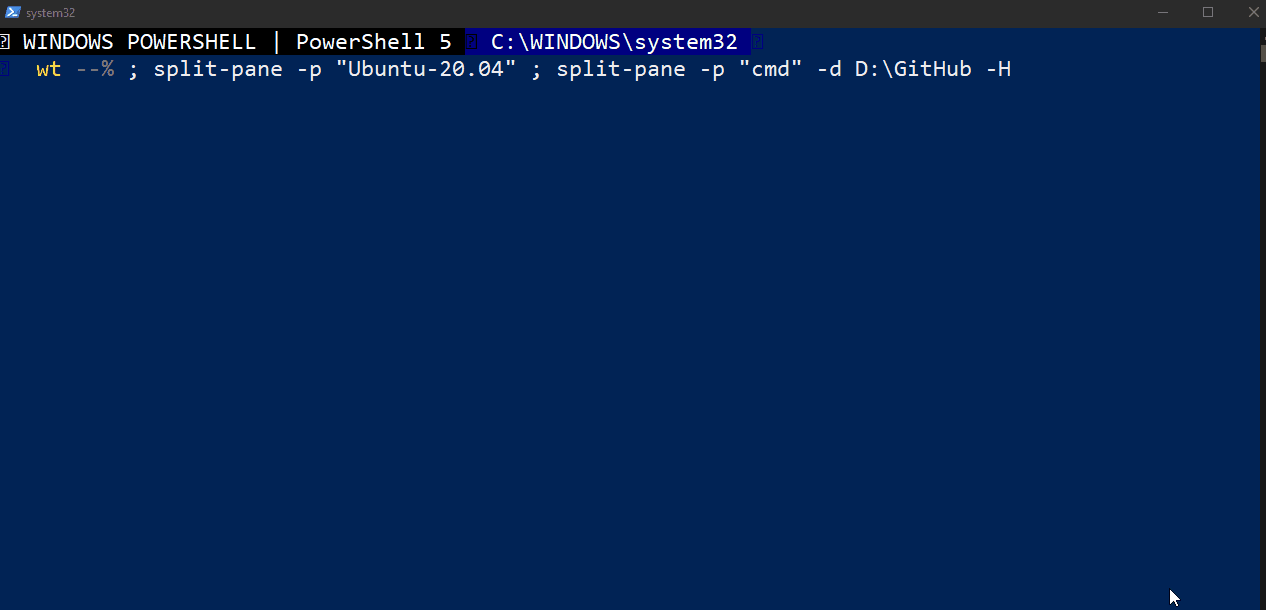
פרופילים מרוחקים
לרוב, הפרופילים שלך יריצו מעטפות מקומיות. אך, Windows Terminal יכול גם להציג מסובכות רחוקות דרך מושג הפרופילים המרוחקים גם!
אם תבחין בפרופילים דוגמתיים אחרים עבור טרמינל החלונות, תיתכן שתגלה כי חלקם לא משתמשים ביישומים .exe בכלל. הטרמינל של חלונות די גמיש כך שניתן אפילו להשתמש בפקודת ssh או בפקודת ה-Enter-PsSession של PowerShell כדי ליצור פרופילים המתמפתים לשרתים מרוחקים או למעטפות אחרות. ניתן אף להשתמש ב-terraform console כדי להביא סשן של Terraform! ניתן לראות דוגמה לכך בפרופיל למטה.
על ידי השימוש בפרמטר commandline בחלק הפרופיל של settings.json, ניתן לפתוח כמעט כל דבר כפרופיל של טרמינל של חלונות שאינו דורש התחברות אינטראקטיבית.
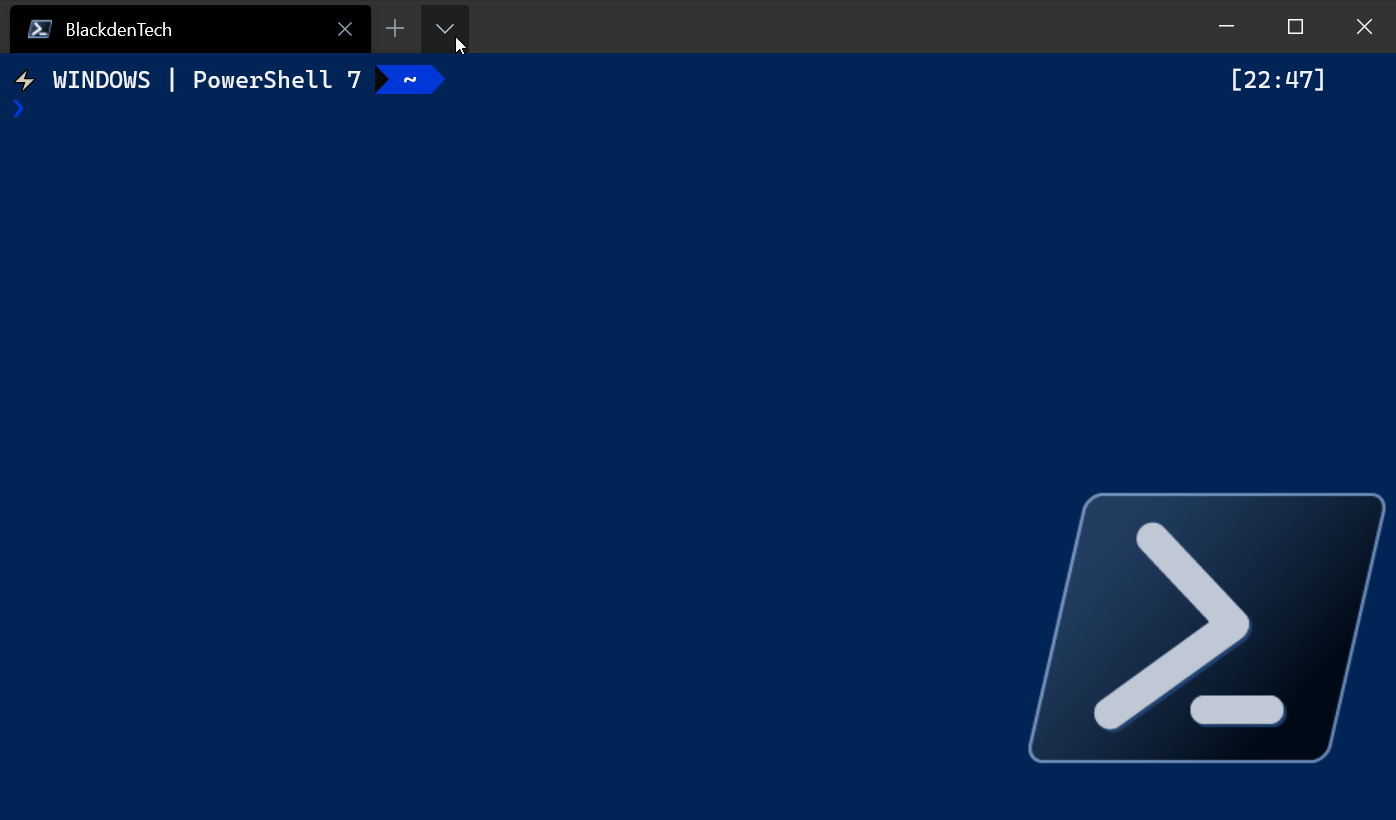
פתיחת ה-REPL של Python וחיבור SSH למכונת EC2 של AWS עם פרופילים של טרמינל של חלונות
סיכום
בנקודה זו, אתה צריך להיות מודע לטרמינל של חלונות וכבר עברת הגדרת הגדרות מותאמות אישית ויש לך הגדרת תצורה נוחה למעשה. ניתן להתאים אישית פרופילים וקישורי מקשים כדי לשלוט במראה ובפעולת הטרמינל, וגם לדעת כיצד לשנות את הגופנים, הסמלים והתווים שניתן להשתמש בהם בטרמינל.
כלי שורת פקודה לא הולכים לשום מקום. מפתחים ומהנדסים צריכים להמשיך להשתמש בהם. הטרמינל החדש של חלונות לא יעצור את פיתוח התוכנה מלהיות עבודה שבה אתה מסתכל על טקסט קטן על מסך, אבל ייתכן שזה יקל רב על תהליך זה!













