זהו המאמר השני בסדרת שני מאמרים על מדריך למתחילים לשימוש ב-snaps ב-Linux. המאמר מכסה איך להריץ snaps מממשק שורת הפקודה, ליצור ולהשתמש בכינויים ל-snaps, להתקשר עם שירותי ה-snap, וליצור ולנהל צילומי מצב של snap.
הרצת יישומים מ-Snaps
A snap may provide a single application (or a group of applications) which you run from the graphical user interface or using commands. By default, all applications associated to a snap are installed under the /snap/bin/ directory on Debian based distributions and /var/lib/snapd/snap/bin/ for RHEL based distributions.
ניתן לרשום את תוכן ספריית ה-snap בעזרת פקודת ה-ls כפי שמוצג.
$ ls /snap/bin/ OR # ls /var/lib/snapd/snap/bin/
כדי להריץ אפליקציה משורת הפקודה, פשוט רשום את הנתיב המוחלט שלה, לדוגמה.
$ /snap/bin/mailspring OR # /var/lib/snapd/snap/bin/mailspring
כדי להקל על עצמך ולא להקליד את שם היישום בשלמותו, וודא שה-/snap/bin/ או /var/lib/snapd/snap/bin/ כלול במשתנה הסביבה שלך, PATH (הוא צריך להיות כלול כברירת מחדל).
ניתן לוודא את המשתנה הסביבתי על ידי הקלדת.
# echo $PATH

אם התיקייה /snap/bin/ או /var/lib/snapd/snap/bin/ כלולה ב-PATH שלך, תוכל להריץ אפליקציה רק על ידי רישום שמה/פקודתה:
$ mailspring
כדי לראות את הפקודות הזמינות מתחת ל-snap, הרץ את הפקודה "snap info שם-ה-snap", והסתכל בחלק הפקודות כפי שמודגש בתמונת מסך הבאה.
# snap info mailspring
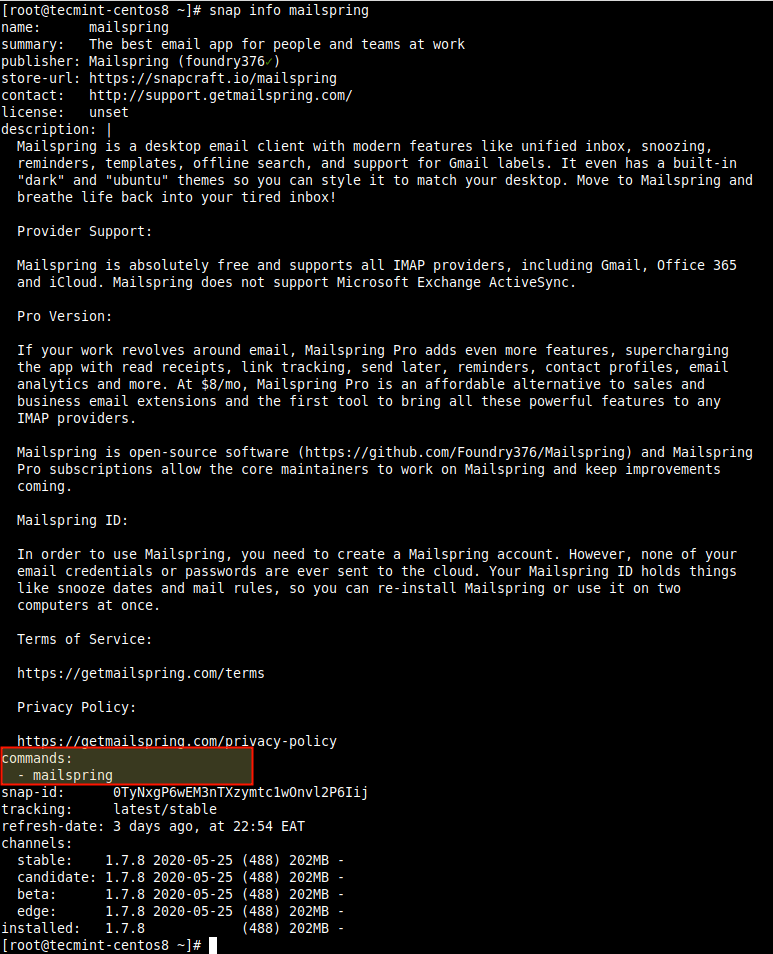
ניתן גם למצוא את הנתיב המוחלט של אפליקציה או פקודה באמצעות פקודת ה-which.
# which mailspring

יצירת ושימוש בכינויים ל-Snap
סנאפ תומך גם ביצירת כינויים עבור יישומים. יש לכינויים המוגדרים כברירת מחדל (או סטנדרטיים) של סנאפ לעבור תהליך ביקורת ציבורית לפני שהם מופעלים, אך ניתן ליצור כינויים עבור המערכת המקומית שלך.
ניתן ליצור כינוי עבור סנאפ באמצעות פקודת alias.
# snap alias mailspring mls

כדי לרשום כינויים עבור סנאפ, לדוגמה, mailspring, רוץ את הפקודה הבאה. מעכשיו תוכל להשתמש ב- כינוי כדי להפעיל את הסנאפ.
# snap aliases mailspring

כדי להסיר כינוי עבור סנאפ, ניתן להשתמש בפקודת unalias.
# snap unalias mls

ניהול שירותי סנאפ
לסנאפים מסוימים, הפונקציות הבסיסיות חשופות דרך יישומים שרצים כשירותים או שדמות, לאחר התקנת ה- סנאפ, הם מתחילים לרוץ באופן אוטומטי כדי להמשיך לרוץ ברקע. בנוסף, השירותים מופעלים גם להתחלה אוטומטית בעת האתחול של המערכת. חשוב לציין, סנאפ יכול להכיל מספר יישומים ושירותים שעובדים ביחד כדי לספק את הפונקציונליות הכוללת של הסנאפ.
ניתן לבדוק את השירותים עבור סנאפ בחלק השירות בפלט של הפקודה "מידע סנאפ שם-הסנאפ". לדוגמה, עבור rocketchat-server.
# snap info rocketchat-server
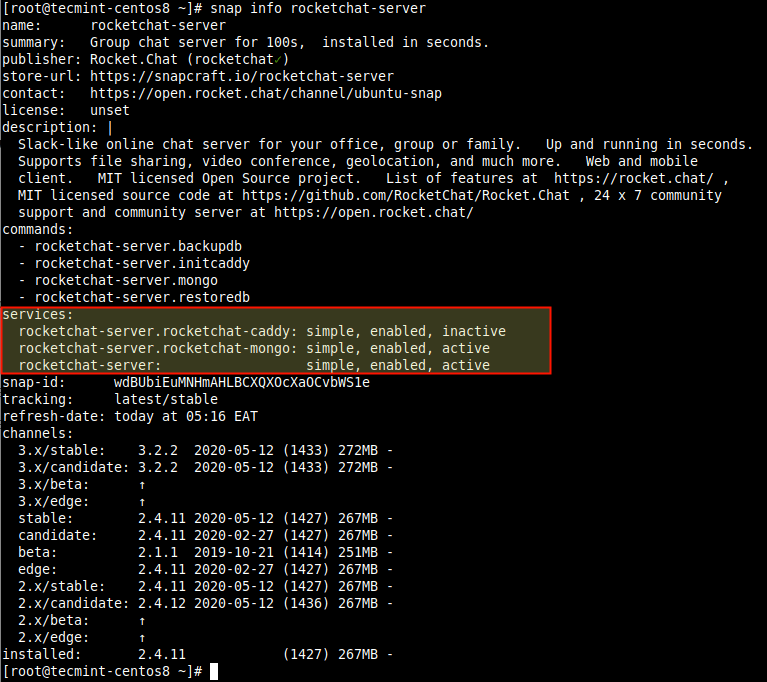
אתה יכול לבדוק את השירותים למעקב באמצעות פקודת services. פלט הפקודה מציג שירות, האם הוא מופעל להתחלה אוטומטית בהפעלת המערכת, והאם הוא פעיל או לא.
# snap services rocketchat-server

כדי לעצור שירות מריצה, לדוגמה, rocketchat, יש להשתמש בפקודת stop. שימו לב שפעולה זו אינה מומלצת, מאחר ועצירה ידנית של שירות(ים) של snap עשוייה לגרום לתקלות בפעולת ה-snap.
# snap stop rocketchat-server
כדי להתחיל שירות, לדוגמה, rocketchat יש להשתמש בפקודת start.
# snap start rocketchat-server
כדי לאתחל שירות לאחר שינויים מותאמים אישית ליישום snap, יש להשתמש בפקודת restart. שימו לב כי כל השירותים של snap מסוים יופעלו מחדש, כברירת מחדל:
# snap start rocketchat-server
כדי לאפשר לשירות להתחיל אוטומטית בזמן הפעלת המערכת, יש להשתמש בפקודת enable.
# snap enable rocketchat-server
כדי למנוע משירות להתחיל אוטומטית בהפעלת המערכת הבאה, יש להשתמש בפקודת disable.
# snap disable rocketchat-server
כדי להציג את הלוגים של שירות, יש להשתמש בפקודת log עם אפשרות -f, שמאפשרת צפייה בלוגים על המסך בזמן אמת.
# snap logs rocketchat-server OR # snap logs -f rocketchat-server
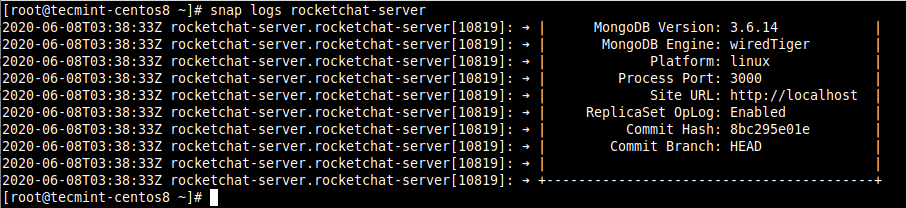
חשוב: ניתן להריץ את הפקודות הנ"ל של שירות גם על שירותי snap פרטיים וגם על כל השירותים של snap מסוים, תלוי בפרמטר הניתן. כך ניתן להשתמש בשם שירות יותר ספציפי אם ל-snap יש הרבה שירותים.
יצירה וניהול מיוחדים לצילומי Snap
סנאפדי מאחסן העתק של נתוני המשתמש, המערכת וההגדרה עבור אחד או יותר מהסנאפים. באפשרותך להפעיל את זה ידנית או להגדיר אותו לעבוד אוטומטית. בדרך זו, אתה יכול לגבות את מצב הסנאפ, לשחזר אותו למצב קודם וכן לשחזר התקנת סנאפד מצב רעננה למצב שנשמר קודם.
כדי ליצור תמונת מראה באופן ידני, השתמש בפקודה "snap save". כדי ליצור תמונת מראה עבור mailspring, הרץ את הפקודה הבאה:
# snap save mailspring

אם לא צוין שם של סנאפ, snapd יצור תמונות מראה עבור כל הסנאפים שמותקנים (הוסף את האפשרות --no-wait כדי להפעיל את התהליך ברקע ולשחרר את הטרמינל שלך ולאפשר לך להפעיל פקודות נוספות).
# snap save
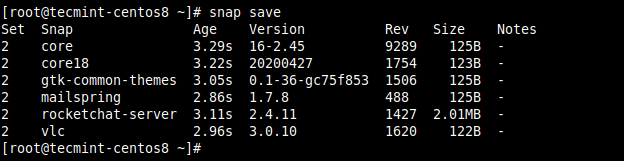
כדי להציג את מצב כל התמונות המראה, השתמש בפקודת saved. ניתן להשתמש בדגל --id כדי להציג את מצב תמונת המראה הספציפית:
# snap saved OR # snap saved --id=2
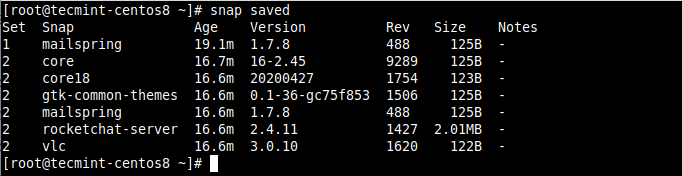
ניתן לאמת את תקינות תמונת המראה באמצעות פקודת check-snapshot וזיהוי התמונה (הגדרת המזהה):
# snap check-snapshot 2

כדי לשחזר את נתוני המשתמש הנוכחיים, מערכת והגדרות עם הנתונים המתאימים מתמונת מראה ספציפית, השתמש בפקודה restore וציין את מזהה קבוצת התמונות:
# snap restore 2
כדי למחוק תמונת מראה מהמערכת שלך, השתמש בפקודת forget. הנתונים של כל הסנאפים ימחקו כברירת מחדל, ניתן לציין סנאפ כדי למחוק רק את הנתונים שלו.
# snap forget 2 OR # snap forget 2 mailspring
זה מביא אותנו לסוף של סדרת הפרקים השניים הללו על מדריך למתחילים לשימוש ב־snaps ב־Linux. למידע נוסף, במיוחד לגבי הגדרת אפשרויות מערכת כדי להתאים אישית את הסביבה שלך ל־snap ועוד הרבה יותר, ראה את תיעוד ה־Snap. כמו תמיד, שאלותיך או הערותיך מוזמנות דרך הטופס משוב למטה.













