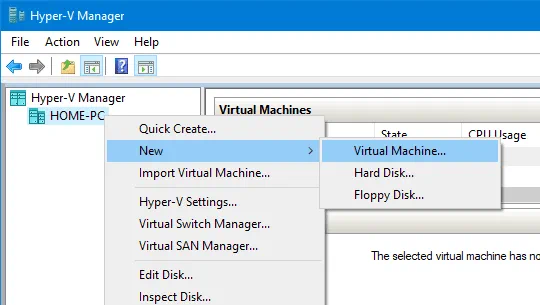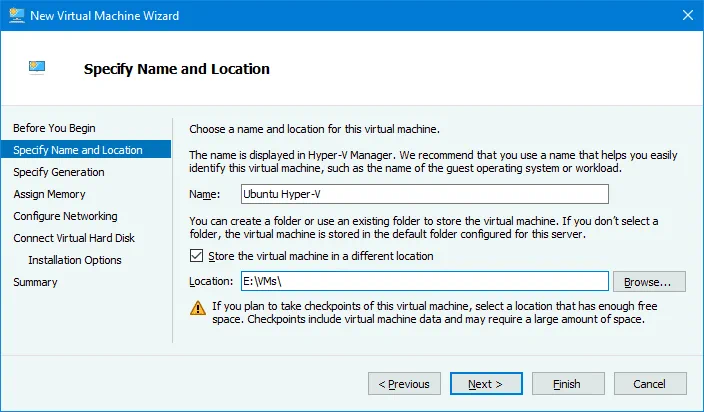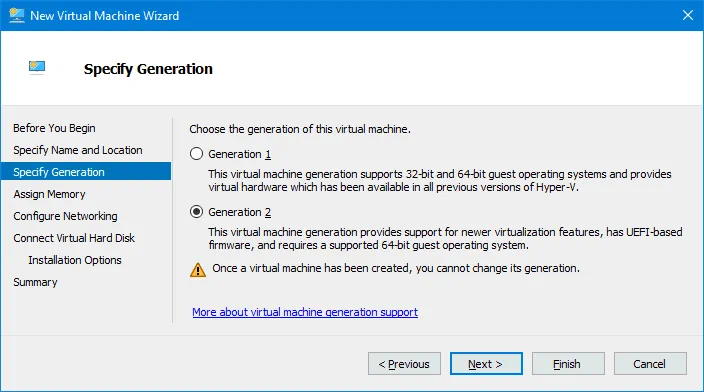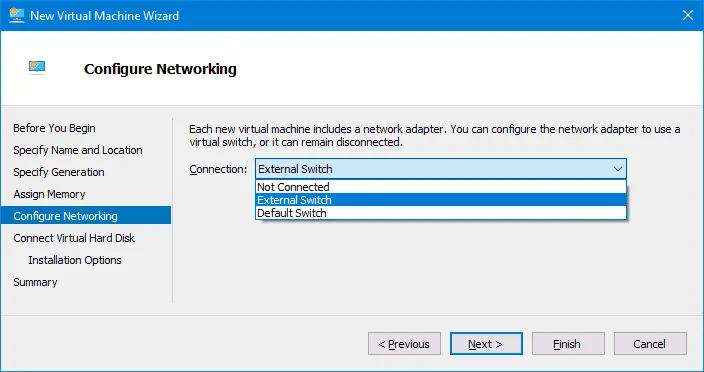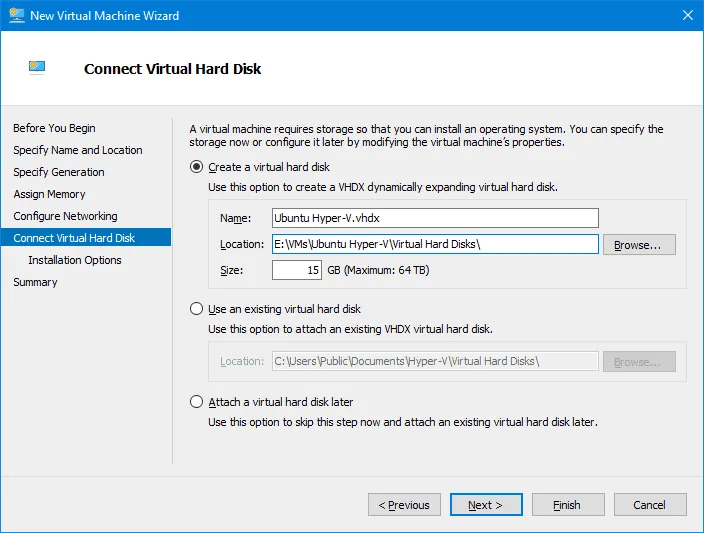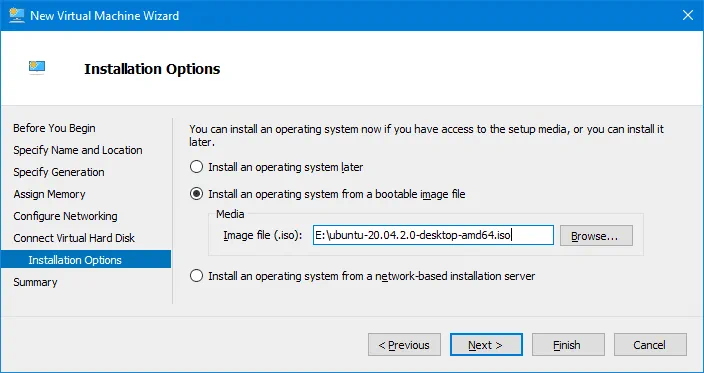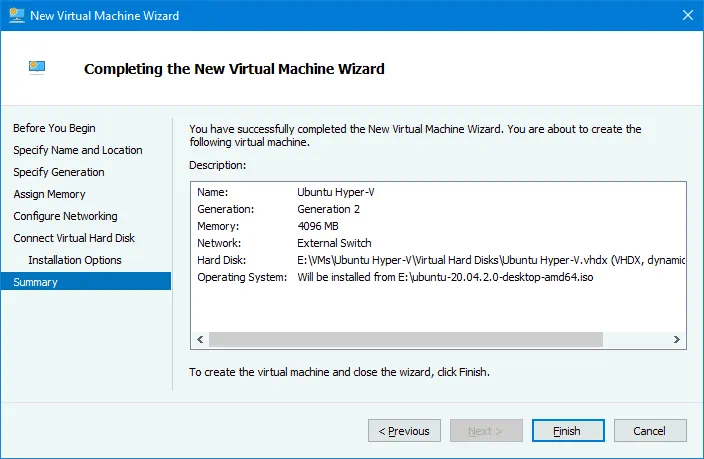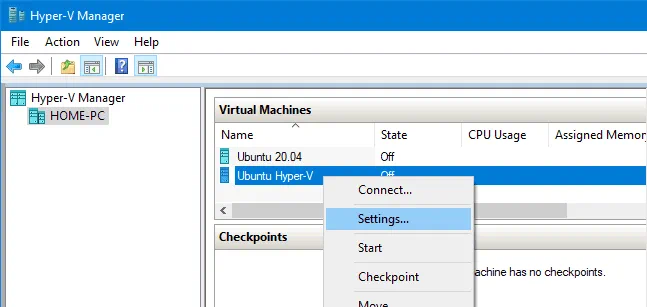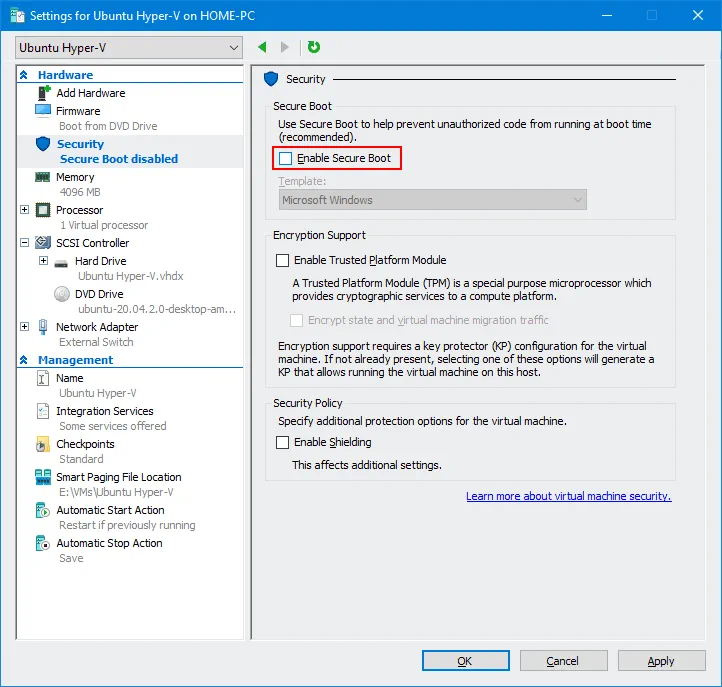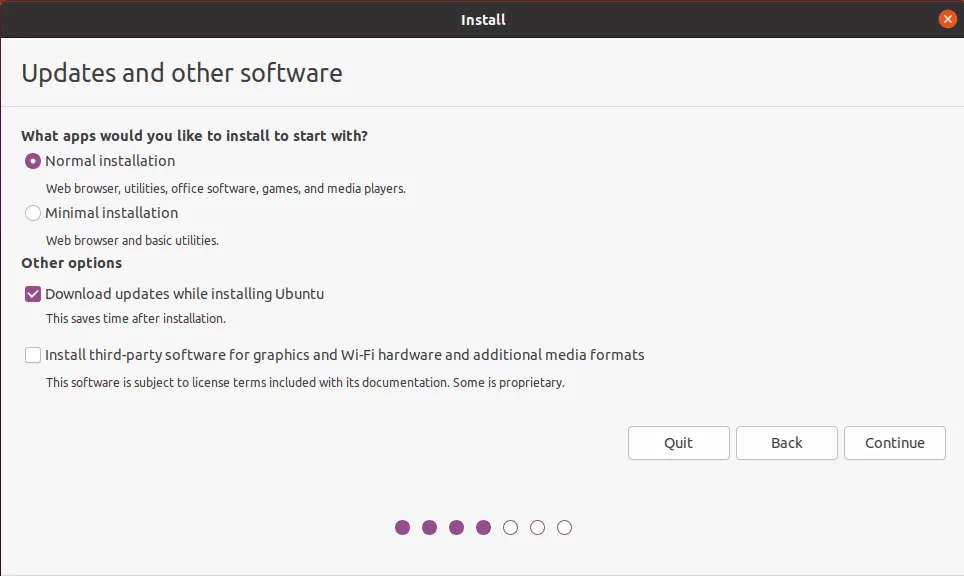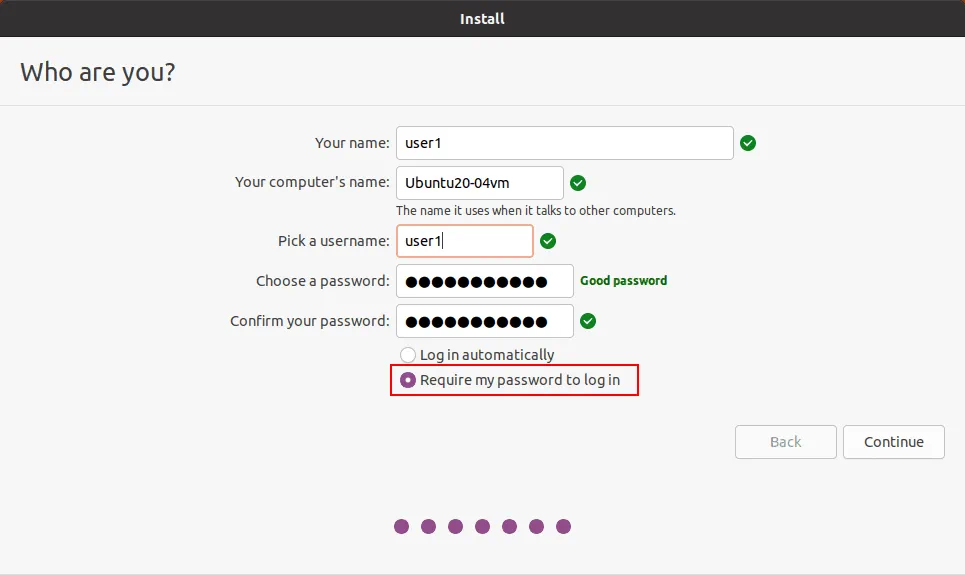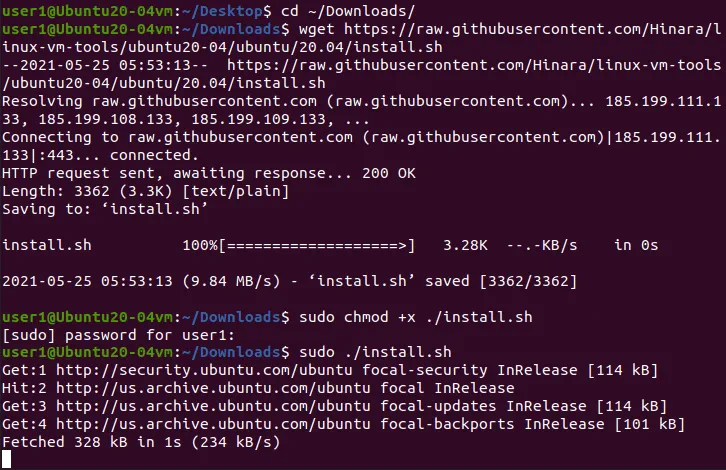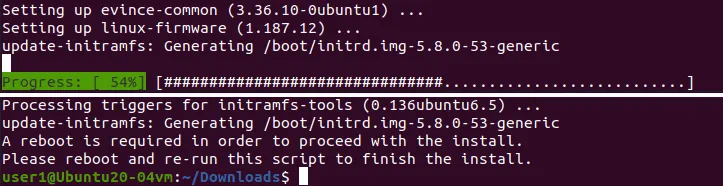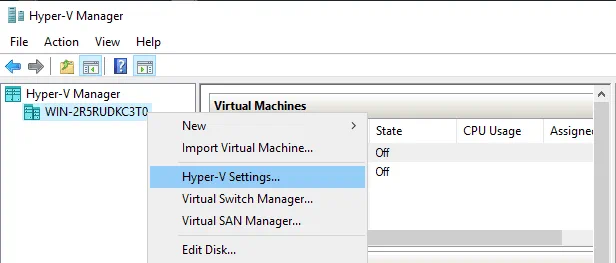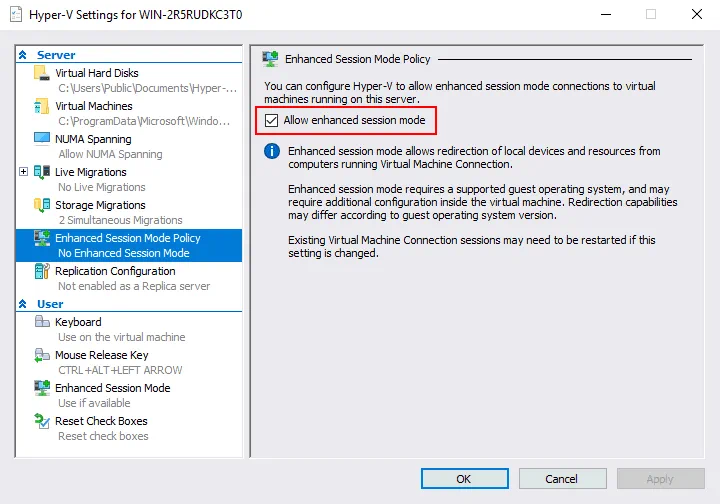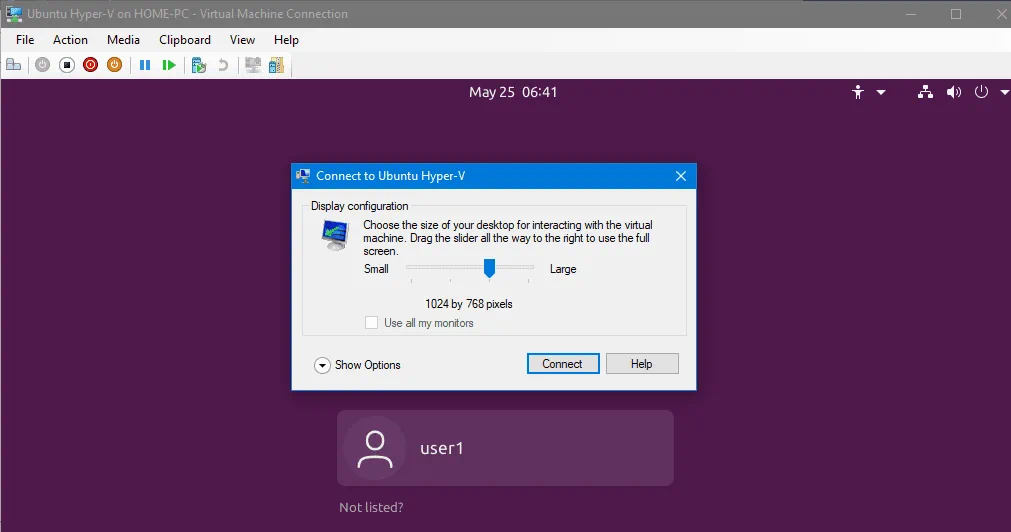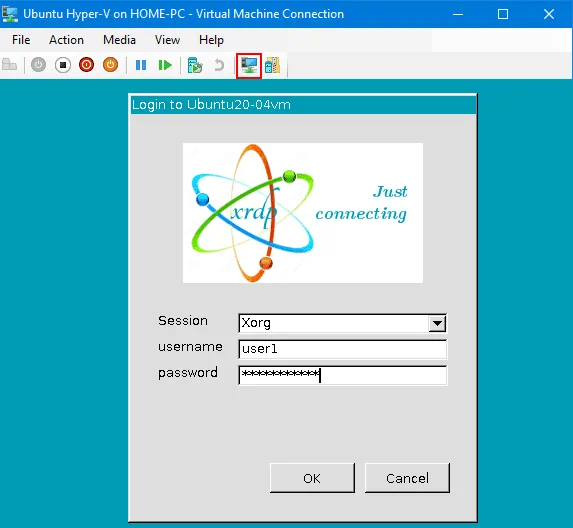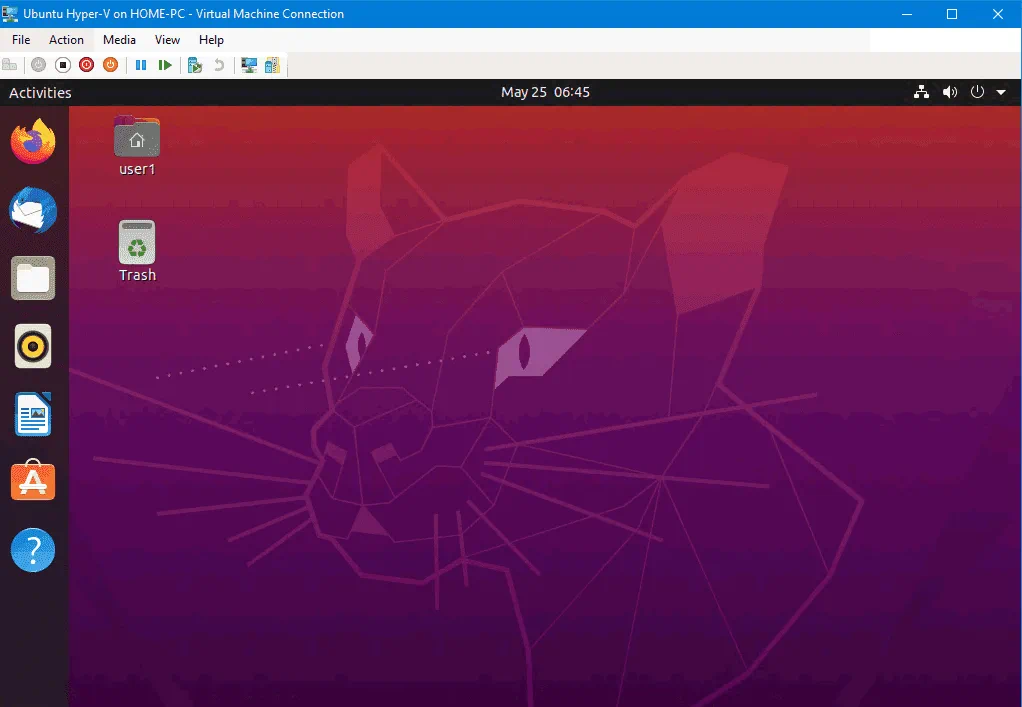מצב ייעודי משופר בניהול מנהל ה-VM של Microsoft Hyper-V הוא דרך נוחה יותר לנהל VMs מאשר מצב היסודי ב-VMConnect. ה-מצב ייעודי משופר משתמש בפרוטוקול רחוק לשולחן העבודה (RDP) כדי לאפשר לך לצרף משאבי מחשב מארח (כוננים, מכשירי USB, מדפסות, וכו ') ל-VMs. בעת שימוש במצב זה, פעולות מסוימות תהיינה זמינות לך כמו היכולת לשנות את מסך ה-VM, להעתיק ולהדביק טקסט ממארח לאורח, וכו '
הפעלת מצב ייעודי משופר היא פשוטה ב- Windows שרצה כמערכת הפעלה אורחת ב- Hyper-V, מאחר ו- Windows מגיע עם התכונה של שולחן עבודה רחוק. אולם, עבור הפצות Linux הרצות כמערכות הפעלה אורחות ב- Hyper-V, שולחן העבודה הרחוק אינו מוגדר מראש. Ubuntu 20.04 LTS, שהיא פופולרית די הימים האלה, נפלאת על Hyper-V VMs, במיוחד כאשר לא ניתן להתקין את Linux כמערכת הפעלה המארחת. קרא כדי ללמוד כיצד להשתמש ב-Hyper-V במצב ייעודי משופר כדי להפעיל את Ubuntu על Windows.
יצירת והגדרת VM
בואו נסתכל על כיצד ליצור ולהגדיר VM של Ubuntu 20.04 מאפס ב- Hyper-V. בפוסט הבלוג הזה, אני משתמש ב- Windows 10 Pro גרסה 20H2 עם Hyper-V מותקן. שם המארח של מחשב ה- Windows 10 שלי הוא home-pc. עליך להפעיל את Hyper-V לפני שתוכל להפעיל את VM של Ubuntu. אם אין לך את Hyper-V מותקן על מחשב ה-Windows שלך, קרא כיצד ל- התקן את Hyper-V על Windows 10 ו- Windows Server 2019.
כדי ליצור מכונת וירטואלית חדשה ב-Hyper-V, פתח את מנהל ה-Hyper-V, לחץ ימנית על שם מכונת המארח שלך ובתפריט ההקשר, לחץ על חדש > מכונת וירטואלית.
אשף מכונת וירטואלית חדשה נפתח. אפשר לדלג על שלב לפני ההתחלה.
ציין שם ומיקום. הזן שם למכונת הווירטואלית, לדוגמה, Ubuntu Hyper-V. בחר בתיבת הסימון אחסון מכונת הווירטואלית במיקום שונה, ובחר את התיקייה בה ברצונך לאחסן את קבצי ה-VM, לדוגמה, E:\VMs\. לחץ הבא בכל שלב של האשף כדי להמשיך.
ציין דור. בחר בדור של ה-VM החדשה. כדאי לבחור בדור 2 משום שיש יותר תכונות זמינות והגבלות גבוהות יותר. מכונות VM בדור 2 משתמשות ב-UEFI. קרא עוד על מכונות VM בדור 1 ובדור 2 של Hyper-V.
הקצה זיכרון. ציין את כמות הזיכרון הזמינה ל-VM. אני בוחר 4096 מגה-בייט, שזה מספיק להפעלת Ubuntu בלי לבצע משימות כבדות. בחר בתיבת הסימון כדי להשתמש בזיכרון דינמי עבור מכונת הווירטואלית הזו. ככל שתקצה יותר זיכרון ל-VM, כך יותר נוח העבודה. אל תקצה את כל הזיכרון של המחשב ל-VM; השאר זיכרון עבור מערכת ההפעלה המארחת. אם אתה מריץ מכונות וירטואליות אחרות בו זמנית עם מכונת ה-Linux הזו, זכור שגם למכונות וירטואליות אחרות צריך זיכרון.
הגדר רשת. בחר מתג וירטואלי לו יחובר מתאם הרשת הווירטואלי של ה-VM. אם לא יצרת מתגים וירטואליים, תוכל לעשות זאת מאוחר יותר ולערוך את התצורה של ה-VM.
חבר דיסק קשיח וירטואלי. לחץ על צור דיסק קשיח וירטואלי. הזן את שם הדיסק הווירטואלי, לדוגמה, Ubuntu Hyper-V.vhdx. הגדר את מיקום קובץ הדיסק הווירטואלי. עליך לבחור את המיקום בתיקיית הפרויקטוריום המשמשת לאחסון של VMs של Hyper-V. במקרה שלי, התיקייה שנבחרה היא E:\VMs\Ubuntu Hyper-V\Virtual Hard Disks\. הגדר את גודל הדיסק הווירטואלי. אני בוחר 15 GB עבור ה-VM שלי של Ubuntu 20.04 המשמש למטרות בדיקה.
אפשרויות התקנה. בחר התקן מערכת הפעלה מקובץ תמונת קיבוץ. לחץ על עיין ובחר את המיקום של קובץ ההתקנה ISO של Ubuntu 20.04. הגרסה של Ubuntu שאני הולך להתקין היא 20.04.2. ניתן להוריד את קובץ ההתקנה מהאתר הרשמי של Ubuntu באתר הרשמי של Ubuntu.
סיכום. בדוק את סיכום התצורה ולחץ על סיום כדי לסיים את יצירת ה-VM החדשה.
פתח את ההגדרות של מכונת ה-VM הווירטואלית של Ubuntu Hyper-V שכבר יצרת. לחץ על ה-VM של Ubuntu Hyper-V במנהל ה-Hyper-V ובתפריט ההקשר, לחץ על הגדרות.
בחלונית הניווט, בחר אבטחה בקטע חומרה, ובטל את תיבת הסימון של הפעל טעינה מאובטחת. טעינה מאובטחת אינה נדרשת עבור מכונה וירטואלית זו. ניתן לבדוק ולערוך הגדרות אחרות של מכונת הווירטואל אם נדרש. לחץ אישור כדי לשמור את ההגדרות ולסגור חלונית זו.
התקנת Ubuntu 20.04 על מכונה וירטואלית
לאחר שנוצרה מכונה וירטואלית חדשה, עליך להתקין את Ubuntu 20.04 כמערכת הפעלה אורחת על מכונה זו. הדלק את המכונה הווירטואלית, מומלץ לאפשר למשתמש בקבצי ISO להתקין את Ubuntu 20.04. תהליך ההתקנה של Ubuntu Linux מוסבר בפרטים בפוסט בבלוג על התקנת Linux על Hyper-V.
I’ll focus on two installations steps only. In this example, I select Normal installation with the option to Download updates while installing Ubuntu 20.04.
האפשרות החשובה שעליך לבחור היא דרוש סיסמה לכניסה בשלב "מי אתה?" של ההתקנה. שימוש במצב הפעלה מורחב עבור מכונת הווירטואלית של Ubuntu ב-Hyper-V אינו זמין אם האפשרות התחבר אוטומטית נבחרת.
שירותי אינטגרציה של Ubuntu Hyper-V הם חלק מההפצה של Linux, ואין צורך להתקין את החבילה שהורדה ניתנת על ידי Microsoft באופן ידני.
הגדרות אחרי התקנה ב-Ubuntu
יש דברים חשובים לעשות לאחר התקנת Ubuntu 20.04. עליך להוריד ולהפעיל את התסריט כדי להגדיר את Ubuntu 20.04 שהותקנה על מכונת הווירטואלית Hyper-V כמערכת הפעלה אורחת כך שמצב ההפעלה המורחב יעבוד.
פתח את הקונסולה (טרמינל) ב-Ubuntu 20.04.
עבור לתיקיית הורדות:
cd ~/Downloads/
הורדה מסריחת עדכון ל-Ubuntu 20.04:
wget https://raw.githubusercontent.com/Hinara/linux-vm-tools/ubuntu20-04/ubuntu/20.04/install.sh
הוסף הרשאות ביצוע לקובץ install.sh הנורד:
sudo chmod +x install.sh
הפעל את התוכנית עם הרשאות של שופט:
sudo ./install.sh
כאשר הביצוע של התוכנית מסתיים, תועבר לאירוע המזמין Ubuntu 20.04 ולרוץ שוב אחרי האירוע.
המכונה הלינוקס:
init 6
אחרי האירוע, פתח את המסד היסודי, עבור לספרייה שבה התוכנית ממוקמת, והפעל אותה שוב:
cd ~/Downloads/
sudo ./install.sh
המכונה הווירטואלית של Ubuntu שלך כאשר הביצוע של התוכנית מסתיים.
תצורה במכונת ה-Host Windows הרוץ Hyper-V
אתה צריך לאפשר את מצב המשאב של המשאב המשופר בהגדרות Hyper-V בכלל. אחרת, הסמל של מצב המשאב המשופר יהיה לא פעיל בחלון המכונה הווירטואלית. פתח Hyper-V Manager, לחץ על שמך של המכונה ה-Host Windows שבה Hyper-V מותקן, ובתפריט ההקשר, לחץ הגדרות Hyper-V.
בחר את מדיניות מצב הפעלה משופר בפינה הניווט, ואז בחר את התיבה מותר מצב הפעלה משופר. לחץ על אישור כדי לשמור את ההגדרות של Hyper-V ולסגור את החלון.
עכשיו עליך להפעיל את Hyper-V כדי לאפשר את מצב הפעלה המשופר באמצעות HvSocket עבור מכונת הווירטואלית "Ubuntu Hyper-V" בה מותקנת Ubuntu 20.04.
הפעל את הפקודה הזו ב-PowerShell (כמנהל מערכת) במחשב המארח של Windows המרכיב Hyper-V:
Set-VM -VMName <שם_המכונה_שלך> -EnhancedSessionTransportType HvSocket
השתמש בכפולות מרווחים אם שם המכונה מכיל רווחים. במקרה שלי הפקודה היא:
Set-VM -VMName “Ubuntu Hyper-V” -EnhancedSessionTransportType HvSocket
ייתכן שתראה את השגיאה הבאה:
Set-VM : אין פרמטר שמתאים לשם הפרמטר ‘EnhancedSessionTransportType’.
בשורה:1 תו:30
+ Set-VM -VMName “Ubuntu20-04” -EnhancedSessionTransportType HvSocket
+ ~~~~~~~~~~~~~~~~~~~~~~~~~~~~~
+ קטגוריהInfo : InvalidArgument: (:) [Set-VM], ParameterBindingException
+ FullyQualifiedErrorId : NamedParameterNotFound,Microsoft.HyperV.PowerShell.Commands.SetVM
ניתן לקבל שגיאה זו אם אתה משתמש בגרסה הישנה של PowerShell, שאינה תומכת בפקודות ופרמטרים חדשים.
שים לב להמלצה הבאה: נסה לעדכן את מערכת ההפעלה של המארח שלך ל-Windows Server 2019, Windows 10 1803, או גירסה חדשה יותר. אם אינך יכול לעדכן את מערכת ההפעלה, עדכן את Windows PowerShell לגירסה חדשה שכוללת את הפקודות והתכונות הנחוצות.
אולי תצטרך להפעיל מחדש את מארח ה-Hyper-V (אל תשכח להריץ את הפקודה האחרונה כדי לאפשר את מצב ההפעלה המואצת עבור Ubuntu 20.04 ב-Hyper-V ב-PowerShell). הפסק והתחל את מכשיר הוירטואלי הלינוקס. כשUbuntu מופעל, אתה אמור לראות חלון עם תצורת התצוגה של המכשיר ואפשרויות אחרות של מצב ההפעלה המואצת. לחץ על הצג אפשרויות, ובחר במשאבים הנחוצים בטבלת משאבים מקומיים כדי לחבר את משאבי המארח למערכת האוס של המכשיר (Ubuntu 20.04 במקרה שלנו). מומלץ שתבטל את המדפסות בפעם הראשונה כדי להפחית את הסבירות לפגיעות.
הזן את שם המשתמש והסיסמה של משתמש ה-Ubuntu שלך בחלון הכניסה של Xorg. שים לב שכפתור מצב ההפעלה המואצת עכשיו פעיל בחלון המכשיר הוירטואלי.
עכשיו אתה אמור לראות את ממשק המשתמש הגרפי (GUI) ושולחן העבודה של Ubuntu 20.04. נסה להשתמש בלוח הגזירים המשותף ותכונות שיתוף אחרות, ולשנות את רזולוציית המסך במכשיר הוירטואלי.
אם אחרי הזנת הפרטים שלך אתה רואה מסך שחור, הסיבה עשויה להיות הבאה: משתמש כבר
אם אפשרות ההפעלה המורחבת אינה זמינה עבור אורח Ubuntu 20.04 שלך ב-Hyper-V, נסה לערוך את קובץ התצורה xrdp.ini הממוקם ב-/etc/xrdp. עליך לערוך את הקובץ בהרשאות root. ערוך שני שורות בקובץ xrdp.ini.
שנה את הפרמטרים הבאים:
port=3389 ל-port=vsock://-1:3389
use_vsock=true ל-use_vsock=false
בעיה זו אמורה להיפתר עבור Ubuntu 20.04.1.
קרא גם את הפוסט בבלוג על הגדרת RDP בלינוקס כדי ללמוד עוד על תצורה ידנית.
סיכום
אובונטו לינוקס הוא מערכת הפעלה נהדרת שהיא נוחה, אמינה ונפוצה ברחבי העולם. אם אתה משתמש ב-Windows המותקן על המחשב שלך כמערכת הפעלה מארחת, תוכל להריץ אובונטו על מכונה וירטואלית ב-Hyper-V. פוסט זה בבלוג הסביר כיצד לאפשר מצב הפעלה מורחבת עבור מכונה וירטואלית שמריצה Ubuntu 20.04 ב-Hyper-V. Windows 10 20H2 משמש במדריך זה כמחשב המארח. תוכל לבצע את אותה תצורה ב-Windows Server 2019. מצב הפעלה מורחבת מספק לך תכונות נוספות לעבודה נוחה יותר עם המכונה הווירטואלית. הנקודה העיקרית בתצורה היא הרצת סקריפט התצורה באורח אובונטו.
אם אתה משתמש במכונות וירטואליות של Hyper-V, אל תשכח לבצע גיבוי Hyper-V כדי להגן על הנתונים של המכונות הווירטואליות שלך. הורד את הגרסה החינמית של NAKIVO Backup & Replication, וגבה את המכונות הווירטואליות שלך במארחי Hyper-V שלך.
Source:
https://www.nakivo.com/blog/install-ubuntu-20-04-on-hyper-v-with-enhanced-session/