ניהול מיכלי Docker באמצעות שורת הפקודה יכול להיות מאתגר, במיוחד למתחילים, ולכן Portainer CE (מהדורת קהילה) הוא כלי חינמי, קל משקל וידידותי למשתמש שמפשט את ניהול Docker על ידי מתן ממשק מבוסס אינטרנט, המאפשר לך לנהל ביעילות מיכלים, תמונות, רשתות ונפחים מבלי להריץ ידנית פקודות מסוף ארוכות.
במדריך זה, תלמד כיצד להתקין ולהגדיר Portainer CE עם Docker במערכת לינוקס.
דרישות מוקדמות
לפני שתחל, ודא שיש לך:
- מערכת לינוקס (אובונטו, דביאן, RHEL, או כל הפצת לינוקס אחרת).
- חשבונות משתמש עם הרשאות sudo.
- Docker מותקן במערכת שלך.
אם Docker לא מותקן, עקוב אחרי הצעדים למטה כדי להתקין אותו.
שלב 1: התקן Docker על לינוקס
Portainer פועל כמיכל Docker, לכן אתה צריך להתקין קודם Docker, עקוב אחרי הצעדים למטה בהתאם להפצת הלינוקס שלך.
התקן את גרסת Docker האחרונה על הפצות מבוססות דביאן כמו אובונטו ומינט:
sudo apt update sudo apt install -y ca-certificates curl gnupg sudo install -m 0755 -d /etc/apt/keyrings curl -fsSL https://download.docker.com/linux/ubuntu/gpg | sudo tee /etc/apt/keyrings/docker.asc > /dev/null echo "deb [arch=$(dpkg --print-architecture) signed-by=/etc/apt/keyrings/docker.asc] https://download.docker.com/linux/ubuntu $(lsb_release -cs) stable" | sudo tee /etc/apt/sources.list.d/docker.list > /dev/null sudo apt update sudo apt install -y docker-ce docker-ce-cli containerd.io
למערכות המבוססות על RHEL (CentOS, AlmaLinux, Rocky Linux, Fedora):
sudo dnf config-manager --add-repo https://download.docker.com/linux/centos/docker-ce.repo sudo dnf install -y docker-ce docker-ce-cli containerd.io
ברירת המחדל, Docker דורש הרשאות של מנהל, דבר שאינו נוח, לכן אפשר למשתמשים שאינם מנהלים להריץ פקודות Docker ללא sudo.
sudo usermod -aG docker $USER newgrp docker
לאחר ההתקנה, הפעל את Docker להתחיל בהפעלה והפעל את השירות.
sudo systemctl enable --now docker sudo systemctl start docker
אמת את ההתקנה.
docker run hello-world docker --version
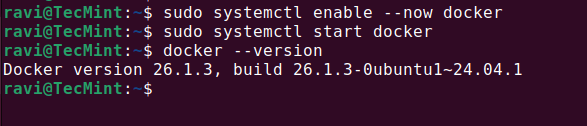
שלב 2: צור נפח Docker עבור Portainer
Portainer דורש נפח לאחסון נתונים מתמשכים, כמו מידע על מיכלים והגדרות, לכן צור נפח Docker חדש עבור Portainer, הרץ:
docker volume create portainer_data
תוכל לאמת את הנפח שנוצר באמצעות.
docker volume ls
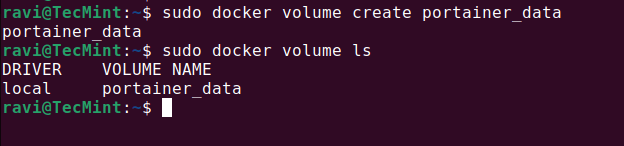
שלב 3: התקן והרץ את Portainer CE
עכשיו, עליך להוריד את התמונה האחרונה של Portainer CE Docker ולהריץ אותה כמיכל.
docker run -d -p 8000:8000 -p 9443:9443 --name portainer --restart=always -v /var/run/docker.sock:/var/run/docker.sock -v portainer_data:/data portainer/portainer-ce:lts
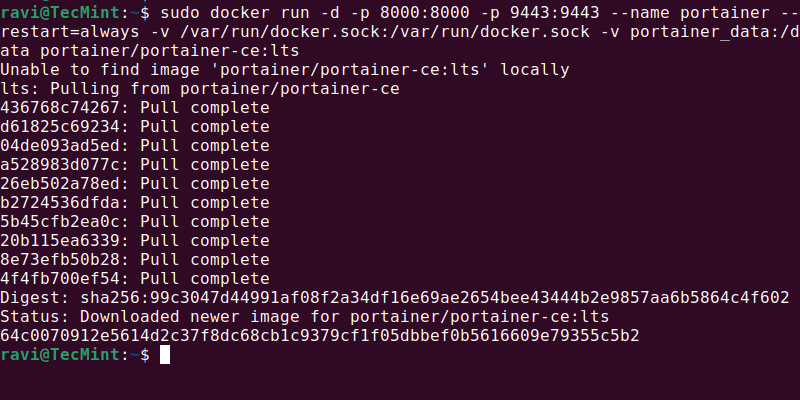
לאחר הרצת המיכל של Portainer, פתח דפדפן אינטרנט וגשת לPortainer באמצעות כתובת ה-IP של השרת שלך או localhost (אם רץ מקומית).
https://your-server-ip:9443 OR https://localhost:9443
הדפדפן שלך עלול להציג אזהרת אבטחה מכיוון שPortainer משתמש בתעודת SSL עצמאית, לכן לחץ על מתקדם > המשך לאתר כדי להמשיך.
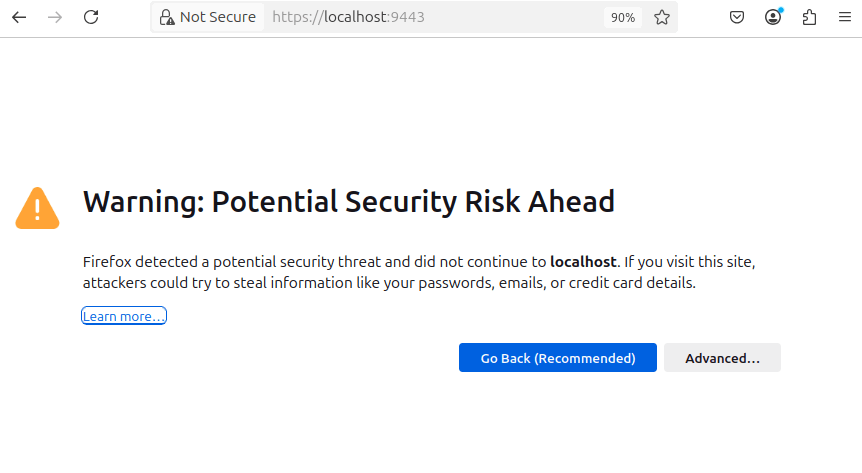
כאשר תפתח את Portainer בפעם הראשונה, הוא יבקש ממך ליצור חשבון מנהל.

לאחר שהגדרת את חשבון המנהל שלך, תראה אפשרויות לחבר את Portainer לסביבה.
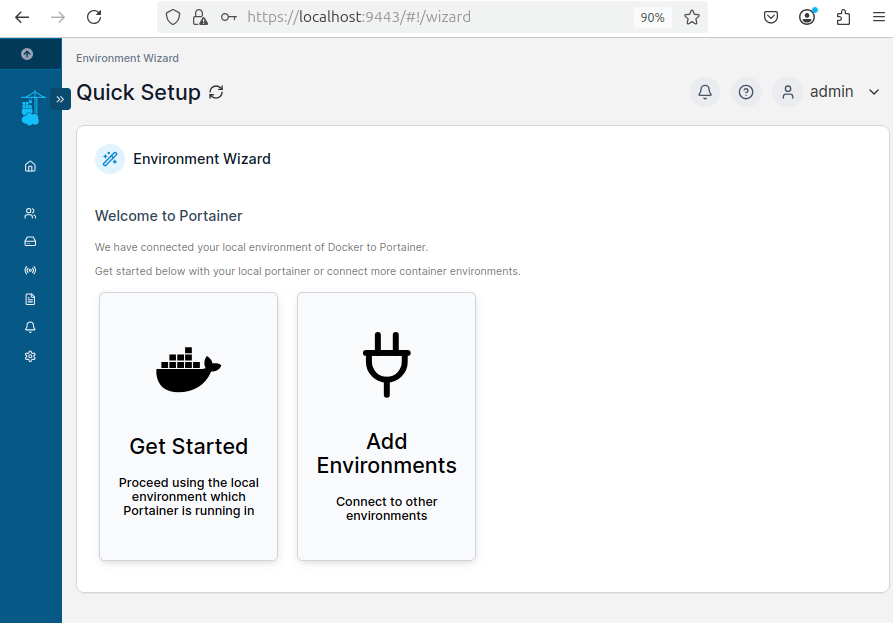
ברגע שתתחבר, תראה את לוח המחוונים של Portainer, שבו תוכל לנהל קונטיינרים, תמונות, רשתות ונפחים.
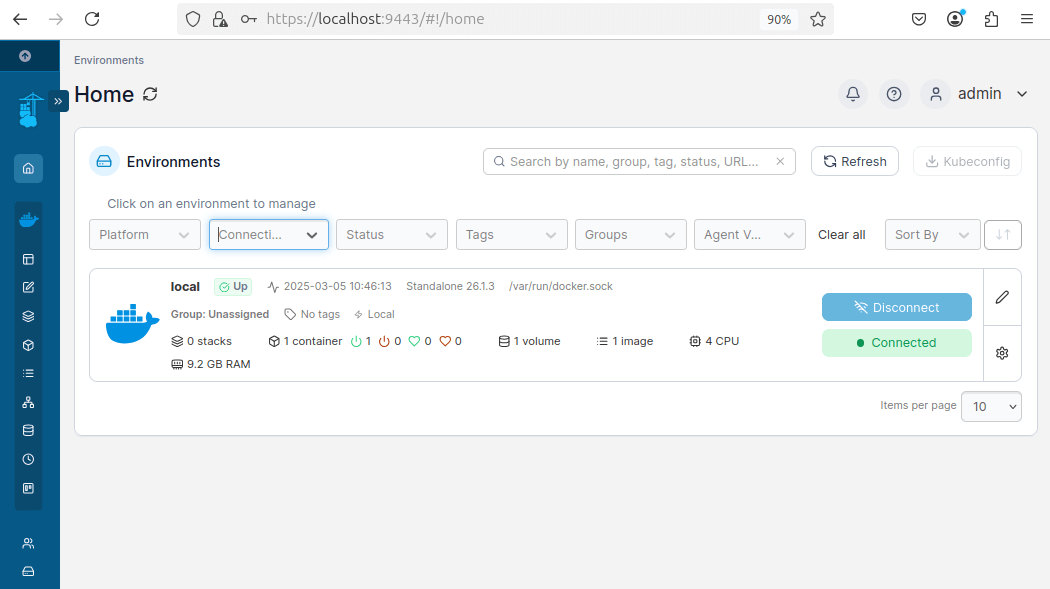
כדי לאשר ש-Portainer פועל כראוי, השתמש בפקודה הבאה:
sudo docker ps
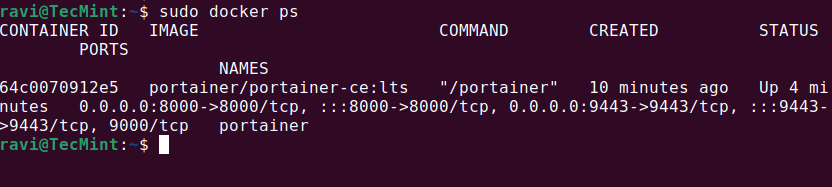
שלב 4: ניהול קונטיינרים באמצעות Portainer
עכשיו ש- Portainer מותקן ופועל, בוא נראה כיצד תוכל להשתמש בו כדי להפעיל ולנהל קונטיינר Nginx, שיעזור לך להבין כיצד ליצור, להתחיל, לעצור ולנהל קונטיינרים בקלות דרך ממשק האינטרנט של Portainer.
בלוח המחוונים, לחץ על קונטיינרים מה-sidebar השמאלי ולחץ על כפתור + הוסף קונטיינר.
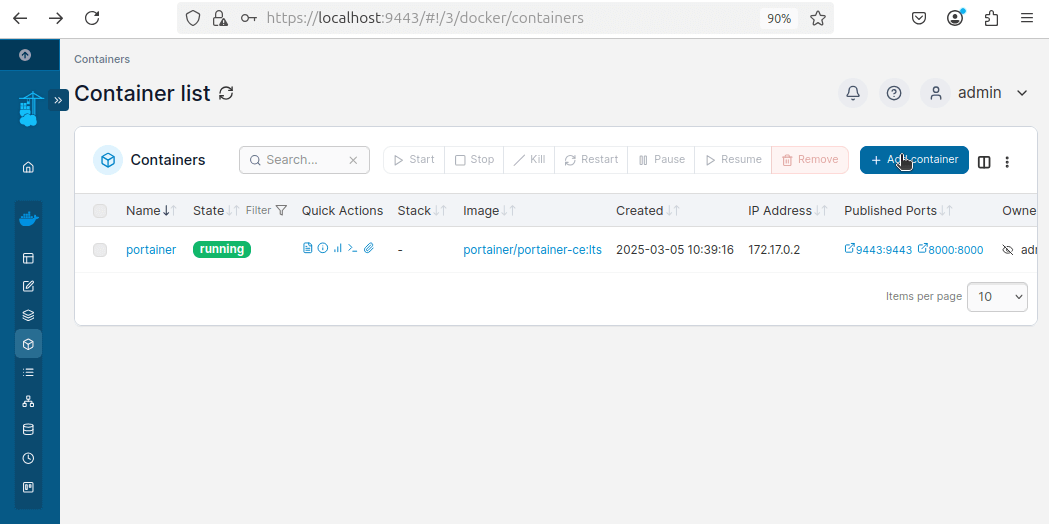
הגדר את הקונטיינר על ידי הוספת:
- שם קונטיינר:
nginx-webserver - תמונה:
nginx:latest - הגדר את פורט המארח כ-
8080 - הגדר את פורט הקונטיינר כ-
80 - גלול למטה ולחץ על הפעל את הקונטיינר.
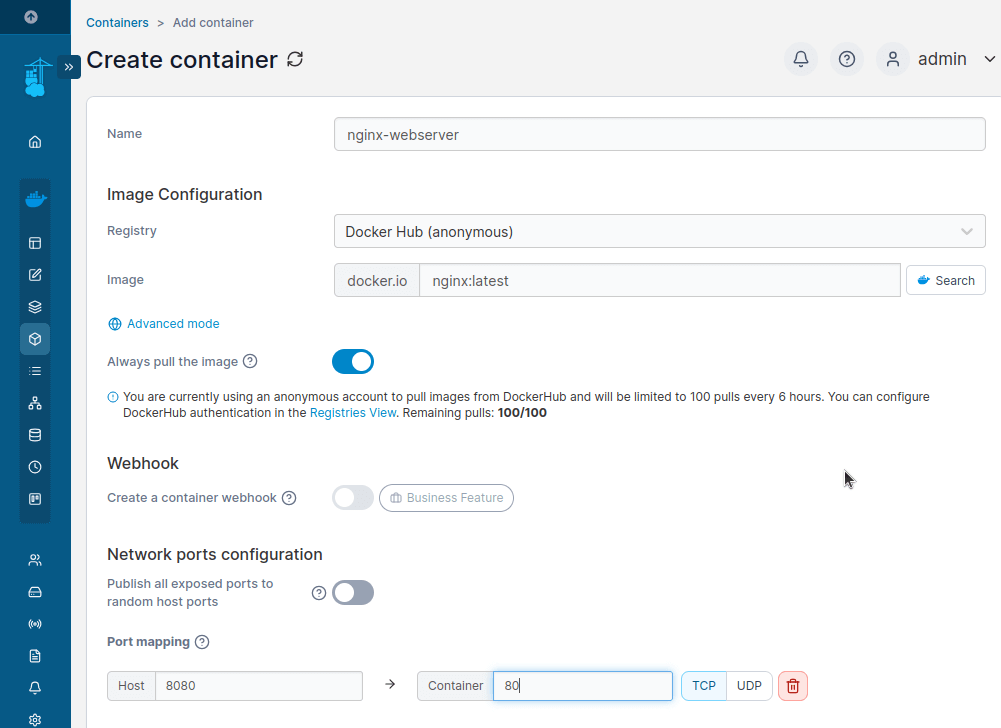
חכה כמה שניות בזמן ש- Portainer מושך את התמונה nginx:latest ומתחיל את הקונטיינר. לאחר שהקונטיינר יופעל, הוא יופיע ברשימת קונטיינרים עם סטטוס ירוק רץ.
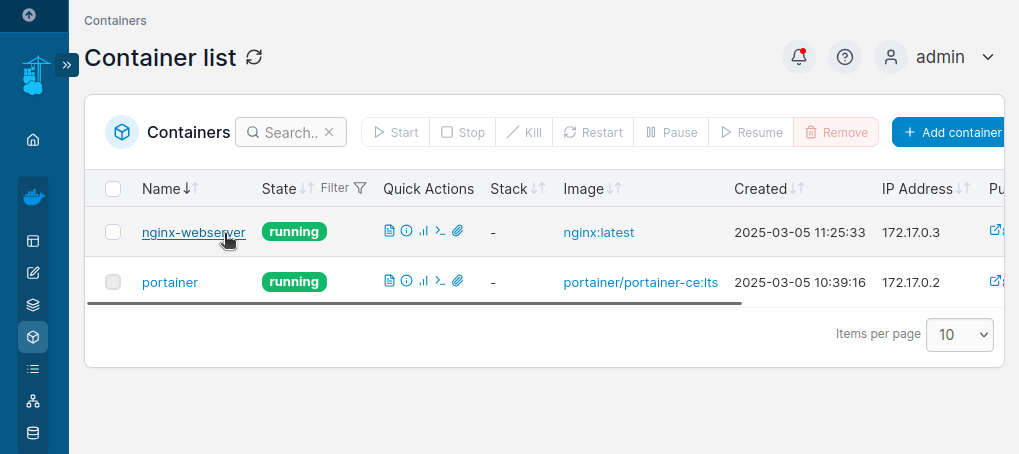
ברגע שהקונטיינר רץ, פתח את דפדפן האינטרנט שלך ובקר בכתובת.
https://your-server-ip:8080 OR https://localhost:8080
אתה אמור לראות את דף הברוך ברירת המחדל של Nginx, המאשר כי הקונטיינר Nginx פועל בהצלחה.
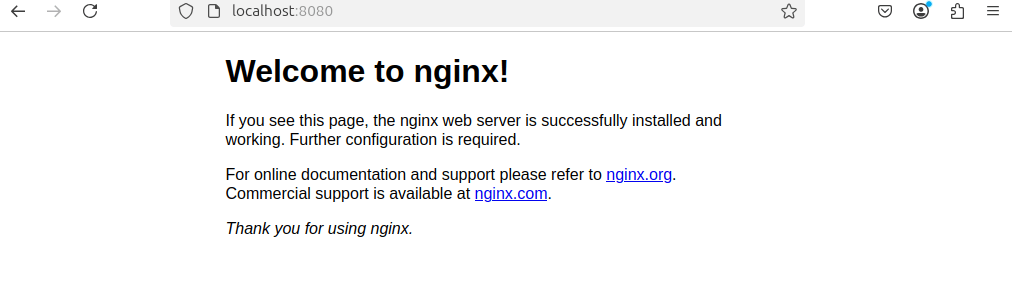
שלב 5: ניהול פורטיינר בלינוקס
לאחר ההתקנה, משתמשי לינוקס עשויים להזדקק להתחיל, לעצור או לאתחל פורטיינר באופן ידני:
docker start portainer # Start Portainer docker stop portainer # Stop Portainer docker restart portainer # Restart Portainer docker rm -f portainer # Remove Portainer
סיכום
הצלחת להתקין ולהגדיר פורטיינר CE עם דוקר במערכת הלינוקס שלך. עם ממשק האינטרנט של פורטיינר, אתה יכול עכשיו לנהל בקלות את הקונטיינרים, התמונות, הנפחים והרשתות שלך מבלי להשתמש בשורת הפקודה.
Source:
https://www.tecmint.com/install-portainer-ce-with-docker-on-linux/













