מרגיש לא בטוח בזמן שאתה גולש באינטרנט? ייתכן שתצטרך לשנות את דפדפן האינטרנט המוגדר כברירת מחדל שלך. אם אתה מחפש דרך מהירה ובטוחה לגלוש באינטרנט, למה לא להתקין את Google Chrome עבור Ubuntu?
Google Chrome הוא אחד הדפדפנים הפופולריים ביותר הזמינים היום והוא בחירה מעולה עבור משתמשי Ubuntu. ובמדריך זה, תלמד איך להתקין ולמצות את המרב מ-Google Chrome עבור Ubuntu.
מוכן? קפוץ ישר לתוך זה וגלוש באינטרנט באופן בטוח עם Google Chrome!
דרישות מוקדמות
מדריך זה יהיה הדגמה מעשית. כדי להשתתף, תצטרך מכונת Ubuntu זמינה. המדריך משתמש ב-Ubuntu 20.04 64-ביט, אך גרסאות אחרות של Ubuntu יעבדו גם.
התקנת Google Chrome עבור Ubuntu דרך ה-GUI
הדרך המהירה ביותר להתקין את Google Chrome ב-Ubuntu היא דרך ה-GUI. אך כמו כל תוכנה אחרת, תצטרך להוריד תחילה את חבילת ההתקנה של Google Chrome.
לא תמצא את Google Chrome במרכז התוכנה של Ubuntu מכיוון שהוא אינו יישום בקוד פתוח. במקום זאת, תוריד את Google Chrome מהאתר הרשמי.
1. פתח את דפדפן האינטרנט המוגדר כברירת מחדל שלך, נווט לעמוד ההורדה הרשמי של Google Chrome, ולחץ על הורד את Chrome כדי להוריד את התקנת Google Chrome.
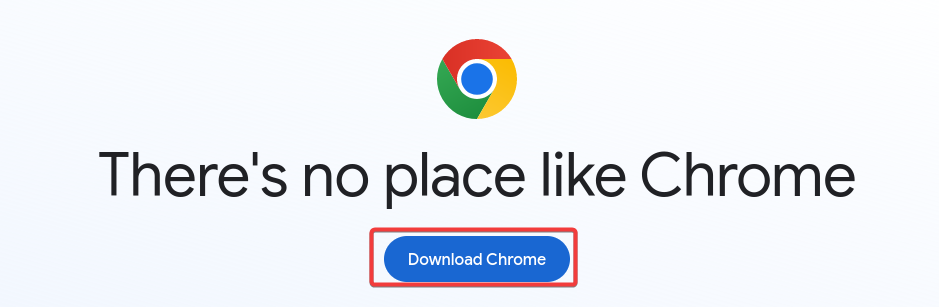
2. במסך הבא, בחר את הגרסה המועדפת עליך של Google Chrome (32 או 64 ביט) ולחץ קבל והתקן.
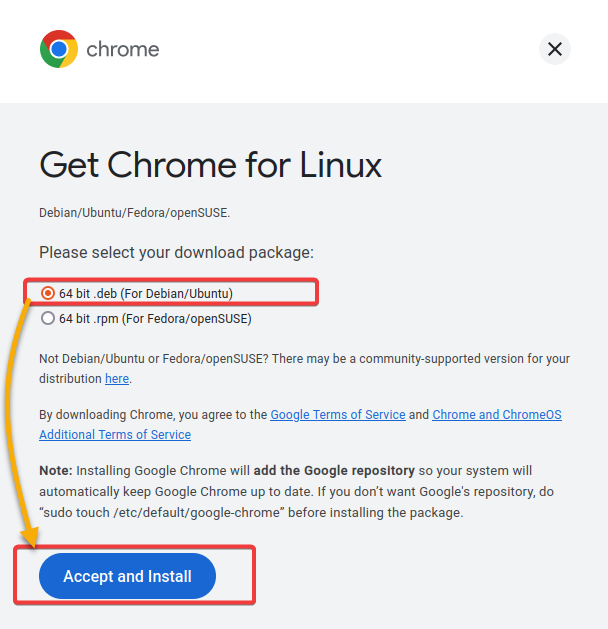
3. לאחר הורדת הקובץ, יש לך קובץ בשם google-chrome-stable_current_amd64.deb בתיקיית ~/הורדות שלך. פורמט קובץ deb הוא פורמט חבילת התוכנה המשמש באובונטו ובהפצות לינוקס אחרות המבוססות על Debian להתקנה מהירה של תוכנות.

4. עכשיו, לחץ ימני על הקובץ .deb שהורדת, ובחר פתח עם התקנת תוכנות מתוך תפריט ההקשר כדי לפתוח את החבילה במרכז התוכנות של אובונטו (שלב חמישי).
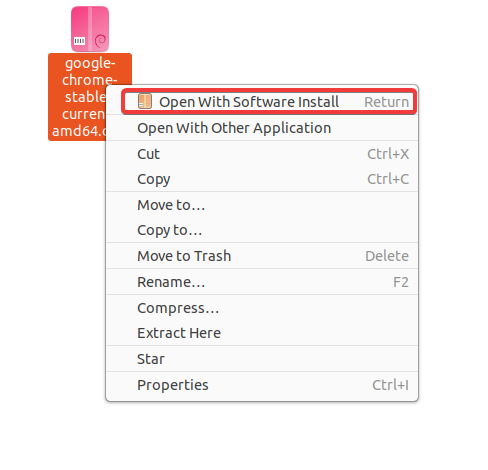
5. במרכז התוכנות של אובונטו, לחץ על התקן כדי להתקין את Google Chrome עבור אובונטו.
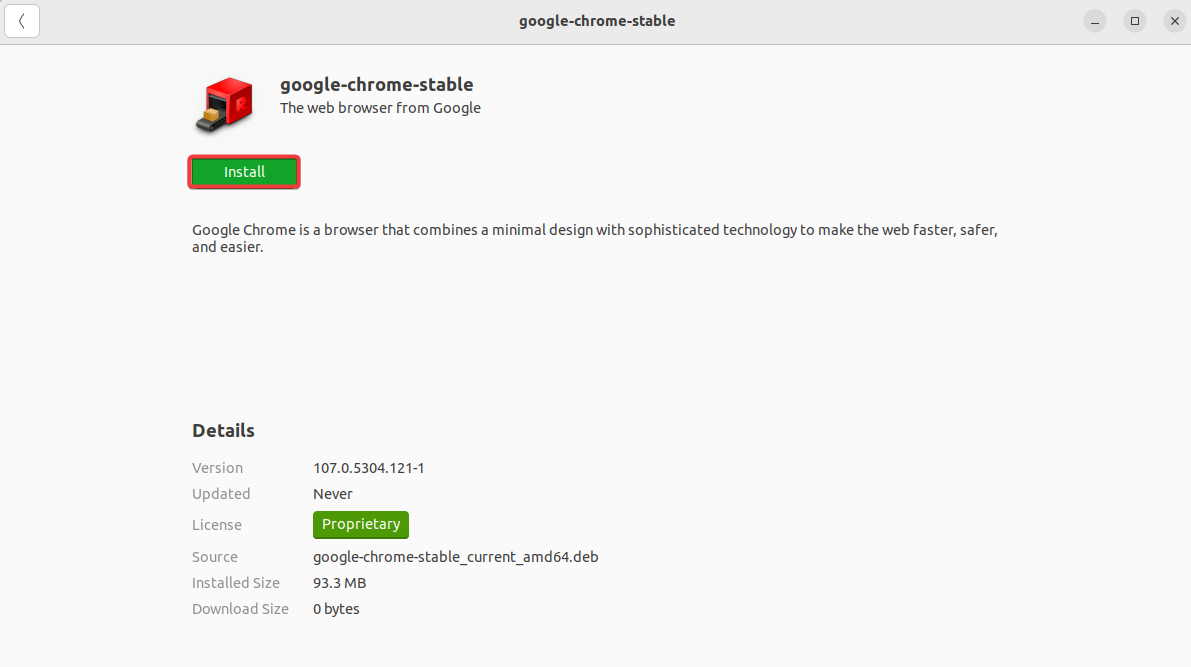
6. כאשר מתבקש, ספק את הסיסמה שלך כדי לאמת ולהמשיך בהתקנה.
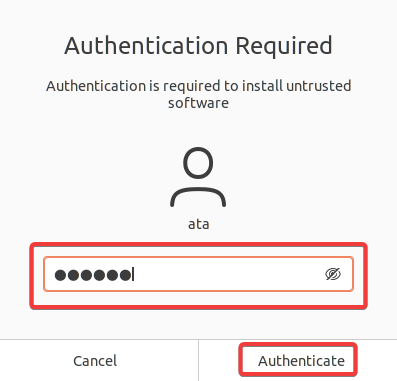
כאשר ההתקנה מתחילה, תראה סרגל תהליך המציין את ההתקדמות.

7. לאחר התקנה ההורדה, חפש ובחר את Google Chrome בסרגל החיפוש של אובונטו כדי להשיג אותו.
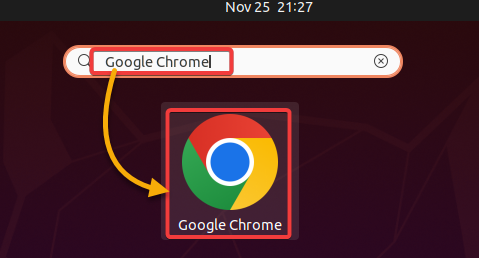
8. שמור את כל ההגדרות הברירת מחדל כפי שהן, ולחץ אישור. הודעה זו מוצגת כאשר אתה פותח את Google Chrome לפעם הראשונה.
אפשרויות אלו מאפשרות לך להגדיר את Google Chrome כדפדפן האינטרנט ברירת המחדל שלך ולשלוח דו"חות קריסה ל-Google.
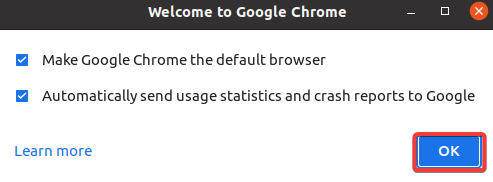
אם הכל ילך כמתוכנן, תראה את חלון Google Chrome הראשי עם מסך הברכה, כפי שמוצג למטה. בנקודה זו, תוכל ליהנות מגלישה ברשת בצורה מאובטחת ומהירה עם Google Chrome!
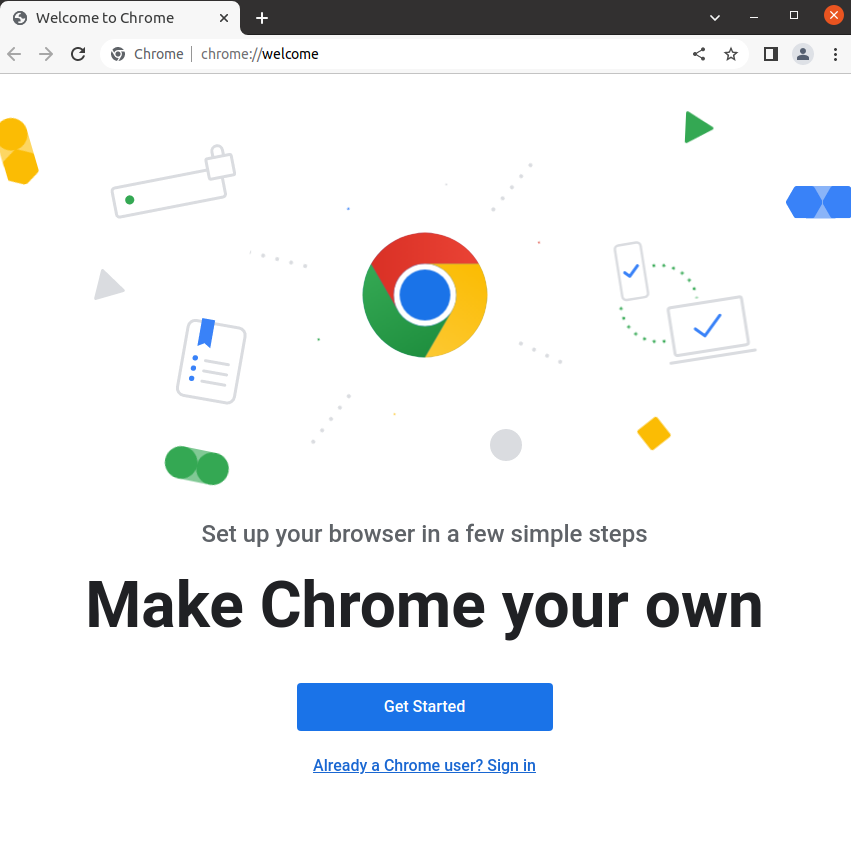
התקנת Google Chrome עבור Ubuntu דרך הטרמינל
לא אוהב ללחוץ בכדי להתקין יישומים? אל תדאג. אם אתה מעדיף את סביבת שורת הפקודה יותר, תוכל להתקין את Google Chrome ב-Ubuntu מהטרמינל.
שיטה זו שימושית כאשר מתקינים שרת ללא ממשק גרפי או משתמשים בשורת הפקודה לניהול המערכת.
1. פתח חלון טרמינל חדש והפעל את הפקודה apt update כדי לעדכן את רשימת החבילות שלך.
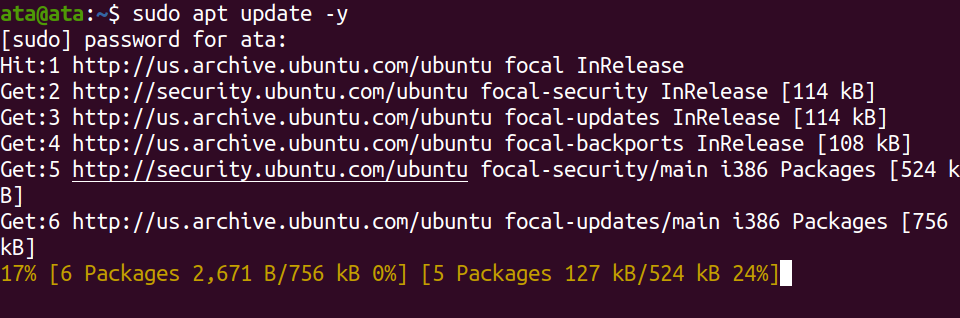
2. לאחר מכן, הרץ את הפקודה wget הבאה כדי להוריד את גרסת הפקודה העדכנית ביותר של חבילת Google Chrome.
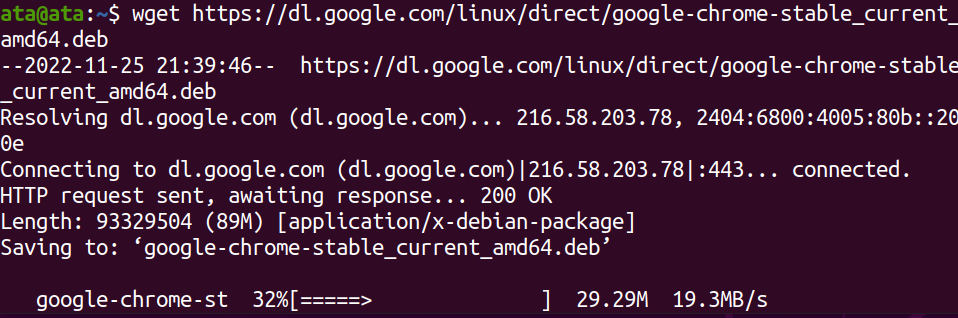
3. לאחר הורדת הקובץ, הפעל את הפקודה להלן apt install כדי להתקין את Google Chrome עבור Ubuntu.
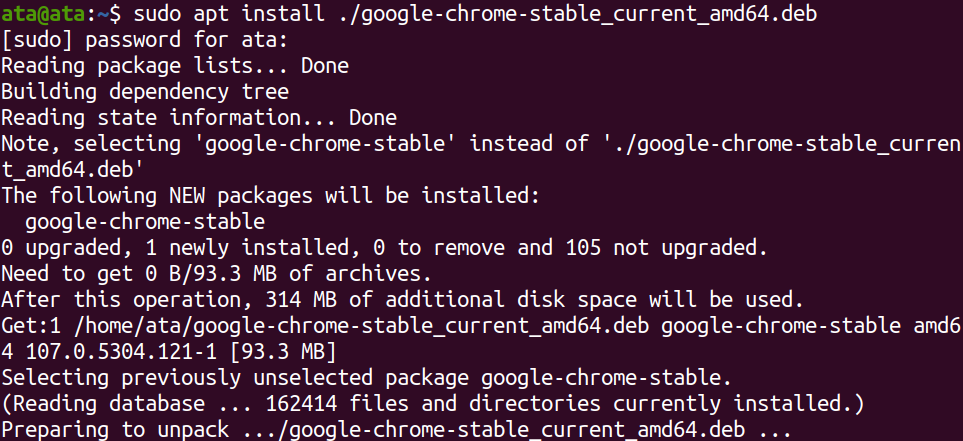
4. כעת, המתן שההתקנה תסתיים והרץ את הפקודה google-chrome למטה, שאין לה אלפות אך משיקה את Google Chrome.
אם חלון Google Chrome מופיע, אתה מוכן! התקנת Google Chrome בהצלחה עבור Ubuntu דרך הטרמינל.
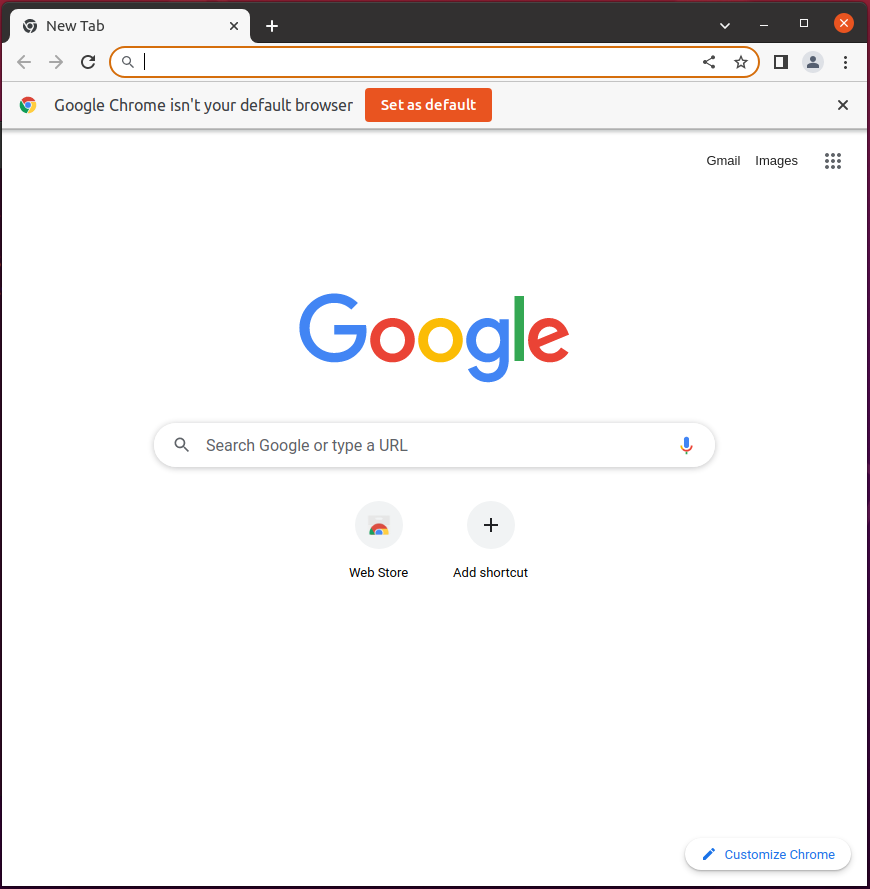
עכשיו, תעדכן לגרסה האחרונה של Google Chrome עבור Ubuntu דרך הטרמינל.
עשוייה בבריאות, תהנה מדפדוף מוגן!
? למה להגדיר את Google Chrome כדפדפן האינטרנט הברירתי שלך? Google Chrome מספקת בידור אתר מהשורה הראשונה, חזית ניבוי סייבר, חיפושי DNS מוגנים, וכמה תכונות נוספות. עם התכונות האלו, תוכל להיות בטוח שחוויית הדפדוף שלך תישמר תמיד.
חפש ופתח את הגדרות (Settings), כפי שמוצג למטה.

כעת, לחץ על יישומים ברירת מחדל (בחלק השמאלי) כדי לגשת למנהל היישומים ברירת המחדל, ובחר Google Chrome בתיבת הנפתח הקשורה ל־רשת. על ידי כך, תגדיר את Google Chrome כדפדפן האינטרנט ברירת המחדל שלך.
בנקודה זו, כל הקישורים שתלחץ עליהם יפתחו ב-Google Chrome.
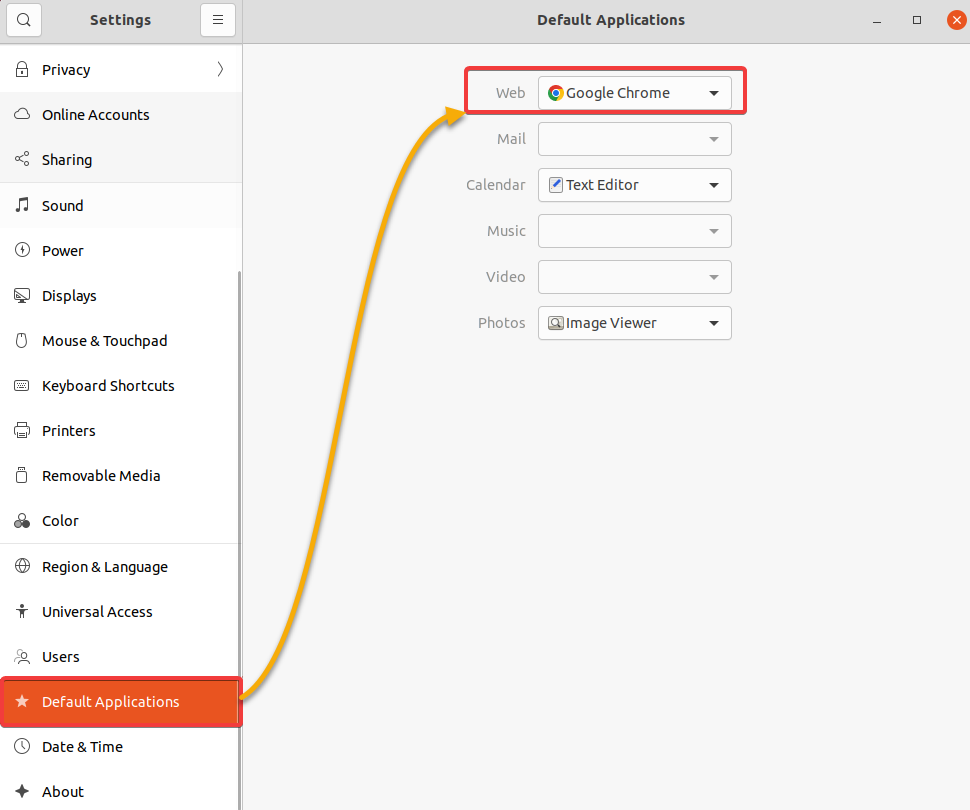
עדכון גוגל כרום לגרסה האחרונה
גוגל כרום מתעדכן באופן רציף עם תיקוני באגים ותכונות חדשות. כדאי לשמור על גרסת גוגל כרום שלך מעודכנת לחוויית הגלישה הטובה ביותר.
1. חפש ופתח את יישום תוכנה ועדכון.
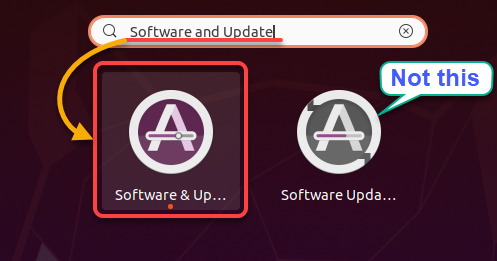
2. בחלון תוכנה ועדכונים, נווט אל לשונית תוכנה אחרת, הסמן את התיבה עבור מאגר הגוגל כרום המופיע ברשימה, כפי שמוצג למטה, וסגור את החלון.
פעולה זו מאפשרת את מאגר הגוגל כרום, המכיל את הגרסה האחרונה של גוגל כרום.
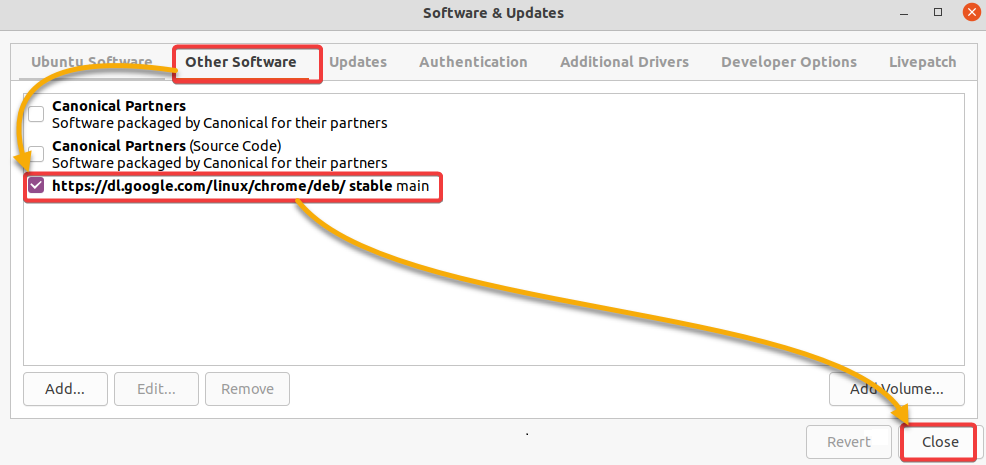
3. כעת הפעל את הפקודה הבאה כדי לעדכן את כל החבילות שמותקנות במחשב שלך, כולל גוגל כרום.

4. לבסוף, הפעל את הפקודה apt upgrade למטה כדי לשדרג את גוגל כרום אם גרסה חדשה זמינה. sudo apt upgrade
המתן לתהליך להשלים, ואתה מוכן! עדכנת את גוגל כרום בהצלחה לגרסתו האחרונה על אובונטו.
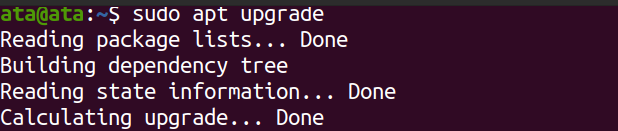
התקנת הרחבת גוגל כרום
גוגל כרום מציע מגוון רחב של הרחבות שימושיות שיכולות לשפר את חוויית הגלישה שלך. הרחבה היא כמו "תוכנה קטנה" שיכולה לשנות ולשפר את הפונקציונליות של גוגל כרום, כגון חוסמי פרסומות, מנהלי סיסמאות ועוד.
כדי להתקין הרחבת גוגל כרום:
1. נווטו לחנות הרשמית חנות האינטרנט של Chrome ב-Google Chrome.
2. חפשו תוסף מסוים בתיבת החיפוש (או דפדפנו דרך הקטגוריות כדי למצוא אחד). המדריך הזה משתמש בתוסף uBlock Origin להדגמה.
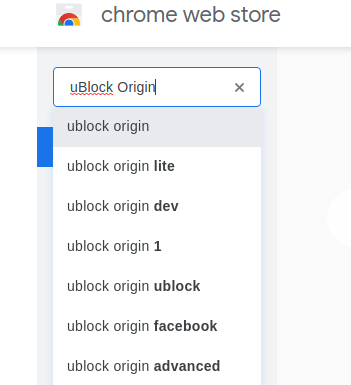
3. לחצו על הוסף ל-Chrome בדף התוסף כדי להתקין אותו.
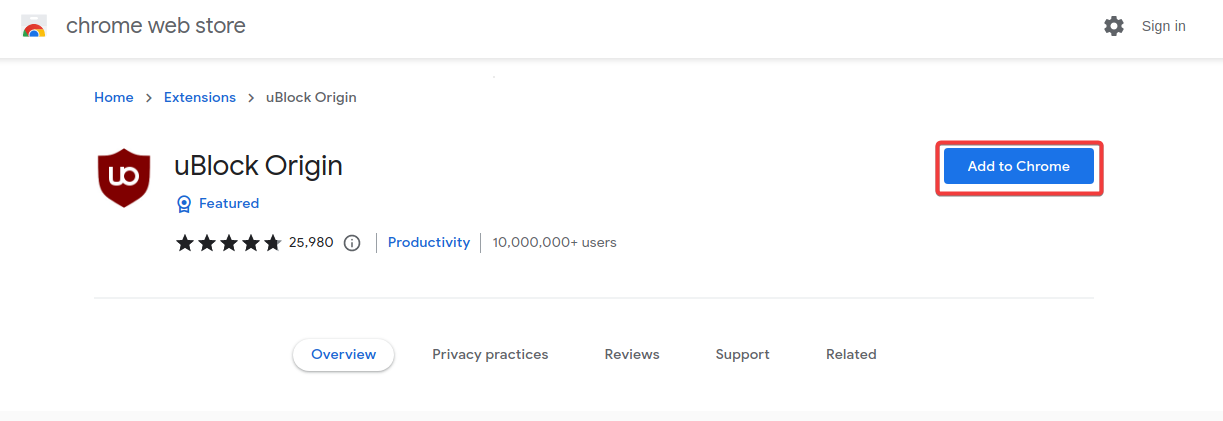
4. כעת, לחצו על הוסף תוסף כאשר תתבקשו להמשיך בתהליך ההתקנה. חכו מספר שניות עד שההתקנה תושלם.
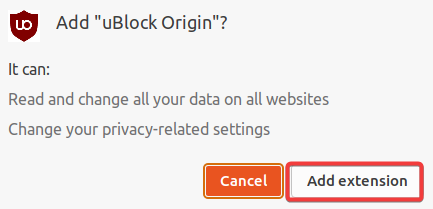
ניהול תוספי Google Chrome
התוספים מאפשרים לכם להשיג את המרב מהתכונות של Google Chrome. אבל למרות שהתוספים נראים נהדר, הם יכולים גם להפריע לביצועי הדפדפן. למה לא לנטר או להסיר חלק מהתוספים, במיוחד אלה שלא נחוצים לכם?
כדי לנהל תוספי Google Chrome שמותקנים:
לחצו על הנקודות השלוש (למעלה-ימין) → כלים נוספים → תוספים כדי לפתוח את דף התוספים. בדף התוספים תוכלו לראות ולנהל את כל התוספים שמותקנים לפי העדפתכם.
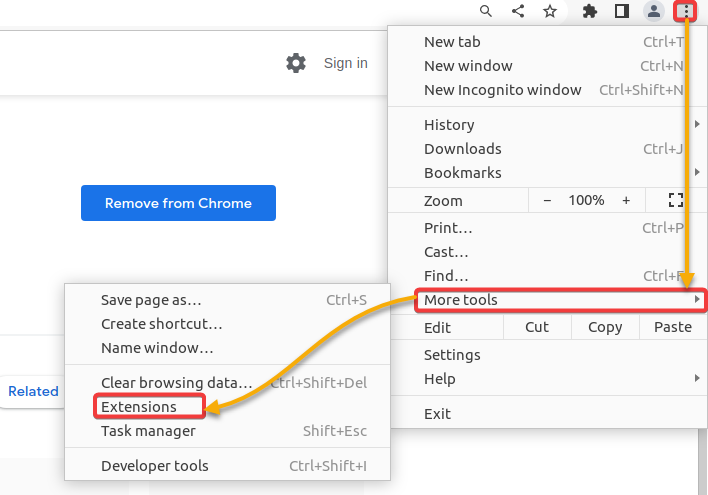
בדף התוספים שמופיע, לחצו על מתג ההפעלה או השבתה של תוסף שמותקן או לחצו על הסר כדי להסיר את התוסף.
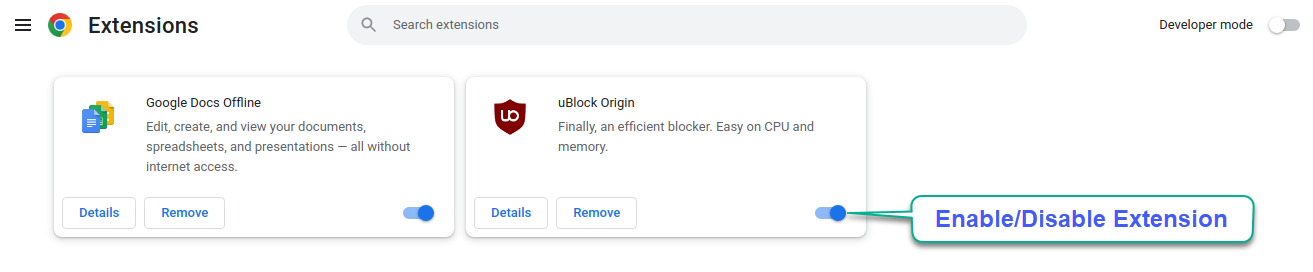
סיכום
מעבר בטוח ומהיר ברשת הוא גורם מפתח לכל משתמש באינטרנט, ו-Google Chrome מקיים את הגורם הזה ומספק דרך מאובטחת לגלוש ברשת. במדריך זה, למדת להתקין את Google Chrome עבור Ubuntu, להפוך אותו לדפדפן ברירת המחדל, ולשדרג אותו לגרסה העדכנית ביותר.
בנקודה זו, יש לך חוויית Google Chrome מוכנה לשימוש מלאה במערכת Ubuntu שלך ודרך לשדרג את החוויה באמצעות תוספים. עם פרוטוקולי ההצפנה החזקים שלו והפעולות השונות לביטחון, Google Chrome מבטיח שהנתונים שלך יישארו פרטיים ומאובטחים בעת גלישה ברשת.
עם הגדרה מלאה של Google Chrome על Ubuntu, למה לא להפעיל את מצב המפתח של Google Chrome ולחקור מה עוד הוא מציע?
Source:
https://adamtheautomator.com/install-google-chrome-for-ubuntu/













