החל מ-Windows Server 2008, Hyper-V זמין כתפקיד ב-Windows Server וכ- Hyper-V Server עצמאי. קיימות בעצם שלוש אפשרויות להתקנת Hyper-V לבחירה: התקנת GUI על Windows Server, התקנת Server Core על Windows Server, והתקנת Hyper-V Server. פוסט הבלוג הזה משווה בין אפשרויות ההתקנה של Hyper-V ומספק תשובה לשאלה הבאה: למה תבחר בהתקנת GUI ולא ב-Server Core?
בקצרה, הסיבות העיקריות לבחירה בהתקנת GUI על פני האפשרות של Server Core כוללות:
- התקנה מלאה של Windows Server, המשמעות היא שכל תפקידי השרת והתכונות נתמכים
- זמינות של ה- GUI לניהול פשוט של Hyper-V
- ספק רישוי חינמי למערכות ההפעלה האורח שרצות ב- Windows
- נוחות השימוש עם עזרה ממספר כלי ניהול והגדרה
- תמיכה מלאה בחומרה ותוכנה
- A feasible option for small and medium-sized businesses
אך, כאשר אנו משווים בין ההתקנה של Server Core ל-GUI, יש להבין שכל אחת מאפשרויות ההתקנה הללו יש להן יתרונות וחסרונות משלהן, שנדון בהם בפרט למטה.
מה זה Hyper-V?
מיקרוסופט Hyper-V הוא היפרוויזור יישומי שאפשר להשתמש בו כדי ליצור ולנהל מכונות וירטואליות (VMs) ואת משאביהן. כל VM פועלת כמחשב נפרד ומאפשרת לך להפעיל מספר מערכות הפעלה אורח בבידדות. בעזרת Hyper-V, אפשר לוירטואלייז מסדרי שרתים ועומסיהם, ולאגד אותם על שרת פיזי אחד. Hyper-V יכול לעזור לך לשפר את השימוש במשאבים, לבנות סביבות פיתוח ובדיקה, ולוודא המשך פעילות עסקית.
מיקרוסופט Hyper-V זמין כ:
- תכונה אופציונלית ב- Windows Server 2008 ואילך, כמו גם ב- Windows 8, Windows 8.1, ו- Windows 10
- A standalone Hyper-V Server
אפשרויות התקנת Hyper-V
כפי שצוין לעיל, ניתן להתקין את תפקיד ה-Hyper-V על Windows Server ולהשתמש בו לבניית וניהול סביבה וירטואלית שלמה. Windows Server מספק את האפשרויות הבאות להתקנת תפקיד ה-Hyper-V:
- אפשרות ליבה השרת היא אפשרות מינימלית להתקנה שמספקת פונקציונליות מספיקה להפעלת תפקידי שרת יסודיים ויישומים, בנוסף להסרת תכונות ושירותים מיותרים.
- ההתקנה ב-GUI (נקראת גם "שרת עם חווית משתמש ממוחשבת") היא אפשרות להתקנה מלאה שתומכת בכל תפקידי השרת והתכונות.
בנוסף, קיימת אפשרות ל-Hyper-V Server כמוצר עצמאי. אפשרות זו כוללת רק את ההיפרוויזור של Windows, דגם מנהל שרת של Windows, ורכיבי וירטואליזציה. בעצם, התקנת שרת Hyper-V דומה להתקנת התקנת מערכת Windows Server Core.
כאשר משווים את ההתקנה ב־Server Core להתקנה עם ממשק משתמש גרפי (GUI), ההבחנה העיקרית שבאה לידי ביטוי היא זמינותו של ממשק משתמש גרפי סטנדרטי (GUI). בעוד שהשרת Hyper-V אינו כולל כלי GUI מסורתי, השרת Windows מאפשר לך לבחור בין מצב התקנה מבוסס על GUI או מצב Core במהלך ההתקנה. שים לב שטכנולוגיית ההיפרווייזור בשרת Hyper-V זהה לזו המופעלת כתפקיד היפרווייזור בשרת Windows.
התקנת Server Core בעומס GUI: מעשי התקנת Hyper-V הטובים ביותר
לפני שתתחיל בתהליך ההתקנה של Hyper-V, הקפד לוודא שהמחשב שלך עומד בדרישות המערכת עבור Hyper-V. לאחר מכן, הורד את קובץ ה־ISO של שרת Hyper-V או Windows Server ממרכז ההערכה והתקן את המערכת הפעלה. כעת אתה מוכן להתקין את תפקיד ה-Hyper-V ולראות איזו אפשרות התקנה (Server Core vs GUI) היא הטובה ביותר עבורך.
התקנת GUI על שרת Windows
בתרחיש ההתקנה הזה, תבצע תחילה התקנה מלאה של שרת Windows ואז תאפשר את תפקיד ה-Hyper-V באמצעות מנהל השרת. מנהל השרת הוא פקודה ניהולית המשמשת לניהול וספק שרתים ומכונות וירטואליות מרוחקים ומקומיים, בנוסף לאפשר ולהגדיר שונות תפקידי השרתים.
לביצוע התקנת GUI של Hyper-V, עשה את השלבים הבאים:
- פתח את מנהל השרת.
- לחץ ניהול בסרגל התפריט העליון ובחר הוסף תפקידים ותכונות.
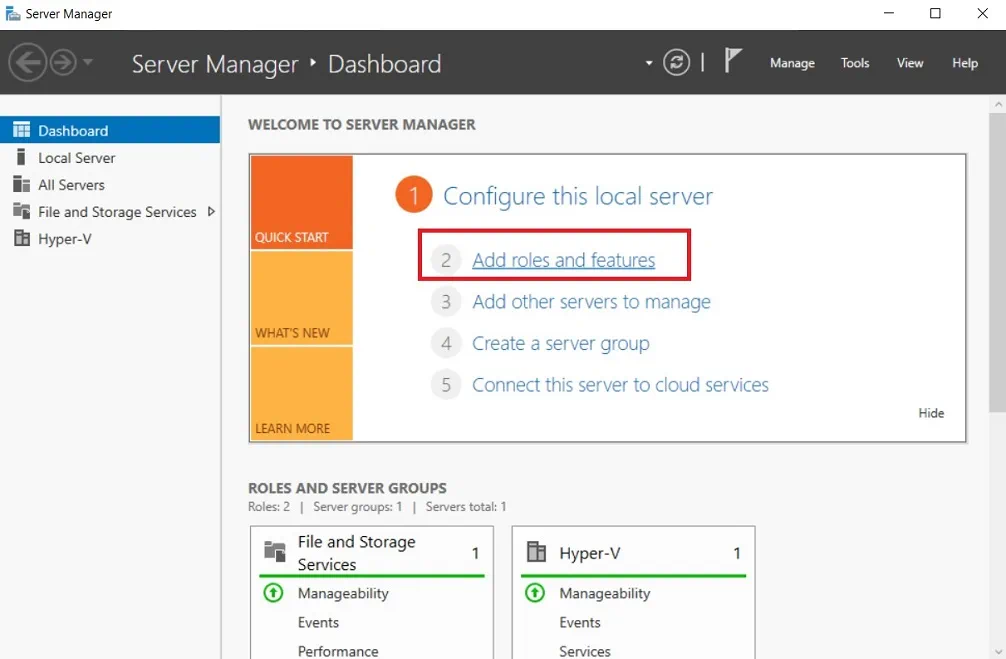
- קרא את ההנחיות והדרישות בעמוד לפני שתתחיל .
- בעמוד הבא, בחר התקנת תפקיד או תכונה בהתבסס על תפקיד או תכונה, שמאפשר לך להוסיף תפקידים, שירותי תפקיד ותכונות לשרת.
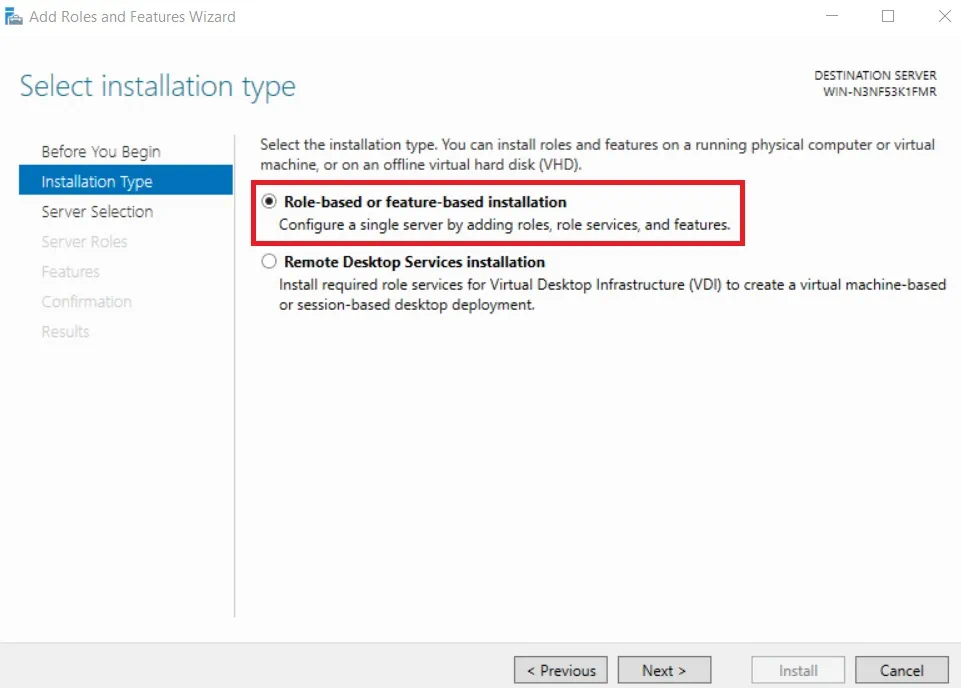
- בחר שרת מבריכת השרתים שבה תרצה להתקין את התפקיד Hyper-V.
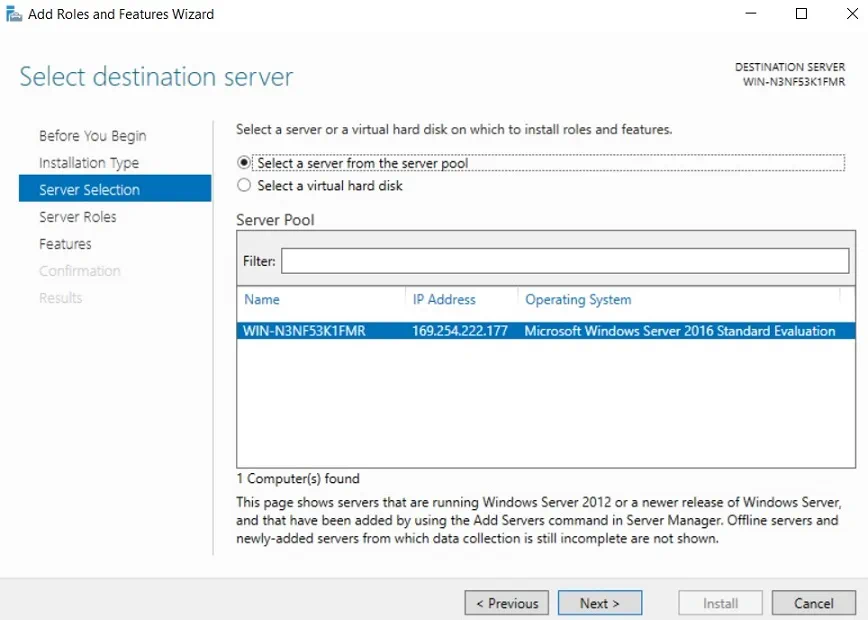
- סמן את Hyper-V כדי להתקין את התפקיד בשרת.
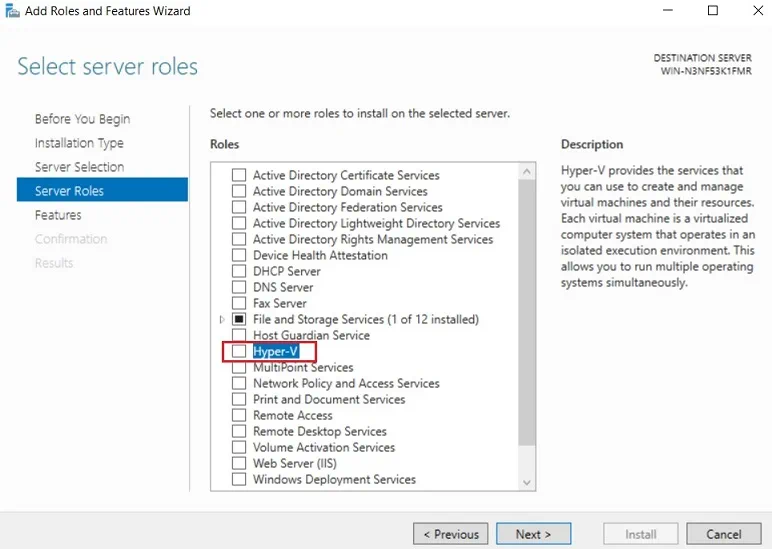
- אשף הוספת תפקידים ותכונות ייפתח. בחר את הכלים שנדרשים לך לניהול התכונה הזו. לחץ הוסף תכונות.
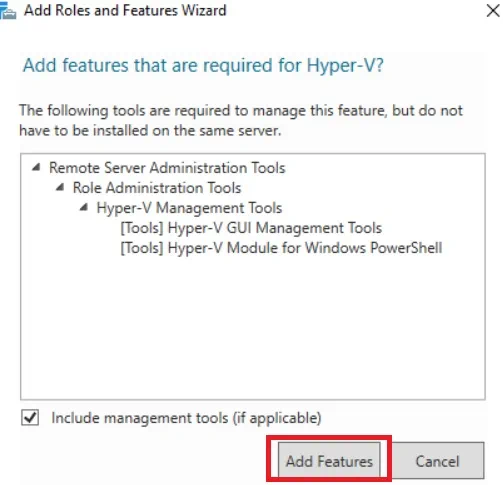
- על עמוד ה־Hyper-V, תקבל סיכום של מידע בסיסי על Hyper-V ועל דרישות ההתקנה שלו.
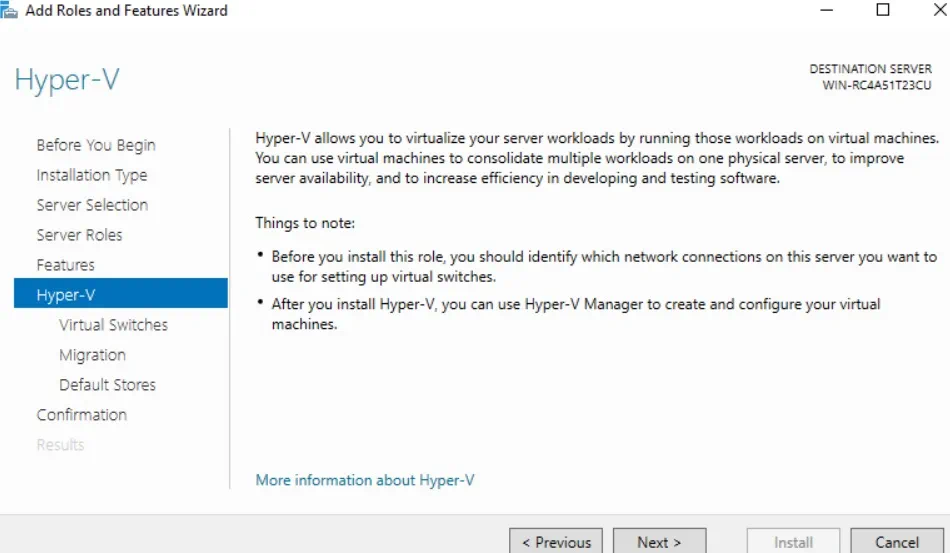
- לפני התקנת תפקיד ה־Hyper-V, עליך להגדיר מתגי וירטואליים כדי לאפשר תקשורת בין מארחים למכונות וירטואליות, לבחור בפרוטוקול אימות לביצוע העברות חיות של מכונות וירטואליות, ולהקצות מיקומים ברירת מחדל לקבצי דיסק קשיח ולקבצי תצורה של מכונות וירטואליות. בחר את האפשרויות המתאימות בעמודים המתאימים.
- על העמוד הבא, תוכל להביט שוב בכל התכונות שבחרת ולאשר את השינויים שתרצה לבצע. סמן את התיבה אתחל את השרת היעד באופן אוטומטי אם נדרש ולחץ על התקן.
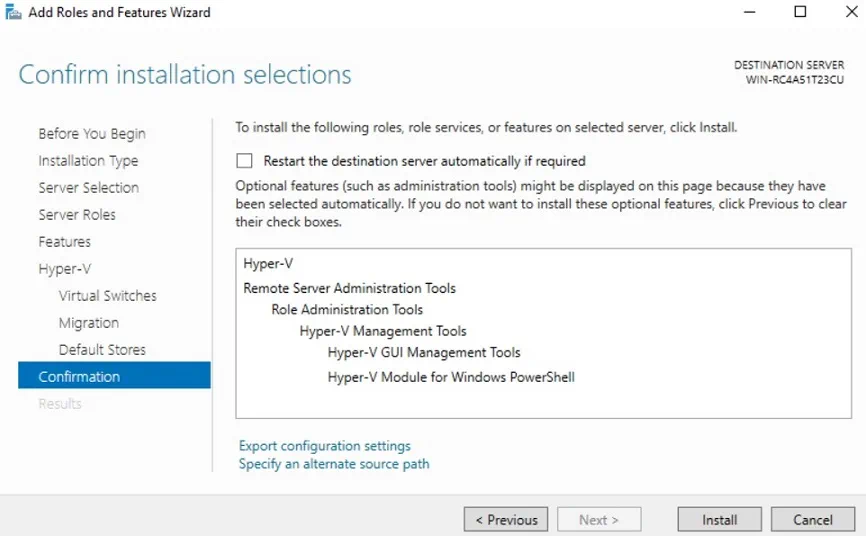
- לאחר השלמת ההתקנה, האתחול האוטומטי יתחיל.
התקנת Server Core על Windows Server
בתרחיש ההתקנה הזה, עליך לבצע התקנת Windows Server Core תחילה ולאחר מכן להפעיל את תפקיד ה־Hyper-V באמצעות ממשק שורת פקודה. לצורך זה, ניתן להשתמש בפוורשל או בפקודת פרומפט. אפשרות ההתקנה של Hyper-V הזו עובדת באופן שווה הן על Windows Server Core והן על Windows Server עם חוויית שולחן עבודה.
כאשר אתה מפעיל את Windows Server Core, הדבר הראשון שאתה רואה הוא הפקודה המיידית, שהיא הכלי המשמש לביצוע מגוון משימות ופעולות באמצעות הרצת פקודות או סקריפטים. אנו ממליצים לך לאפשר את PowerShell מכיוון שהוא קל לשימוש ומספק אפשרויות תצורה מרובות.
כדי להפעיל את התקנת Hyper-V Server Core, עבור על השלבים הבאים:
- בפקודת הפתיחה, הקלד PowerShell ולחץ על Enter.
- כדי להתקין את Hyper-V על שרת, הפעל את הפקודה הבאה:
Install-WindowsFeature -Name Hyper-V -IncludeManagementTools -Restart
- לאחר מכן, השרת יפעיל מחדש אוטומטית כדי לאמץ את כל השינויים.
לאחר שהפעולה התקנתית הושלמה, תוכל להשתמש ב-Hyper-V לבניית וניהול הסביבה שלך ב-Hyper-V. Microsoft מספקת לך מספר רב של פקודות PowerShell שניתן לסדר לסקריפטים. בעזרתם, תוכל לפשט ולאוטומטז את תהליך הניהול של Hyper-V.
כדי לצפות בכל האפשרויות הזמינות, הרץ את התכנית הזו:
על המסך שלך, אתה אמור לראות את הרשימה המלאה של הפקודות שניתן להשתמש בהן לביצוע מגוון משימות ופעולות.

אפשרות התקנת Hyper-V Server Core מתקינה רק את מודול ה-Hyper-V ל-Windows PowerShell על המחשב שלך. בכל זאת, תוכל גם לנהל ולהגדיר מארח Hyper-V מרחוק באמצעות מנהל ה-Hyper-V (הכלי GUI) על מחשב אחר.
התקנת שרת Hyper-V
אפשרות ההתקנה הזו מעידה על כך שהמוצר העצמאי, שכולל רק את תפקיד ה-Hyper-V, דרייבר מודל של שרתי Windows, ורכיבי וירטואליזציה, יותקן על המחשב שלך. לכן, ניתן להשתמש בשרת Hyper-V רק לצורכי וירטואליזציה ואינו מאפשר הוספת תפקידי שרת אחרים.
עם התקנת שרת Hyper-V, עליך לבצע את אותם השלבים כמו במהלך ההתקנה של Windows Server Core. כדי להתקין את שרת Hyper-V, עשה את הבא:
- הורד את קובץ ה-ISO מ-Microsoft Evaluation Center.
- שרוף את הקובץ למדיה של תקנת DVD או USB והפעל אותו.
- בחר שפה, שעה ומטבע, ומקלדת או שיטת קלט. לחץ על הבא.
- לחץ על התקן עכשיו.
- קרא את תנאי הרישיון ואז סמן את התיבה אני מקבל את תנאי הרישיון.
- בחר התקן את הגרסה החדשה של Hyper-V בלבד (מתקדם).
- בחר את הדיסק שבו ברצונך להתקין את שרת Hyper-V.
- הפעולת ההתקנה אמורה להתחיל.
- לאחר האתחול של המערכת, תתבקש להזין סיסמה חדשה ולאשר אותה לפני התחברות. לחץ על Enter.
- פקודת הפותח כמו כן כלי ה- Sconfig ייפתחו באופן אוטומטי. לכן, ההיפרווייזור מוכן לעבודה ללא הגדרות נוספות.
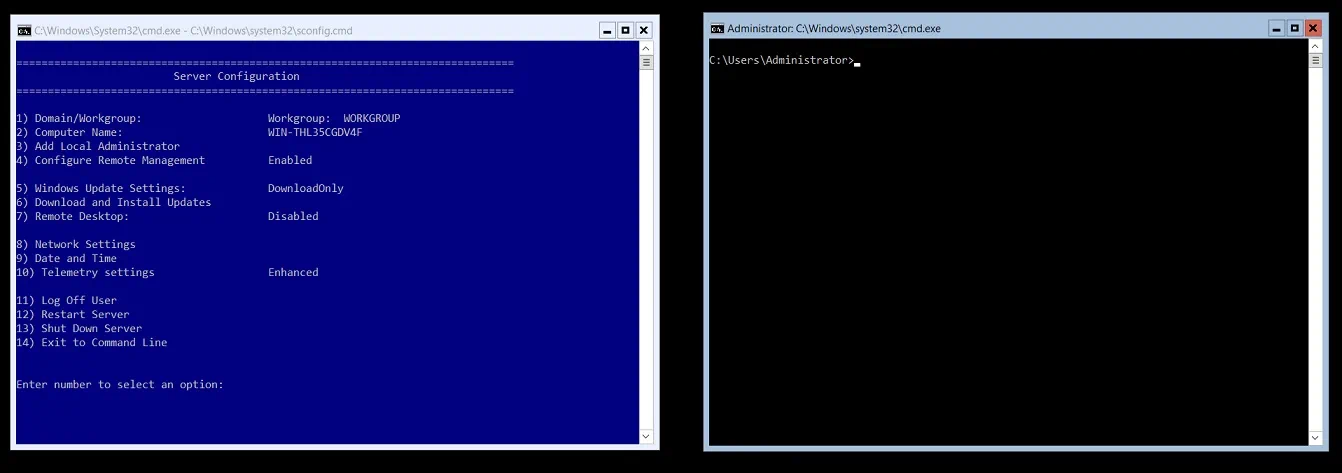
למה תבחר בהתקנת ממשק משתמש גרפי במקום מערכת בסיסית לשרת?
למטה, נענה על השאלה: למה תבחר בהתקנת ממשק משתמש גרפי במקום מערכת בסיסית לשרת? למטרה זו, אנו צריכים לדון ביתרונות וחסרונות של אפשרויות ההתקנה של Hyper-V אלה. הם מודגשים בטבלה למטה.
ניתן להשתמש גם בממשק שורת פקודה ובממשק משתמש גרפי כדי לנהל את סביבת ה-Hyper-V שלך.
כלי המבוססים על ממשק משתמש גרפי אינם זמינים. כל הפעולות מבוצעות באמצעות ממשק שורת הפקודה.
לכן, יש לבצע מספר רב של עדכונים ואתחולים.
מתבצעת פחות תיקון ותחז
כפי שאתה יכול לראות, כאשר בוחרים בין התקנת ה-Server Core ל-BUI, עליך לקחת בחשבון את יתרונותיהם וחסרונותיהם של כל אחד מהם. להלן רק כמה סיבות לבחירה בהתקנת ה-GUI לעומת ה-Server Core:
- הזמינות של ממשק משתמש גרפי סטנדרטי עושה את ניהול ותצורה של Hyper-V קל יותר.
- לא כל המנהלי מערכות מידע מסוגלים לנהל סביבה ללא ממשק משתמש גרפי. לכן, יהיה צורך בהכשרה.
- אם ישנן בעיות, ניתן לזהות ולהסיר אותן בקלות יותר באמצעות ה-GUI.
- שרתי Windows Core ו-Hyper-V עובדים ביעילות רבה בסביבות שרת לייצור עקביות בזכות צריכת המשאבים היעילה שלהם, המשטח הפחות, האבטחה הטובה יותר וניהול השרת המינימלי. אף על פי כן, שרתי Windows במצב ה-GUI מספקים גם מספיק פונקציונליות ויכולת חישובית כדי לבצע משימות ופעולות לעסקים קטנים ובינוניים.
- כאשר אתה משווה בין ההתקנה של ה־Server Core לבין ה־GUI, מתבהר כי השרת המבוסס על ממשק משתמש גרפי מספק לך יותר תפקידי שרת ותכונות שניתן להפעיל באמצעות מערכת כלים מתקדמת של כלי ניהול של Hyper-V.
הגנת נתונים עם NAKIVO גיבוי & שיבוץ
אם החלטת בסופו של דבר בין ההתקנה של Server Core לבין ה־GUI, אתה מוכן כעת לבנות תשתיות וירטואליות חדשות. אך כדי שהסביבה הווירטואלית שלך תעבוד בצורה חלקה ובלתי מפוסקת, עליך לוודא שכל הנתונים הקריטיים והיישומים מוגנים באופן מאובטח ויוכלו להתאושש מהר כאשר נדרש.
NAKIVO גיבוי & שיבוץ הוא פתרון מהיר ואמין להגנת נתונים היכול לעזור לך לגבות ולשכפל את המכונות הווירטואליות שרצות על שרת Hyper-V עצמאי, על Windows Server עם התפקיד של Hyper-V מופעל, וגם מכונות וירטואליות שרצות באשף כשל בקבוצה. עם NAKIVO גיבוי & שיבוץ, אתה יכול להפעיל גיבוי Hyper-V מבוסס תמונות, מתבצע עקבי, מודע ליישומים ולשירותים בתוך מכונות וירטואליות, המעבר במשמעות כי הנתונים ביישומים ובבסיסי נתונים שרצים במכונות וירטואליות הם עקביים ושרק בלוקים ייחודיים מועתקים למאגר גיבוי.
גיבויים ושיבוצים של מכונות וירטואליות אלו יכולים להיות מאוחסנים מקומית או במקום מרוחק. גיבויים יכולים להיעתק ולהישלח לענן פרטי או ציבורי, בעוד ששיבוצים של מכונות וירטואליות המקור יכולים להיעבר למיקום רחוק ולשימוש במקרה של שחזור מינואי.
בנוגע לשחזור לאחר תאונה, NAKIVO Backup & Replication מאפשר לך ליצור זרימות עבודה לשחזור באתר (SR) על ידי שילוב פעולות ותנאים שונים לאלגוריתם אוטומטי. זרימות עבודה לשחזור באתר יכולות להיות מכל רמת מורכבות ולשרת מטרות שונות (מניעת תקלות או העברה מתוכננת של מרכזי הנתונים שלך וכו '). באמצעות התכונה הזו, תוכל לאורכסטר ולאוטומציה את כל תהליך השחזור לאחר תאונה, ובכך זרימות העבודה לשחזור באתר מתירות לך ליישם בקלות את תוכנית השחזור לאחר תאונה שלך עם פלט מינימלי מצידך.
Source:
https://www.nakivo.com/blog/hyper-v-server-core-vs-gui-installation-compare/













