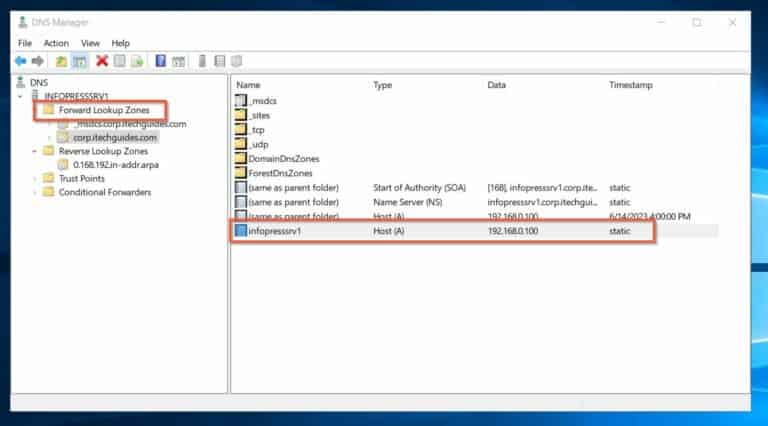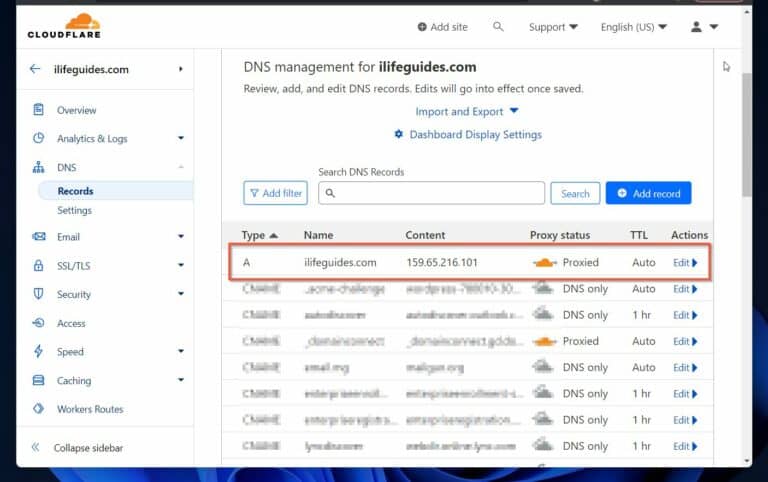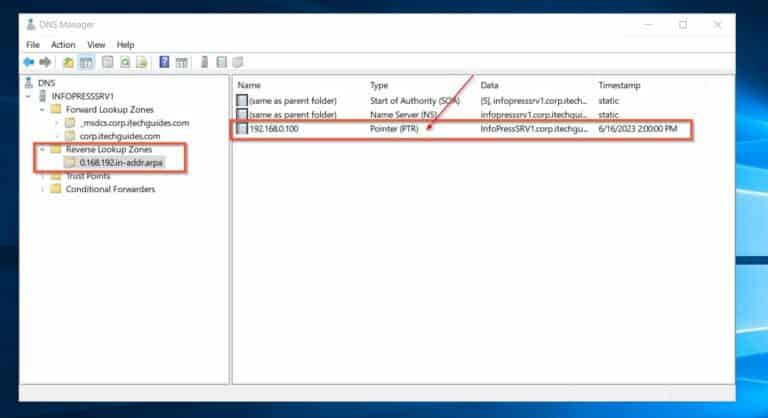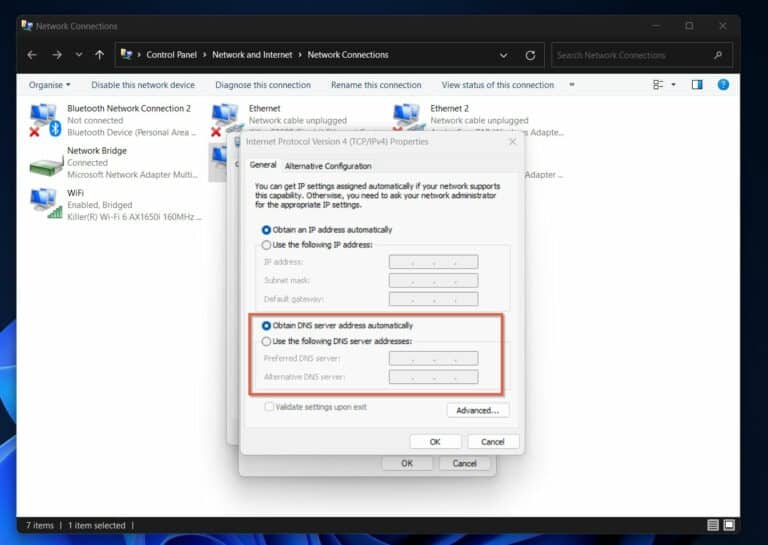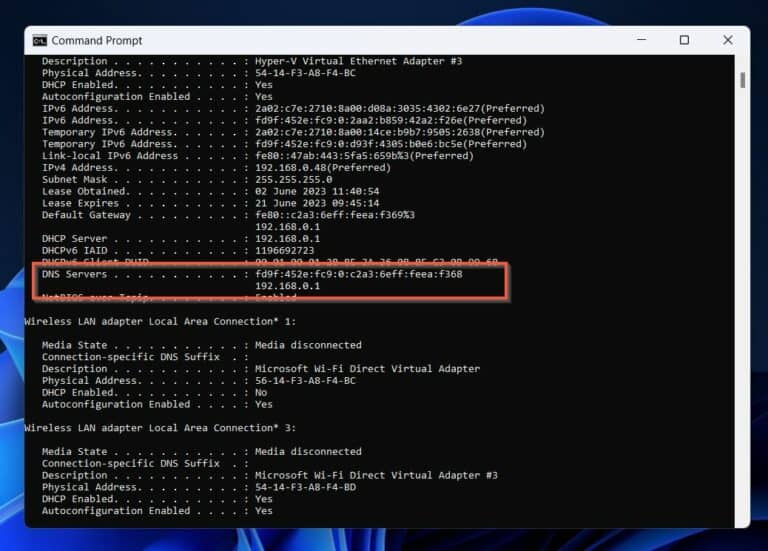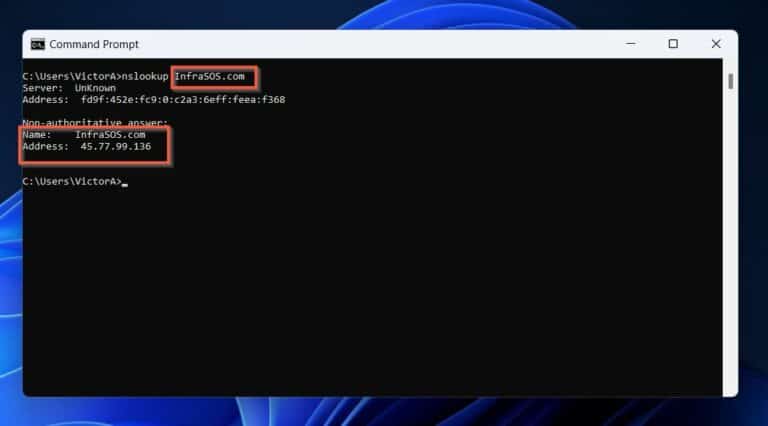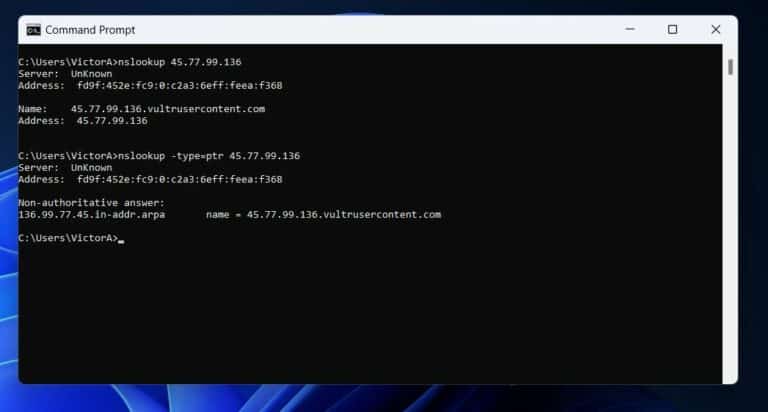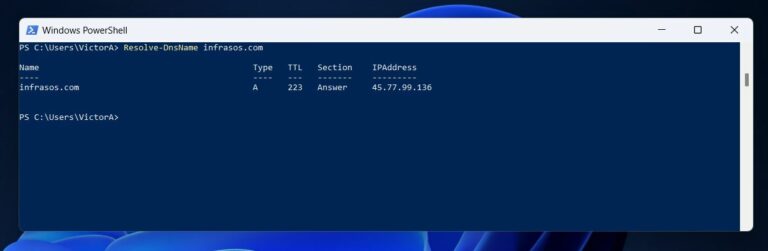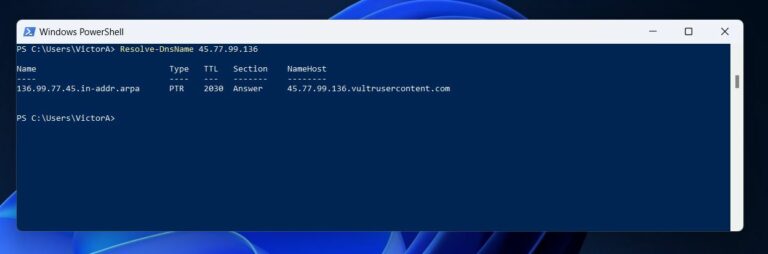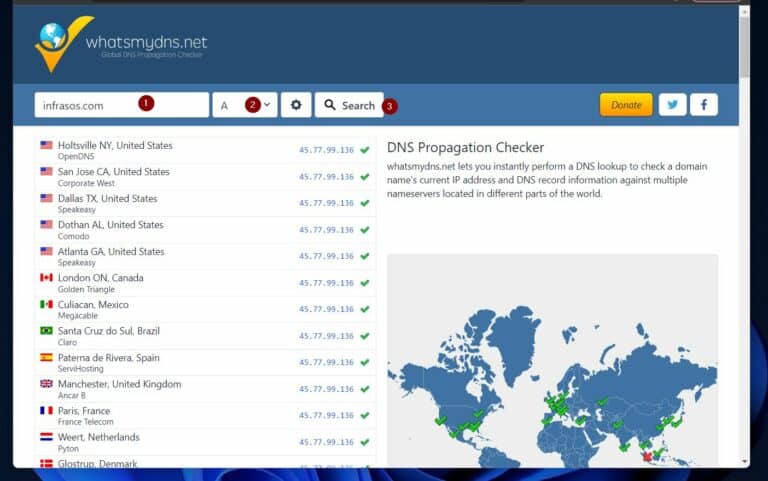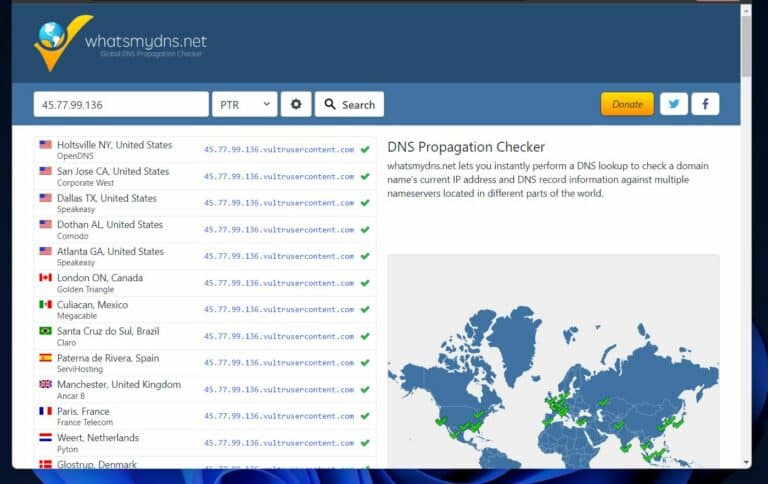איך להשתמש בפקודת חיפוש DNS לאחור ב־Windows. האם אתה סקרן לגבי חיפוש DNS לאחור וכיצד להריץ את הפקודה ב־Windows? מאמר זה הוא מדריך שלך.
ישנם שיטות שונות לבצע חיפוש DNS לאחור במחשב עם Windows. אך עליך לקבל קורס קצר בנושא "DNS 101" כדי להבין את הפקודות ולפרש את התוצאות שלהן. לכן, מאמר זה מתחיל בהסבר על DNS, חיפושים קדימה ולאחורה.
לאחר מכן, יש הסבר על איך עובד חיפוש לאחור. בנוסף, המאמר מדבר על היתרונות שלהם ומסביר שיטות שונות לעשות זאת במחשב עם Windows.
אם אתה מכיר מונחי DNS בסיסיים, כולל חיפושים קדימה ולאחורה, תקפוץ לקטע "3 שיטות לבצע חיפוש DNS לאחור ב־Windows".
מהו חיפוש DNS לאחור?
DNS (שירות שם התחום) שוכן בלב האינטרנט או כל רשת מחשבים. האינטרנט לא יעבוד ללא DNS.
למה?
DNS מבטיח כי משתמשי האינטרנט ישתמשו בשמות של אתרי אינטרנט במקום לזכור את כתובות המחשב שלהם.
מחשבים תקשורת במספרים (1ים ו־0ים). לכן, כל המחשבים באינטרנט מכילים מספר ייחודי שמזהה אותם, הידוע בשם כתובת IP (פרוטוקול אינטרנט).
לדוגמה, כתובת ה-IP של האתר שלנו, InfraSOS.com, היא 45.77.99.136 – יותר על כך מאוחר יותר.
אך, כאשר אתה מבקר באתר, אתה משתמש ב- InfraSOS.com, שקל לזכור.
אלפי שרתי DNS באינטרנט מבצעים את המשימה של המיפוי (הקישור) של שמות המארחים של השרתים לכתובות ה-IP שלהם ולהיפך.
לכן, כאשר אתה מזין את InfraSOS.com בדפדפן המחשב שלך, המחשב שלך מתקשר עם שרת DNS כדי לקבל את כתובת ה-IP של שרת האינטרנט. כאשר הוא מקבל את כתובת ה-IP, הוא עובר דרך "ידיות" נוספות ובסופו של דבר מציג את תוכן ה- InfraSOS.com בדפדפן שלך.
תהליך המיפוי של DNS לאתר, InfraSOS.com לכתובת ה-IP שלו, 45.77.99.136, נקרא "חיפוש קדימה." עם זאת, כמה שירותי אינטרנט עשויים להכיל את כתובת ה-IP של שרת אך לדרוש את שם המארח.
מאושר, שרתי DNS גם יש להם את המידע הזה. כאשר שירות צריך לבצע מיפוי (לקשר) של כתובת IP לשם מארח, אנו קוראים לתהליך "חיפוש לאחור."
לכן, מאחר והשאילתה מבוצעת על ידי שרת DNS, התהליך נקרא "חיפוש DNS לאחור" בצדק.
כיצד עובד DNS לאחור?
מאוחר יותר, ציינתי שהמחשב שלך שאל שרת DNS כאשר הזנת את InfraSOS.com בדפדפן. תהליך השאילתה משתלב בחיפוש אחר שרת DNS באינטרנט שהוא "מורשה" עבור השם, InfraSOS.com.
שרת ה-DNS הזה מחזיק את המידע שממפה את InfraSOS.com לכתובת ה-IP שלה ברשומה שנקראת "מארח (A)." רשומה זו קיימת ב-"אזורי חיפוש קדימה" של רשומת שרת DNS.
רשומת "מארח (A)" ממפה את שם השרת לכתובת ה-IP שלו. בתמונת המסך למטה, השם infopresssrv1 ממופה לכתובת ה-IP שלו, 192.168.0.100.
כאשר שרת DNS זה מקבל בקשה לכתובת ה-IP של השרת, הוא בודק אם יש לו רשומת "מארח A" עבור שם המארח המבוקש. אם כן, הוא מחזיר אותו למבקש.
בינתיים, תמונת המסך הזו מציגה את אותה המידע ב-Cloudflare.
בנוסף לאזור החיפוש קדימה, לשרת DNS יש אזור חיפוש לאחור. אחת הרשומות באזור זה נקראת "PTR." PTR (רשומות קובעות) אחראית לפתור שאילתות חיפוש לאחור.
לכן, אם לשרת DNS אין רשומת PTR, הוא לא יכול לפתור שמות מארחים לכתובת IP.
במילים אחרות, כאשר אתה מפעיל פקודת חיפוש DNS הפוכה על מחשב Windows (או מחשבים אחרים), הפקודה לא תחזיר תוצאה אם השרת המוסמך עבור אתר זה (שם מארח) אינו מכיל רשומת PTR.
יתרונות של חיפוש DNS הפוך
חיפושים הפוכים משמשים על ידי שרתי דואר אלקטרוני. כאשר שרת דואר אלקטרוני מקבל דואר אלקטרוני, הוא מאמת כי השרת ששולח הוא חוקי לפני שהוא מעביר אותו הלאה.
הוא עושה זאת על ידי בקשה מהשרת לאמת את כתובת ה-IP שלו. לפעמים, פושעים מזויפים שרת דואר אלקטרוני ומשתמשים בו כדי לשלוח דואר אלקטרוני לקורבנות הבלתי חשודים.
כדי למנוע מדואר זה להגיע ליעד שלו, שרת הדואר של הנמען מבקש מהשרת ששולח לאמת את כתובת ה-IP שלו. אם השולח משתמש בשרת שנחטף, הוא לא יכיל רשומת PTR, כך שהוא נכשל בתגובה לשאילתת החיפוש ההפוך.
הרבה שרתי דואר מסרבים לבקשות קידוח דואר משרתים שאין להם רשומות PTR.
טובה נוספת של חיפוש לאחור נמצאת בתוכנת הלוגים. כאשר תוכנת הלוגים רשומה פעילויות, היא כוללת את כתובות ה-IP של המקור והיעד.
בנוסף לכתובות ה-IP, היא גם רשומה את שמות המארח של המקור והיעד כדי להקל על ניתוח הרשומה. קבלת מידע זה אפשרית דרך התהליך של חיפוש DNS לאחורי.
3 שיטות לבצע חיפוש DNS לאחורי
1. השתמש בפקודת NSLOOKUP לביצוע חיפוש DNS לאחורי ב- Windows
בדרך כלל מנהלי Windows משתמשים בפקודת NSLOOKUP כדי לבצע חיפוש DNS. אך ישנן פקודות אחרות לביצוע חיפוש שם (לפני או לאחור) ב- Windows.
לפני כן, בואו נתקדם ונבדוק כיצד להשתמש בפקודת NSLOOKUP לביצוע חיפוש DNS לאחורי (ולפני) ב-PC של Windows.
פקודת ה-NSLOOKUP שואלת את שרת ה-DNS בתצורת הרשת של Windows כדי לפתור כתובות IP לשמות מארחים (חיפוש לאחור). לכן, לפני הרצת פקודת ה-NSLOOKUP, עליכם לוודא שיש ל-PC שלכם שרת DNS.
ישנם 2 דרכים להגדיר שרת DNS ב- Windows. הזנת כתובת ה-IP של שרת ה-DNS באופן ידני או דרך שרת DHCP.
בדוק את הגדרות שרת ה-DNS של המחשב שלך ב- Windows.
אולם, הדרך הטובה ביותר לעשות זאת היא על ידי הרצת הפקודה "ipconfig /all". הפקודה מציגה את רשומות שרת ה-DNS במחשב ה-Windows שלך.
לאחר שאימתת שישנן רשומות DNS במחשב שלך (באופן ידני או דרך DHCP), פתח את פקודת ה-Command Prompt על ידי חיפוש אחריה.
לאחר מכן, כדי לבצע חיפוש קדימה, הזן את הפקודה הבאה. החלף את "hostname" בשם השרת או האתר שברצונך לשאול אחר כתובת ה-IP שלו.
nslookup hostnameלדוגמה, הרץ את הפקודה הבאה כדי לבצע חיפוש קדימה עבור InfraSOS.com.
nslookup InfraSOS.comפקודת NSLOOKUP מבצעת גם חיפוש DNS לאחור. אולם, במקום לציין את שם המארח, אתה משתמש בכתובת ה-IP. פקודת החיפוש הקדימה החזירה את כתובת ה-IP של InfraSOS.com כ-45.77.99.136.
כדי לבצע חיפוש לאחור (באמצעות ה-IP למציאת שם האתר) פקודה במחשב ה-Windows שלי. הפקודה השנייה מציינת את סוג הרשומה להחזרה.
ראה את התוצאות למטה.
nslookup 45.77.99.136
nslookup -type=ptr 45.77.99.1362. השתמש בפקודת Resolve-DnsName בכלי PowerShell עבור חיפוש DNS הפוך ב- Windows
פקודת Resolve-DnsName בכלי PowerShell היא כלי יותר טוב.
כדי להשתמש בפקודה זו, חפש ופתח את PowerShell. לאחר מכן, הריץ את הפקודה הבאה כדי לבצע חיפוש קדימה של שם מארח.
Resolve-DnsName infrasos.comResolve-DnsName 45.77.99.1363. השתמש באתר whatsmydns.net עבור חיפוש DNS הפוך ב- Windows
כמה אתרים מציעים חיפושים קדימה והפוכים. שיטה זו עוזרת לבדוק את התפשטות ה- DNS לאחר שינויים שבוצעו באתר.
A popular website for performing forward and reverse DNS lookups is whatsmydns.net.
כדי לבצע חיפוש עבור אתר, הזן את שם הדומיין בשדה הראשון, ואז בחר סוג רשומה – A (ברירת מחדל) מבצע חיפוש קדימה. לבסוף, לחץ על כפתור החיפוש.
כיצד להשתמש בפקודת חיפוש Reverse DNS בחלונות סיכום
מנהלי מערכות מידע ומשתמשים עשויים לבצע חיפוש DNS לאחור בחלונות ובמערכות הפעלה אחרות מסיבות שונות. בראש הרשימה עומדת פתרון בעיות DNS.
מאמר זה סקר שלושה אמצעים לביצוע חיפושים לDNS לפנים ולאחור במחשב בחלונות. אך לפני שעשינו זאת, המאמר הציע "קורס מהיר של DNS 101" כדי לעזור לקוראים להבין את תוצאות החיפושים לDNS.
על מנת להשיג זאת, סברנו על DNS כמו גם על חיפושים לDNS לפנים ולאחור ואזורים. בנוסף, המאמר דיבר על אופן פעולת חיפוש DNS לאחור וחקר חלק מהיתרונות שלו.
Source:
https://infrasos.com/how-to-use-reverse-dns-lookup-command-on-windows-2/