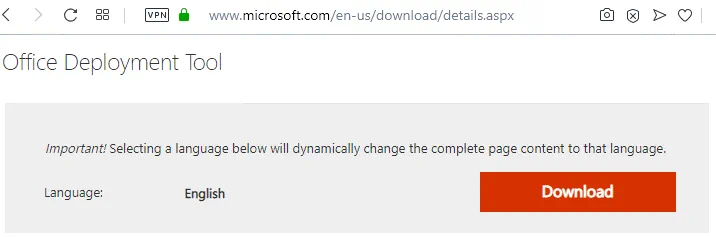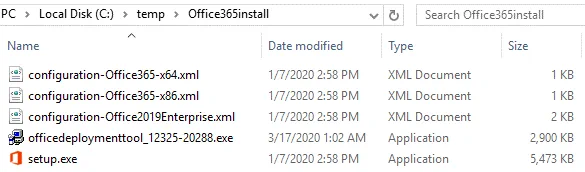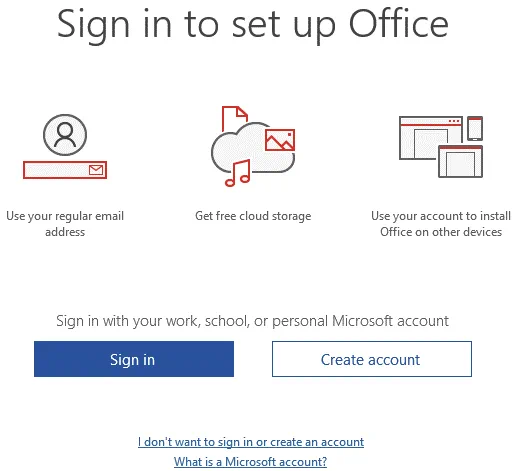ניתן להתקין את Office 365 ProPlus על שרת שירותי שולחן עבודה מרחוק (RDS) כדי לאפשר שימוש מרובה במשתמשים ב-Office 365. משתמשים אלו מתחברים מרחוק אל מחשב שרת Windows שהוא מוגדר כשרת קצה. שרת קצה עשוי להיות חלק מתשתית שולחן עבודה וירטואלית (VDI). ב-Office 365 ProPlus קיימים שני תרחישים של הפצת RDS לשימוש משותף – על מכונה וירטואלית משותפת (VM) ועל שרת שולחן עבודה מרחוק. פוסט הבלוג הזה מסביר איך להתקין את Office 365 ProPlus על שרת שירותי שולחן עבודה מרחוק.
על Office 365 ProPlus
לפני שנכנסים לתהליך ההתקנה, בואו נבדוק כמה מהיכולות של Office 365 ProPlus.
מהו Office 365 ProPlus?
Office 365 ProPlus הוא הגרסה המלאה של Microsoft Office 365. דרישות המערכת עבור גרסה זו דומות לאלו של גרסאות MS Office אחרות. אך, Office 365 ProPlus אינו מבוסס על רשת: הוא מותקן מקומית על מחשב המשתמש. יש גם הבדלים בהפצה ורישיון בהשוואה לגרסאות מסוף עצמאיות לא מנויות של MS Office. חיבור לאינטרנט נדרש לפחות פעם בחודש כדי לבדוק את מעמד רישיון המנוי. Office 365 ProPlus הוא תוכנית מנוי שמאפשרת לך להתקין את Office 365 ProPlus בעד חמישה מכונות עם רישיון אחד.
באיזה שנה הושק Microsoft Office 365 ProPlus?
Office 365 ProPlus מתעדכן באופן קבוע. למרץ 2020, הגרסה העדכנית ביותר של Office 365 ProPlus היא v.1912 שיצאה ב-2020. הגרסה הראשונה הושקה ב-2016 ונקראת Office 365 ProPlus 2016.
מה ההבדל בין Office 365 ל-Office Professional Plus?
MS Office Professional Plus (לדוגמה, 2016) היא גרסה מסורתית של Microsoft Office שמורשית באופן פרפטואלי (דגם מבוסס התקן) אך מתעדכנת עד סיום תקופת התמיכה. Office 365 משתמשת בשיטת רישיון מנוי (דגם מבוסס משתמש) ומתעדכנת עד שתשלם עבור המינוי. Office 365 מציעה מגוון גרסאות למינוי, כולל ProPlus, E1, E3, E5 וכו'. שימו לב כי Office 365 ProPlus אינה היחידה שתומכת בווירטואליזציה שולחנית. Office 365 ProPlus, Office 2016 ProPlus ו-Office 2016 Standard הן גרסאות אחרונות שתומכות בסביבות סופיות.
דרישות
הדרישות העיקריות להתקנת Office 365 ProPlus על שרת שולחני מרחוק הן:
- A supported version of a terminal server (RDS-Remote Desktop Server); a supported Windows version for Office 365 – Windows 8.1, Windows Server 2016 and newer
- A configured terminal server (remote desktop server)
- A supported version/edition of Office 365 (that supports desktop virtualization)
- רישיון Office 365 ProPlus (תוכנית מינוי Office 365 עם ProPlus)
- כלי התקנת Office
- חיבור לאינטרנט
כאשר הסביבה שלך עומדת בדרישות, תוכל להמשיך לתצורת שולחן העבודה המרחוק של Office 365 ProPlus.
הגדרה
התקנת Office 365 ProPlus על שרת תומכת בשימוש בשורת פקודה ועריכת קובץ הקונפיגורציה XML שישמש במהלך ההתקנה. ניתן להתקין את Office 365 ProPlus באמצעות הזרימת עבודה הבאה.
מומלץ להסיר את כל הגרסאות הקודמות של Microsoft Office מהמחשב לפני שתתקין את Office 365 ProPlus על המכשיר הזה.
יצירת התיקייה
צור את התיקייה לאחסון הקבצים הנדרשים לתהליך ההתקנה.
C:\temp\Office365install\
אם יש לך צורך לפרסם את Office 365 ProPlus על מספר שרתים, אתה יכול לשתף את התיקייה הזו (לדוגמה, \\שם_שרת\התקנתOffice365\) ולהשתמש בתיקיית משותפת זו להתקנה.
הורדת כלי התקנת Office
הורד את כלי התקנת Office (ODT) מאתר האינטרנט של Microsoft באמצעות הקישורים הבאים:
בדוגמה זו, אנו משתמשים בכלי התקנת Office 365 2016.
ODT תומך בהפעלה משותפת של מחשב. כאשר הפעלה משותפת מופעלת, תוכל להתקין את Office 365 מבלי לבצע את ההפעלה שלו. מאוחר יותר, משתמש יתחבר למחשב בו מרוץ שירותי מסוף. לאחר מכן, הם יוכלו לגשת ל-Office 365 באמצעות הפעלה משותפת. Office 365 תבדוק את הרישיון ותפעיל את Office 365 זמנית עד שהמשתמש מתנתק. כאשר משתמש אחר מתחבר ל-Office 365 שמותקן על שרת מסוף, ההפעלה עבור המשתמש הקודם שנתנתקת נבטלת. הגישה הזו מאפשרת לך להשתמש במשאבי השרת המוטבעים וליעיל יותר.
קובץ המתקין של Office Deployment Tool התורגם:
officedeploymenttool_12325-20288.exe
הפעל את הקובץ עם הרשאות מנהל המערכת. הסכים לתנאי הרישיון ובחר תיקייה להורדת הקבצים. במקרה שלנו, הקבצים יורדים לאותה תיקייה:
C:\temp\Office365install
עכשיו אתה רואה setup.exe ושלושה קבצי xml.
הגדרת ההתקנה
עליך ליצור קובץ xml מותאם אישית בתיקייה שבה setup.exe ממוקם. בדוגמה זו, שמו של קובץ ההתקנה הוא config.xml והקובץ מבוסס על תהליך ההתקנה. ערוך את קובץ הxml בעורך טקסט כמו Notepad או Notepad++. ההתקנה מתחת היא מוכנה לשימוש. עם זאת, אתה יכול לשנות את ההתקנה בהתאם לצרכיך.
<Configuration>
<Add SourcePath=”C:\temp\Office365install”
OfficeClientEdition=”64″ Channel=”Current”>
<Product ID=”O365ProPlusRetail”>
<Language ID=”en-us” />
</Product>
</Add>
<Display Level=”None” AcceptEULA=”TRUE” />
<Property Name=”SharedComputerLicensing” Value=”1″ />
<Logging Level=”Standard” Path=”%temp%” />
</Configuration>
בתוך הקונפיגורציה שלעיל, מספר המוצר הוא O365ProPlusRetail. בנוסף, ניתן להתקין תוכנות נוספות של Office על ידי הוספת סעיפים דומים עם הפרמטרים הבאים:
- VisioProRetail – Microsoft Office Visio
- ProjectProRetail – Microsoft Office Project
- AccessRuntimeRetail – Microsoft Office Access
- LanguagePack – חבילת שפה עבור Microsoft Office
לדוגמה, כדי להתקין Visio, הוסף את הסעיף הבא לקובץ הקונפיגורציה xml:
</Product>
<Product ID=”VisioProRetail”>
<Language ID=”en-us” />
</Product>
שים לב ששני המיתרים הללו חייבים להוספם לקונפיגורציה הברירת מחדל כדי להתקין Office 365 ProPlus בסביבות רשת מקבילה מרוחקת:
<Display Level=”None” AcceptEULA=”TRUE” />
<Property Name=”SharedComputerLicensing” Value=”1″ />
אם שיתפת תיקייה שבה נמצאים קבצי ההתקנה, השתמש בתיקיית השיתוף שנגישה למספר שרתים במקום בתיקיית השרת המקומית. בדוגמה שלנו C:\temp\Office365install יוחלף על ידי \\server_name\Office365install\ למטרות אלה.
הרמת התצוגה מוגדרת ל־אף אחד כדי לאפשר התקנה שקטה של Office 365 ProPlus וכדי למנוע הפעלת Office לפני שההתקנה הושלמה. במצב השקט, לא תראה שום רכיב של ממשק המשתמש, אפילו לא את שורת ההתקן, במהלך תהליך ההתקנה. אם תגדיר Display Level=”מלא”, תוכל לראות את ההתקנה בתהליך.
מתקין Office 365 ProPlus
הרץ את CMD כמנהל (התחל > CMD).
עבור לתיקייה שבה נמצאים קבצי כלי ההתקנה של Office:
cd C:\temp\Office365install
הפעל את הפקודה הבאה כדי להוריד את קבצי ההתקנה של Office 365ProPlus:
setup.exe /download config.xml
המתן מספר דקות. זמן ההורדה של הקבצים תלוי במהירות חיבור האינטרנט שלך. כאשר הסמן זז לשורה חדשה ומאפשר לך להריץ פקודה חדשה, זה אומר שתהליך ההורדה הושלם. אם תריץ את אותה הפקודה מאוחר יותר, לדוגמה, בעוד שני חודשים, קבצי ההתקנה יתעדכנו.
תוכל לראות תת־תיקייה בשם Office בתיקיית Office365install. תוכל לבדוק את תכונות התיקייה ואת הגודל שלה כדי לוודא שהקבצים הורדו בהצלחה.
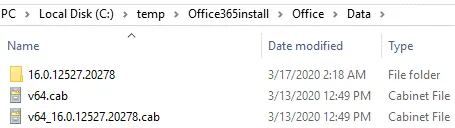
עכשיו הרץ את הפקודה הבאה כדי לחלץ ולהגדיר קבצים ולהתקין את Office 365 ProPlus על שרת RDS.
setup.exe /configure config.xml
המתן עד שההתקנה תושלם.
עכשיו התחברו לשרת הטרמינל עם לקוח רמוט שולחני והפעילו את אפליקציית Office 365 ProPlus הנדרשת. הזינו את הפרטים האישיים של Office 365 המשויכים לתוכנית המינוי – אחרת רוב התכונות יהיו נעולות.
פיתרון בעיות
לעיתים נתקלים בשגיאה הבאה:
העתק זה של Microsoft Office 2016 לא ניתן לשימוש במחשב הפועל טרמינל סרביסים. כדי להשתמש ב-Office 2016 במחשב הפועל טרמינל סרביסים, עליכם להשתמש ברישיון נפח של Office.
אם השיטה שנתתי למעלה לא עזרה לכם להתקין את Office 365 ProPlus על שרת שולחני רחוק, נסו לערוך ערכי רישום מסוימים על השרת הזה.
- פתחו את עורך הרישום (Win+R > regedit) ונווטו לנתיב הבא:
HKEY_LOCAL_MACHINE\SOFTWARE\Microsoft\Office\ClickToRun\Configuration - הוסיפו את המפתח SharedComputerLicensing והגדירו את ערכו ל־1.
- לחצו על Win+R והריצו gpedit.msc כדי לפתוח את עורך הקבוצות המקומיות למדיניות.
- ערכו את המדיניות או צרו מדיניות זו אם היא אינה קיימת:
תצורת מחשב\מדיניות\תבניות ניהול\Microsoft Office 2016 (מחשב)\הגדרות רישיון - ערכו את הערך: השתמש בהפעלת מחשב משותף
- והגדירו את מצבו ל־Enabled
לסיכום
האופיס של מיקרוסופט ניתן להתקנה על מחשבים הפועלים במערכת ההפעלה Windows ו- macOS. הגרסה האינטרנטית של Office 365 ניתנת לשימוש מכל מקום בכל מחשב שיש בו דפדפן אינטרנט. אם תתקינו את Office 365 ProPlus על שרת שולחן עבודה מרוחק, משתמשים יכולים לקבל את יישומי Microsoft Office מכל מקום ומכל מכשיר בו יש גישה לרשת לשרת הטרמינל. יש להשתמש בתוכנית מנוי עם דגש על רישיון למשתמש ולא למכונה במקרה זה.
Source:
https://www.nakivo.com/blog/how-to-install-office-365-proplus-on-a-remote-desktop-services-server/